パスワードを忘れた時にHPノートパソコンのロックを解除する方法
現在では、人々はパソコンのセキュリティとデバイスに保存されている個人データに多くの注意を払っています。不正なアクセスからデータを保護するために、ユーザーは常にパソコンに高いセキュリティ レベルで複雑なパスワードを設定しているのです。当然ながら、HPノートパソコンを使用している場合にも同様です。
お使いのHPノートパソコンに強力なパスワードを作成するには、ここでいくつかの有用なヒントがあります。
- 十分な長さのパスワードを設定します(少なくとも12文字)。
- 数字、記号、大文字、小文字など、複数の種類の文字を使用します。
- 辞書に載っているような単語(またはその組み合わせ)や、123456のような単純な数字の組み合わせは使用しないでください。
- キーボードの配列順を避けます。
強力なパスワードでHPノートパソコンを悪意のあるアクセスから守ることができるのは事実ですが、ほとんどのユーザーにとっては覚えるのが大変です。一般的には、メモしたり、写真を撮ったりしてそれを覚えておくことができますが、残念ながら、ユーザーがHPノートパソコンのパスワードを忘れてしまうケースはたくさんあります。
起動画面でWindows 10 HPノートパソコンのパスワードを忘れてしまいました。私は多くのものに異なるパスワードを持っているため、それらを覚えようとすると悪夢のようです。誰か助けてくれる人はいませんか?マイクロソフトコミュニティより
では、HPのノートパソコンのパスワードを忘れてしまった場合、どうやってロックを解除するのでしょうか?一般的には、パスワード リセット ディスクを使って問題を解決することができます。しかし、ディスクなしでHPノートパソコンのパスワードをリセットするにはどうすればいいですか?ここでは、簡単にHPノートパソコンのロックを解除するためのいくつかの実用的な方法があります。一つずつチェックしていきましょう。
パスワードを忘れた場合、HPノートパソコンのロックを解除する方法
- 隠し管理者アカウントを使う
- パスワード リセット ディスクを使う
- Windowsインストール ディスクを使う
- HP Recovery Managerを使う
- HPノートパソコンを工場出荷時設定にリセットする
- お近くのHPストアにお問い合わせる
方法1:非表示の管理者アカウントを使用する
ご存知のように、管理者アカウントは、デバイスを最も制御して、別のアカウントのパスワードを管理することができます。したがって、HPノートパソコンの特定のユーザーアカウントのパスワードを忘れてしまった場合、別の管理者アカウントを使ってパスワードをリセットすることができます。
別の管理者アカウントがアクセス可能な場合は、そのアカウントにログインしてください。そうでない場合は、操作を完了するためには、非表示の(内蔵)管理者アカウントを有効にする必要があるかもしれません。
ここでは、別のアカウントを使ってパスワードをリセットする方法をご説明します。
手順1:ログイン画面で、ユーザー リストから管理者権限を持つ別のアカウントを選択し、そのユーザー アカウントにログインします。必要に応じて、「Shift」キーを5回押して、内蔵管理者アカウントをすばやく起動することもできます。
手順2:コントロール パネルを開き、「ユーザー アカウント」>「ユーザー アカウント」を選択します。
手順3:「別のアカウントの管理」オプションをクリックして、ロックされたユーザー アカウントを選択します。
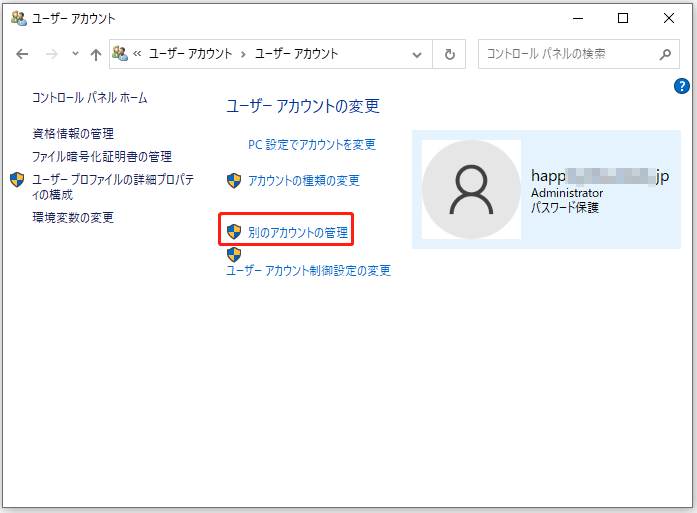
手順4:「パスワードの変更」をクリックすると、ロックされたアカウントの新しいパスワードの作成ができる新しい画面が表示されます。パスワードとパスワードヒントを入力した後、「パスワードの変更」ボタンをクリックして操作を確定します。
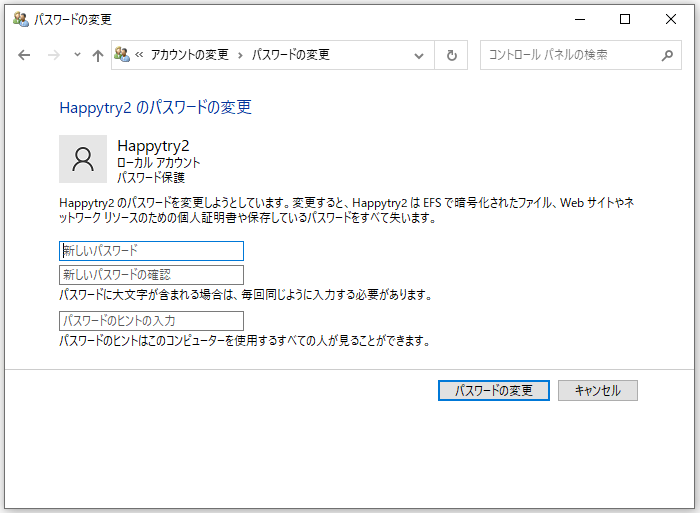
これで、現在のアカウントからサインアウトし、新しいパスワードでロックされたアカウントにサインインできるようになるはずです。
方法2:パスワード リセット ディスクを使う
HPノートパソコン用のパスワード リセット ディスクを作成したことがある場合、この問題の解決はより簡単になります。では、パスワード リセット ディスクを使って、HPノートパソコンのロックを効果的に解除する方法を見てみましょう。
手順1:作成したパスワード リセット ディスクをHPのノートパソコンに接続します。
手順2:ログイン画面が表示されたら、間違ったパスワードを入力して「Enter」キーを押します。「パスワードが間違っています」というプロンプトが表示されたら、「OK」をクリックします。
手順3:すると、パスワードのテキスト ボックスの下に追加のサインイン オプションが表示されます。「パスワードのリセット」をクリックします。
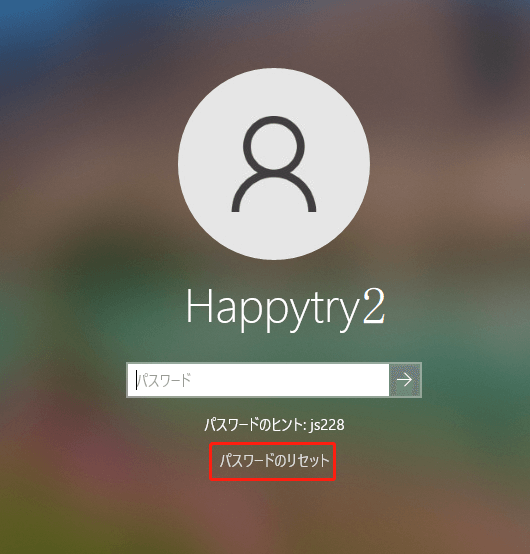
手順4:次に、パスワード リセット ウィザードに従って、古いものを置き換える新しいパスワードとパスワードヒントを入力します。それから、「次へ」と「完了」ボタンをクリックします。
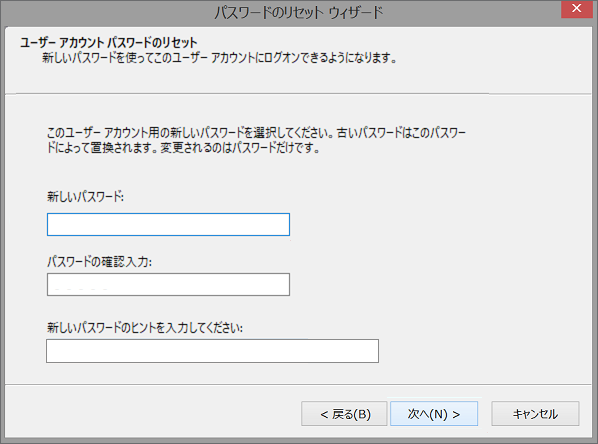
Windowsの内蔵機能で作られたこのツールは、作成されたコンピュータ上でしか動作しないことにご注意ください。現在のHPノートパソコンでこのツールを作成していない場合、専門的なプログラム(PassFab 4WinKeyやISumsoft Windows Password Refixerなど)を使用して、別の稼働中のPCでパスワード リセット ディスクを作成する必要があるかもしれません。
方法3:Windowsインストール ディスクを使用する
アカウントに正常にサインインできない場合は、Windowsインストール ディスクを使用してHPノートパソコンのパスワードをリセットすることができます。マシンがWindows 10を実行している場合は、Windows 10メディア作成ツールを利用し、別のPCでインストール ディスクを作成できます。
その後、インストール ディスクをロックされたHPノートパソコンに挿入し、以下の手順に従ってください。
手順1:HPのブートメニューに入り、ブータブル メディアをプライマリ ブート デバイスとして設定し、「Enter」キーを押す。
手順2:「Windowsセットアップ」ウィンドウが表示されたら、環境設定を行い、「次へ」ボタンをクリックして続行します。
手順3:「コンピューターを修復する」をクリックして、回復環境に入ります。
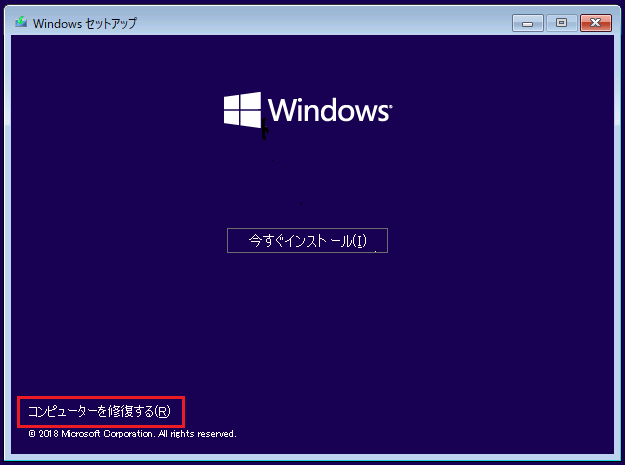
手順4:「トラブルシューティング」>「詳細オプション」>「コマンドプロンプト」と進みます。
手順5:コマンドコンソールが表示されたら、D:(Windowsがインストールされている実際のドライブのドライブ文字に置き換えてください)を入力し、「Enter」キーを押します。
手順6:以下のコマンドを入力して、それぞれの後に「Enter」キーを押します。
- cd Windowssystem32:システムファイルを特定する
- ren utilman.exe utilman.exe.bak:exeファイルの名前をutilman.exe.bakに変更する
- ren cmd.exe utilman.exe:exeの名前をutilman.exeに変更する。
- wpeutil reboot:お使いのHPノートパソコンを再起動する。
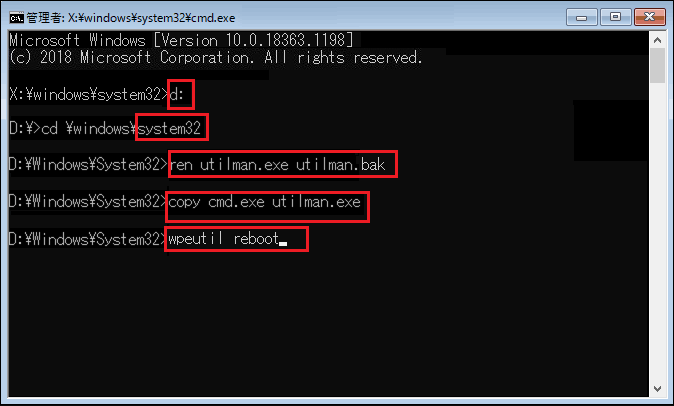
手順7:サインイン画面が表示されたら、「Ease of Access」アイコンをクリックして別のコマンド コンソールを開きます。そして、net user Happytry2 happy123というコマンドを入力して「Enter」キーを押すと、目的のアカウントのパスワードをリセットすることができます。
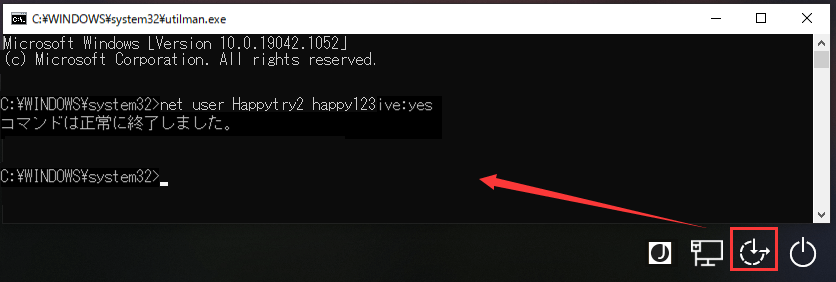
これで、新しいパスワードでデバイスにサインインできるようになります。ちなみに、以下のコマンドでutilman.exeとcmd.exeファイルを復元することを忘れないでください。
- ren utilman.exe.bak utilman.exe
- ren utilman.exe cmd.exe
方法4:HP Recovery Managerを使用する
また、ディスクなしでHPノートパソコンのパスワードをリセットする方法は何か疑問に思う方もいるでしょう。実は、別の管理者アカウントを使用する以外に、HP Recovery Managerを使用してHPノートパソコンのロックを解除することもできます。HP Recovery Managerは、すべてのHPノートパソコンに付属している内蔵ユーティリティであり、このツールに簡単にアクセスすることができます。
ここでは、このツールのシステム回復機能を採用する必要があります。そのプロセス中に、この機能は、システム ドライブを再フォーマットし、ハードウェアドライバー、ソフトウェア、Windowsを再インストールします。これは、パスワードを含み、システム ドライブ上のすべての元のデータが消去されることを意味します。これにより、ロックされたHPノートパソコンへの制御を再び取得することができるのです。
このツールは、データをバックアップするためのオプションを提供していますので、データの損失を心配する必要はありません。詳細な手順は次のとおりです。
手順1:ノートパソコンを再起動します。サインイン画面が表示されたら、「Shift」キーを押して「再起動」をクリックします。
手順2:「トラブルシューティング」>「Recovery Manager」の順に進みます。ユーティリティを起動した後、「システムの復元」をクリックして続行します。
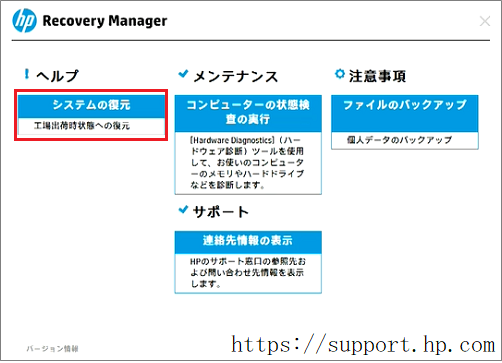
手順3:「最初にファイルをバックアップする(推奨)」オプションを選び、「次へ」ボタンをクリックします。次に、バックアップしたいファイル タイプと、バックアップを保存する記憶デバイスを選択します。それから、「次へ」ボタンをクリックします。
手順4:完了したら、「次へ」をクリックして復元プロセスを続行し、プロセスが終了するまで待ちます。その後、ノートパソコンを再起動すると、パスワードなしでアクセスできるようになるはずです。
方法5:HPノートパソコンを工場出荷時設定にリセットする
工場出荷時のリセットは、HPノートパソコンのパスワードを忘れた場合、デバイスのロックを解除するもう1つの方法です。前のものと同様に、この解決方法は、システム ドライブ上のパスワードを含むすべてのデータを削除します。
しかし、それはデータのバックアップ サービスを提供していないので、事前にデータをバックアップする必要があります。そのためには、強力的で信頼性の高いパーティション マネージャーであるMiniTool Partition Wizardプロ・アルティメット版の使用がお勧めです。以下はその使い方を示します。
手順1:プログラムをダウンロードして、稼働中のコンピュータ-にインストールし、プロ・アルティメット版に登録します。
MiniTool Partition Wizard Demoクリックしてダウンロード100%クリーン&セーフ
手順2:「ブータブル メディア ビルダー」で起動可能なUSBドライブを作成し、このドライブからロックされたHPノートパソコンを起動します。そして、外部記憶デバイスを用意して、ノートパソコンに接続します。
手順3:プログラムのメインインターフェイスが表示されたら、システム ドライブを右クリックして「コピー」を選択します。また、ドライブを選択した後、左ペインから「パーティション コピー」を選択することもできます。
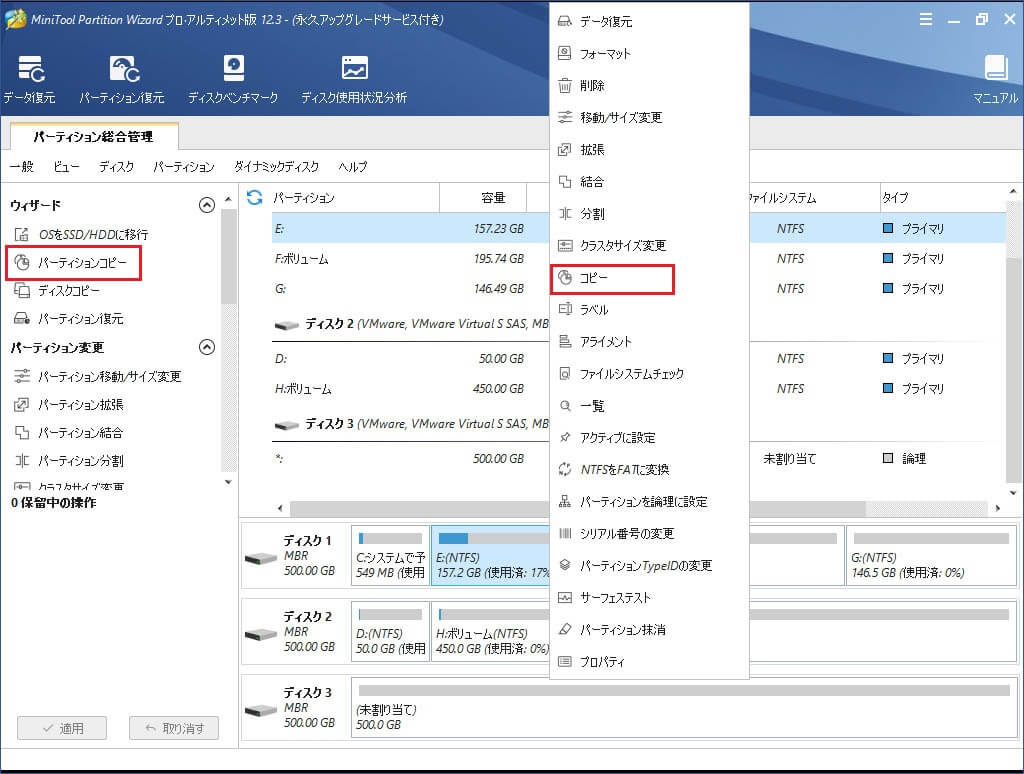
手順4:外付けドライブのデータを保持するのに十分な大きさの未割り当て領域を選択し、「次へ」をクリックします。
手順5:必要に応じて新しいパーティションを設定してから、「完了」ボタンをクリックします。
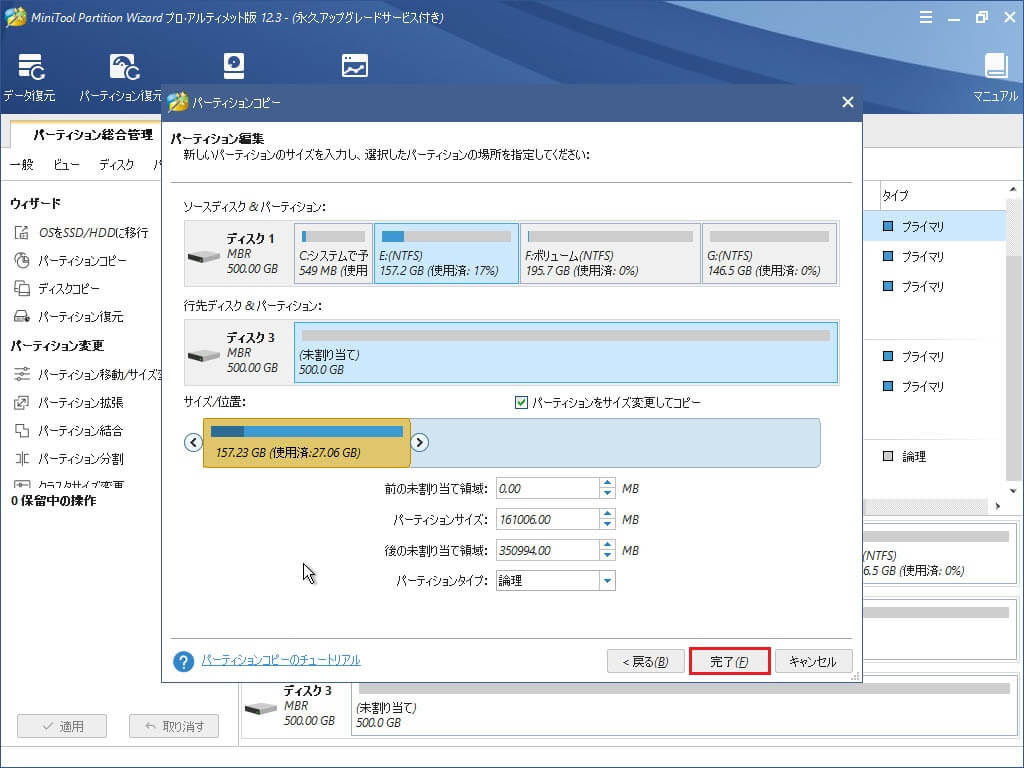
手順6:「適用」をクリックして、バックアップ プロセスを開始します。
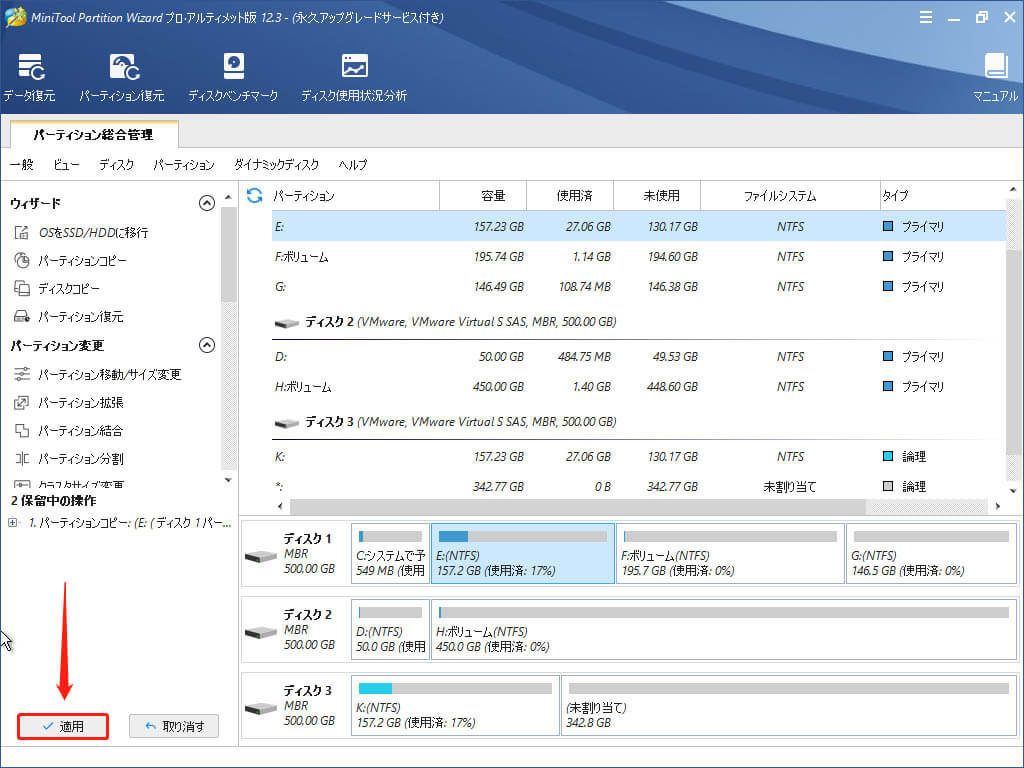
その後は、安心してHPのノートパソコンを工場出荷時の設定に戻すことができます。上記の方法3での手順に従って回復環境に入り、以下の指示に従うだけです。
- 「トラブルシューティング」>「このPCを初期状態に戻す」>「すべて削除する」を選択します。
- 「Windowsがインストールされているドライブのみ」を選択します。
- 「ファイルを削除してドライブのクリーニングを実行する」を選択します。
操作を確認したら、Windowsがそれを実行し始めます。プロセスには時間がかかりますので、終了するまで辛抱強く待つ必要があります。
方法6:お近くのHPストアに連絡する
上記の解決策を自分で実行したくない場合は、お近くのHPストアに連絡してテクニカルサポートを受けることができます。ただし、購入証明書や所有権証明書の提供を求められる場合があります。
パスワードを忘れてしまった場合、HPノートパソコンのロックを解除する6つの方法Twitterでシェア
結語
HPノートパソコンのパスワードを忘れてしまった場合、どうすればいいのでしょうか?この記事では、HPノートパソコンのロックを解除する6つの方法を紹介しました。これらの方法があなたのお役に立つことを願っています。また、何か良い解決策がある場合は、コメント欄にご記入ください。
さらに、MiniToolソフトウェアに関するご質問がございましたら、お気軽に[email protected]まで当社のチームにお問い合わせください。
パスワードを忘れた場合、HPノートパソコンのロックを解除する方法についてよくある質問
- 右のShiftキーを8秒間押し続けてみてください。これにより、キーボードがロックされたり解除されたりすることがあります。
- キーボードまたは個々のキーに物理的な損傷があるかどうかを確認します。
- キーボードをクリーニングします。
- キーボードのプラグを抜き、PCを再起動してから、再度接続します。
- キーボードのドライバーを更新します。
ロックされたノートパソコンをフォーマットするには、以下の3つの方法があります。
- Windowsのインストール メディアを使って、Windowsのセットアップ時にドライブをフォーマットします。
- プロのサードパーティ製のパーティション・マネージャーを使用します。
- 工場出荷時にリセットすることにより、ハードドライブをフォーマットします。
- パワーオン パスワードを設定します。
- ドライブ ロック パスワードを使用します。
- Windowsアカウントでサインインして、ユーザー アカウントのパスワードを設定します。