ホームシアターPCを所有したいですか? もしそうなら、ホームシアターPCを購入するか、自作してみることができます。MiniToolによるこの記事では、HTPCの構築に必要なコンポーネントを紹介し、いくつかの有用なヒントをお伝えします。
HTPCについて知っておくべきこと
1.HTPCは何に使うのか?
HTPCとは、ホームシアターPCの略で、音楽や動画の保存・再生、写真の表示などに使用されるパソコンです。HTPCは、ミニPC、メディアセンターPC、リビングルームPCとも呼ばれ、通常A/Vキャビネットに設置され、ステレオやホームシアターシステムに接続してPCシアターを構築します。
2.HTPCは廃れたのか?
ここ数年、写真、ビデオ、オーディオの再生に対応した新しい機器が圧倒的に多く発売されたため、HTPCはかつてのような人気はなくなりました。しかし、ホームシアターPCを好んで使っている人はまだたくさんいます。HTPCはまだ廃れていないのです。
3.HTPCと一般的なPCの比較
HTPCは普通のPCと違うのでしょうか?実は、両者の違いは非常に小さいのです。どちらもCPU、RAM、GPU、ハードディスク、マザーボードなどで構成されています。しかし、用途が異なるため、いくつかの部品は違いがあります。また、HTPCはリビングルーム用に設計された別のシェルを持っています。

おすすめ記事:ゲーミング PC の組み立て方
HTPCの作り方
PCシネマを自作してみたいですか?メディアセンターPCをオンラインで購入することができますが、特別な要求がある場合はHTPCを構築することもできます。それでは、どのように適切なミニPCを構築しますか?HTPCコンポーネントを選択する前に知っておくべきことがいくつかあります。
1.HTPCの種類
HTPCには、オールインワンHTPCと、スタンドアロンHTPC+メディアサーバー(NAS)の2種類があります。どちらのタイプのHTPCがお好みですか?一般には 、後者のタイプのHTPCは、より多くのストレージを提供し、ハードウェア構成が少なくて済むため、より人気があります。
2.HTPCの主な目的は何?
一部の人は、動画を配信したり、ウェブサイトを閲覧したりするためだけにHTPCを使用します。この場合、HTPCには高い構成は必要ありません。しかし、人によっては、ゲームのような他のことをするためにHTPCを使用したいと思う場合もあるのではないでしょうか。このような時には、ハードウェアの構成はより高くする必要があります。
HTPCの構築にはどんなコンポーネントが必要なのか?
合理的で理想的なHTPC構築とは何でしょうか?一般的に、理想的なHTPCは、形が精巧でコンパクト、低消費電力、静音、そして高性能です。もちろん、価格もそれなりにします。では、HTPCを構築するためのパーツ選びを始めましょう。
1.CPUとGPU
HTPCに必要なCPUは何ですか?HTPCにGPUは必要ですか?答えを明確にするために、まず用途を特定してください。HTPCを使ってゲームをしたいのでしょうか?もしそうなら、間違いなくハイエンドのCPUとGPUが必要です。そうでない場合は、動画の解像度を考慮する必要があります。
現在、ほとんどの動画はまだ1080pですが、4Kの動画も増えてきました。これらの動画を再生するには、HTPCに1080pまたは4Kの動画をデコードする能力が必要です。では、どのハードウェアが動画のデコードを担当するのでしょうか。実は、CPUとGPUの両方がこの能力を持っています。
ただし、CPUだけで動画をデコードすると(ソフトウェア デコード)、多くのリソースを消費してしまいます。CPUで4K動画のデコードを行う場合、i7/Ryzen 5以上のCPUが推奨されます。4K動画を完璧に再生するには、GPUで動画をデコードする(ハードウェアデコード)ことをお勧めします。
しかし、CPUにGPUが統合されている場合、内蔵GPUでも4K動画のデコードが可能です。ですから、ほとんどの場合、HTPCには専用のGPUカードは必要ありません。
では、どのようなCPUは1080pと4Kの動画をデコードできるのでしょうか?1080p動画をデコードするには、CPUはH.264/AVCコーディング技術に対応している必要があります。4K動画をデコードするには、CPUはH.265 /HEVCコーディング技術、10ビット(ビット深度)、および HDRをサポートする必要があります。
インテルCPUを例にとると、GPUの動画デコーディング技術は「インテル クイック同期ビデオ」と呼ばれるものです。以下には、AVCとHEVC 10bitに対応したインテルCPUを示します。
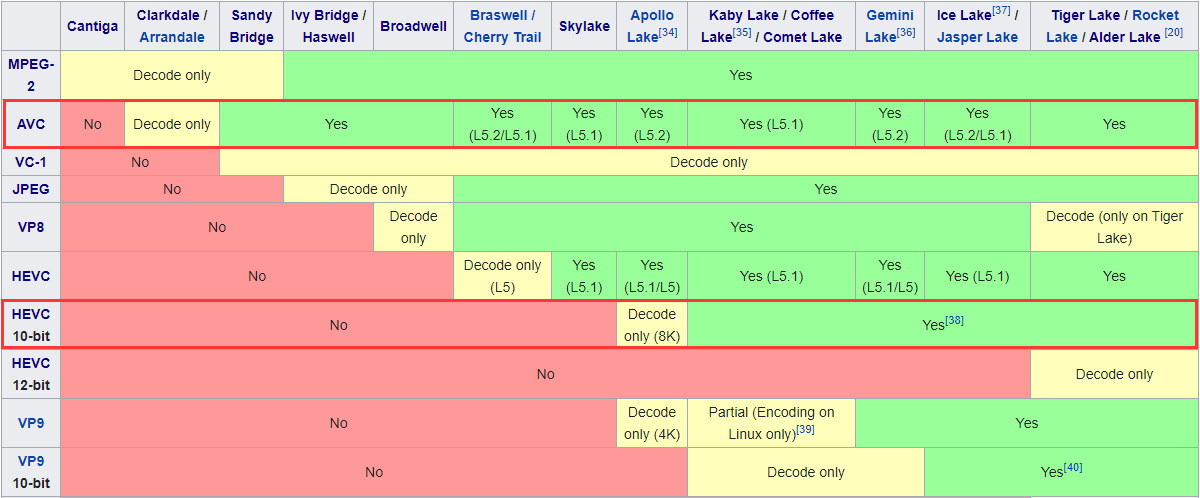
—-ウィキペディアより
Kaby Lakeは第7世代のコア マイクロプロセッサーです。
おすすめ記事:CPUとGPUの比較、その違いとは?
2.RAMとハードディスク
HTPCは多くのRAMを必要とせず、8GBで十分です。ハードディスクについては、性能向上と騒音・発熱の低減のため、SSDを推奨しています。もちろん、HTPCのハードディスクをすべてSSDにすべきということではありませんが、システムハードディスクがSSDであることが望ましいのです。そして、HDDとNASでストレージを拡張することができます。
おすすめ記事:SSD VS HDD:何が違うの?PCで使うべきはどっち?
3.マザーボード
適切なマザーボードを選ぶことは、HTPCのサイズをある程度決定し、どのようなポートをいくつ搭載できるかを決定するため、非常に重要です。HTPCが大きくなりすぎないように、Mini-ATX(ITX)およびM-ATXマザーボードが推奨されます。
さらに、マザーボードを選ぶ際には、そのマザーボードが欲しいポートをすべて提供しているか、他のコンポーネントと互換性があるかどうかを確認してください。後でHTPCをアップグレードしたい場合、マザーボードが現在使用しているものより優れたハードウェアをサポートできることも確認する必要があります。
4.ファンとケース
ファンは騒音の主な発生源です。また、HTPCの中で多くのスペースを取ることになります。したがって、多くの人がHTPCの構築において、ファンを少なくすることを勧めるかもしれません。しかし、ファンの数が少ないと、放熱能力が低くなることに注意する必要があります。
マザーボード、CPU、RAMおよびその他のパーツが多くの電力を消費し、多くの熱を発生する場合、良い冷却システムを構築し、大きなHTPCケースを使用する必要があります。
5.追加部品
例えば、専用のサウンドカードと内蔵光学ドライブベイが必要かどうかを検討する必要があります。スペースを確保するために、HTPCから光学ディスクドライブベイを取り外す方もいるかと思います。
おすすめ記事:Windows 10 PCのフルスペックを確認する5つの方法
HTPCのセットアップ方法
使用するハードウェアはお決まりですか?もし、まだ分からないことがあれば、他人の構成を参考にしてみることができます。
- ケース:Silverstone GD09 120MMファン付き
- 電源:Corsair RMX750
- CPU:インテル i5-7600k
- CPUクーラー:Coolermaster Geminii M4
- CPUクーラーファンの交換:Noctua NF-F12
- マザーボード:Gigabyte Z270-HD3
- RAM:Crucial 8GB D4 2400
- ストレージ:サムスン250GB 960Evo NVME M.2
- オプティカル:LG16NS60
- GPU:EVGA GTX1060 6GB Vram FTW ACX
上記の構成は、mlknezというユーザーから提供されたものです。この構成は4K映像の再生に使用できます。HTPCでゲームと動画編集をしないのであれば、GPUを削除して、通常のNVMe SSDに交換することも可能です。
これらの部品を用意したら、あとはHTPCに組み立てて、システムをインストールします。HTPCのメイン ストリーム システムはWindowsです。新しいPCにWindowsをインストールするには、こちらの記事をご参考にしてみてください。
Windows 10を新しいハードディスクにインストールする方法
Windowsをインストールした後、リモコンとNASの増設を検討できます。
HTPCのアップグレード方法
古いHTPCをお持ちの場合、直接アップグレードすることができます。古いPCを持っている場合、それをHTPCに適合させることができます。このように、多くのお金を節約することになります。デバイスがまだHDDを使用している場合、SSDに交換することをお勧めします。
では、SSDでWindowsを動作させるにはどうすればよいのでしょうか。Windowsを直接再インストールすればいいのです。OSを再インストールしたくない場合は、MiniTool Partition Wizardを使用してOSを移行することもできます。以下はそのガイドです。
MiniTool Partition Wizard Demoクリックしてダウンロード100%クリーン&セーフ
ステップ1:SSDを古いPCに接続します(HTPCに改造していない場合)。次に、MiniTool Partition Wizardを起動し、メインインタフェースに入り、アクション パネルで「OSをSSD/HDDに移行」をクリックします(OS移行機能は無料ではありません)。
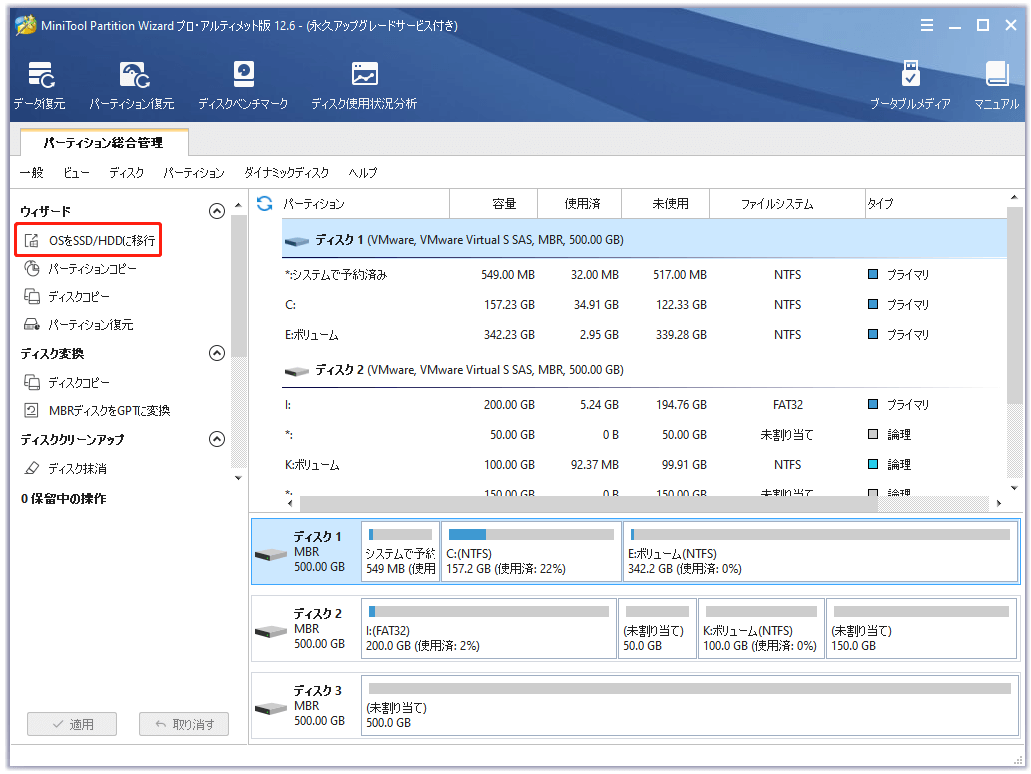
ステップ2:システムを移行する方法を選択し、「次へ」をクリックします。オプションAはシステムディスク全体を複製することができ、オプションBはOSだけを移行することになります。古いHDDを使い続けるつもりなら、オプションBを選択してください。後でドライブをフォーマットする場合は、データを保存するために、オプションAを使用することをお勧めします。
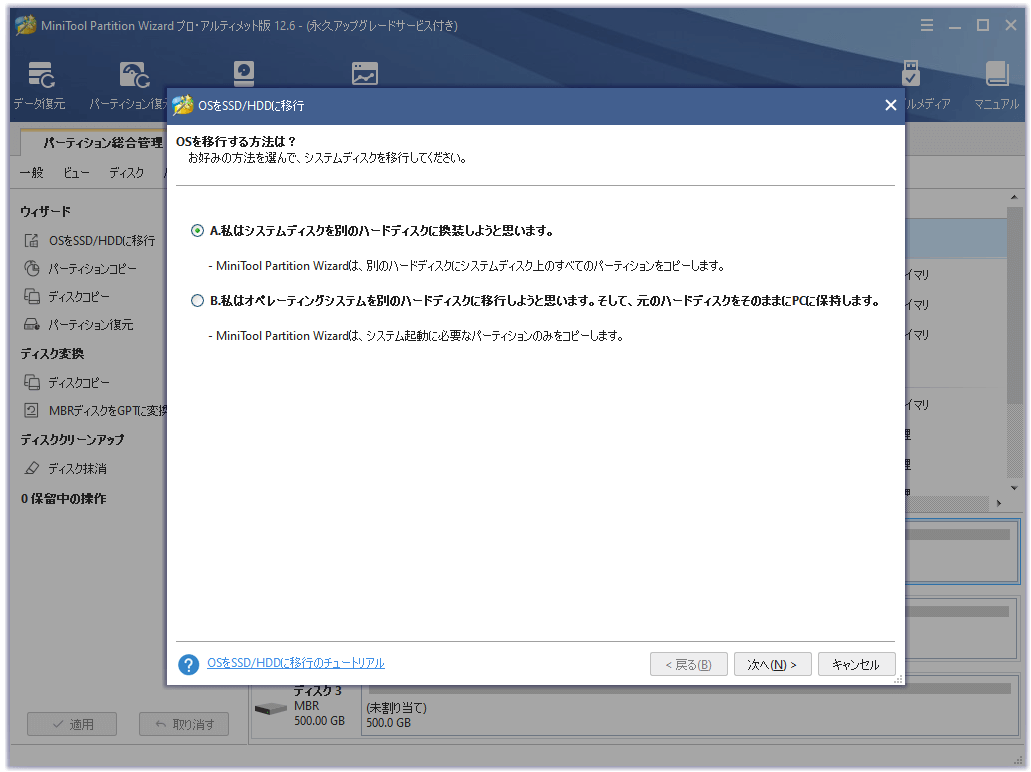
ステップ3:SSDを保存先ディスクとして選択し、「次へ」をクリックします。オプションAを選択した場合、HDDの使用済みの領域がSSDのストレージより小さいことを確認してください。オプションBの場合、Cドライブの使用済み領域がSSDストレージより小さいことを確認してください。そうしないと、OSの移行が失敗するおそれがあります。
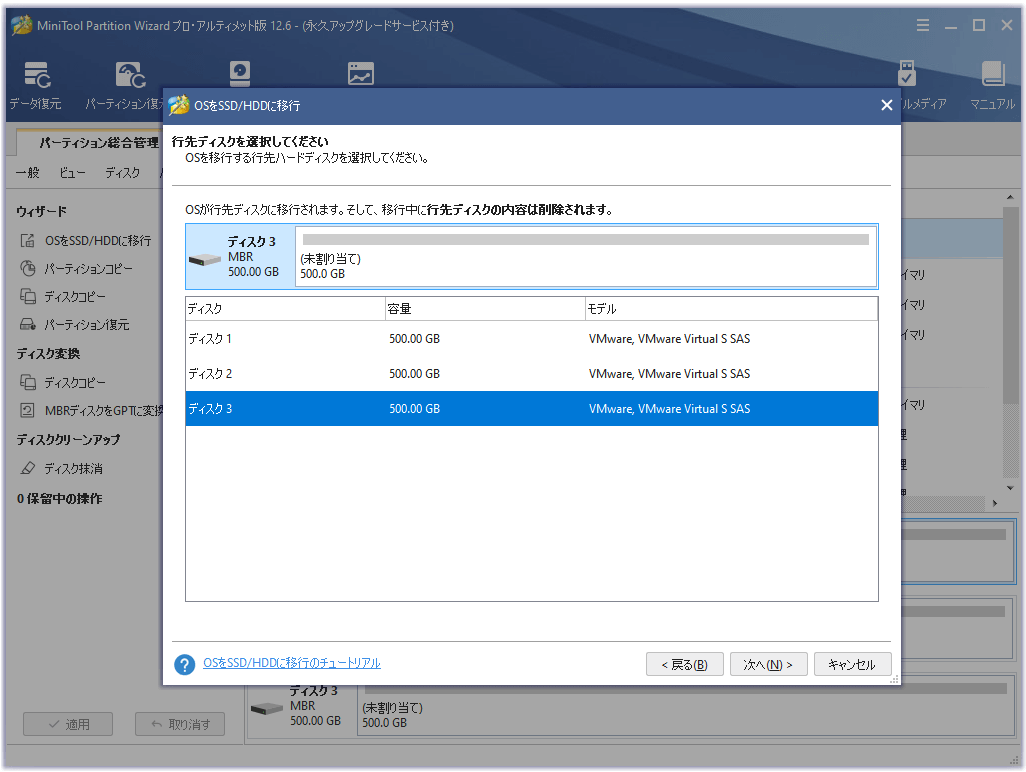
ステップ4:すると、「変更項目の確認」ウィンドウが表示されます。ここでは、デフォルト設定のままでも構いません。しかし、古いハードディスクがMBRスタイルで、新しいドライブでGPTスタイルを使用したい場合、「行先ディスクにGUIDパーティションテーブルを使用する」オプションのチェック ボックスにチェックマークを入れてください。
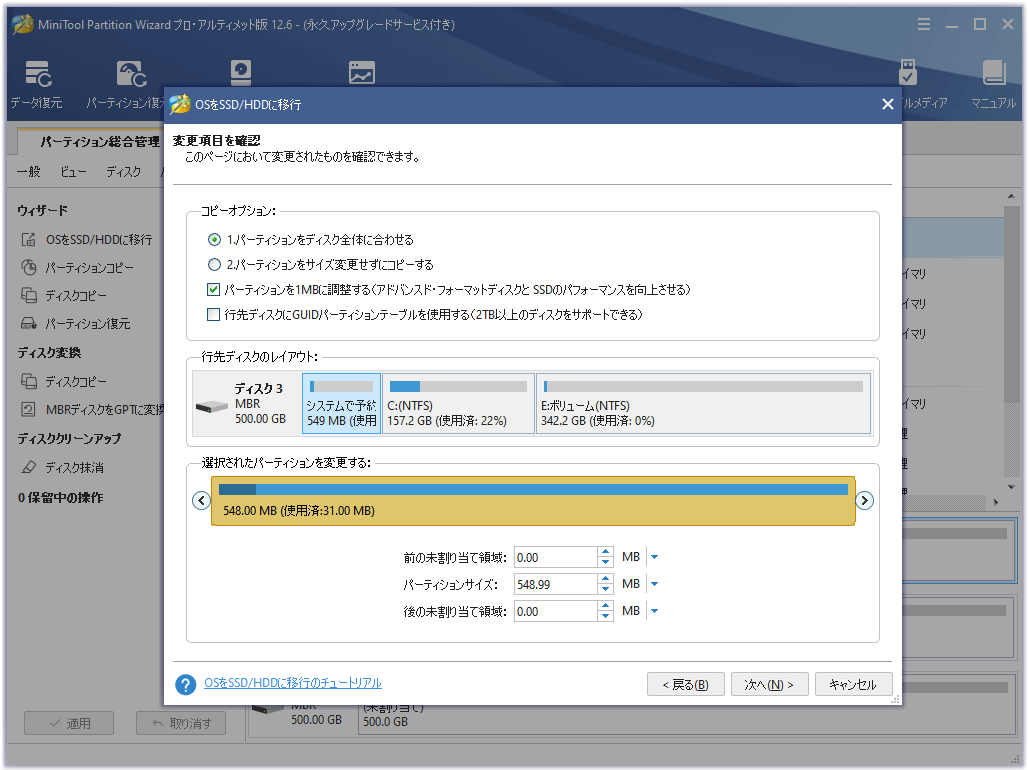
ステップ5:保存先ディスクからの起動方法に関する注意事項を読み、「完了」ボタンをクリックします。そして、「適用」ボタンをクリックして、保留中の操作を実行します。
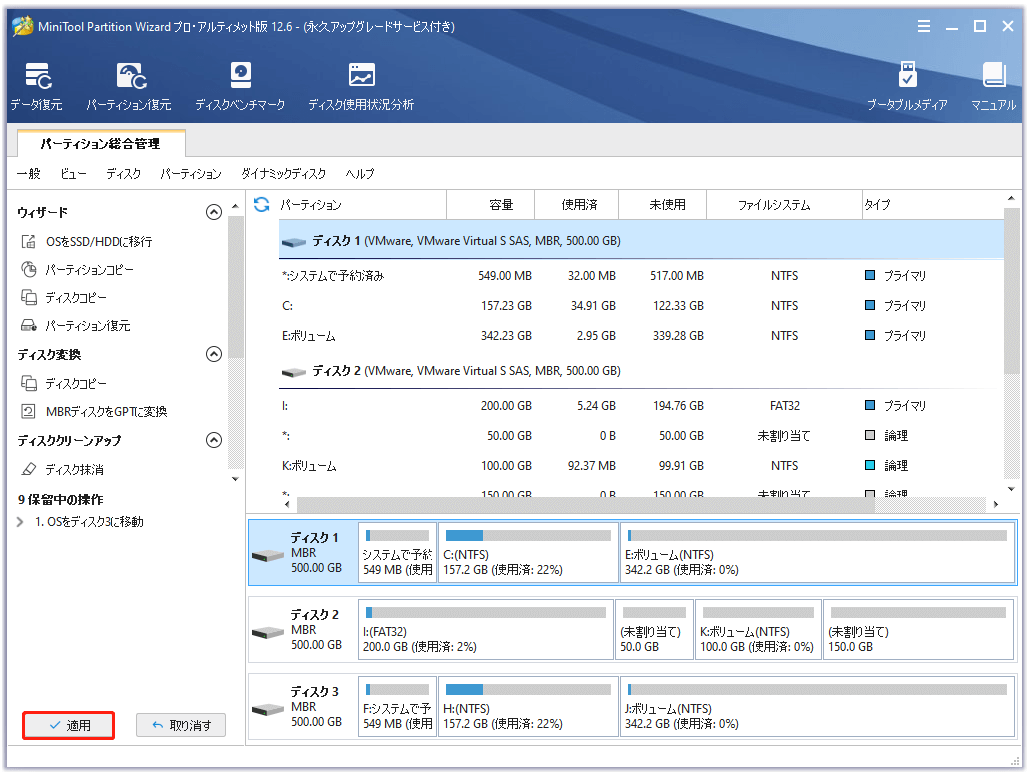
ステップ6:新しいドライブをHTPCに挿入し、パソコンを起動します。最初の起動時に、BIOSに入ってSSDを最初の起動ドライブとして設定し、SSDに関連する他の機能を開いてください。
結語
この記事はあなたのお役に立ちましたか?HTPCの構築について他のご提案がございましたら、コメント欄でお教えていただければ幸いです。また、OSの移行にご質問がある場合は、お気軽に[email protected]までご連絡してください。なるべく早く返信いたします。