Netflixからコンテンツをストリーミングする際に、シークレットモードエラーM7399-1260-00000024が発生したことはありませんか?MiniToolのこの記事では、このエラーを解決するための3つの方法をご紹介していきます。さらに、エラーM7399-1260-00000026およびその他のM7399-1260エラーについても説明しています。
Netflixエラーコード「M7399-1260-00000024」
Netflixは、1997年8月29日に設立されたアメリカの企業であり、カリフォルニア州ロスガトスに本社を置いています。同社は、オンライン ビデオオンデマンドのOTT(オーバー・ザ・トップ)メディアサービスを多くの国で提供しています。
現在、Netflixは、世界で最も優れたメディア配信プラットフォームの一つで、その主な競合他社は、HBOmax、Hulu、Amazon Video、Disney+、YouTube、Apple TV+、AT&Tです。
Netflixには、見る価値のある映画とテレビ番組がたくさんあり、有効な契約をしていればアクセスすることができます。しかし、時折、Chromeブラウザで動画を見ようとすると、M7399-1260-00000024というエラーが発生することがあります。そして同時に、「申し訳ありません。問題が発生しました。シークレットモードエラー」というエラーメッセージが表示されます。

おすすめ記事:Netflixが動作しない?原因と対処法をご紹介!
Netflixエラーコード「M7399-1260-00000024」の修正方法
エラーコードM7399-1260-00000024は、通常、お使いのブラウザがシークレットモードまたはゲストモードになっている場合に発生します。しかし、実際のところ、この問題には、さまざまな原因が考えられます。次のセクションでは、これらの原因に対応して、いくつかの利用可能な方法をご紹介します。
対処法1.シークレットモードをオフにする
前述の通り、エラーコードM7399-1260-00000024は、シークレットモードまたはゲストモードに関連しています。では、いったいシークレットモードとゲストモードとは何でしょうか?
ご存知のように、ブラウザを使用してインターネットを閲覧する場合、ブラウザには常にCookieなどの痕跡が残り、ユーザーのプライバシーが漏洩する可能性があります。このような事態を避けるために、Google Chromeでは「シークレットモード」と「ゲストモード」が用意されています。
シークレットモードの場合:
- 閲覧履歴やCookieを保存しません。
- 各ユーザーが独立したセッションを楽しむことができます。
- インストールされているプラグインを使用することはできますが、プラグインをインストールすることはできません。
ゲストモードの場合:
- 閲覧履歴やCookieは保持しませんが、既存の閲覧履歴、ブックマーク、パスワード、オートコンプリートのデータ、およびその他のChrome設定を表示することができます。
- すべての匿名ユーザーが同じセッションを共有します。
- インストールされているプラグインを使用することはできず、匿名ユーザーにプラグインをインストールすることはできません。
シークレットモードが良いものだと思いますが、Netflixは各国で異なるコンテンツ規制に対応するため、地域ごとに異なるコンテンツを提供することになるので、このモードをサポートしていないようです。
つまり、Netflixはブラウザから位置情報を判断する必要がありますが、シークレットモードはこのプロセスをブロックします。その結果、シークレットモードエラーが表示され、コンテンツの配信が完全にできなくなってしまうのです。
それ故に、Netflixのシークレットモードエラーをを解決するには、シークレットモードまたはゲストモードをオフにする必要があります。
Chromeシークレットモードの有効化または無効化:
- Google Chromeを開きます。
- 3ドットのアイコンをクリックし、「新しいシークレット ウィンドウ」を選択します。すると、シークレットモードの新しいウィンドウが開きます。
- シークレットモードをオフにするには、シークレットウィンドウを閉じるだけです。
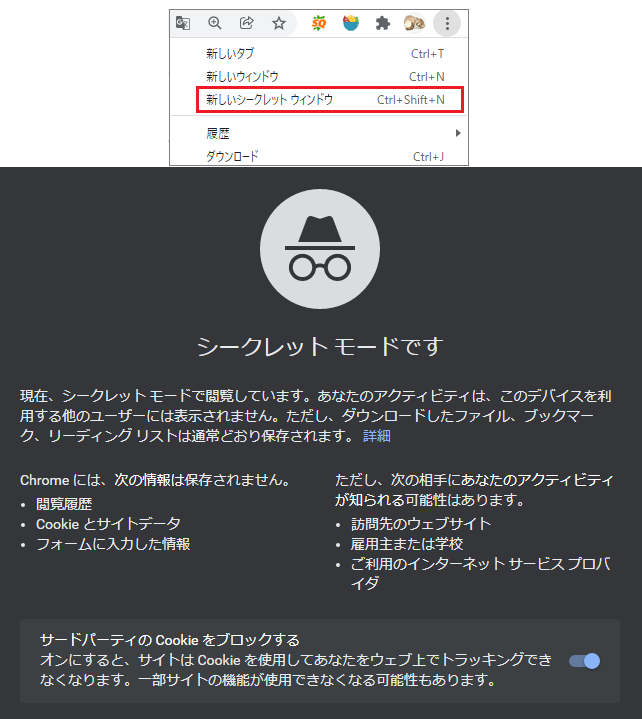
ゲストモードの有効化または無効化
- Google Chromeを開きます。
- 右上の「プロファイル」アイコンをクリックし、「ゲスト」を選択します。
- ゲストモードを解除するには、ゲストモードの閲覧ウィンドウを閉じればOKです。
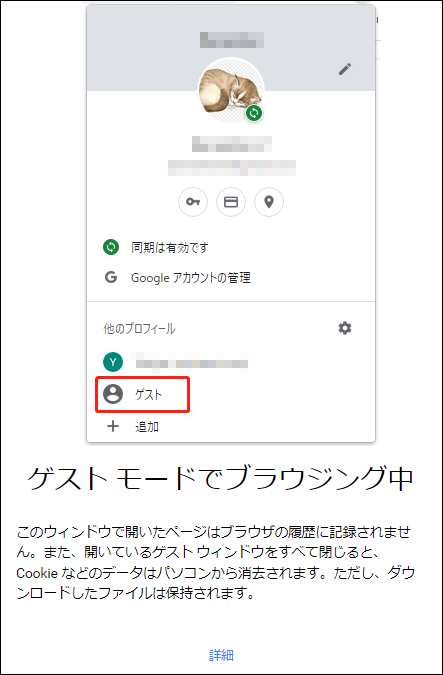
または、Google Chromeのウィンドウをすべて閉じた後、再び再起動することもできます。
おすすめ記事:ChromeとFirefoxのシークレットモードで拡張機能を許可する方法
対処法2.ストレージの空き容量を増やす
オンラインで動画を視聴する際、動画をよりスムーズに配信するために、パソコンは通常、キャッシュ ファイルをCドライブに書き込みます。その結果、キャッシュ ファイルは、ある程度のスペースを占めます。
そして、パソコン(特にCドライブ)の空き容量が100MB以下の場合、M7399-1260-00000024というエラーコードが表示され、Netflixでの視聴を継続することができなくなります。このような状況では、ディスク領域を空ける必要があります。
ストレージの空き容量を確保するには、いくつかの方法があります。
1.不必要なファイルを削除する
最も安全な方法は、必要のない写真、動画、および各種ドキュメントを削除することです。これでかなりのスペースが確保できます。しかし、長い間PCを使っていると、特にCドライブには様々なファイルが入っていて、見落としがちになります。それらを見つけるためには、MiniTool Partition Wizardを試してみることをお勧めします。以下に詳細なガイドを示します。
MiniTool Partition Wizard Freeクリックしてダウンロード100%クリーン&セーフ
ステップ1:MiniTool Partition Wizardを無料でダウンロードして起動します。次に、メインインタフェースで「ディスク使用状況分析」をクリックします。
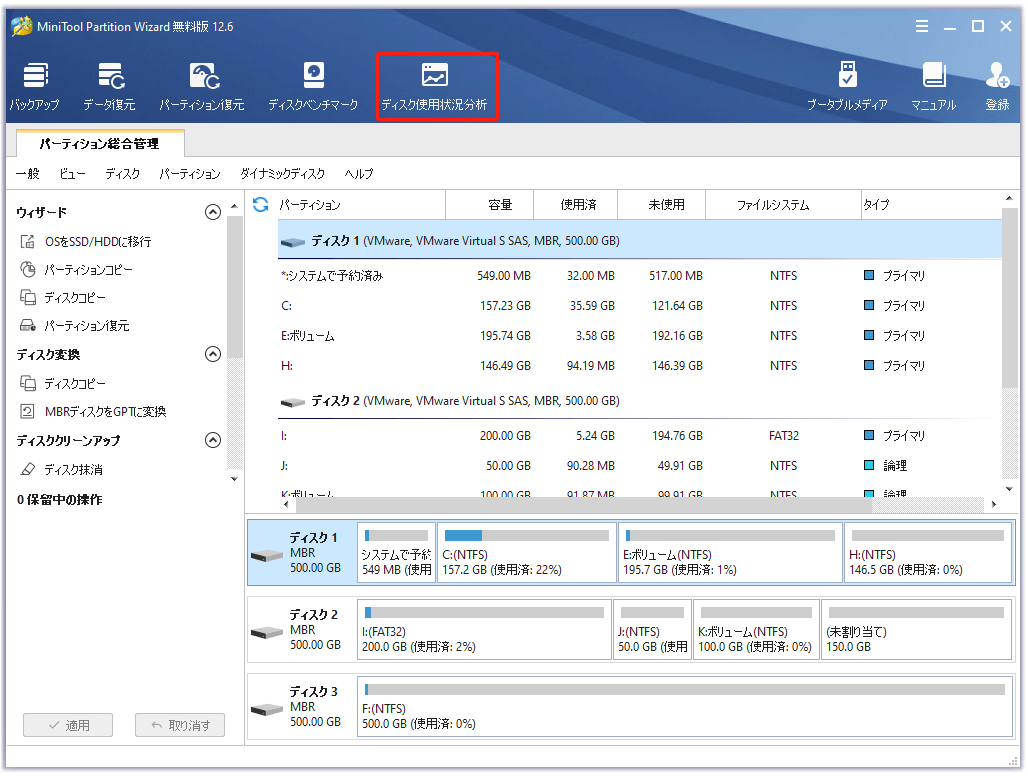
ステップ2:空き容量を増やしたいドライブを選択し、「スキャン」をクリックします。
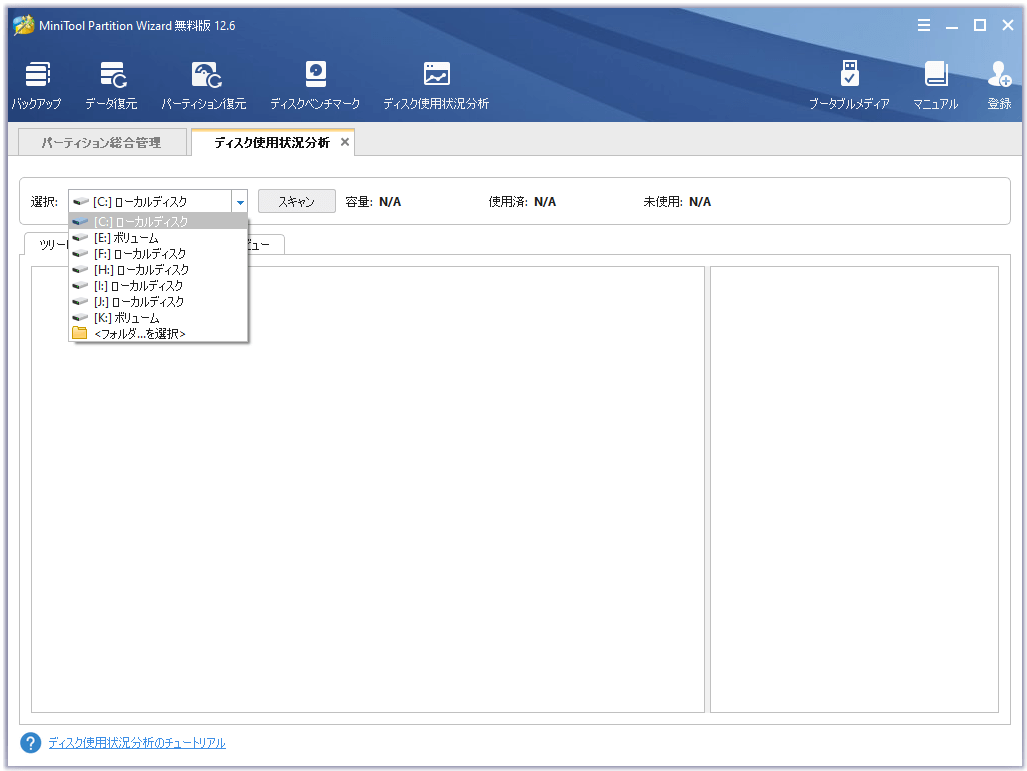
ステップ3:スキャン プロセスが完了したら、削除したいファイルを右クリックして削除できます。削除すべきファイルがわからない場合は、こちらの記事 – 「ハードドライブのスペースを占める大容量ファイルを簡単に見つける方法」をご参考にしてみてください。
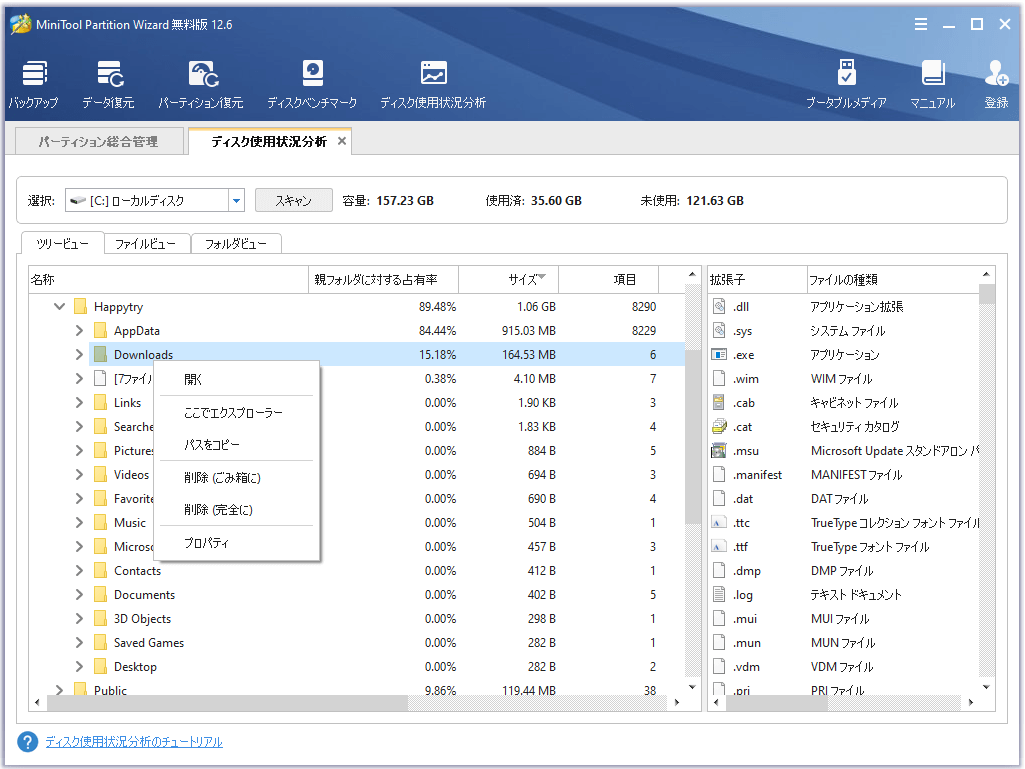
2.ファイルを別の場所に転送する
これらのファイルを削除したくない場合は、Cドライブから別のドライブまたは外付けドライブに転送することができます。また、これらのファイルをクラウド ストレージにアップロードしてから、ローカルのデスクトップで削除することもできます。つまり、CドライブとPCに十分なストレージを確保しておけばいいです。
3.Cドライブを拡張する
前述したように、ストリーミング ビデオはCドライブにキャッシュファイルを書き込む必要がある場合があり、その際にストレージの空き容量が不足するとエラーコードが発生します。「M7399-1260-00000024」というエラーは主にCドライブの容量に関連しています。そこで、MiniTool Partition Wizardを使ってCドライブを拡張し、Cドライブの容量を増やすことができます。そのガイドは以下のとおりです。
MiniTool Partition Wizard Freeクリックしてダウンロード100%クリーン&セーフ
ステップ1:MiniTool Partition Wizardを起動し、メインインターフェースを取得します。Cドライブを右クリックして、コンテキスト メニューから「拡張」を選びます。
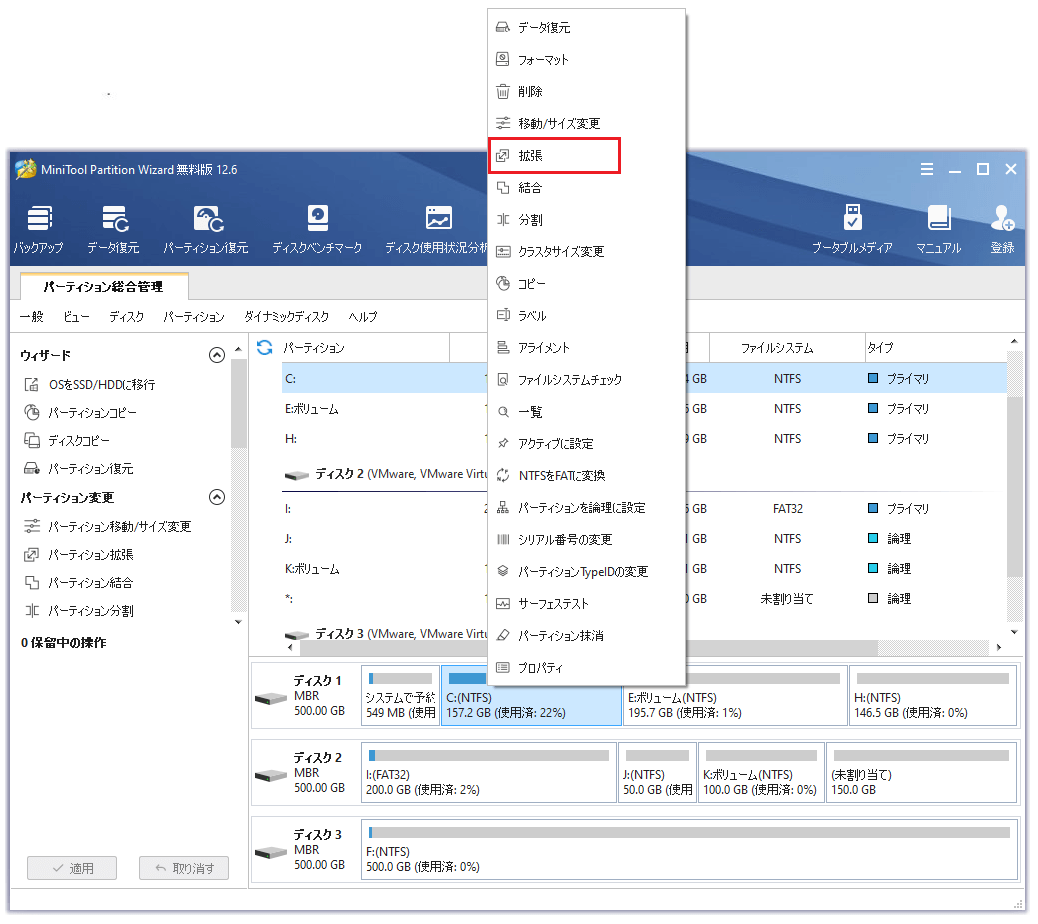
ステップ2:プルダウンメニューを展開して、スペースを取りたいドライブを選択します。次に、スライドをドラッグして、取りたい空き領域の量を決定します。その後、「OK」ボタンをクリックすると、Cドライブに空き容量が追加されます。
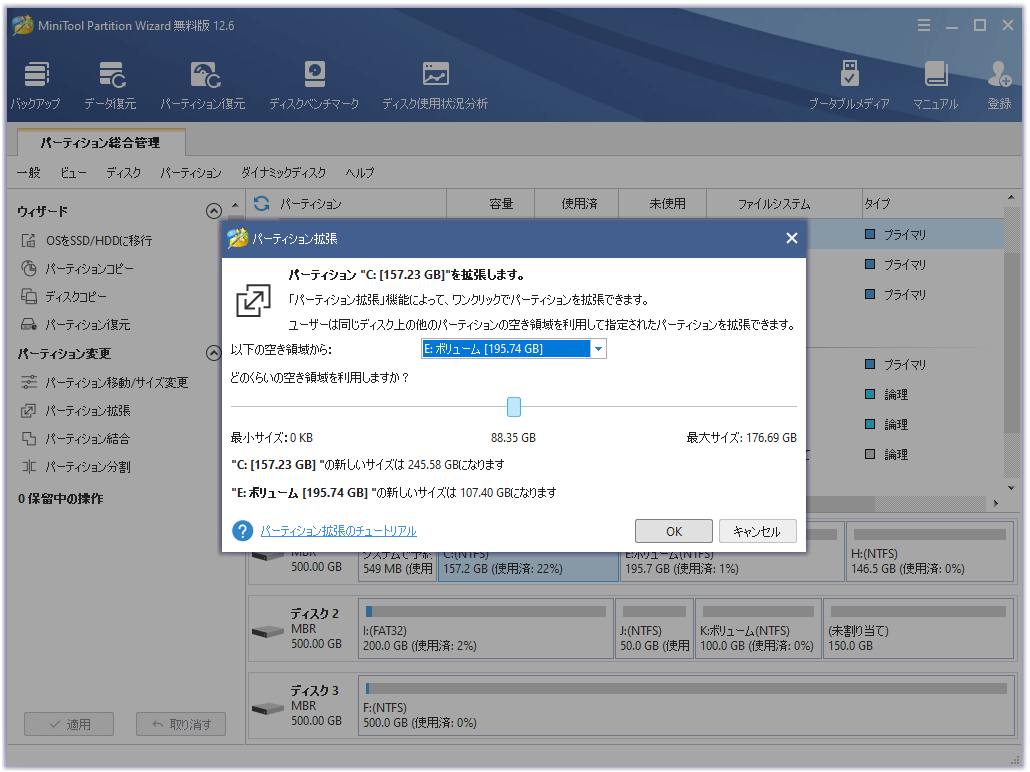
ステップ3:「適用」ボタンをクリックします。
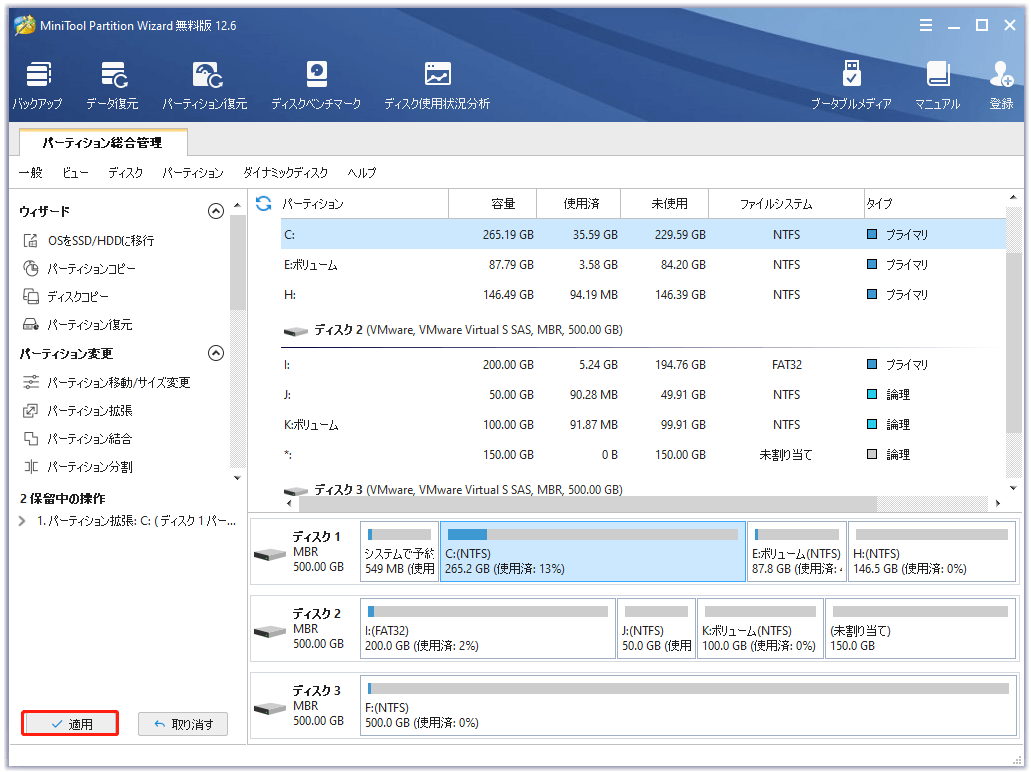
Cドライブの空き容量を増やすための対策をもっと知りたい方は、以下の記事をご覧ください。
対処法3.Google Chromeの閲覧データを消去するか、PCを再起動する
Google Chromeを使ってNetflixから動画をストリーミングする場合、Google Chromeは大量のファイルをキャッシュします。上記のような対処法でストレージ容量を増やしたくない場合は、Google Chromeの閲覧データを消去することで、Netflixのシークレットモードエラーを一時的に緩和することができます。以下はそのチュートリアルです。
- Google Chromeを起動します。
- 「Ctrl + H」を押して、「履歴」ページを開きます。
- 左側のペインから「履歴データの削除」をクリックします。
- 「基本設定」タブで、3つの項目をすべてチェックしてから、「期間」を指定します。
- 「データを削除」をクリックします。
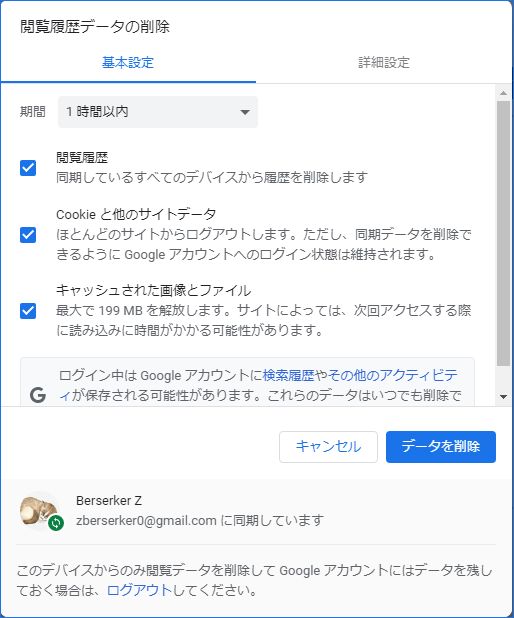
キャッシュ ファイルを消去するもう一つの方法は、PCの再起動です。エラーM7399-1260-00000024が表示された場合、PCを再起動することで一時的に問題を解消できる場合があります。
それに加えて、ディスククリーンアップを使ってキャッシュ ファイルを消去することもできます。この方法では、Google Chromeのキャッシュ ファイルだけでなく、他のプログラムのキャッシュ ファイルも消去します。詳細なガイドは次のとおりです。
- 「ここに入力して検索」ボックスに「ディスク クリーンアップ」と入力し、「最も一致する検索結果」から「ディスク クリーンアップ」を選択します。
- 次に、クリーンアップを行うドライブを選択するウィンドウが表示されます。ここで、Cドライブまたはその他のドライブを選択することができます。その後、「OK」をクリックして続行します。
- 「ディスク クリーンアップ」は、増加できる容量を計算するのに時間がかかりますので、しばらくお待ちください。
- 「ディスク クリーンアップ」ウィンドウで、削除したい項目にチェックを入れて、「システム ファイルのクリーンアップ」をクリックします。
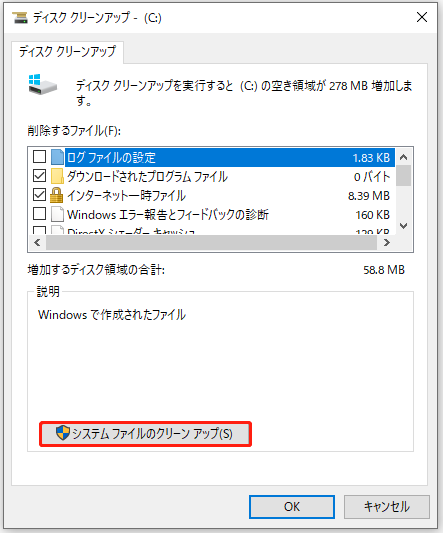
おすすめ記事:Windows 10のシステムキャッシュをクリアする方法【2022更新】
この記事は、NetflixのシークレットモードエラーM7399-1260-00000024を修正する方法について説明しています。Twitterでシェア
補充:
M7399-1260-00000024エラー以外にも、M7399-1260-00000026、M7399-1260-00000025、M7399-1260-00000021、M7399-1260-00000048など、Netflixの動画配信プロセスをブロックする類似のエラーが複数あります。
幸いなことに、エラーM7399-1260-00000024を解決するために使用した対策は、エラーM7399-1260-00000048を除いて、これらのエラーのほとんどの解決に適用できます。エラーM7399-1260-00000048を修正したい場合は、以下の方法を試してみてください。
- Google Chromeをアップデートします。ブラウザの右上にある3ドットメニューをクリックし、「ヘルプ」>「Google Chromeについて」を選択すると、Chromeが自動的に利用可能な更新プログラムをインストールします。その後、「再起動」を選択すれば更新を完了できます。
- Chromeのコンテンツ保護機能をアップデートします。chrome://componentsページに移動し、「Widevine Content Decryption Module」コンポネントを見つけて、「アップデートを確認」を選択します。
- Google Chromeを再インストールします。
- 上記の対処法を行ってもうまくいかない場合は、ウイルス対策ソフトやファイアウォールなどのセキュリティソフトが原因でエラーが発生したことを考慮する必要があります。
結語
この記事はあなたのお役に立ちましたか?NetflixのシークレットモードエラーM7399-1260-00000024を解決するための他の対策はある場合や、MiniToolソフトをお使いの際にご不明な点がある場合は、コメント欄にご記入いただくか、[email protected]までご連絡ください。なるべく早く返信いたします。