MSI GE75 RaiderのSSDを換装する理由
MSI GE75 Raiderは、MSIが提供する17インチの高性能なゲーミングノートパソコンで、特にゲーマーやクリエイター向けに設計されています。また、優れたディスプレイを搭載していて、高リフレッシュレート(144Hzや240Hz)、フルHD解像度で、滑らかで鮮明な映像体験が提供できます。
大きなディスプレイのおかげで、このノートパソコンでゲームをしたり動画を視聴したりするときに没入感が高いです。それ以外、スピーカーは高度なオーディオ技術をサポートしており、豊かでクリアなサウンドを提供します。また、Dragon Center ソフトウェアを使用すると、さまざまな設定が簡単にカスタマイズできます。
MSI GE75 Raiderは、デュアルストレージノートパソコンで、他のノートパソコンより更に多くのゲーム、ファイル、動画が保存できます。
MSI GE75 Raiderは、MSIが提供する17インチの高性能ゲーミングノートパソコンで、特にゲーマーやクリエイター向けに設計されています。優れたディスプレイを搭載しており、高リフレッシュレート(144Hzや240Hz)やフルHD解像度により、滑らかで鮮明な映像体験を提供します。
大画面ディスプレイのおかげで、ゲームや動画視聴時の没入感が非常に高い点も魅力です。さらに、スピーカーは高度なオーディオ技術に対応しており、豊かでクリアなサウンドを楽しむことができます。
また、Dragon Centerソフトウェアを使用することで、さまざまな設定を簡単にカスタマイズ可能です。
MSI GE75 Raiderはデュアルストレージを採用しており、他のノートパソコンと比べて、より多くのゲームやファイル、動画が保存できます。
しかし、MSI GE75 Raiderを長時間使用していると、ハードドライブの容量不足、動作停止、動作の遅延など、さまざまな問題が発生する可能性があります。そのため、より高性能なSSDに換装する必要がある場合もあります。主な理由としては、次の3つが挙げられます。
- より多くのストレージ容量を求める
- より良いパフォーマンスを欲する
- ハードドライブ障害を解消する
MSI GE75 RaiderのSSDをアップグレードすることができますか? SSDの換装を行えば、性能を向上させることができます。MSI GE75 RaiderのSSD換装は難しい作業ではありません。このノートPCには通常、複数のストレージオプションが用意されているためです。一般的には、NVMe SSD用のM.2スロットが少なくとも1つ、HDDまたはSATA SSD用の2.5インチスロットが1つ搭載されています。これにより、MSI GE75 Raiderのストレージ換装には幅広い選択肢が提供されます。
MSI GE75 Raider に最適なSSDを選択する方法
MSI GE75 Raider用の新しいSSDを選ぶ際には、次の3つのポイントを考慮して選択してください。
#1. ストレージ
MSI GE75 Raiderには2つのSSD スロットが搭載されているため、SSDをプライマリ ドライブ或いは追加ドライブとして選択できます。
#2. フォームファクター
MSI GE75 Raider コンピューターは、2.5インチSATA SSDとM.2 NVMe SSD の両方も使用できます。必要に応じて適切なSSDを選択してください。
#3. パフォーマンス
物理的な仕様に加えて、容量、回転速度、読み取りおよび書き込み速度、キャッシュ、振動など、ニーズに基づいて理想的なパフォーマンスを備えたディスクを選択する必要があります。ドライブを購入する前に、ドライブの製品説明を注意深く読んで、これらの機能について詳しく知っておく必要があります。
MSI GE75 RaiderのSSDを換装する方法
MSI GE75 Raider でのSSD換装はどのように行うのでしょうか? 以下のセクションでは、プロセス全体を詳細に説明します。
パート1:SSD換装の事前準備
MSI GE75 RaiderのSSD換装を実行する前に、少しの事前準備をする必要があります。
- 新しい SSD を購入する:MSI GE75 Raider ラップトップと互換性のあるSSDを入力してください。
- SATA – USB変換ケーブルを準備する:新しいSSD を外付けドライブとしてコンピューターに接続するために使用します。
- 適切なプラスドライバーを用意する:これを使用して、コンピューターのケースを開き、元の SSD を取り外すことができます。
パート2:新しいSSDにデータを移行する
MSI GE75 Raider SSD アップグレードの事前準備がすべて完了したら、元のSSDから新しい大容量または高速のSDDにOSを移行する必要があります。
これを行うために、非常に専門的で信頼性のあるMiniTool Partition Wizardの使用がおすすめします。OSを再インストールせずにSSDに移行するのに役立つ「OSをSSD/HDD に移行」機能と、すべてのデータを簡単に複製できる「ディスクコピー」機能を提供します。
さらに、この機能豊富なツールは、SDカードのフォーマット、MBRの再構築、クラスターサイズの変更、MBRからGPTへの変換、パーティションのサイズ変更/移動、ハード ディスクのパーティション分割、ハードドライブからのデータ回復など、様々な操作も実行できます。
次に、以下の手順に従って、MiniTool Partition Wizard を使用してデータを新しいSSDに移行しましょう。その前に、このソフトウェアをPCにダウンロードしてインストールする必要があります。
MiniTool Partition Wizard Demoクリックしてダウンロード100%クリーン&セーフ
オプション1:「OSをSSD/HDDに移行」機能を使用する
ステップ1:新しい SSD をコンピューターに接続します。次に、MiniTool Partition Wizard を起動してメインインタフェースに入ります。
ステップ2:左側のアクションパネルから「OSをSSD/HDDに移行」を選択します。ポップアップウィンドウで、ニーズに基づいてOSを移行するオプションを選択します。次に、「次へ」をクリックします。
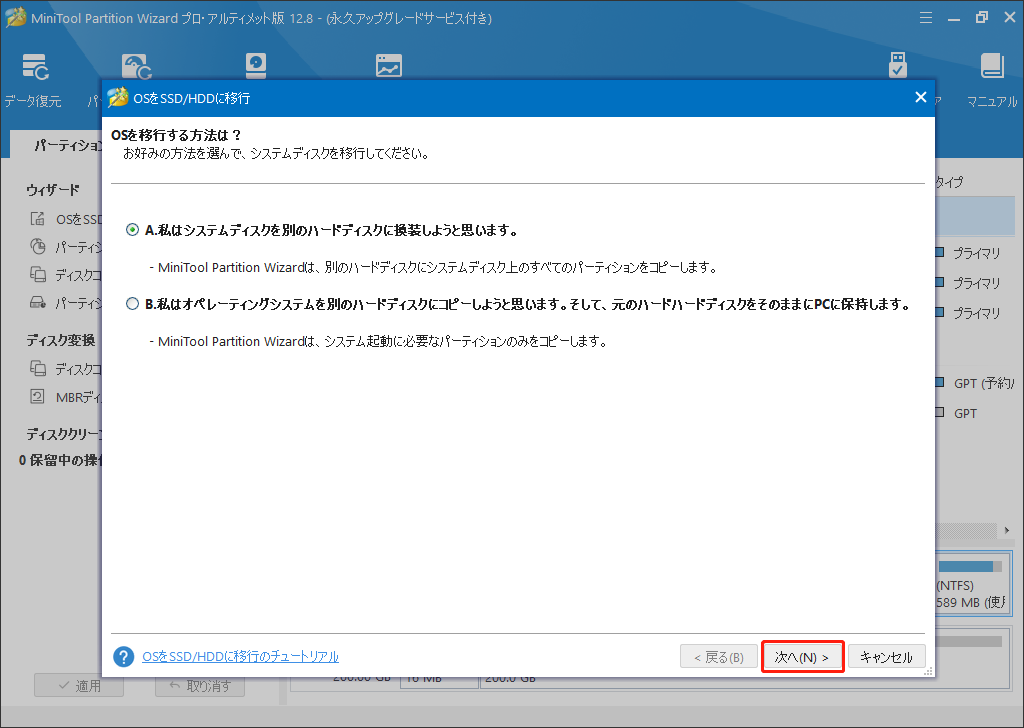
ステップ3:次のウィンドウで、新しいSSDを選択し、「次へ」をクリックします。プロンプトが表示されたら、「はい」をクリックして続行します。
ステップ4:その後、必要なコピーオプションを選択し、「次へ」をクリックします。
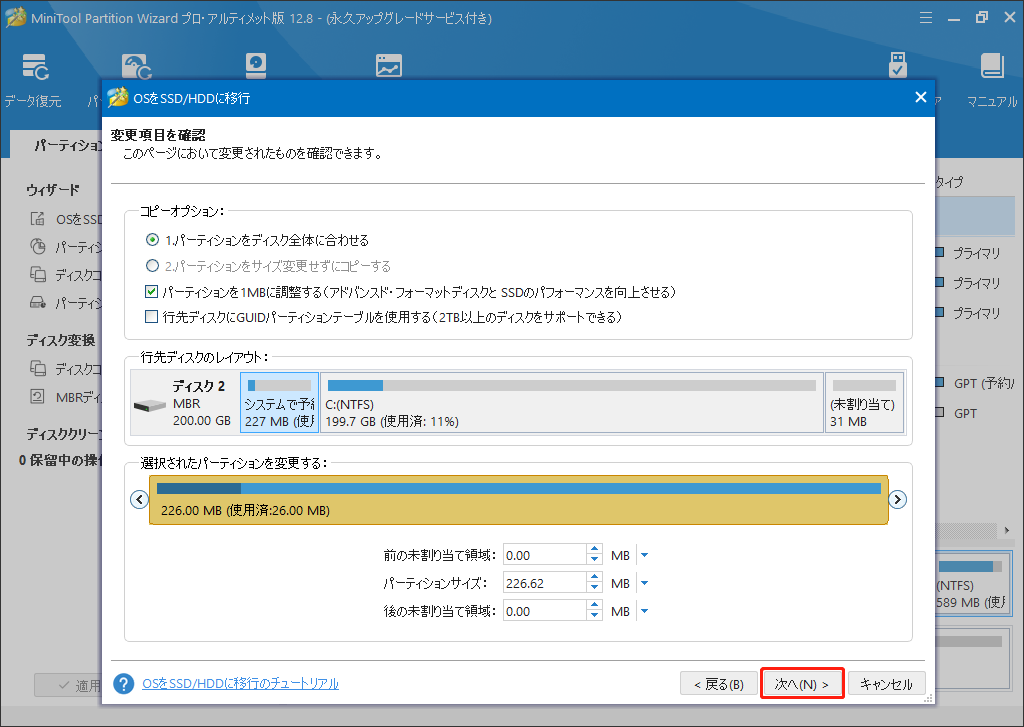
ステップ5:最後に、「完了」と「適用」をクリックして、保留中の操作を完了します。
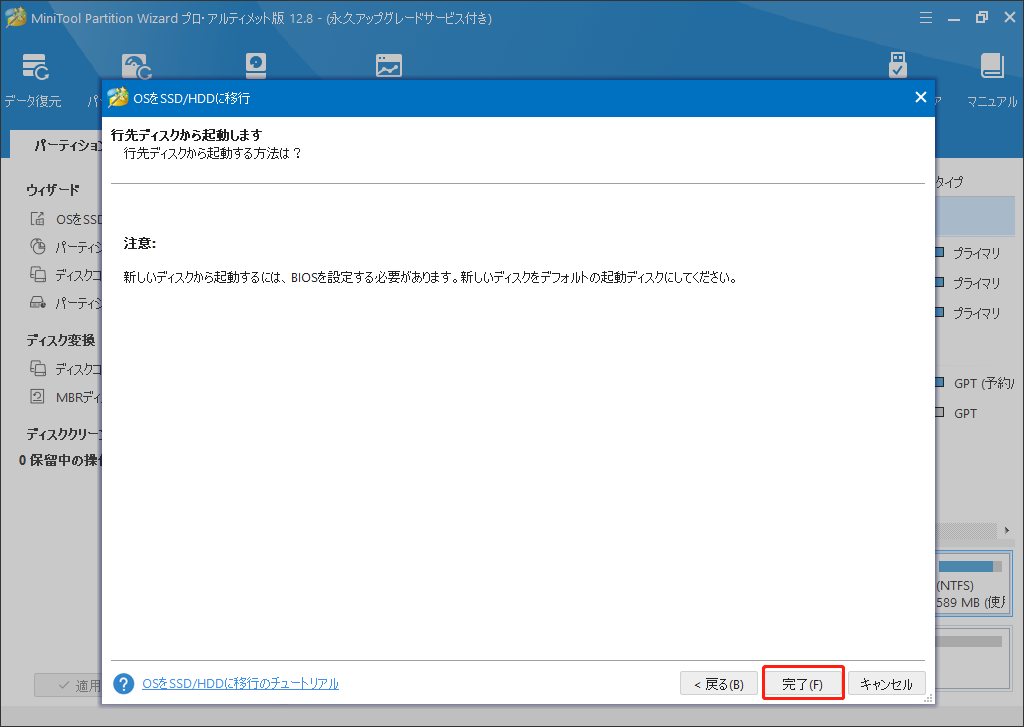
オプション2:「ディスクコピー」機能を使用する
ステップ1:新しいSSDをコンピューターに接続します。次に、MiniTool Partition Wizard を起動してメインインタフェースに入ります。
ステップ2:左側のアクションパネルから「ディスクコピー」を選択します。次に、「次へ」をクリックして続行します。
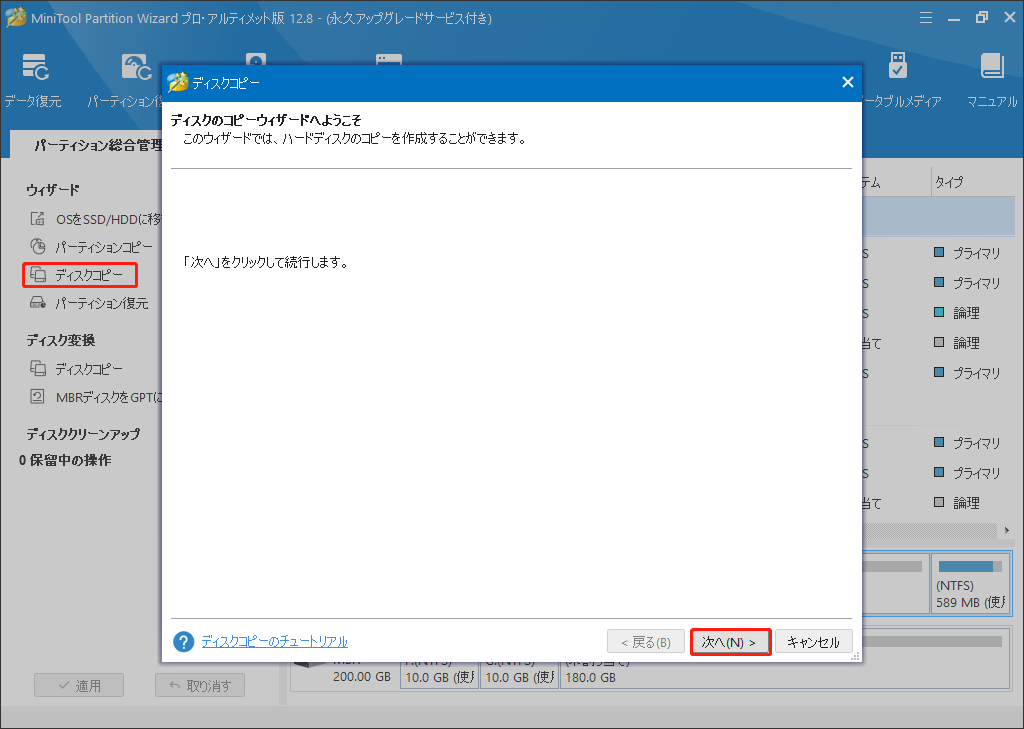
ステップ3:次のウィンドウで、コピーする元のディスクを選択し、「次へ」をクリックします。
ステップ4:そして、新しいSSDをコピー先ディスクとして選択し、「次へ」をクリックします。ディスク上のすべてのデータが破棄されるという警告が表示されたら、「はい」をクリックして確認します。
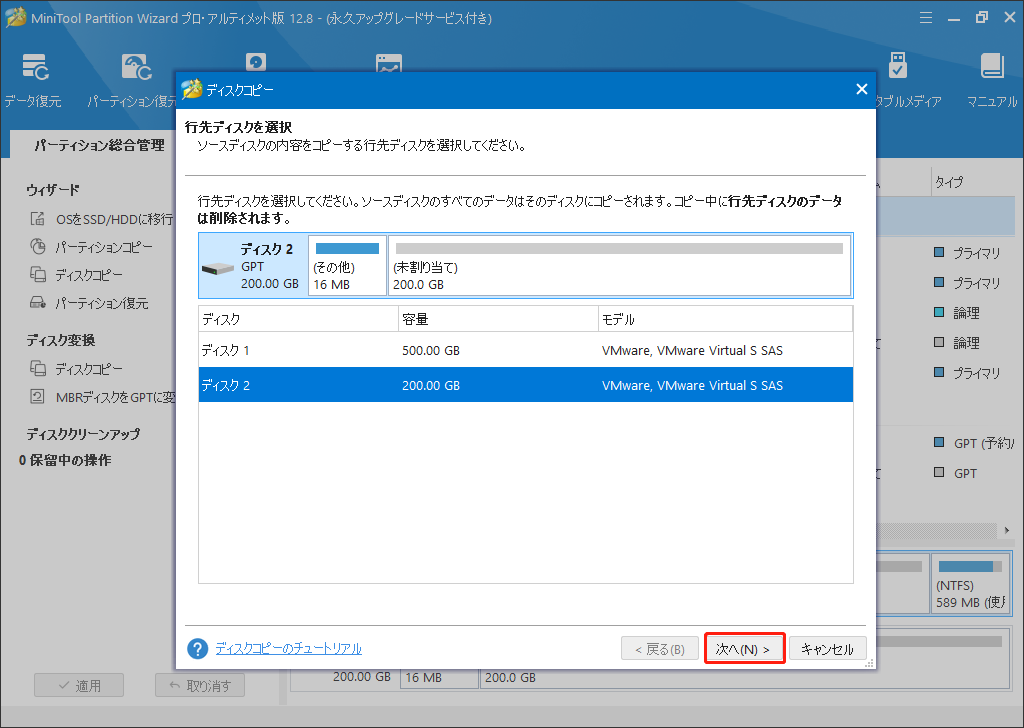
ステップ5:「変更項目を確認」ウィンドウで、希望するコピーオプションを選択します。また、必要に応じてターゲットディスクのレイアウトを構成することもできます。完了したら、「次へ」をクリックします。
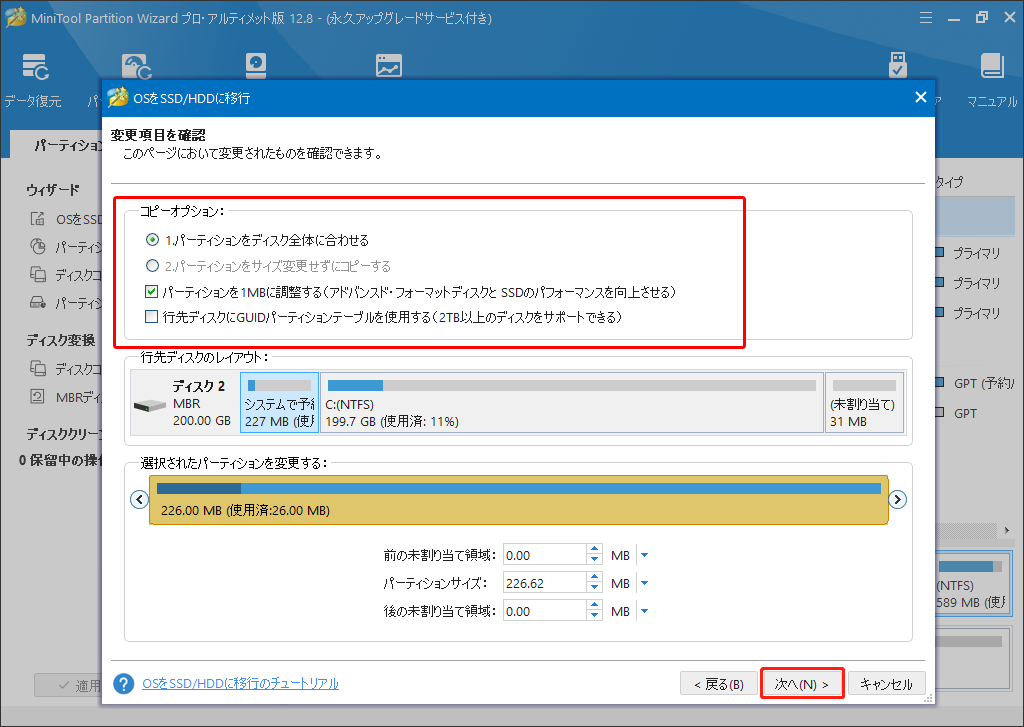
ステップ6:最後に、「完了」と「適用」をクリックして保留中の操作を完了します。
パート3:元のドライブを新しいSSDに換装する
元のドライブのデータをすべて新しいSSDにクローンした後、元のドライブを新しいSSDに交換する必要があります。交換のプロセスはちょっと複雑でリスクも伴うため、慎重に行ってください。
MSI GE75 RaiderのSSDを交換する手順は、次のとおりです:
- PCの電源を切り、プラグを抜く:ノートパソコンの電源が完全にオフになり、プラグが抜かれていることを確認してください。
- 背面カバーを取り外す:ドライバーを使って背面パネルのネジを外し、慎重にカバーを取り外します。
- ドライブベイを確認する:既存のHDDを探し、マウントからネジを外して取り外します。
- 新しいSSDを取り付ける:新しいSSDをドライブベイにしっかりと配置し、ネジで固定します。その後、必要なケーブルを再接続してください。
- 背面カバーを元に戻す:背面カバーを元の位置に戻し、ネジを締めてしっかり固定します。
MSI GE75 RaiderでのSSD換装が完了した後にすべきこと
カバーを元の位置に戻すと、MSI GE75 Raiderの SSDのアップグレードがすべて完了します。 プロセスは終了です。現在、コンピューターの電源を入れ、SSDを構成/テストしましょう。新しいSSDから起動できない場合は、BIOS に入り、それを起動ドライブとして設定します。
SSDを構成する
コンピューターを起動した後、新しいSSDを初期化してパーティション分割する必要があります。そうしないと、このハードディスクは使用できません。
ステップ1:「Windows + R」キーを押して、「ファイル名を指名して実行」ウィンドウを開きます。「diskmgmt.msc」と入力し、「OK」をクリックして「ディスクの管理」を開きます。
ステップ2:SSDを右クリックし、「ディスクの初期化」を選択します。次のウィンドウで、必要に応じてMBRまたはGPTを選択し、「OK」をクリックして変更を保存します。
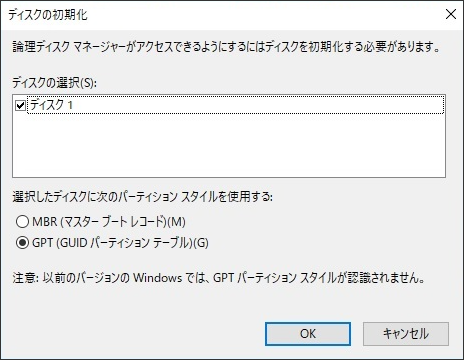
ステップ3:SSDの未割り当て領域を右クリックし、「新しいシンプルボリューム」をクリックして、画面の指示に従ってパーティション分割プロセスを完了します。
「ディスクの管理」に加えて、MiniTool Partition WizardはSSDのパーティション分割にも役立ちます。この投稿では、SSDのパーティション分割方法を詳しく説明します。
SSDの速度をテストする
コンピューターのSSDをベンチマークするには、MiniTool Partition Wizardを試してみてください。このツールは多機能で強力です。ガイドは次のとおりです。
PW FREE
ステップ1:このプログラムを起動してメインインタフェースに入り、上部のツールバーから「ディスクベンチマーク」をクリックします。
ステップ2:「ディスクベンチマーク」タブで、ドロップダウンメニューから新しいSSD を選択し、ニーズに応じてそのパラメータを指定します。その後、「開始」ボタンをクリックします。ここで、転送サイズ、キュー番号、全長、テストモードなどを変更して設定します。
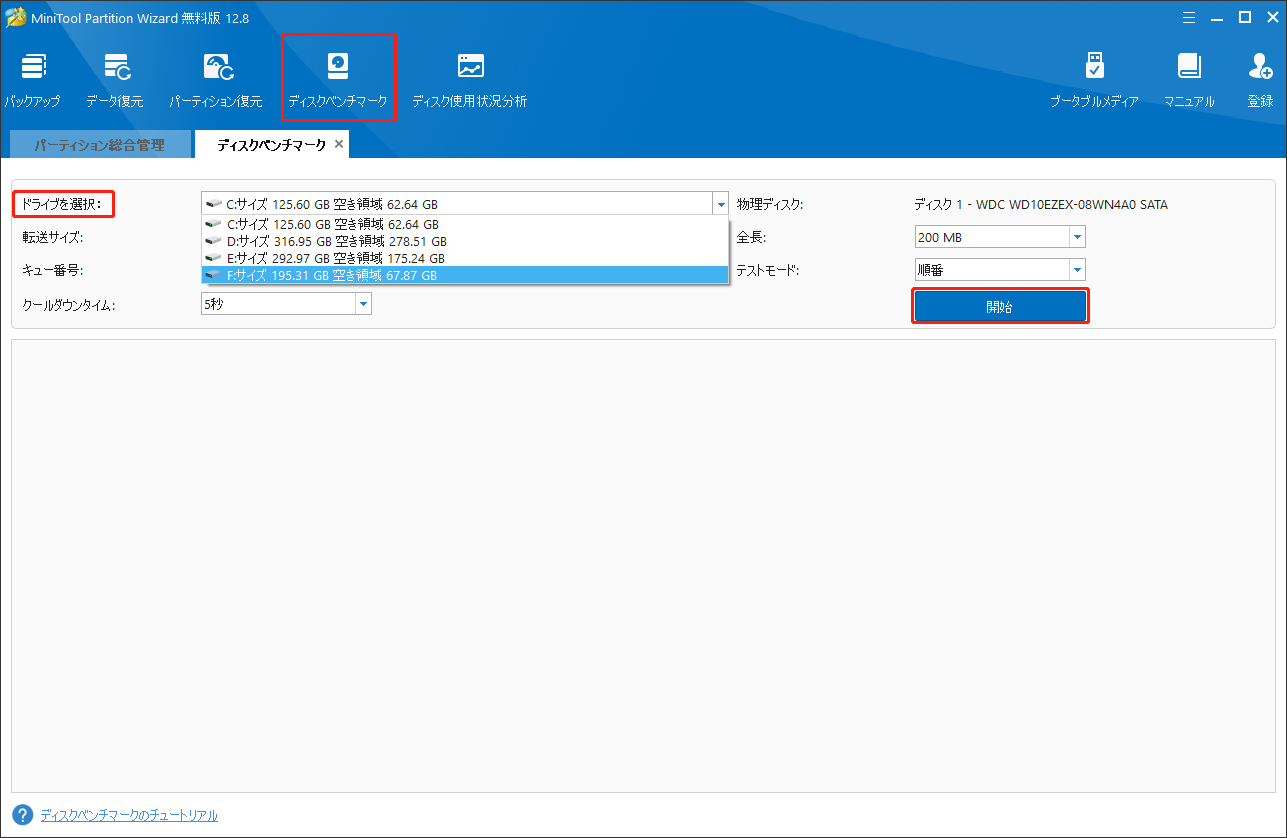
ステップ3:このディスクベンチマークが完了するまでしばらくお待ちください。終了すると、このテスト結果から、転送サイズ、ランダム/シーケンシャル読み取り、書き込み速度などの重要な情報が表示されます。
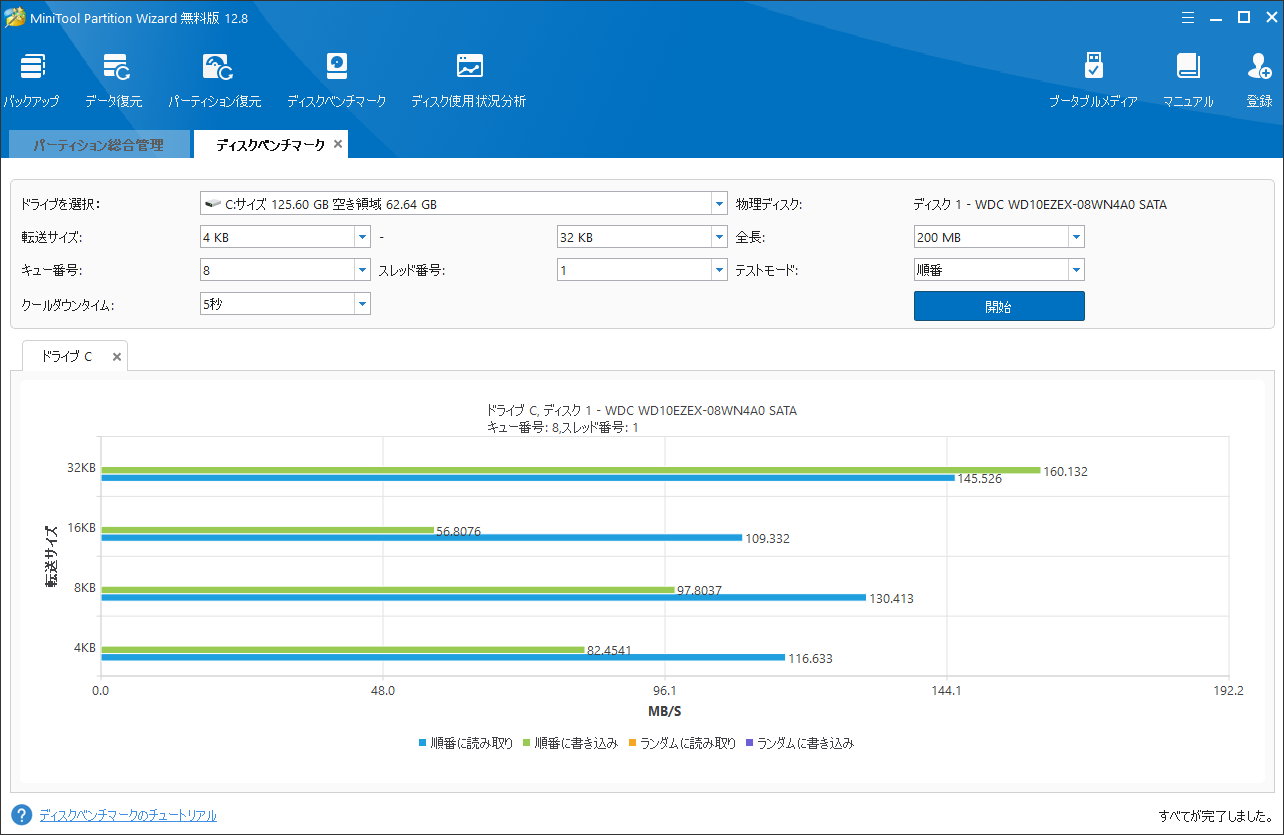
結語:
この投稿では、MSI GE75 RaiderノートパソコンのSSD をアップグレードする理由、適切な SSD の選択方法、新しいSSDに換装する段階的に実行する方法を詳しく説明します。最後に、ガイドを参照して新しいSSDを初期化し、SSDの速度をテストすることができます。
MSI GE75 Raider ハードドライブのアップグレードプロセス中に、データの移行が必要なので、MiniTool Partition Wizard の使用をおすすめします。MiniTool Partition Wizard の使用中に問題が発生した場合は、[email protected]までお問い合わせください。できるだけ早く返信いたします。
MSI GE75 RaiderでのSSD換装についてよくある質問
接続を確認する:SSDがM.2スロットに正しく取り付けられていることを確認します。
BIOSを更新する:BIOSを更新することで、互換性の問題が解決する可能性があります。
BIOS設定を確認する:SATAモードがRAIDではなくAHCIに設定されていることを確認します。
互換性をチェックする:新しいSSDがラップトップモデルと互換性があることを確認します。