Dellのノートパソコンをお使いの場合、ハードディスクにPBR Imageがあり、ほぼ満杯の状態になっていることがあります。では、PBR Imageとは何ですか?削除してもよろしいでしょうか?今回、MiniToolのこの記事では、これらの質問についてお話したいと思います。
Dellのコミュニティやフォーラムに寄せられた広範なユーザーレポートを分析した結果、PBR Imageがいっぱいになる問題は、Windows 8からWindows 10にアップグレードした後、またはWindows 10をリセットした後によく発生することがわかりました。一部のユーザーは、PBRイメージドライブが最大278GBのハードドライブ領域を消費する可能性があると報告しています。Dellコミュニティに寄せられた実例をご紹介します。
私は2014年の1TBのハードディスクを搭載したDell Inspiron 3442を持っています。それはもともとWindows 8.1単一言語で、Windows 10へのMicrosoftの無料アップグレードをダウンロードしました。今まですでに2回工場出荷時リセットを行い、1回目はDell Backup and Recoveryを使ってWindows 8.1に戻し、そして再度Windows 10にアップグレードしました。1年後くらいに、もう一度、今度はWindows 10のリセット機能を使ってリセットしました。その後、PBR Imageパーティションがハードディスクの277GBを占有し、80GBの空き容量があることに気づき、しかもそのパーティションのサイズを縮小するオプションもありませんでした。 現在、ドライブの残りの容量を使い切ったので、もう少し必要です。PBR Imageが消費する容量を減らす方法、またはこのパーティションを削除する方法はありますか?現在、ハードディスクを全てフォーマットして、Windowsを再インストールすることを検討しています。どなたかアドバイスをお願いします。https://www.dell.com/community/Inspiron/PBR-Image-Consumed-277GB-Hard-Drive-Space/td-p/7188803
以下の部分では、PBR Imageとは何か、削除しても大丈夫なのか、またはいっぱいになっている時の対処法についてご説明します。
PBR Imageとは
PBR Imageとは、Dell製パソコン含まれているPartition Boot Record(パーティションブート レコード)のことであり、ブート可能なパーティションの最初のブロックです。「ディスクの管理」を開くと、PBR ImageドライブはNTFSファイルシステムでフォーマットされ、ドライブ文字がないことがわかります。
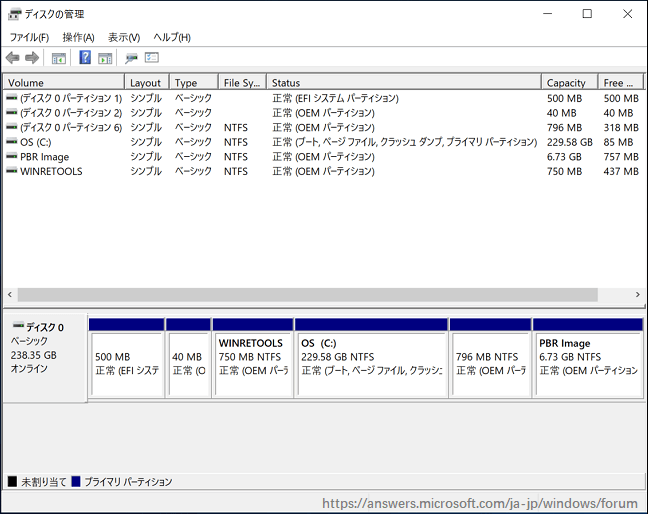
それはDell工場出荷時イメージの一種で、Windowsオペレーティングシステムのバックアップと復元に使用できます。つまり、Windows 10へのアップグレード、Windows 10のクリーンインストール、またはハードドライブのアップグレードを行う場合、PBR Imageを使用してシステムを復元することができます。一言で言えば、PBR Imageは、システムやハードディスクが故障したときの保護手段です。
しかし、多くのユーザーは、PBR Imageがあまりにも多くのディスクスペースを占有することに気づきました。ファイル エクスプローラーを開くと、「デバイスとドライブ」のセクションで、イメージの赤いバーがほぼ満杯になっています。そのため、ディスクの空き容量を確保するために、PBR Imageパーティションを削除したいと考えるユーザーは多いようです。
PBR Imageを削除しても大丈夫ですか
PBR Imageを削除しても大丈夫ですか?答えは肯定的です。上記で説明したように、PBR Imageは、主にノートパソコンを工場出荷時にリセットしたり、Windowsを再インストールしたり、システムを復元するために使用されます。そのため、実行中のOSとハードウェアに影響を与えることなく、PBR Imageを削除することができます。
とは言え、十分な空きディスク容量がある場合は、PBR Imageパーティションを削除することはお勧めしません。Windows 10をクリーンアップし、すべてのパーティションを削除した場合、回復イメージがないと、以前のWindows 10のシステムに戻すことはできません。そのため、回復パーティションは削除しないほうがよいでしょう。
しかし、時には、PBR Imageの容量不足の問題に対処しなければならないことがあります。そこで、次の部分では、いくつかの有用な解決策をご紹介します。
PBR Imageの容量不足の問題を解決する方法
ここから、PBR Imageドライブの容量不足エラーを解決するために、いくつかの利用可能な方法をご紹介します。
解決策1. システム保護設定からPBR Imageをオフにする
PBR Imageの容量不足の問題を回避する簡単な方法は、イメージのシステム保護設定をオフにすることです。詳細な手順は次のとおりです。
ステップ1.「Win + E」キーを押してファイル エクスプローラーを開き、左側から「PC」を右クリックして、「プロパティ」を選択します。
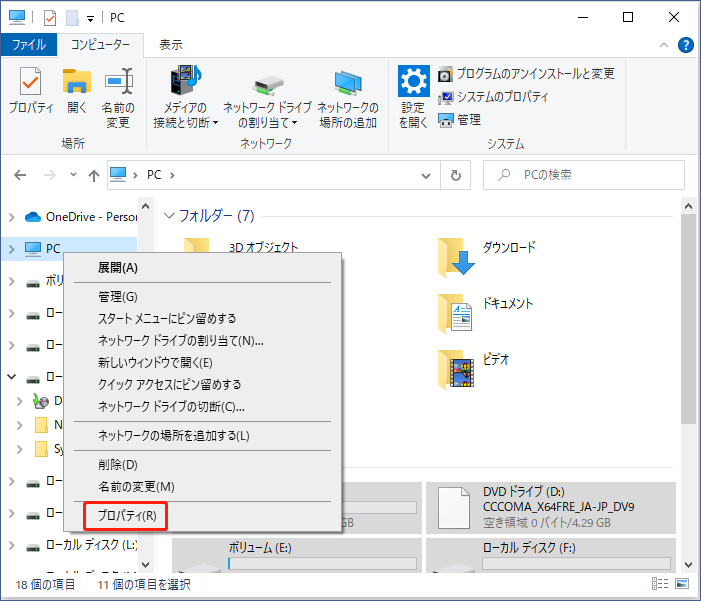
ステップ2.左のパネルにある「システムの保護」のリンクをクリックします。
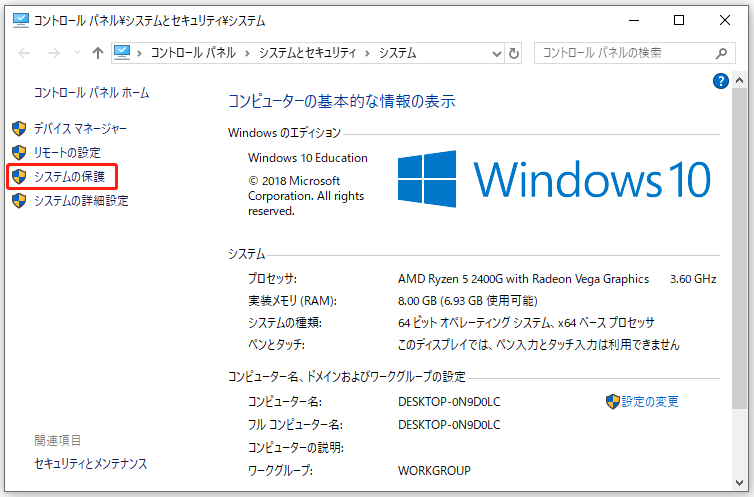
ステップ3.「保護設定」セクションでリストされたドライブからPBR Imageドライブを選択し、「構成」ボタンをクリックします。
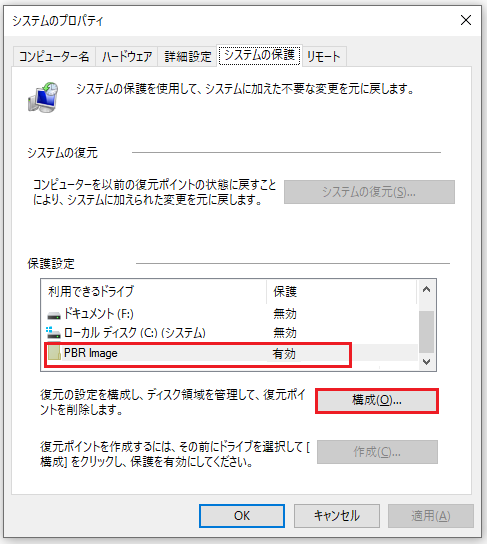
ステップ4.「システムの保護を無効にする」オプションを選択し、「適用」>「OK」をクリックして、変更を実行します。
この方法は、PBR Imageの容量不足の問題を回避するためにのみ使用できますが、問題を修正することはできません。
解決策2. PBR Imageを別のパーティションと結合する
PBR Imageドライブがほぼ満杯になっていいる場合、既存のパーティションまたは未割り当ての領域と結合することができます。では、データ損失なしでパーティションを結合する方法は?MiniTool Partition Wizardを使用して、簡単にパーティションをマージすることができます。MiniTool Partition Wizardは、ディスク使用状況分析、SSDへのOSの移行、失われたデータの回復、ディスク ベンチマークの実行など、様々なソリューションを提供できる信頼性のあるパーティション マネージャーです。
それでは、PBR Imageパーティションを別のパーティションと結合する方法を見てみましょう。
MiniTool Partition Wizard Freeクリックしてダウンロード100%クリーン&セーフ
ステップ1.この強力なパーティション マネージャーをインストールした後に起動し、ディスクマップからPBR Imageドライブを右クリックして、「結合」を選択します。
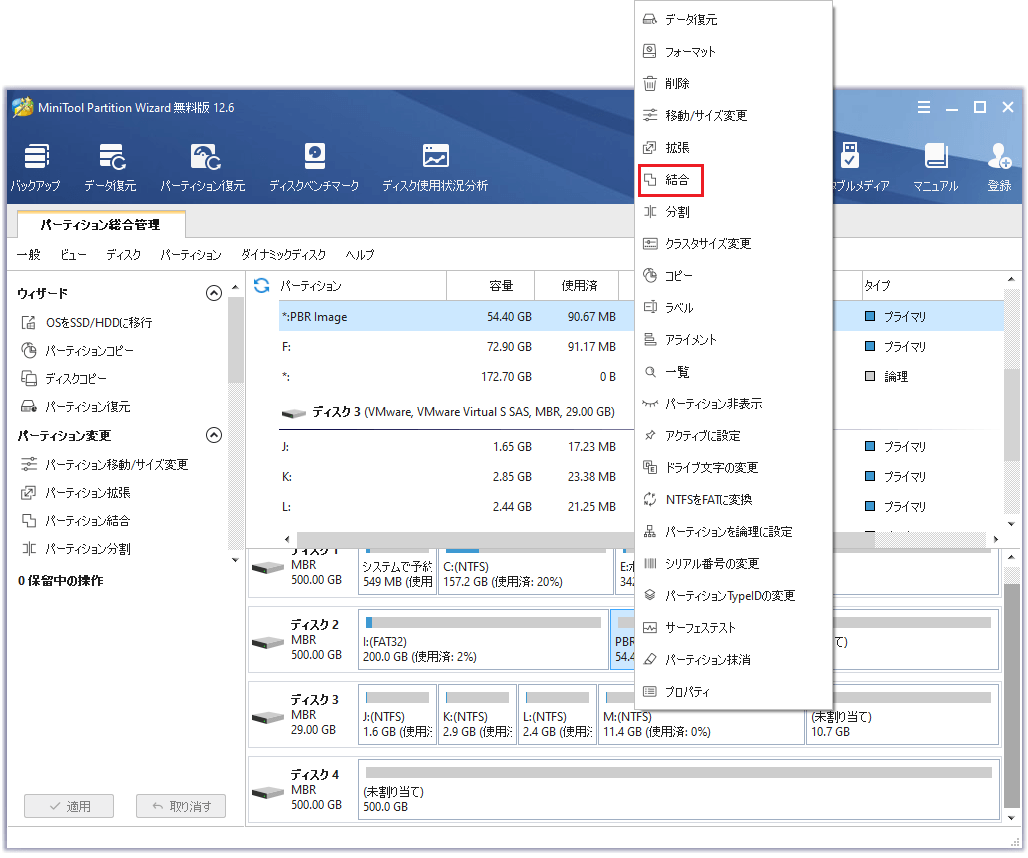
ステップ2.ポップアップ ウィンドウで、結合したいパーティションを選択し、「次へ」をクリックして続行します。
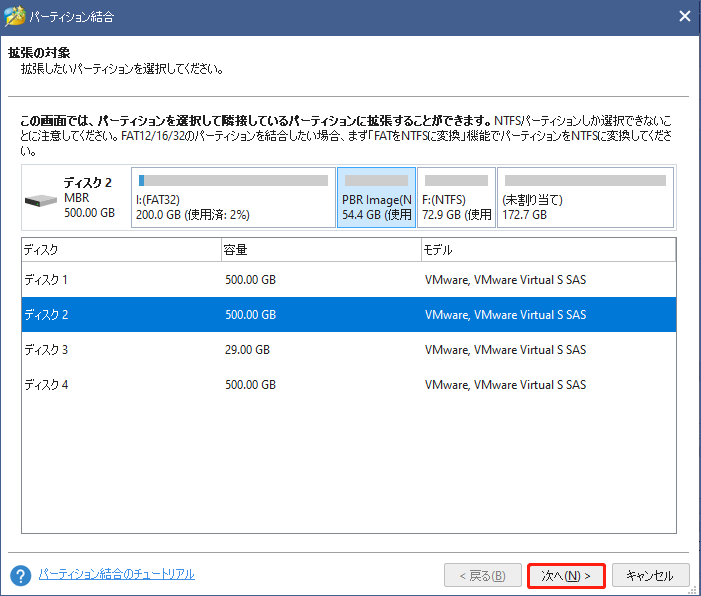
ステップ3.PBR Imageパーティションに含まれるパーティションを選択し、「完了」ボタンをクリックします。ここではFドライブを例にしています。
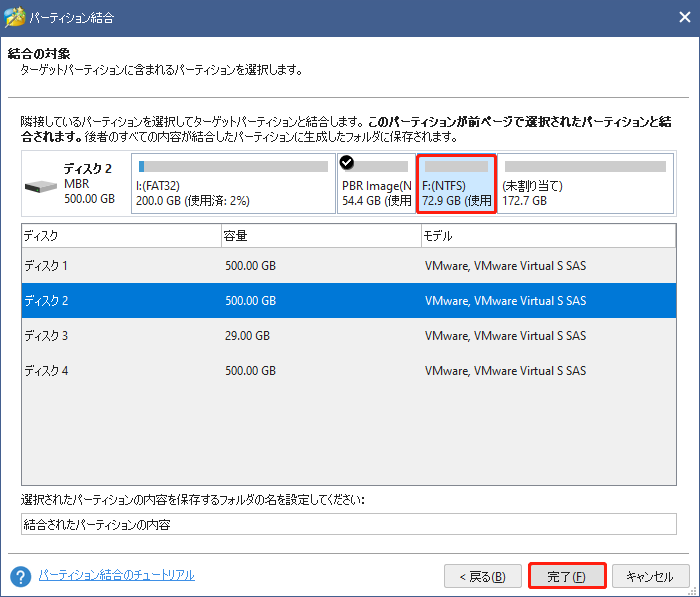
ステップ4.続いて、マージ結果をプレビューして、「適用」をクリックして操作を実行できます。
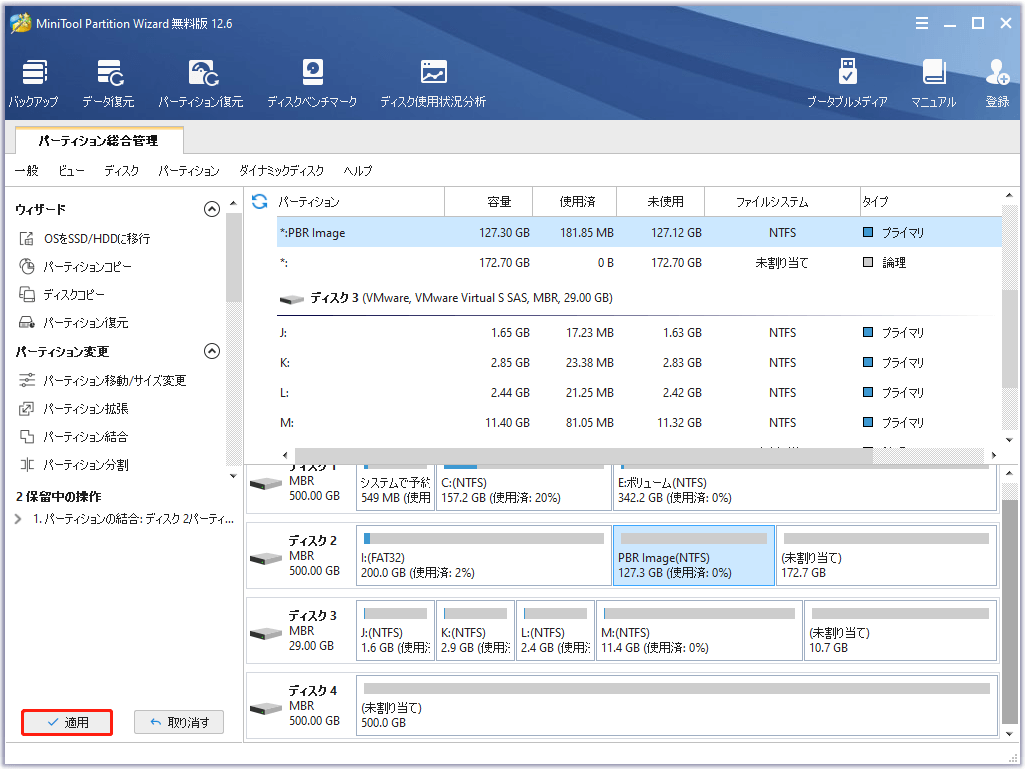
これで、PBR Imageパーティションに空き容量が増えたことがわかります。
解決策3. PBR Imageを削除して、それを別のパーティションに拡張する
Windows 10でPBR Imageは、ハードディスクの容量をあまりにも多く消費する場合は、それを削除することを検討する必要があるかもしれません。しかし、一度削除したイメージはシステムの復元に使用することはできません。そこで、削除する前にこのPBR Imageのバックアップを外付けドライブに作成することを強くお勧めします。
ここでは、「ディスクの管理」でPBR Imageパーティションを削除し、専門ツールを使って別のパーティションに拡張する方法をご紹介します。
パート1.PBR Imageドライブを削除する
ステップ1.「Win + R」キーを押して「ファイル名を指定して実行」ダイアログ ボックスを開き、ボックスに「diskmgmt.msc」と入力してEnterキーを押します。
ステップ2.「ディスクの管理」ウィンドウで、PBR Imageドライブを右クリックし、「ボリュームの削除」を選択します。次に、ポップアップ確認ウィンドウの「はい」ボタンをクリックします。
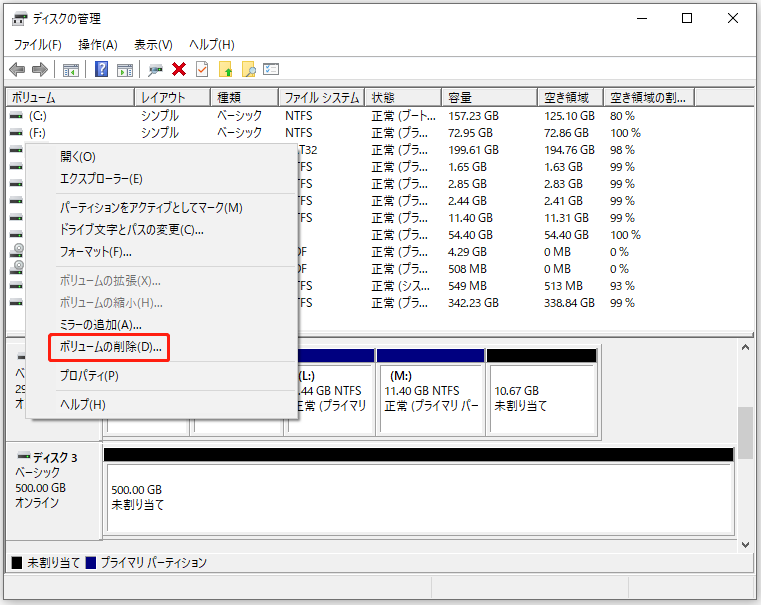
これで、削除パーティションが未割り当ての領域になっていることがわかります。ハードディスクの空き容量を有効に活用するためには、未割り当ての領域を別のパーティションに追加する必要があります。これを行うには、MiniTool Partition Wizardのような専門的なパーティション マネージャーが必要です。
パート2.削除したPBR Imageパーティションを別のパーティションに拡張する
MiniTool Partition Wizard Freeクリックしてダウンロード100%クリーン&セーフ
ステップ1.未割り当て領域を他のパーティションに追加するには、その隣のパーティションを右クリックして、左ペインから「パーティション移動/サイズ変更」機能を選択します。ここでは、パーティションFを例として説明します。
ステップ2.ポップアップ ウィンドウで、ハンドルを左方向または右方向にドラッグして、すべての未割り当て領域を占め、「OK」をクリックして続行します。
ステップ3.「適用」をクリックして、変更を実行します。
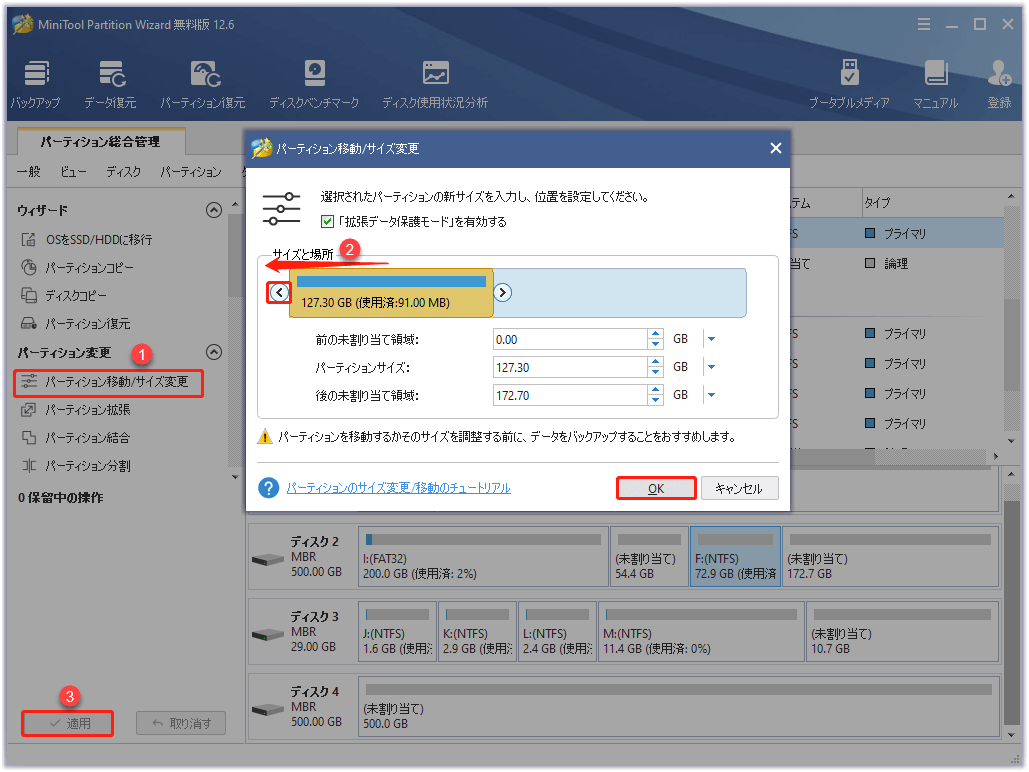
完了すると、PBR Imageパーティションとその隣のパーティションが1つの新しいパーティションになります。
最近、ハードディスクには32.10GBのPBR Imageというパーティションがあり、ほぼ満杯になっているのですが、この記事のおかげて、その対処法がわかりました。Twitterでシェア
結語
ここまで読んで、PBR Imageについてよく理解できるようになるはずです。ハードディスクでPBR Imageパーティションがほぼ一杯になっても、心配は要りません。上記の方法を試して解決してみてください。
この話題に関する何かご提案がある場合は、コメント欄にてお教えていただければ幸いです。また、MiniTool ソフトウェアをご使用の際にご不明な点がございましたら、[email protected]までお問い合わせください。