PS4は、ソニー・コンピュータ エンタテインメントが発売した家庭用ゲーム機で、ゲーム愛好家の間でとても人気があります。では、PS4が何年使えるかご存知でしょうか。また、PS4の寿命を延ばす方法はあるのでしょうか。MiniToolソフトウェアのこの記事では、これらの質問についてお話したいと思います。
PS4の概要
プレイステーション4(PS4)は、プレステ3の後継機として2013年11月15日にソニー・コンピュータ エンタテインメントによって発売された家庭用ゲーム機です。
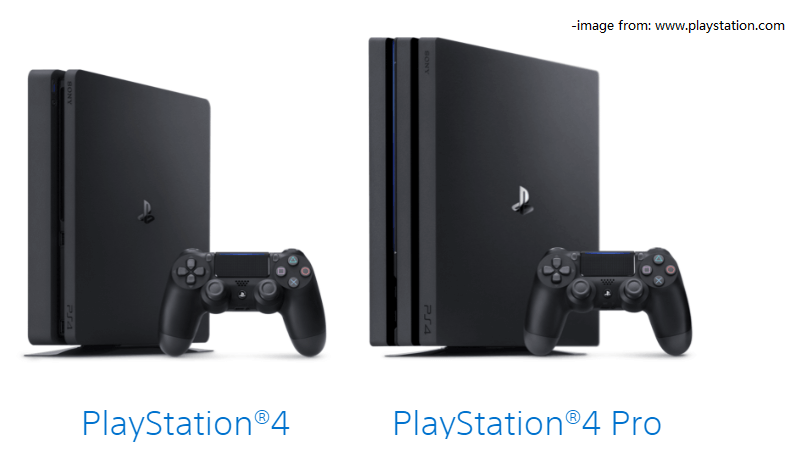
PS4は、発売以来、ゲーム愛好家の間でかなりの人気を博してきました。このようなゲーム機があれば、ユーザーは『スパイダーマン マイルズ・モラレス』『ウォッチドッグス レギオン』『ゴッド オブ ウォー』『レッド・デッド・リデンプションII』など、多くのゲームをプレイすることができます。
電気製品の多くは、設計上の期待寿命とサポート期間がが限られています。2020年11月、PS4の後継機である「プレイステーション5(PS5)」が発売されました。そして、ソニーは2021年初頭に日本など一部の国でSlim版を除くPS4全機種の販売を終了しました。
PS4を購入する予定のある方、あるいはすでにPS4本体をお持ちの方は、PS4がいつまで使えるのかという疑問があるかもしれません。次の部分では、PS4の一般的な寿命と、PS4を長持ちさせる方法について説明しますので、このまま読み進めてください。
PS4は何年使えるのか
PS4を使用している間、機械部品は徐々に磨耗していきます。また、ゲーム機の中にホコリがたまることもあります。時間が経つにつれて、HDMIが動作しないエラー、ディスクドライバーの故障、いくつかのエラーコード、オーバーヒートなど、PS4に問題が発生する可能性があります。このような場合、問題を解決するために、故障のある部品またはコンソール全体を交換する必要があるかもしれません。
さて、いったいPS4は何年使えるのでしょうか。
初代PS4が発売されてから、約8年が経ちました。平均すると、PS4は最低でも5年は持つと言われています。しかし、場合によっては異なることもあり得ます。PS4を長持ちさせるためには、日常生活で気をつけることが必要です。以下のコンテンツでは、PS4の寿命を延ばすためのヒントを紹介していきます。
ちなみに、PS4コントローラーの寿命は、使用頻度にもよりますが、3~7年程度と言われています。数年経つと、電池の持ちが悪くなってくるかもしれません。PS4コントローラーの寿命を延ばすことを期待するのであれば、急速充電コードは使用しないでください。また、PS4コントローラー使用後は、突然の衝撃を避けるために、安全な場所に置いてください。
PS4の寿命を延ばす方法
一般的に、PS4の寿命を延ばすためにできることは、PS4の過熱を防ぐことと、古いHDDを新しいSSDにアップグレードすることの2つです。では、一つずつ見ていきましょう。
PS4のオーバーヒートを防ぐ
PS4は動作中に熱を発生します。頻繁にオーバーヒートしてしまうと、ある日突然ハードウェアが破損してしまうこともあります。したがって、PS4の寿命を延ばすためにまずすべきことは、オーバーヒートを防ぐことです。ここにいくつかのヒントがあります。
まず、PS4を4時間以上連続してプレイしないようにしてください。
PS4がオーバーヒートする要因はさまざまです。長時間の動作はその一つです。オーバーヒートを防ぐには、PS4を毎回4時間以上プレイしない方がよいでしょう。より長くプレイしたい場合は、以下に示す他のヒントを検討してください。
2つ目は、PS4本体を風通しの良い場所に置くことです。
PS4を使用している間、ゲーム機を適切な換気のある場所に置くことが重要です。そうすることで、熱の放散を高めることができます。特に動作中にゲーム機を密閉された場所に置くと、オーバーヒートのリスクが高まります。
空気の流れを良くするために、ライザーまたは脚のセットを使って本体を地面から浮かせることができます。多くの電力を必要とするPS4ゲームをプレイする場合は、PS4本体用の外付け冷却ファンを購入して放熱性を高めるのも良い方法です。

ちなみに、ゲーム機の上に他の機器を置かないようにしてください。
3つ目は、PS4をレストモードにして、ゲーム機を冷却することです。
レストモードで実行すると、PS4本体はバックグラウンドでゲームのアップデートやOSのアップデートなどのダウンロード作業を実行できます。このようにして、実行中の消費電力は低くなります。しかも、ゲーム機の電源を切らずに、一定期間ゲーム機から離れることができます。帰ってきたら、すぐに起動させることができます。
夜間に何かをダウンロードする予定がある場合は、レストモードを使用することをお勧めします。レストモードを有効にするには、本体のPSボタンを押し、電源オプションに移動するだけです。そして、「レストモードにする」を選択します。
四つ目は、PS4の通気口とポートを定期的に掃除することです。
蓄積された埃は空気の流れを減少させ、最終的にオーバーヒートにつながる可能性があります。そのため、PS4の通気口とポートを定期的に掃除することをお勧めします。接続されているケーブルをすべて抜き、圧縮空気缶を使用してすべてのポートを清掃することができます。
ちなみに、保証が無効になる可能性があるため、ご自身でPS4本体を開けないようにしてください。ゲーム機本体にほこりが溜まっているかもしれないと心配な場合は、プレステのサポートチームにご相談ください。
HDDをSSDにアップグレードする
PS4本体の寿命を延ばすもう一つの方法は、ハードディスクをSSDにアップグレードすることです。
PS4本体は、500GBまたは1TBのHDDを搭載した設計になっています。しかし、HDDと比較すると、SSDは可動部品が少なく設計されているため、通常、より耐久性があります。また、SSDの方がデータの転送速度が速くなります(HDDとSSDの違いについて詳しくはこちらへ)。
PS4のハードディスクが故障した場合、古いハードディスクを新しいSSDに交換すれば、新しいPS4を購入しなくても、ゲームを続けることができます。また、ハードディスクが故障する前に交換することで、性能を向上させることができます。
新しいSSDをインストールした後、古いハードディスクを取り外してPS4のOSを再インストールする前に、データをバックアップする必要があることに注意してください。詳細な手順は次のとおりです。
ステージ1. 元のデータをバックアップする
ゲームやアプリが失われないように、ハードディスクを交換する前にPS4上の元のデータをバックアップする必要があります。PS4のセーブデータをバックアップする方法は2つあります。
一つ目の方法は、外付けハードディスクなどの外部記憶装置でPS4をバックアップすることです。
外部記憶装置には二つの要件があることにご注意ください。
- FAT32またはexFATでフォーマットされていること。外部ストレージ デバイスのフォーマット方法については、ステージ3の関連部分を参照してください。
- PS4内のすべてのデータをバックアップするためには、PS4のハードディスクの2倍以上の記憶容量が必要です。そうでない場合は、アプリケーション データをバックアップしないように選択する必要があります。
それでは、PS4データを外付けハードディスクにバックアップする方法を説明します。
ステップ1:外付けハードディスクをPS4本体に接続します。
ステップ2:「設定」>「システム」>「バックアップと復元」に移動し、「バックアップ」を選択します。
ステップ3:バックアップするデータを選択します。バックアップ中、現在のバックアップ状況を示すプログレス バーが表示されます。次の画面では、バックアップの名前を変更することができます。完了したら、「バックアップ」をハイライトして、「X」ボタンを押します。
2つ目の方法は、PS Plusに加入している場合、データをクラウドにコピーすることです。この方法では、PS4から最大100GBのゲーム セーブデータをクラウドに保存することができます。ハードディスクを交換し、システムをインストールした後、新しいハードディスクに直接データをダウンロードすればOKです。
PS4の自動アップロードを有効にしている場合は、セーブデータが自動的にクラウドにアップロードします。
そうでない場合は、手動でデータをアップロードする必要があります。「設定」>「アプリケーションセーブデータ管理」>「本体ストレージのセーブデータ」>「オンラインストレージにアップロードする」と進むだけでいいのです。そして、タイトルを選択してから、アップロードしたいファイルを選びます。
ステージ2. HDDをSSDに交換する
必要なデータをバックアップした後、古いHDDを取り外し、新しいSSDをインストールすることができます。詳細な手順は以下の通りです。ハードディスクを交換する際は慎重に行ってください。
ステップ1:本体の電源を切り、すべてのケーブルを外します。次に、本体を平らなテーブルの上に逆さまにして置き、ハードドライブ ベイカバーを取り外します。ハードドライブ ベイカバーにステッカーが貼ってある場合は、それを剥がすだけで保証に影響はありません。
ステップ2:ドライバーを使い、HDDブラケット横のネジを外します。その後、HDDブラケットを引き抜きます。
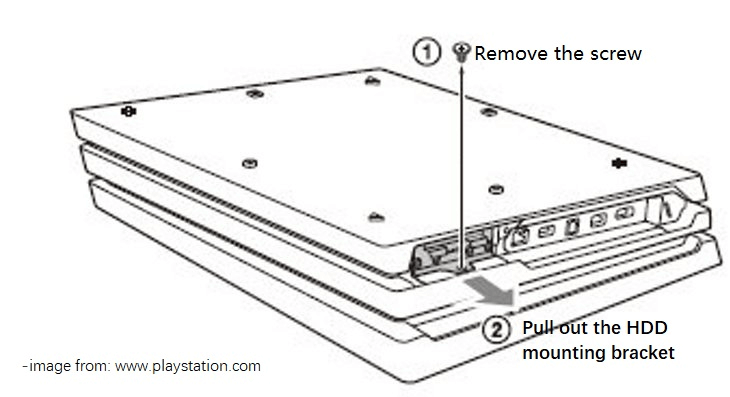
ステップ3:HDDブラケットにあるネジを外します。その後、古いHDDを取り外し、新しいSSDを適切に挿入します。
ステップ4:ネジを元に戻します。過度に締め過ぎないようにしてください。そして、HDDブラケットをPS4本体に挿入し、ステップ2で取り外したネジを締めてください。
ステップ5:ハードドライブ ベイカバーを閉じます。
その後、次のステージに進み、新しいSSDにOSをインストールすることができます。
ステージ3. アップグレードされたSSDにシステム ソフトウェアをインストールする
PS4本体にシステムソフトウェアをインストールするには、FAT32またはexFATにフォーマットされたUSBフラッシュドライブが必要です。そして、PlayStationの公式ホームページからシステム ソフトウェアをダウンロードします。では、その方法を紹介します。
ステップ1:用意したUSBメモリーをFAT32にフォーマットします。PS4本体で「設定」>「機器」>「USBストレージ機器」と進み、USBメモリを選択し、「拡張ストレージとしてフォーマットする」を選択すると、USBメモリをフォーマットすることができます。後でウェブサイト上でシステムソフトウェアをダウンロードする必要があるので、ここではWindows PCでフォーマットすることにします。
MiniTool Partition Wizard Freeクリックしてダウンロード100%クリーン&セーフ
- 上記のダウンロード ボタンをクリックすると、MiniTool Partition Wizardをダウンロードすることができます。
- USBメモリをPCに接続し、MiniTool Partition Wizardを起動します。次に、USBメモリを右クリックし、「フォーマット」を選択します。
- ポップアップ ウィンドウで、ファイルシステムとしてFAT32を選択し、「OK」をクリックします。
- 左下の「適用」をクリックすると、フォーマット処理が開始されます。
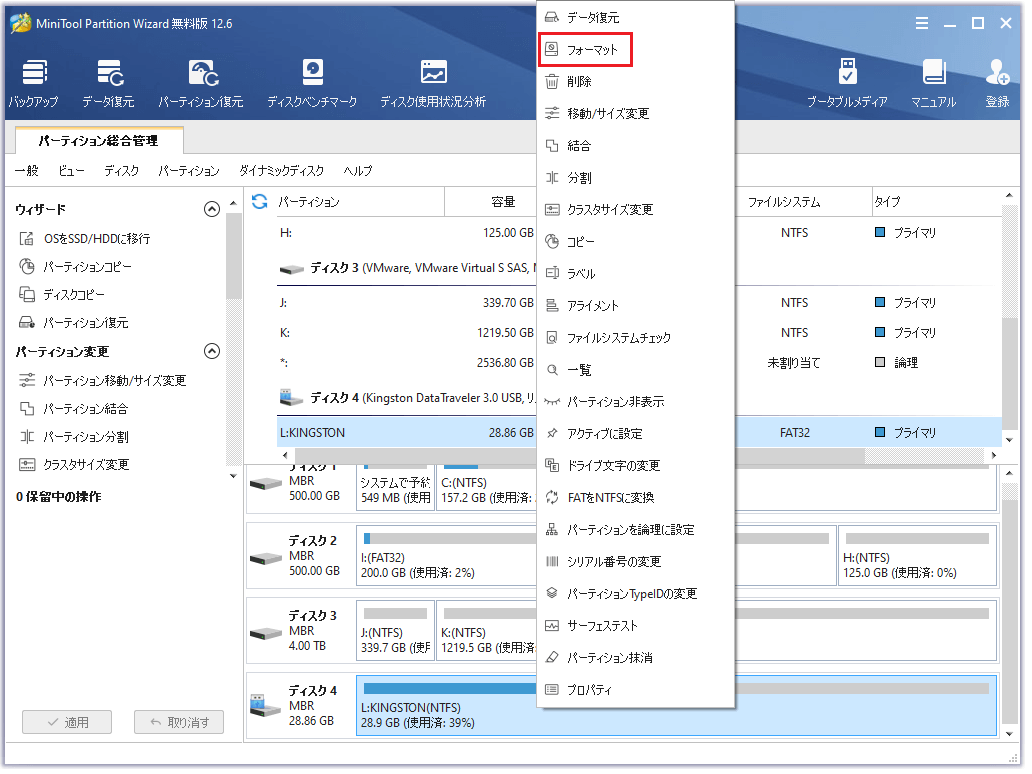
ステップ2:「Win + R」キーでファイルエクスプローラーを開き、USBメモリに「PS4」というフォルダを作成します。PS4フォルダの中に、「UPDATE」という名前のフォルダをもう一つ作成します。
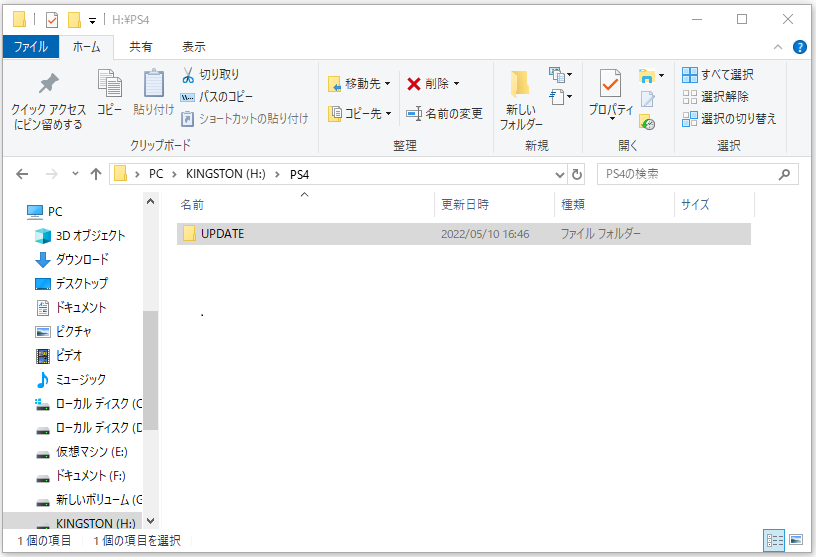
ステップ3:ウェブブラウザを起動し、PlayStation公式サイトのPS4システムソフトウェアアップデート ページにアクセスします。そして、「PS4再インストールファイル」を右クリックし、「名前を付けてリンク先を保存」を選択します。ポップアップ ウィンドウで、前述のステップで作成したUPDATEフォルダを選択し、「保存」をクリックします。
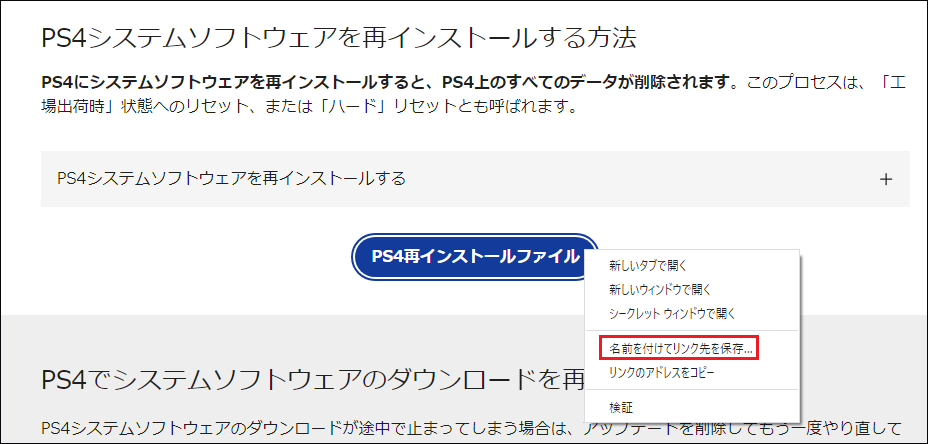
ステップ4:USBメモリをPS4本体に接続し、PS4をセーフモードで起動します。そして、オプション7「システムソフトウェアを再インストールする」>「USBストレージ機器からアップデートする」>「OK」を選択します。
再インストールのプロセスが終了するまで、辛抱強く待つ必要があります。インストール中に問題が発生した場合は、フォルダ名とファイル名が正しいかどうか、USBメモリが正しく接続されているかどうかを確認してください。
ステージ4. バックアップされたデータを新しいSSDに転送する
システムを再インストールした後、保存したデータを取り戻すことができます。外付けハードドライブにシステムをバックアップした場合、以下の手順で復元することができます。
ステップ1:外付けハードディスクをPS4本体に接続します。
ステップ2:「設定」>「アプリケーションセーブデータ管理」>「USBストレージ機器のセーブデータ」>「本体ストレージにコピーする」と進みます。
ステップ3:タイトルを選択します。そして、Oボタンを押して、どれをコピーするか確認し、「コピー」オプションを選択します。
PS Plusでクラウドにデータを保存している場合は、同じアカウントでサインインし、データを本体ストレージにダウンロードし直すだけです。
PS4の期待寿命とPS4を長持ちさせる方法Twitterでシェア
結語
PS4の寿命について疑問がある場合、この記事を読んだ後に解明されるはずです。また、このトピックとMiniToolソフトウェアについて、何かご不明な点がございましたら、お気軽に[email protected]までお問い合わせください。