プレステ4の後継機として、プレステ5はゲーム愛好家の間ではかなり人気があるようです。しかし、その中には、PS5が起動しないという問題に遭遇した方もいます。そこで今回の記事では、MiniToolがこの問題を解決するための方法をいくつかまとめていきます。同じ問題に悩まされている場合は、試してみてはいかがでしょうか。
プレイステーション5(PS5)は、ソニー・インタラクティブエンタテインメントが開発した家庭用ゲーム機です。プレイステーション4の後継機として、2020年11月12日に全世界で発売されました。本機では、ユーザーは数多くのPS4ゲームとPS5ゲームをプレイすることができます。
予想通り、PS5はゲーム好きの間でかなり人気があるようです。ソニーによると、2021年6月30日までに約1,010万台の本体が出荷されたとのことです。PS5は、いくつかの国で最初の2週間、最も売れたゲーム機にさえなっています。
しかし、一部のユーザーは「PS5の電源が入らない」という不具合を報告しています。電源ボタンを押してもすぐにPS5の電源が切れてしまうケースもあるようです。また、途中でビープ音が鳴ったり、白いランプが点滅したりすることもあります。以下は、yahoo!知恵袋に掲載された例をご紹介します。
PS5の電源が付かなくなりました。普通に問題なく使っていて朝やろうかなと思って電源ボタンを押してもなんにも反応しません。コントローラーのpsボタンを押してもダメでした。 コンセントを抜き差ししてみるとピピピとなるだけで何も反応しません。故障でしょうか?–yahoo!知恵袋の1149749542さんより
悩ましい問題かもしれませんが、同じ問題に遭遇しても慌てないでください。 ここにいくつかの解決策がありますので、試してみてください。
方法1:電源をチェックする
PS5の電源が入らない場合、とりあえずゲーム機を再起動してみてください。それでもPS5が起動しない場合、電源を確認する必要があります。
AC(交流)電源コードを取り外し、破損していないかどうか確認してください。もし破損している場合は、供給元に連絡して新しいものを入手する必要があります。そうでない場合は、数分間待ってから、電源コードを正しく差し込み直してください。その後、本体の電源を再び入れてみて、問題がなくなるかどうかを確認してください。
PS5の電源が入らない問題が解決しない場合は、電源コードを取り外して別のソケットに差し込むことで、ゲーム機に電源を供給してみることをお勧めします。その後、ゲーム機を再度オンにします。それでも電源がつかないなら、次の解決策に進んでください。
方法2:HDMIケーブルが正しく接続されていることを確認する
PS5の電源が入らない場合は、AC電源コードに加えて、HDMIの接続も確認する必要があります。HDMIケーブルを接続し直してから、問題が解決したかどうかを確認できます。
HDMIケーブルの一端をPS5本体裏側にあるHDMI端子に差し込み、もう一端をテレビのHDMI入力の端子に接続してください。その後、AC電源コードが正しく接続されていることを確認し、PS5本体の電源をオンにしてみてください。PS5の電源が入らない場合は、別のHDMIケーブルで試してみてください。
方法3:PS5本体をパワーサイクルする
PS5の電源が入らず、ビープ音や白い光が点滅する場合のもう一つの解決方法は、ゲーム機をパワーサイクルすることです。以下、詳しい手順を説明します。
ステップ1:電源ランプの点滅が止まるまで電源ボタンを長押しします。
ステップ2:電源ケーブルを取り外し、すべての電力を排出することができるように、少なくとも20分間待ちます。
ステップ3:電源ケーブルを再接続し、PS5本体の電源を入れてみます。
この方法で解決しない場合は、次の解決策に進んでください。
方法4:ディスクを挿入する
PS5には、スタンダード・エディションとデジタル・エディションの2種類が用意されています。前者には、デジタル・エディションにはないブルーレイ対応の光ディスクドライブが搭載されています。デジタル・エディションではなくスタンダード・エディションのPS5をお使いの方は、PS5のディスクをPS5本体に挿入してみると、本体がディスクを検知して自動的に電源が入るようになることがあるそうです。
ステップ1:ディスクを用意し、柔らかい清潔な布で汚れやプリントを優しく拭いてください。
ステップ2: PS5本体を本体スタンドに縦向きに置いてから、ディスクを本体にゆっくりと挿入してください。なお、下図に示すように、ディスクを挿入しようとすると時は、ディスクの上側が左を向くようにご注意ください。
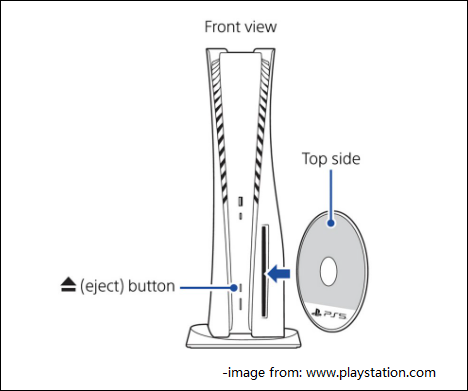
PS5本体の電源が入ったら、ディスクを取り出せば、PS5は正常に動作するはずです。デジタル・エディションのPS5を使用している場合は、次の方法を試してみてください。
方法5:セーフモードでPS5を再起動する
PS5の電源が入らない場合は、セーフモードでPS5を再起動してみることができます。
ステップ1:フロントパネルの電源ボタンを押し、ゲーム機の電源が切れていることを確認します。
ステップ2:電源ボタンを長押しします。2回目のビープ音が聞こえたら、電源ボタンから手を離します。
ステップ3:コントローラーを接続し、その上にあるPSボタンを押します。そうすると、PS5セーフモードに入ることができます。
ステップ4:セーフモードでは、次のオプションが表示され、最初のものを選択してPS5を再起動する必要があります。
- PS5を再起動
- 映像出力を変更
- システムソフトウェアをアップデート
- 設定を初期化
- データベースを再構築
- PS5を初期化
- PS5を初期化(システムソフトウェアを再インストール)
それでも解決しない場合は、次の方法をお試しください。
方法6:PS5ゲーム機の内部を掃除する
ホコリはファンを詰まらせ、PS5本体の冷却を妨げ、オーバーヒートや他のハードウェアの故障を引き起こす可能性があります。したがって、特にPS5を数ヶ月間プレイしたときは、PS5コンソールの内部を清掃することをお勧めします。
本体を掃除するには、柔らかい布、強力なイソプロピルアルコール、圧縮空気ダスターを準備する必要があります。布を選ぶときは、残留物が残らないことを確認してください。圧縮空気ダスターは通常、細くて長いノズルが付いており、手が届かない隅も簡単に掃除できるものが適しています。
ステップ1:PS5本体からすべてのケーブルを取り外し、本体を机の上に置きます。
ステップ2:数分間待ちます。その後、圧縮空気ダスターを使って、ファンの排気口とポートから埃やゴミを吹き飛ばします。
ステップ3:アルコールを含ませた布で、PS5全体を丁寧に拭き取ります。その後、乾いた布でもう一度本体を拭いてください。
PS5本体の白いケースは取り外さなくても、簡単なお手入れは可能です。とは言え、必要に応じて、ケースを簡単に開けて、圧縮空気ダスターで内部パーツを清掃することもできます。掃除の際は、小さな部品が破損しないように注意してください。
PS5本体の掃除が完了した後、完全に乾いたことを確認してから、電源をオンにしてみてください。
方法7:システムソフトウェアを更新する
セーフモードに入ることができる場合は、USBメモリなどのUSBストレージ デバイスに最新バージョンのシステム ソフトウェアをダウンロードし、セーフモードでシステム ソフトウェアをインストールしてみてください。そうすることで、PS5の電源が入らない問題を解決することがあります。
PS5のシステム ソフトウェアをアップデートする前に、USBフラッシュドライブをFAT32ファイルシステムとしてフォーマットする必要があることにご注意ください。USBフラッシュドライブをWindowsパソコンに接続し、ファイル エクスプローラー、ディスクの管理、またはコマンドプロンプトでフォーマットすることができます。なお、MiniTool Partition Wizardも役に立ちます。さて、以下では、MiniTool Partition Wizardを使ってUSBメモリをFAT32にフォーマットする方法を説明します。
ステップ1:USBフラッシュドライブをWindows PCに接続します。次に、MiniTool Partition Wizardをダウンロードおよびインストールして、起動します。
MiniTool Partition Wizard Freeクリックしてダウンロード100%クリーン&セーフ
ステップ2:MiniTool Partition Wizardで、USBフラッシュドライブのパーティションを右クリックし、「フォーマット」を選択します。
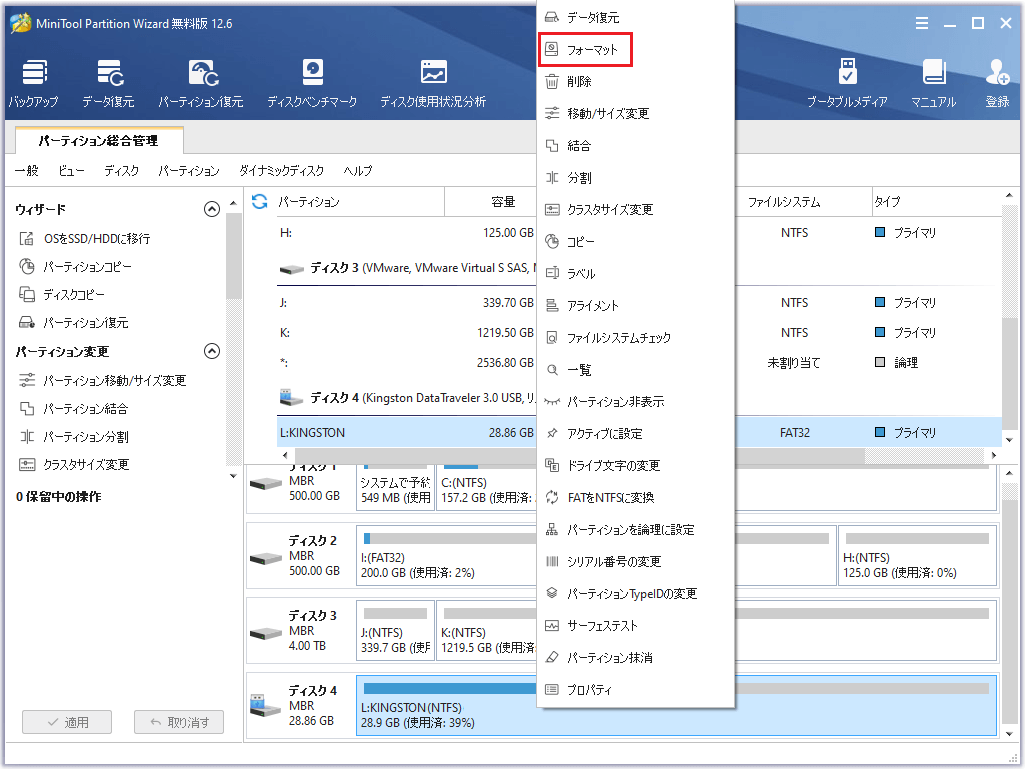
ステップ3:ポップアップ ウィンドウで、「ファイルシステム」として「FAT32」を選択します。それから、「OK」をクリックして続行します。
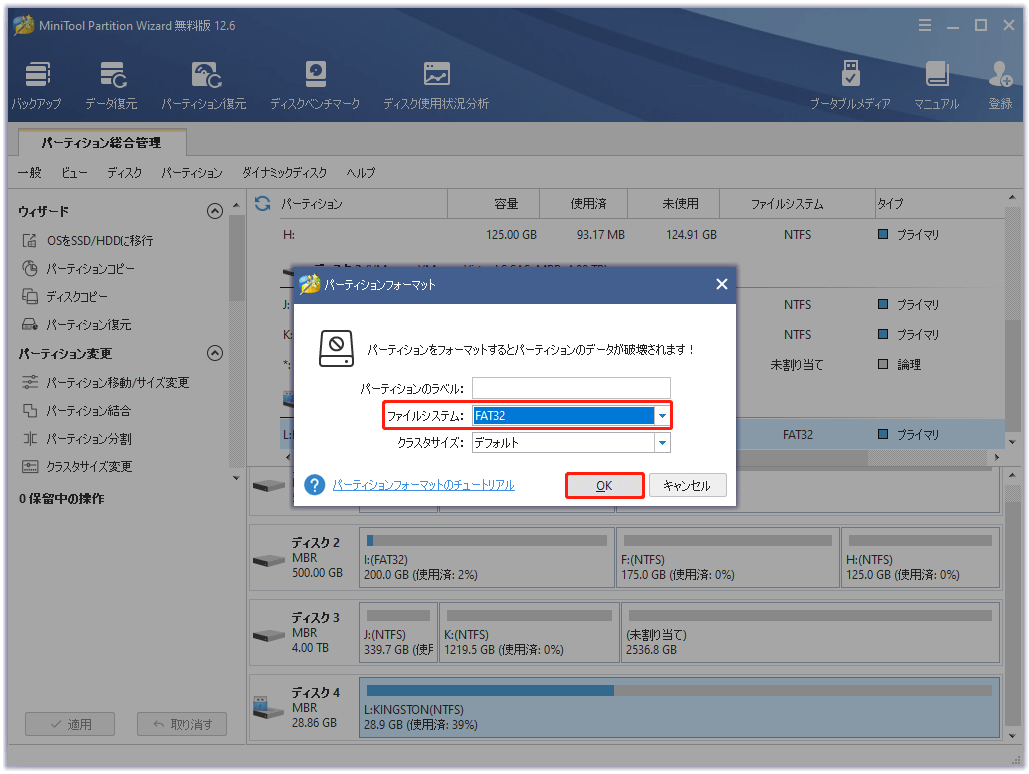
ステップ4:メインインターフェイスに戻ったら、左下隅にある「適用」ボタンをクリックして、フォーマット プロセスを開始します。
ステップ5:「Win + E」キーを押して、ファイル エクスプローラーを開きます。そして、USBフラッシュドライブにアクセスし、PS5という名前の新しいフォルダを作成します。続いて、PS5フォルダを開き、UPDATEという名前の新しいフォルダを作成します。
ステップ6:PS5の公式のアップデート ファイルをUPDATEフォルダにダウンロードします。
- お気に入りのウェブブラウザを開き、PS5システムソフトウェアアップデートにアクセスします。
- スクロールダウンして、「PS5アップデートファイルをダウンロードする」を見つけます。
- セクションの下にある「PSアップデートファイル」を右クリックし、「名前を付けてリンク先を保存」オプションを選択します。ポップアップ ウィンドウで、UPDATEフォルダを開き、「保存」をクリックします。しばらく待つと、PUPという名前のファイルが作成されます。
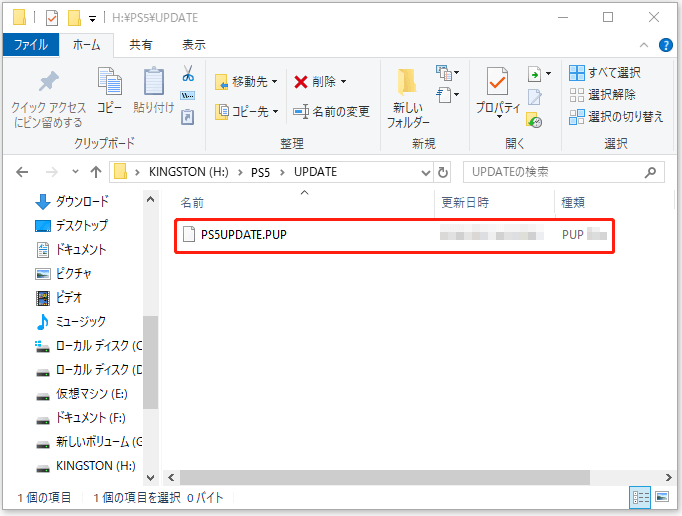
ステップ7:その後、USBフラッシュドライブを取り出し、PS5本体に接続します。そして、PS5をセーフモードで起動し、3番目のオプション「システムソフトウェアをアップデート」を選択します。
ステップ8:次のウィンドウで、「USBドライブからアップデート」>「OK」を選択します。
その後、アップデートが完了するまでしばらく待ち、PS5の起動しない問題が解決されたかどうかを確認します。
方法8:PS5を初期化する
PS5システムソフトウェアを手動で更新してもPS5の電源が入らない場合、PS5本体のリセットを検討する必要があるかもしれません。
初期化の過程で、本体上のすべてのデータが削除されることにご注意ください。この方法は、上記のすべての方法が役立たない場合にのみお試しください。
ステップ1:PS5本体でセーフモードに入ります。
ステップ2:セーフモードのオプションが表示されたら、「PS5を初期化」(6番目のオプション)を選択します。その後、プロセスが終了するまで待ちます。
「PS5の電源が入らない」の問題がまだある場合、セーフモードでPS5システムソフトウェアを再インストールする必要があるかもしれません。
ステップ1:FAT32でフォーマットされたUSBメモリを用意し、「PS5」というフォルダとその中の「UPDATE」というフォルダを作成します。そして、方法7と同じように、プレイステーションの公式ページから最新のPS5システム アップデートファイルをダウンロードします。
ステップ2:USBフラッシュドライブをPS5本体に接続し、本体をセーフモードで起動します。
ステップ3:オプション7「PS5を初期化 (システムソフトウェアを再インストール)」を選択します。
ステップ4:「USBドライブからアップデート」>「OK」を選択します。
PS5システムソフトウェアを再インストールした後、ゲーム機の電源を入れてみることができます。
上記のすべての方法で問題が解決されなかった場合、ゲーム機内部の特定のコンポーネントに問題がある可能性があります。その場合は、PSのサポートチームにお問い合わせください。PS5がまだ保証期間内であれば、ベンダーに連絡して修理または交換を依頼することができます。
PS5の電源が入らないときはどうすればいいでしょうか。この記事では8つの方法を紹介していますので、試してみてください。Twitterでシェア
結語
PS5の電源が入らなかったり、ビープ音が鳴ったり、白いランプが点滅したりするなどの症状でお困りではありませんか?ぜひ上記の方法を試してみてください。あなたのお役に立てることを願っております。また、MiniToolソフトウェアに関するご質問やご提案がある場合は、コメント欄にご記入いただくか、[email protected]までご連絡ください。