SDカードは、広く使われている記憶装置の1つです。しかし、Android用のSDカードにはどんな形式が必要か、またはSDカードをフォーマットする方法をご存知でしょうか。MiniToolのこの記事では、AndroidのSDカードのフォーマットについてお話したいと思います。ご興味のある方は、このまま読み進めてください。
AndroidのSDカードに必要な形式
AndroidスマホはFAT32、ext3、ext4、exFATなどのファイルシステムをサポートしていますが、exFATは、一部の古いAndroidスマホではサポートされていません。
ファイルシステムがAndroidデバイスによってサポートされているかどうかは、Androidデバイスのソフトウェアとハードウェアに依存します。お使いのAndroidデバイスがどのファイルシステムをサポートしているかを確認するには、Androidデバイスの公式ウェブサイトにアクセスするか、マニュアルをチェックすることができます。
ここでは、これらのファイルシステムを一つずつ説明していきます。
ファイルシステムとは
ファイルシステムとは、オペレーティングシステムがすべてのファイルを追跡し、ストレージデバイス上のファイルの位置を特定するために使用するデータ構造です。言い換えれば、ファイルシステムがなければ、データの開始位置と終了位置を見分けることは不可能なのです。一般的なファイルシステムには、NTFS、FAT16、FAT32、exFATなどがあります。
FAT32とは
FAT32はFAT(File Allocation Table)ファイルシステムの重要なバージョンで、1996年にMicrosoftがWindows 95 OSR1 / MS-DOS 7.1ユーザー向けに導入し、Windows MEまでのコンシューマー向けWindowsバージョンの主要ファイルシステムとして使用されました。
FAT32は、2TBから16TB(64KBクラスタ)までの基本ドライブ サイズをサポートし、プロセッサであるFAT12とFAT16の設計上の制限を打破したため、大容量ハードディスクの性能を改善しました。
FAT12がサポートする最大ドライブサイズとファイルサイズは4KBクラスタを使用する場合は16MB、8KBクラスタを使用する場合は32MBです。FAT16がサポートする最大ドライブ サイズは2GBから16GBですが、後者はWindows NTで256KBクラスタでないと実現できません。
exFATとは
exFATファイルシステムは、NTFSが(データ構造のオーバーヘッドのために)実行可能なソリューションではないが、標準のFAT32ファイルシステムより大きなファイル サイズ制限が必要な場合に使用できます。– en.wikipedia.org
exFATファイルシステムは2006年にMicrosoftによって発表され、そのフルネームはExtensible File Allocation Tableです。このファイルシステムは、USBフラッシュドライブやSDカードなどのフラッシュメモリに最適化されており、SD Associationによって32GB以上のSDXCカードのデフォルトのファイルシステムとして採用されています。FAT32に比べ、exFATはファイルとドライブのサイズ制限が小さく、4GBよりはるかに大きなファイルを保存することができます。
おすすめ記事:FAT32、NTFS、exFATの違いとファイルシステムの変換
ext3、ext4とは
ext3、ext4の「ext」の部分は、「extended」の略語です。拡張ファイルシステムは、Linuxカーネル専用に作られた最初のファイルシステムとして、1992年に導入されました。
ext3またはThird Extended File Systemはジャーナリング ファイルシステムで、多くの一般的なLinuxディストリビューションのデフォルトのファイルシステムです。ext2の後継であるこの2つの拡張ファイルシステムが密接な関係を持っているため、両者間の変換が簡単になります。
ウェキペディアによると、このファイルシステムのサイズ制限は、下図のとおりです。
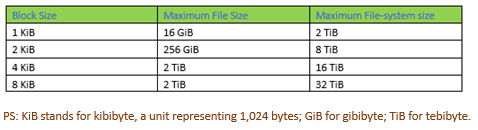
ext4は、1エクスビバイト(EiB、1EiBは1048576TiBに相当)のサイズのボリュームと16TiBのサイズの単一ファイルをサポートすることができ、ext3と比較して、サイズ制限の点で優れています。
さらに、ext4はext2およびext3と後方互換性があります。
ext3とext4の比較については、こちらをご覧ください。
次の部分では、AndroidのSDカードのフォーマット方法をご紹介します。
AndroidのSDカードをフォーマットする方法
SDカードがAndroidデバイスと互換性を持たない場合、SDカードをAndroidデバイスがサポートするファイルシステムにフォーマットするにはどうしたらよいでしょうか。以下では、いくつかの方法を紹介していきます。
スマホまたはPCでSDカードを簡単にフォーマットすることができます。しかし、SDカードに重要なデータがある場合は、フォーマットする前に、SDカードをバックアップするか、ファイルを他のデバイスに転送する必要があります。
こちらの記事では、SDカードをフォーマットすると、ファイルシステムが変更または再構築され、同時に保存されている既存のデータがすべて削除されることを説明しました。したがって、あらかじめSDカードのバックアップまたはSDカードの転送を行う必要があります。その後、AndroidデバイスのSDカードをフォーマットすることを開始することができます。
スマホでAndroidのSDカードをフォーマットする
SDカードをフォーマットする操作は、Androidのバージョンによって若干異なりますが、一般的なプロセスは、「設定」メニューを開き、「フォーマット」オプションをタップことです。以下では、Android OSバージョン10を実行しているSamsungスマホでSDカードをフォーマットする方法をご紹介します。
- Androidデバイスの電源を入れます。
- 「設定」>「デバイスカード」>「ストレージ」に進みます。
- 「詳細設定」オプションをタップします。その後、SDカードが表示されるはずですので、それを選択します。
- 「フォーマット」オプションをタップし、ポップアップ ウィンドウで「SDカードをフォーマットする」を選択します。
これらの操作を実行した後、フォーマット プロセスが終了するのを待つ必要があります。
PCでAndroidのSDカードをフォーマットする
PC上でAndroidのSDカードをフォーマットするには、複数の方法があります。例えば、ファイルエクスプローラー、ディスクの管理、DiskpartなどのWindows内蔵ツール、またはWindowsオペレーティング システム用のオールインワン パーティション マネージャーであるMiniTool Partition Wizardを通じてSDカードをフォーマットすることができます。
MiniTool Partition Wizardは、ドライブをext3またはext4にドライブをフォーマットすることができます。さらに、Windowsのツールでは完了できない、32GB以上のSDカードをFAT32ファイルシステムにフォーマットすることもできます。
MiniTool Partition Wizard Freeクリックしてダウンロード100%クリーン&セーフ
MiniTool Partition WizardでSDカードをフォーマットする
MiniTool Partition Wizardを使用してSDカードをフォーマットする手順は次のとおりです。
MiniTool Partition Wizard Freeクリックしてダウンロード100%クリーン&セーフ
- MiniTool Partition Wizardを起動し、メインインターフェイスにアクセスします。
- SDカード上のパーティションをハイライトし、左側のペインから「パーティションのフォーマット」機能を選択します。
- お使いのAndroidデバイスがサポートするファイルシステムを選択し、「OK」ボタンをクリックします。
- ソフトウェアのインターフェイスで「適用」ボタンをクリックして、フォーマット タスクを実行します。
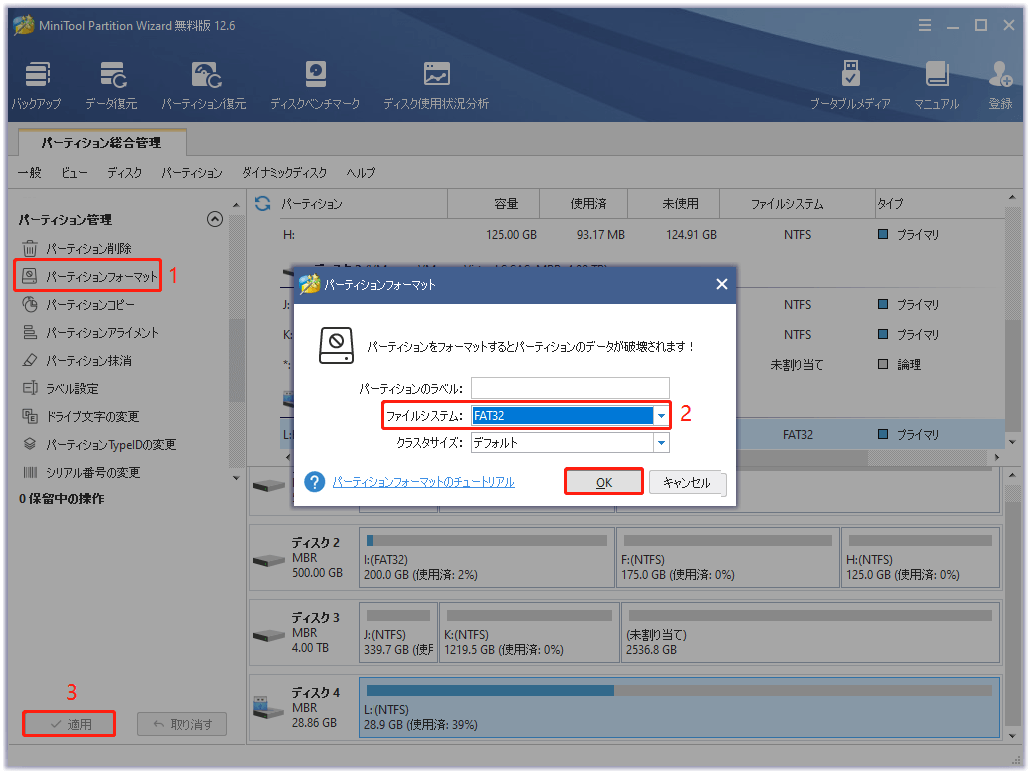
ファイルエクスプローラーでSDカードをフォーマットする
ファイルエクスプローラを介してPC上でSDカードをフォーマットするには、次の手順を実行する必要があります。
- 「Windows + E」キーを押して、ファイル エクスプローラーにアクセスします。
- ドライブのリストにSDカードが表示されるまで、ウィンドウの左側をスクロールダウンします。
- SDカードを右クリックし、「フォーマット」オプションを選択します。
- 「SDカードのフォーマット」ウィンドウで、Androidデバイスがサポートするファイルシステムを選択し、「クイックフォーマット」のチェックボックスにチェックを入れて、「開始」ボタンをクリックします。
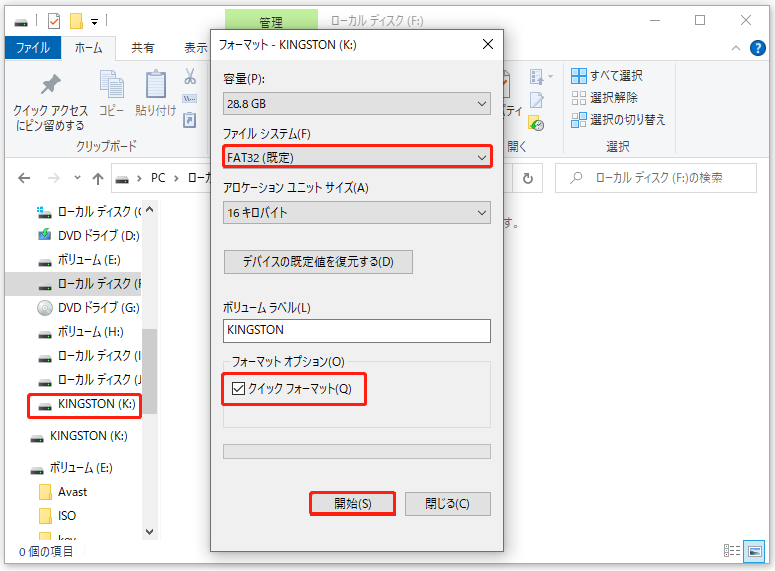
ディスクの管理でSDカードをフォーマットする
ディスクの管理は、グラフィカル ユーザー インターフェースを備えたWindowsのツールであり、SDカードをフォーマットすることができます。
- タスクバーで「Windows」アイコンを右クリックし、メニューから「ディスクの管理」オプションを選択します。
- 「ディスクの管理」ウィンドウで、SDカード上のパーティションを右クリックします。
- ポップアップ ウィンドウで、Androidデバイスがサポートするファイルシステムを選択し、「クイックフォーマットを実行する」のチェックボックスにチェックを入れて、「OK」ボタンをクリックします。
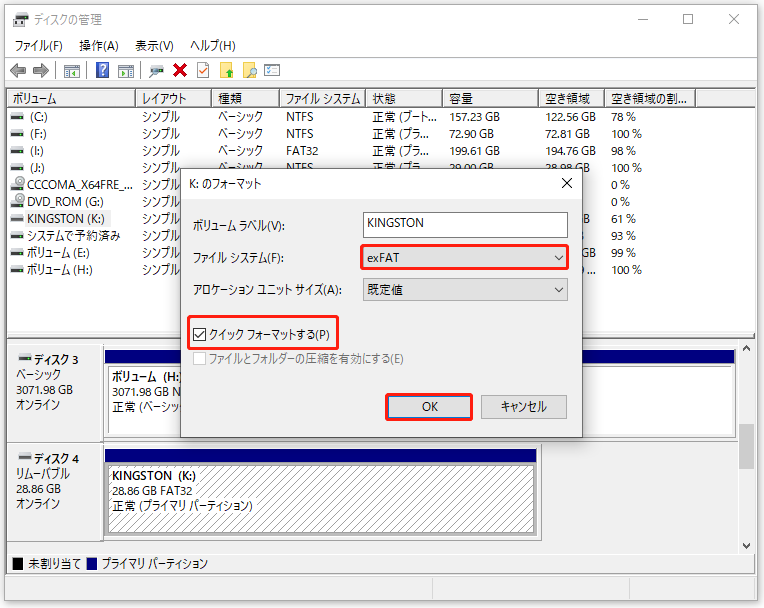
DiskpartでSDカードをフォーマットする
また、Diskpartのフォーマット コマンドを実行して、PCでSDカードをフォーマットすることができます。手順は以下のとおりです。
- 「Windows + R」キーを押して、「ファイル名を指定して実行」のダイアログ ボックスを呼び出します。
- ボックスの検索バーにdiskpartを入力し、「OK」ボタンをクリックします。
- Diskpartウィンドウで、「list disk」と入力し、Enterキーを押してください。
- 「select disk #」(#の部分をSDカードのディスク番号に置き換えてください)と入力し、Enterキーを押します。
- 「list partition」と入力し、Enterキーを押します。
- 「select partition *」(*の記号をSDカードのパーティション番号に置き換えり、通常SDカードにはパーティションが1つしかないので、*は1に置き換えてください)と入力し、Enterキーを押します。
- 「format fs=# quick」(#をAndroidデバイスがサポートするファイルシステムに置き換えてください)と入力し、Enterキーを押します。
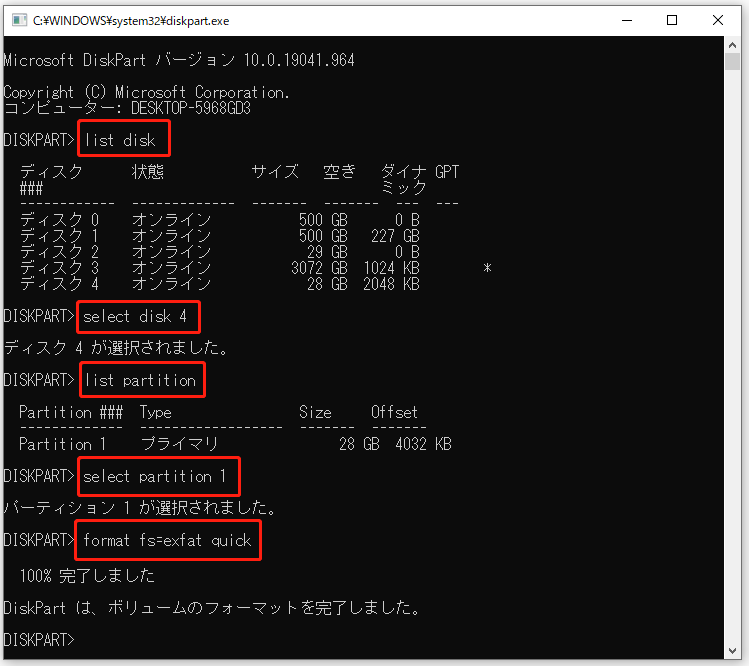
AndroidスマホのSDカードをフォーマットする方法Twitterでシェア
おすすめ記事:フォーマットされたハードドライブからデータを回復する最高な方法
結語
一般的に、AndroidデバイスはFAT32、ext3、ext4、およびexFATにフォーマットされたSDカードを受け入れます。Androidデバイスがどのファイルシステムをサポートしているか確認するには、Androidデバイスのマニュアルを確認するか、Androidデバイスの公式ウェブサイトの情報に目を通してください。
その後、SDカードをAndroidデバイスがサポートするファイルシステムにフォーマットすることで、非互換性の問題を解消することができます。フォーマットする前に、SDカードにある重要なファイルをバックアップまたは転送していることを確認してください。その後、上記の共有された方法を使用してSDカードをフォーマットすることができます。
以上、AndroidのSDカードフォーマットについてでした。MiniTool Partition Wizardを使用してSDカードをフォーマットする際に何かご不明な点がございましたら、[email protected]にご連絡ください。