1950年代に誕生したSSDは、今では主流となっています。多くのユーザーはこの種のドライブについて基本的な知識を持っているが、SSDのオーバープロビジョニングの概念にはまだ戸惑っています。そこで、MiniToolのこの記事は、SSDオーバープロビジョニングとは何か、なぜそれが必要なのかなどの質問について詳しく説明していきます。
SSDオーバープロビジョニング(OP)とは?
SSDオーバープロビジョニングとは何かをより良く理解するために、まず、SSD上のデータの保存と消去の仕組みについてご説明します。
SSDはどのようにデータを保存するのか?
ご存知のように、SSDはNAND型フラッシュメモリを使用してデータを保存しています。したがって、新しいデータを書き込んでも、SSDのデータは上書きされません。これはなぜでしょう?その理由を見てみましょう。
NAND型フラッシュメモリは、複数のブロックで構成されており、各ブロックは約128ページで構成されています。SSD上のデータはページ単位で読み書きされますが、消去はブロック単位で行われます。新しいデータを書き込むためには、既存のデータを消去しなければなりません。ですから、SSDではデータが上書きされることはありません。
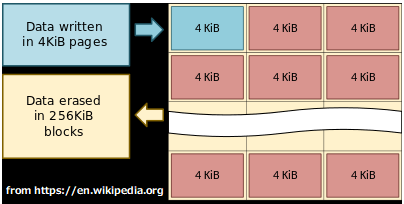
しかし、最初に消去処理を行い、その後に書き込み処理を行うと、SSD全体の書き込み性能が低下してしまいます。書き込み性能を維持するために、ガベージコレクション(GC)と呼ばれるプロセスが利用されます。このプロセスは、有効なページを一箇所に集め、無効なページを含むブロックを消去することで、SSD内に空きブロックを作成するために使用されます。
ただし、このGCプロセスには、ホストの書き込みを妨害するという新たな課題があります。この課題に対処するために、メーカーはファームウェアのプログラミング プロセスにおいて、SSDの容量のうち一定の割合を追加の書き込み操作用に割り当てます。この追加の容量はオーバープロビジョニングと呼ばれます。このプロセスにより、SSDのコントローラに恒久的なスワップスペースが作成され、SSDのすべてのデータ トラフィックとストレージを管理できるようになります。
おすすめ記事:SSDとHDD:何が違うのか?PCにはどちらを使うべき?
SSDオーバープロビジョニング
SSDのオーバープロビジョニング(OP)とは、ユーザーがアクセスできず、ホストOSにも表示されないSSD内の追加ストレージのことです。OP比率の計算式は以下の通りです。
OP(%)=((物理容量-ユーザーが利用可能な容量)/ユーザーが利用可能な容量)×100
例えば、64GBのSSDのうち60GBをユーザー容量として使用し、4GBがOPに割り当てられた場合、OP(%)は約7%となります。
SSDオーバープロビジョニングのさらなるメリット:
- ガベージコレクションの時間を短縮:前述の通り、GCはデータを一時的に保存するための空きブロックを作成する一方で、無効なデータのブロックを消去します。この場合、OPはデータの移動に必要な空き領域をコントローラに提供し、実行速度の向上につながります。
- 消費電力の削減:OPの効果により、SSDコントローラが高速に動作するようになり、SSDコントローラの動作が速くなり、より少ない電力でタスクを完了させることができるようになります。
- SSDのパフォーマンスを向上させる:OPは、フラッシュコントローラにP/Eサイクルを管理するための追加のバッファスペースを提供し、書き込み操作が事前に消去されたブロックに直ちにアクセスできるようにします。その結果、オーバープロビジョニングにより、SSDのパフォーマンスが向上し、長期にわたってSSDのパフォーマンスを維持することもできます。
- SSDの寿命を伸ばす:OPは、SSDをよりスマートに動作させることができるので、SSDの消耗を最小限に抑えることができます。
SSDオーバープロビジョニングの設定
OPは、SSDの寿命を延ばし、SSDの性能を高める効果があります。SSDメーカーは、OP用に一定のSSDスペースを割り当てていますが、サムスンとCrucial製のSSDでは、より多くのOPスペースが必要な場合、スペースの大きさを調整することができます。他のメーカー製のSSDをお使いの場合にも、コツがありますが、スクロールダウンして詳細をご覧ください。
サムスン製SSDのオーバープロバージョニングの設定
サムスンは、ユーザーが「Samsung Magician」を使って、DC SSDのデフォルトOP(6.7%)を調整できるようにしています。
さて、サムスンSSDでプロビジョニングを設定する方法を見てみましょう。
ステップ1:公式サイトにアクセスして、「Samsung Magician」をダウンロードします。
ステップ2:ダウンロード プロセスが終了したら、ダウンロードしたファイルを解凍し、画面上のウィザードに従ってオーバープロビジョニング ツールをインストールします。
ステップ3:ツールが起動すると、右パネルにSamsung SSDが表示されていることが分かります。次に、左側のパネルにある「Over Provisioning」オプションに移動します。
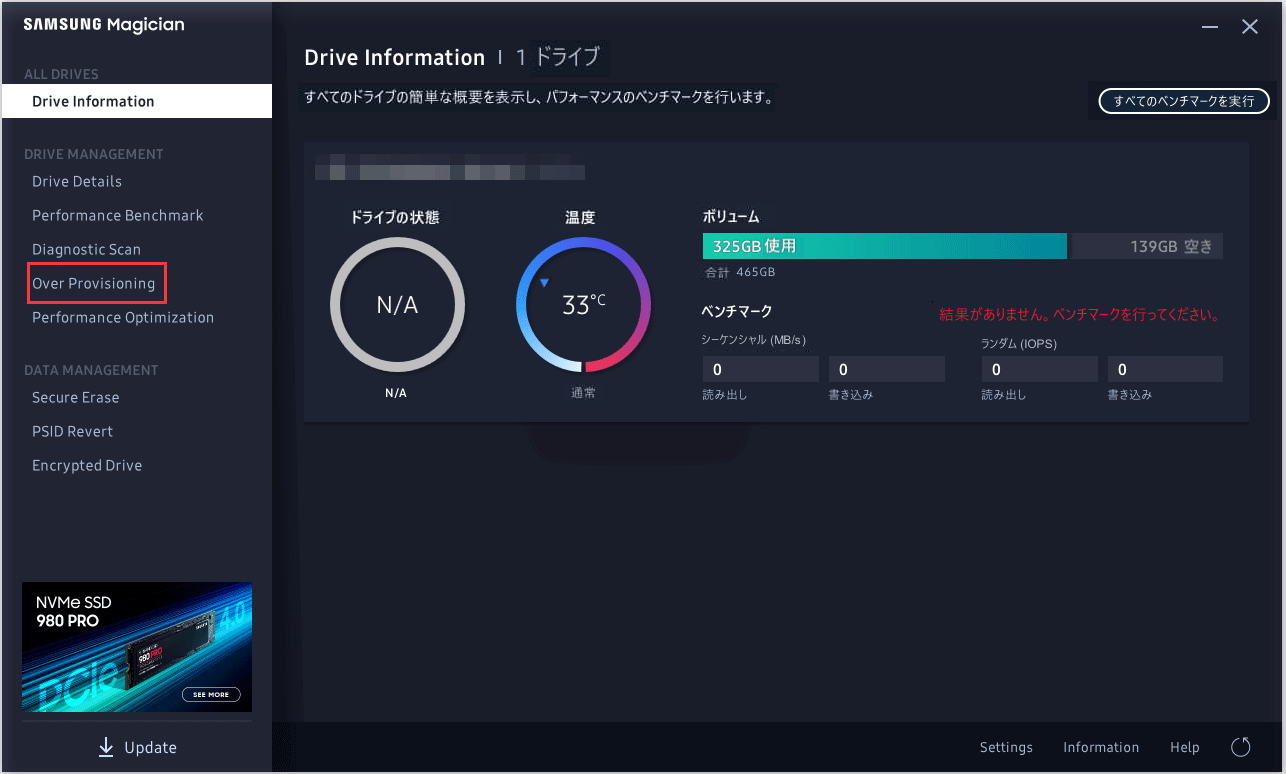
ステップ4:ツールがスキャンを完了したら、右下の「OPの設定」ボタンをクリックして、割り当てたい量を設定します。一般的に、理想的なOP(%)は10%ですが、高ければ高いほど良いとされています。
タスクが終了するのを待ちます。これで、オーバープロビジョニングが有効になるはずです。
おすすめ記事:最大のコンシューマー向けSSDドライブ:Samsung 850 ProとEvo 2TB SSD
Crucial製SSDのオーバープロビジョニングの設定
Crucial製SSDでオーバープロビジョニングを設定するには、「Storage Executive」と呼ばれるCrucial製オーバープロビジョニングツールを利用する必要があります。
ただし、ツールを使用してCrucial SSDのオーバープロビジョニングを設定する前に、CrucialドライブがCrucialオーバープロビジョニングツールでサポートされており、オーバープロビジョニングを有効にする準備ができていることを確認する必要があります。つまり、SSDの末尾にドライブレターのある独立したパーティションがあるはずです。
サポートされているSSDは以下の通りです。
- M500
- M550
- MX100
- MX200
- MX300
- MX500
- BX100
- BX200
- BX300
- BX500
- P1
- P1W2
- P2
- P5
- X8 Portable SSD
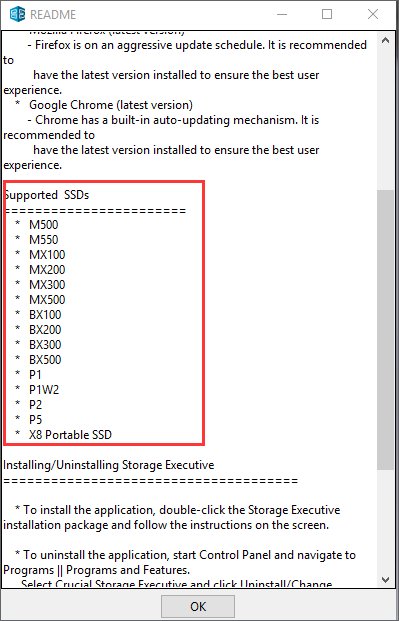
お使いのCrucial SSDがサポートリストに入っていれば、次に、「ディスクの管理」に移動し、そのようなパーティションがあるかどうかを確認してみてください。そうでない場合は、SSDのパーティションを縮小してから、OP用のパーティションを作成します。ディスクの管理を使って、パーティションを縮小し、新しいパーティションを作成することができますが、Windowsのツールではボリュームの縮小ができない場合があります。この状況では、MiniTool Partition WizardのようなWindows 10用のパーティション マネージャーを試してみることができます。
MiniTool Partition Wizardはプロフェッショナルなパーティション管理ツールであり、パーティションの作成/削除/縮小/拡張/フォーマットなどの複数のディスク管理機能に加えて、データとパーティションの回復、ディスクのバックアップ、ドライブの速度や健康状態のテスト、HDDからSSDへのアップグレードなどの人気のある機能を備えています。
ここでは、MiniTool Partition Wizardを使ってパーティションを縮小したり、新規作成したりするチュートリアルをご紹介します。
ステップ1:次のボタンをクリックして、MiniTool Partition Wizardをダウンロードします。
MiniTool Partition Wizard Freeクリックしてダウンロード100%クリーン&セーフ
ステップ2:ダウンロード プロセスが終了したら、実行ファイルをクリックしてソフトウェアをインストールします。
ステップ3:ソフトウェアがインストールされたら、ソフトウェアを起動して、メインインタフェースを取得します。
ステップ4:ソフトウェアのインターフェースで縮小したいパーティションを強調表示して、左のパネルから「パーティション移動/サイズ変更」機能を選択します。
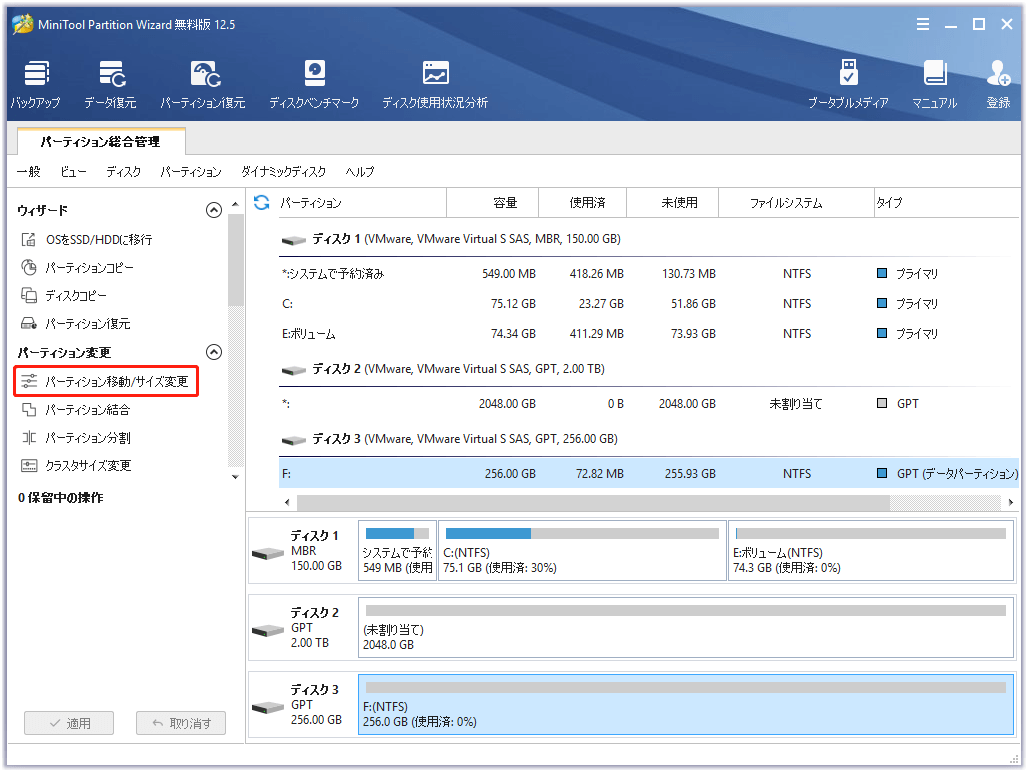
ステップ5:「パーティション移動/サイズ変更」ウィンドウで、右の三角を左にドラッグして、青いハンドルを短くします。
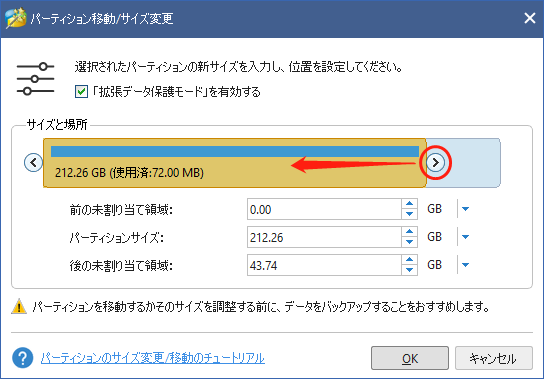
ステップ6:「OK」ボタンをクリックして変更を確定します。
ステップ7:続いて、OP用のパーティションを作成します。
- 未割り当て領域を強調表示し、左パネルから「パーティションの作成」オプションを選択します。
- MiniTool Partition Wizardは、自動的にパーティションにドライブ文字を割り当てますので、「OK」ボタンをクリックしてください。
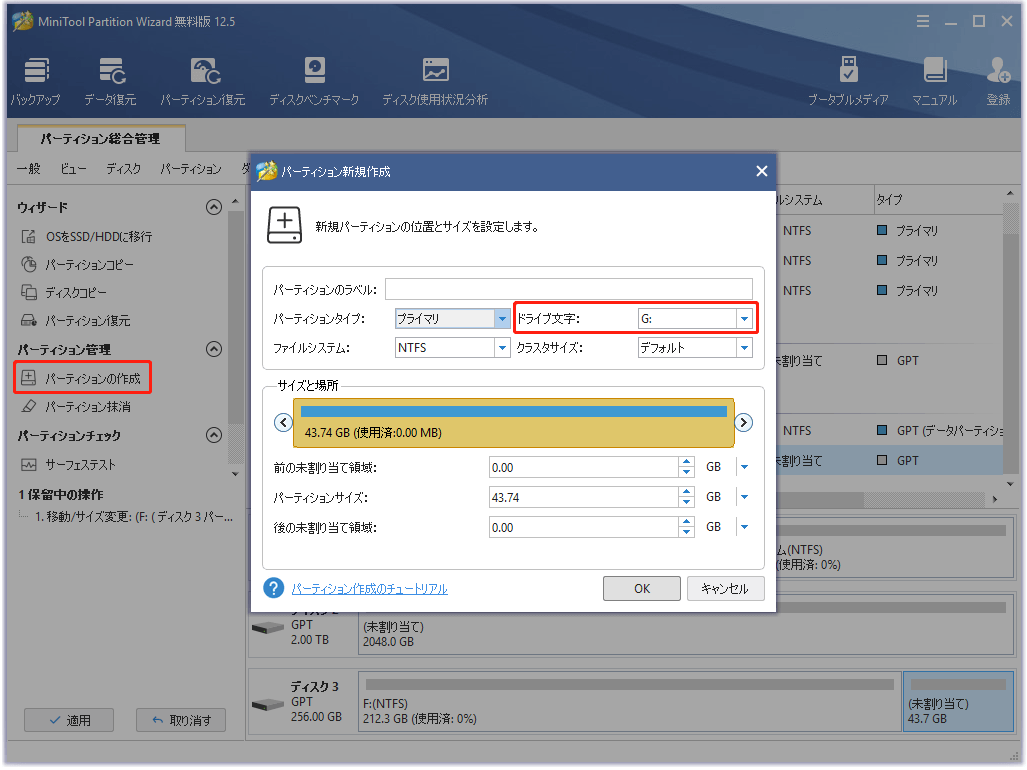
ステップ8:それから、メインインタフェースの「適用」ボタンをクリックすると、MiniTool Partition Wizardは保留中の操作の実行を開始します。
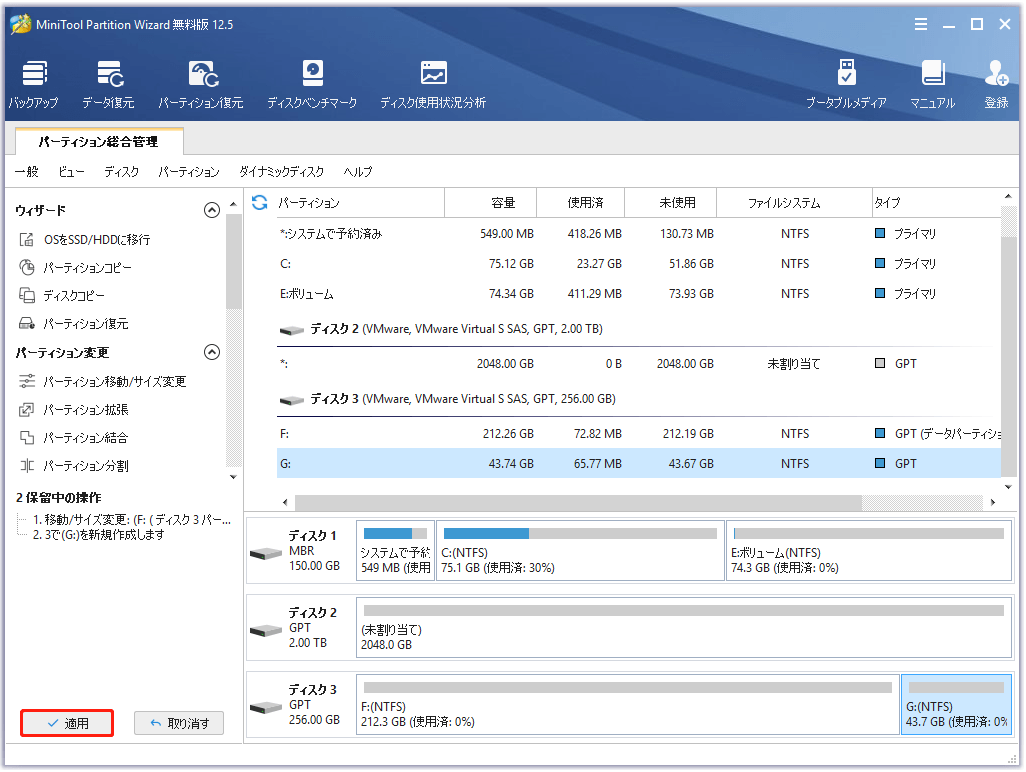
MiniTool Partition Wizardを使うと、簡単かつ迅速にパーティションを縮小することができます。Twitterでシェア
これで、SSDドライブはオーバープロビジョニングを有効にする準備ができました。
続いて、Storage Executiveを使って、Crucial SSDのオーバープロビジョニングを設定することができます。
ステップ1:公式サイトにアクセスして、Crucial Storage Executiveをダウンロードします。
ステップ2:ダウンロード プロセスが終了したら、ソフトウェアをインストールします。
ステップ3:ソフトウェアを開き、「オーバープロビジョニング」オプションに切り替えます。
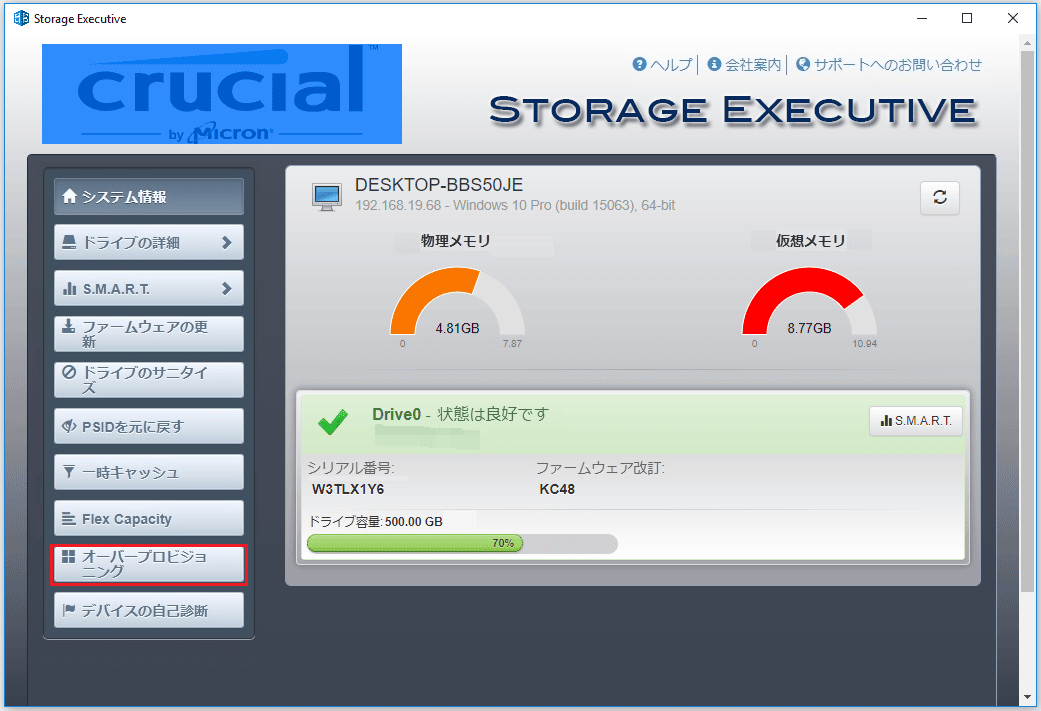
ステップ4:OP比率を設定して、「OPの設定」ボタンをクリックします。
これで、Crucial SSDのオーバープロビジョニングが設定されたはずです。
他メーカー製のSSDのオーバープロビジョニングの設定
他のブランドのSSDをお使いの場合は、Samsung MagicianやCrucial Storage Executiveのようなソフトウェアがなくても、SSDオーバープロビジョニングを設定することができます。
設定方法はとても簡単です。「ディスクの管理」または「MiniTool Partition Wizard」の「ボリューム/パーティションの縮小」機能を使って、SSD全体の15〜20%の領域を未割り当てにするだけです。未割り当ての領域は、SSDのファームウェアによってオーバープロビジョニング用に自動的に割り当てられます。
SSDオーバープロビジョニングとは何ですか?SSDに必要なのか?そんな疑問をお持ちの方は、ぜひこちらの記事をお読みください。Twitterでシェア
おすすめ記事:SSDの価格が下落し続け、今ハードドライブをアップグレードしよう!
結語
以上、SSDオーバープロビジョニングについてご紹介しました。何かご不明な点がある場合、下記のコメント欄にご記入いただければ、なるべく早く返信いたします。
また、MiniTool Partition Wizardをお使いの際に、ご質問やご提案がございましたら、お気軽に[email protected]にご連絡ください。