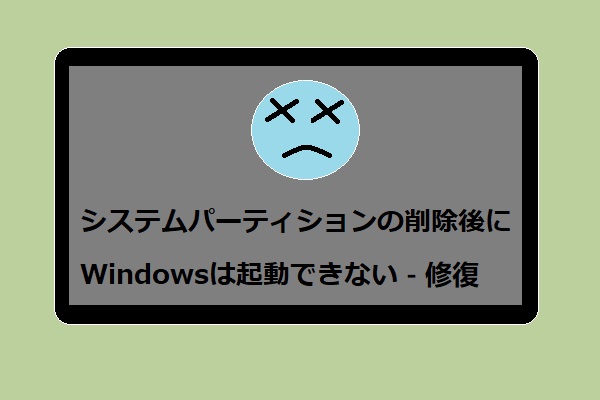不可解なパーティションについて
回復パーティション、OEMパーティション、EFIパーティション、システムで予約済みのパーティションを知っていますか? Lenovo、HP 、Samsung、Dellなどのノートパソコンブランドを問わず、Windows 8/8.1/10などの新しいWindows OSを実行するノートパソコンには不可解な小さなパーティションがあります。また、クリーンな状態のハードディスクにWindowsをインストールすると、不可解な小さなパーティションも生成されます。ほとんどの人はそれらのパーティションの役割が分かりません。
データファイルを異なるパーティションに保存するように、新品のLenovo Windows 8ノートPCのHDDを分割するつもりだったのに、ディスクの管理を見ると、ディスクは既にパーティションに分けられています。これらのパーティションは何ですか。
- 1000 MB正常(回復パーティション)100%空き。
- 260 MB正常(EFIシステムパーティション)100%空き
- 1000 MB正常(OEMパーティション)100%空き
- Windows 8 OS(C 🙂 884.18 GB 正常(ブート、ページファイル、クラッシュダンプ、プライマリパーティション)96%空き
- Lenovo(D 🙂 25 GB NTFS 正常(プライマリパーティション)89%空き
- 20 GB 正常(回復パーティション)
C:ドライブが当然分かっていますが、D:にはドライバーのフォルダが含まれていると思います。ほかの4つの不可解なパーティションのほとんどは100%空きです。 解説お願いします。
お使いのノートパソコンに不可解なパーティションがありますか。ディスクの管理を開いて確認してください。
ディスクの管理を開く方法:キーの組み合わせ「Win+R」を押して、「実行」を呼び出し、「diskmgmt.msc」と入力します。
不可解なパーティションの役割は何ですか。領域を解放するために消しても問題無いですか。インストール時にそれらのパーティションが作成されないようにする方法はありますか。この記事では分かりやすく解説します。
ノートパソコンに不可解なパーティションがあるかどうか確認する方法はこのウェブサイトに記載されています。Twitterでシェア
不可解なパーティションの役割
回復パーティション、OEMパーティション、EFIシステムパーティション(ESP)、システムで予約済みのパーティション、Microsoft予約パーティション(MSR)が不可解だと思いますか。

それから、それぞれの意味を明かします。
不可解なパーティションの作成元
OEMパーティションと回復パーティションはPCメーカーによって作成され、EFIパーティションとシステムで予約済みのパーティションはWindowsセットアップによって作成されます。Microsoft予約パーティションはディスクパーティション情報がドライブに書き込まれた後に作成されます。ディスクが製造元またはWindowsセットアップによってパーティション化された限り、そのようなパーティションは生成されます。
それらのパーティションにどんなものを格納していますか。続きをお読みください。
それらのパーティションに格納した内容
Windowsのディスクの管理でEFIパーティションとシステムで予約済みのパーティションなどの特殊なパーティションを開けませんが、Windows Server以外のユーザーが無料で使えるMiniTool Partition Wizardを使ってそれらのパーティションを開けます。
MiniTool Partition Wizard Freeクリックしてダウンロード100%クリーン&セーフ
プログラムをダウンロードしてコンピュータにインストールし、起動してメイン画面に入ります。
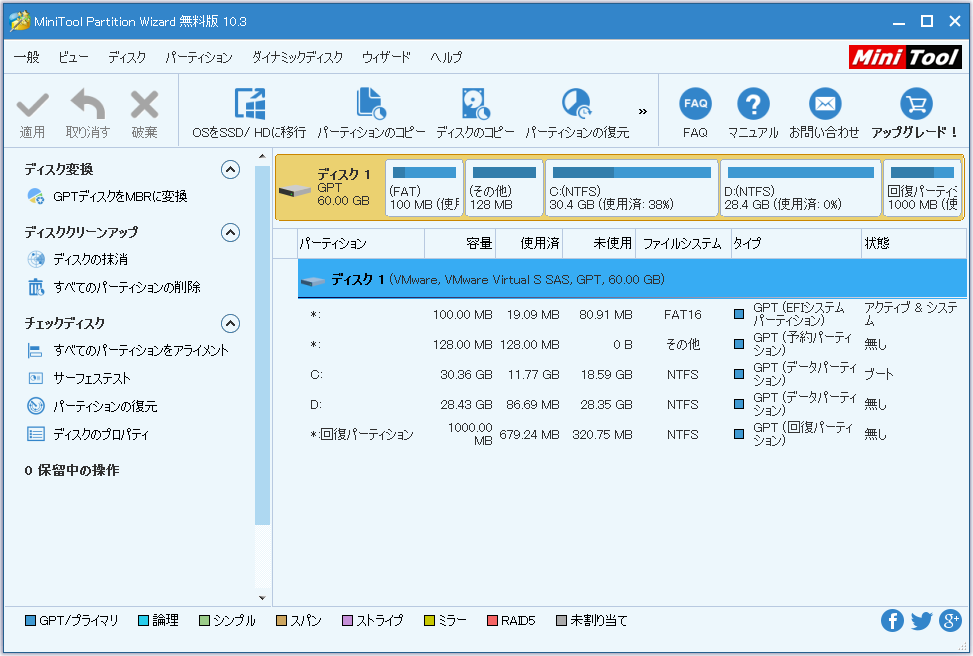
ノートパソコンのすべてのパーティションが表示されています。すべての不可解なパーティションの空き領域の割合が100%であることを示すディスクの管理とは異なり、MiniTool Partition Wizardは、パーティションの中身を表示できます。ターゲットパーティションをクリックして、左側のアクションパネルから 「パーティションの一覧」を選択すると、パーティションの中のファイルがディレクトリーの階層で表示されます。
1.回復パーティション
このパーティションは常に1000MBです。このパーティションを選択し、左側のアクションパネルから 「パーティションの一覧」機能を選択すると、次の画面は表示されます。
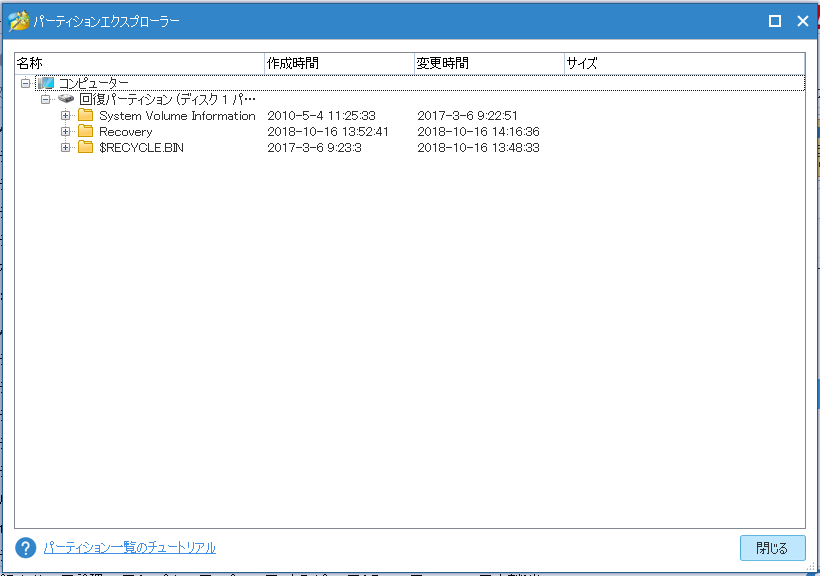
このパーティションには、Windows回復環境(Win RE)の起動用のファイルが含まれています。つまり、システム回復に関わっています。
おすすめ記事:Windows 10回復パーティションを削除しても大丈夫?
2.1000MBのOEMパーティション
Lenovoノートパソコンの場合、OEMパーティションは1000MBのLRS_ESPパーティションです。中にはEFIモードで起動できるLenovo Recovery Systemがインストールされていて、Lenovo One Key Recoveryを実行する時にその中のファイルが読み込まれ、ノートパソコンを工場出荷時の状態に戻すことができます。他のブランドのOEMパーティションには診断ツールが含まれているかもしれません。
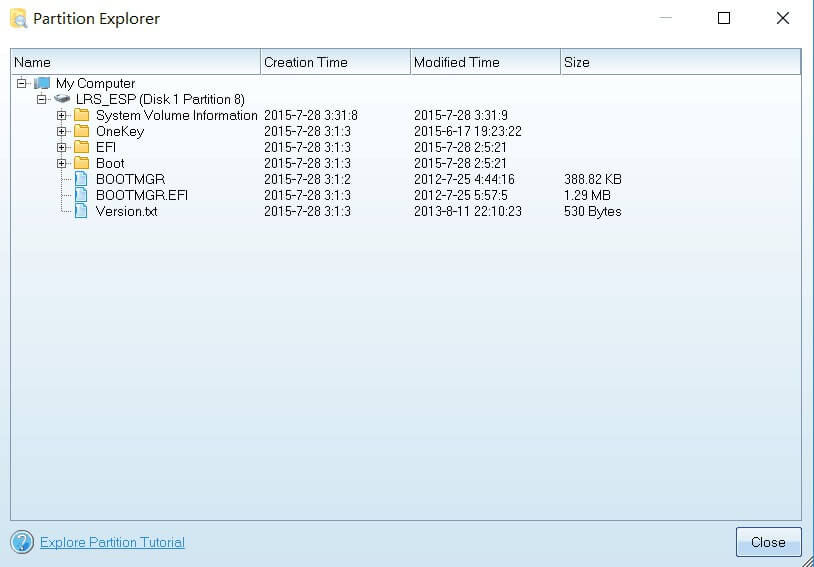
3. EFIシステムパーティションまたはシステムで予約済みのパーティション
UEFIブートモードで実行しているWindowsの場合は、FAT32でフォーマットされたEFIシステムパーティション(EFI system partition; ESP)は表示されます。
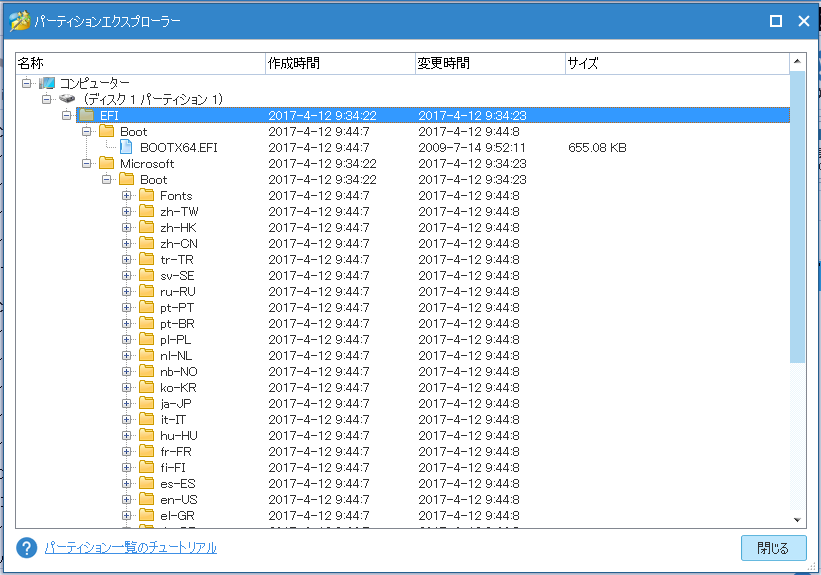
EFIシステムパーティションには、インストールされたOS用のブートローダまたはカーネルイメージ、ハードウェアデバイス用と起動時にファームウェア用のデバイスドライバファイル、オペレーティングシステムが起動する前に実行されるシステムユーティリティプログラム 、エラーログなどのデータファイルが含まれます。
しかし、レガシーBIOSブートモードで実行しているWindowsの場合、システムで予約済みのパーティションは常にNTFS形式でフォーマットされています。
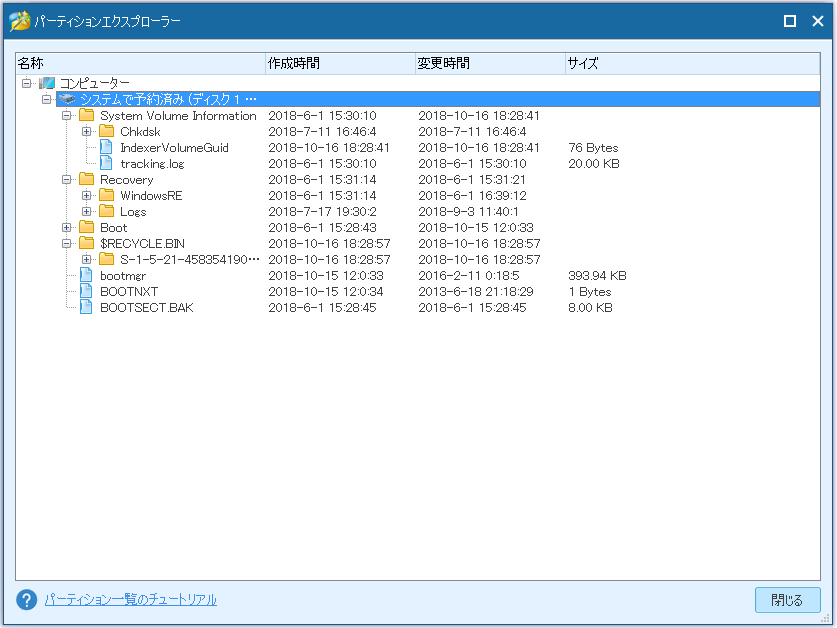
このパーティションには、ブートマネージャ、ブート構成データ、BitLockerドライブ暗号化用のスタートアップファイルなど、コンピュータを起動するために必要なファイルが含まれています。
おすすめ記事:「システムで予約済みのパーティションを更新できませんでした」解決策
Windowsのバージョンやハードディスクのフォーマットに応じて、システムパーティションのサイズは100MB、260MB、または350MBである可能性があります。このパーティションがないと、Windowsは起動できず、 「BOOTMGR is missing」や 「Operating System not found」のようなエラーメッセージが表示されることがあります。
4.Microsoft予約パーティション
Microsoft予約パーティション(MSR)は、UEFI システムでのみ使用されます。MSR には、他のシステム パーティションに関する情報が格納され、この情報は Microsoft アプリケーションで使用されます。Microsoftでは以下のように掲載されています。
MSR は、UEFI/GPT システム上で従来隠しセクターを使っていたソフトウェア コンポーネントをサポートするために使われます。パーティション管理をサポートするために、各 GPT ドライブに MSR を追加します。MSR は、パーティション ID が割り当てられない予約パーティションです。MSR には、ユーザー データを格納できません。
一般的に、このパーティションのサイズは128 MBですが、例外もあります。たとえば、Windows 10以降、MSRの最小サイズはインストーラによってデフォルトで16 MBに割り当てられています。
今、不可解なパーティションを大まかに理解しただろうと思います。
「削除しても大丈夫でしょう」という疑問を抱いている人はたくさんいます。まず、そういう質問について説明しましょう。
不可解なパーティションを削除しても大丈夫?実際の状況次第だ
これらのパーティションの中には、残しなければならないものもあれば、削除できるものもあります。
Windowsのブートに必要なファイルを格納するシステムで予約済みのパーティションまたはEFIシステムパーティションを削除してはいけません。削除しては、修正を行わない限り、Windowsは起動できません。
システムのバックアップを作成してある場合、または、工場出荷時の状態へのリセットまたはOne Key Recoveryの実行(Windowsエラーが発生する時にWindowsを再インストールするか、バックアップから復元することにする)を行うつもりがない場合、回復パーティション、OEMパーティション、Microsoft予約パーティションを削除できます。パーティションの削除によって解放された領域は、新しいパーティションの作成、または他の既存のパーティション(例えばパーティションC)の拡張に使えます。
Microsoft予約パーティションが、Windowsの動作に必要ではなく、意味のあるデータを格納していないので、エラーを心配することなく削除することができます。もちろん、このパーティションはそんなに小さいので無視することもできます。
MiniTool Partition Wizard Freeクリックしてダウンロード100%クリーン&セーフ
さて、不要なパーティションを削除して空き領域を解放するにはどうすればよいでしょう。
②削除しようとするパーティションをクリックして「パーティションの削除」を選択します。
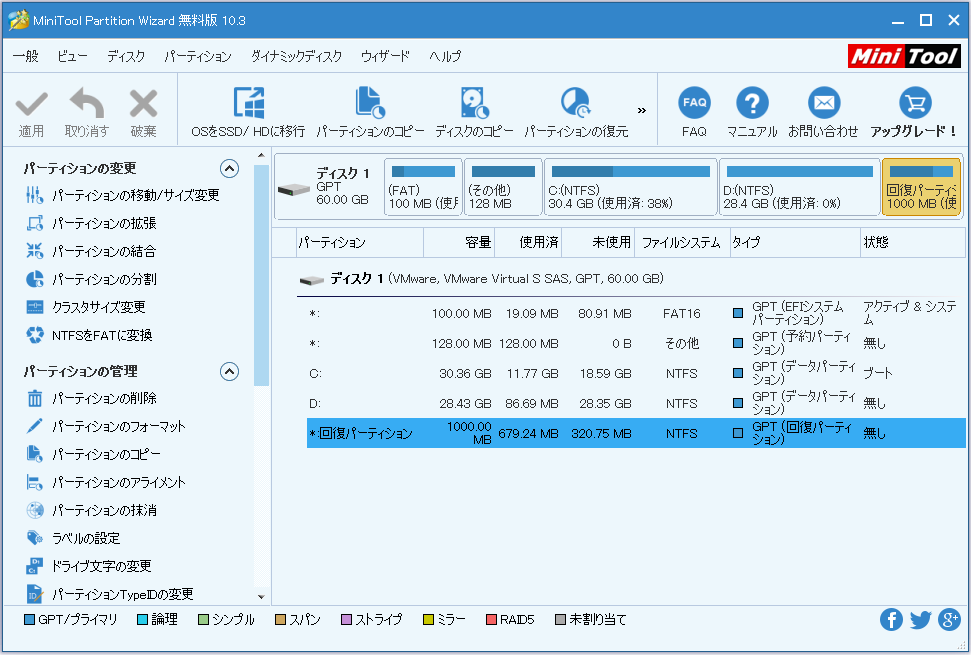
③「適用」をクリックして変更を有効にします。
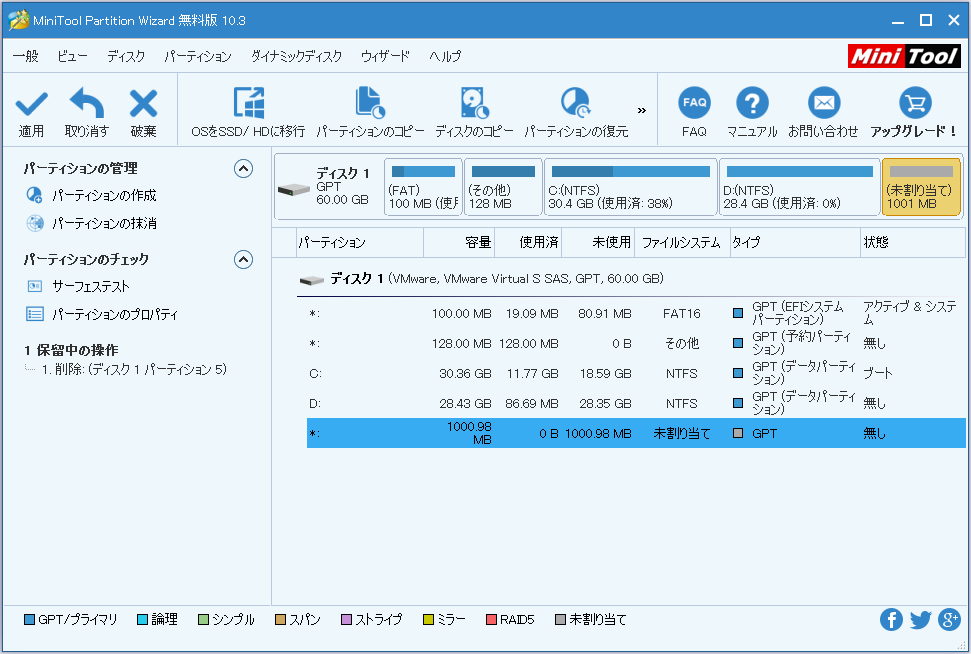
解放された領域を既存のパーティションに追加したい場合、適用する前に下記の操作を行ってください。
拡張しようとするパーティションをクリックして左側のアクションパネルから「パーティションの拡張」を選択します。
次に、「以下の空き領域から」のドロップダウンメニューから解放された未割り当て領域を選択し、「OK」をクリックします。
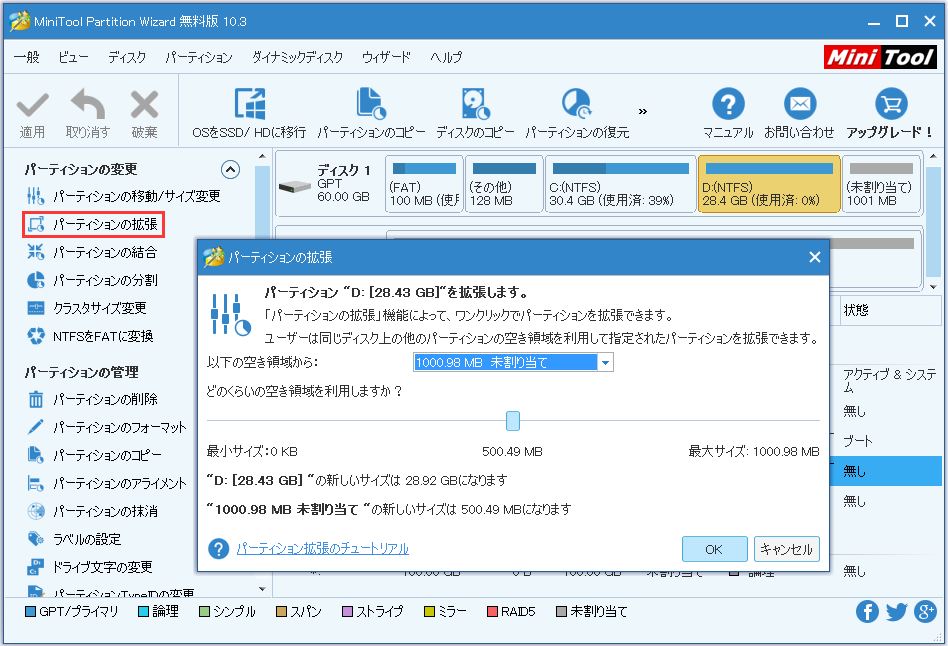
最後に、「適用」ボタンをクリックしてすべての変更を有効にします。
MiniTool Partition WizardはOEMパーティションと回復パーティションを削除して空き領域を解放することができます。この方法を友達と共有しましょう。Twitterでシェア
不可解なパーティションの削除方法と、ノートパソコンで既存のパーティションの拡張方法を説明した後、Windowsインストール時にそれらのパーティションが作成されないようにする方法を説明します。
Windowsのインストール時に不可解なパーティションが作成されないようにする方法
Windowsインストール前にディスクが既にパーティション化されている限り、これらのパーティションは作成されません。
MiniTool Partition Wizard無料版というソフトウェアをお薦めします。パーティションの作成、パーティションの削除、失われたパーティションの復元、MBRの再構築、OSの移行などの操作を実行することができます。
ディスク2に新しいWindowsをインストールすることを例に取ります。ディスク2にパーティションを作成するには、左側のアクションパネルから「パーティションの作成」を選択してください。
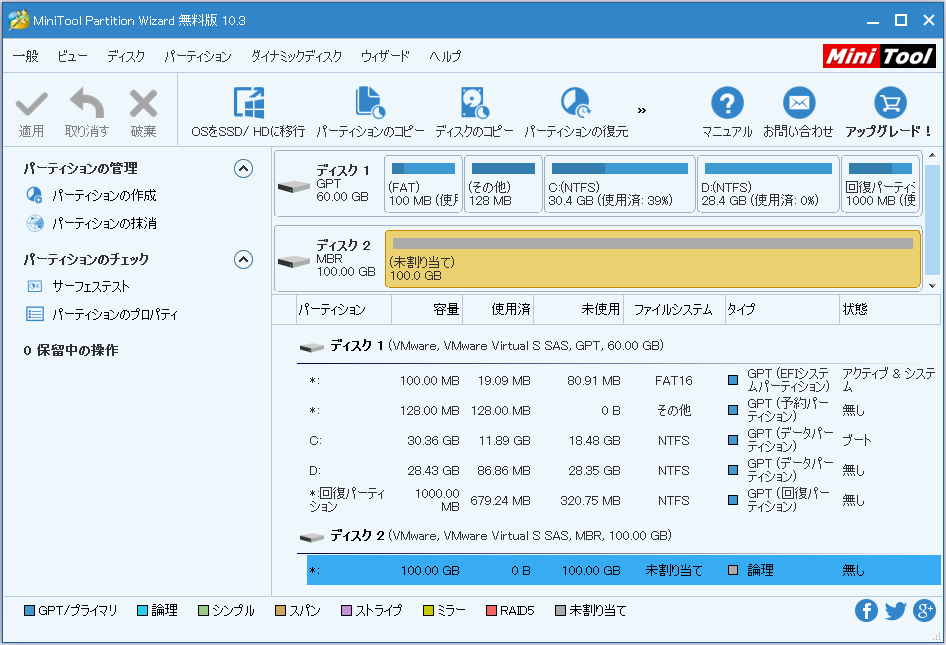
次に、パーティションのサイズ/場所、ファイルシステム、ドライブ文字などを指定します。「OK」をクリックしてメイン画面に戻ります。
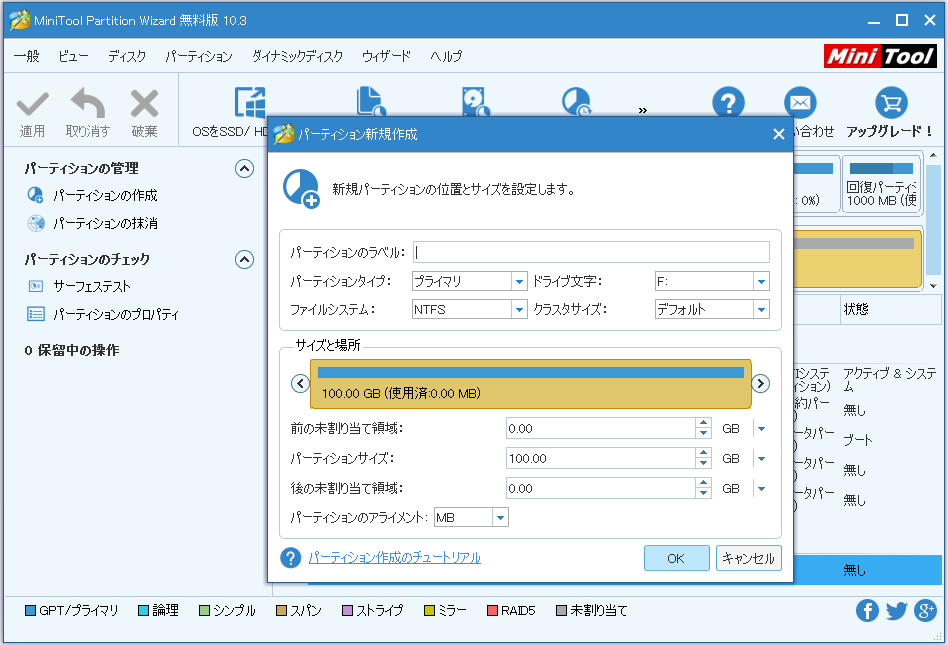
複数のパーティションを作成したい場合、前のステップを繰り返し、最後に「適用」ボタンをクリックしてすべての変更を有効にします。
Windowsインストールディスクを使用してパーティションを作成することもできます。
Windowsインストールメディアでディスクをパーティションに分割
インストールディスクからコンピュータを起動し、下の画面で手動でパーティションを作成できます。
「新規」をクリックしてパーティションを作成できます。パーティションを作成したら、Windowsを指定のパーティションにインストールすることができます。
まとめ
何か不明点があったら、コメント欄にお寄せいただくか、[email protected]までお問い合わせください。