お使いのPS4コンソールでSU-41333-4エラーに遭遇したことはありますか?このエラーは、PS4のシステムを更新したり再インストールしたりしたときに発生することもあれば、理由もなく発生することもあります。MiniToolによるこの記事では、このエラーを解決する方法をご紹介していきます。
PS4のSU-41333-4エラー
2013年に発売されたプレステ4(PS4)は、ソニー・コンピュータエンタテインメントが開発した家庭用ゲーム機です。ソニーは、このゲーム機が消費者のニーズを応え、独立したゲーム開発をサポートして、または制限の多いデジタル著作権管理スキームを課さないことで称賛され、高い評価を受けました。
2016年、ソニーは同機の小型版であるPS4 Slimと、アップグレードされたGPUとより高いCPUクロック周波数を備え、対応ゲームの性能向上と4K解像度をサポートするPS4 Proと呼ばれるハイエンドバージョンを発表しました。
2019年10月までに、PS4はプレイステーション2に次いで歴代2番目に売れた家庭用ゲーム機になりました。
しかし、フォーラムでPS4のSU-41333-4エラーの発生を報告したユーザーもいます。このエラーはさまざまな状況で発生する可能性があります。典型的な2つのケースは以下のとおりです。
ケース1.システムの再インストールまたは更新の時
新しいps4と容量の大きなHDDを買ったばかりですが、USBから再インストールしようとすると、「USBストレージ機器が接続されていません」とだけ表示され、エラーコードはSU-41333-4です。どうか助けてください。 —linustechtips.com
ケース2.ゲーム機の電源を入れた他に何もしなかった
1年くらいPS4を使っていなかったのですが、ペルソナ5に興味があったのでプレイを始めようと思いました。しかし、起動するたびに「バージョン6.50以上のアップデートファイル(再インストール用)が保存されたUSBストレージ機器を接続してください」と表示されました。 —reddit.com
PS4のSU-41333-4エラーが発生すると、PS4がセーフモードになってしまいます。そして、「PS4を始められません。DUALSHOCK4をUSBケーブルで接続して、PSボタンを押してください。バージョンxxにアップデートしてください」と表示されます。アップデート後、「USBストレージ機器が接続されていません。(SU-41333-4)」というメッセージが表示されます。
では、この問題を解決するにはどうすればよいのでしょうか。このエラーに直面している場合は、以下のコンテンツを読み続けて解決策を得ることができます。
関連記事:PS4の電源が入らない?6つの解決策!
PS4 SU-41333-4エラーの修正方法
PS4 SU-41333-4エラーの原因と対応する解決策は何ですか?以下の内容をお読みください。
PS4のSU-41333-4エラーを修正する方法
- USBの接続を確認します。
- USBをFAT32またはExFAT形式に変換します。
- データベースを再構築します。
- アップデートまたは再インストールを正しく行います。
- プレイステーション カスタマーサポートに問い合わせます。
対処法1. USBの接続を確認します
ほとんどの場合、PS4 SU-41333-4エラーは、外部ストレージが接続されているときにのみ発生します。例えば、PS4のUSBポートが破損している場合や、USBケーブル(USBフラッシュ ドライブではなく外付けハードドライブを使用している)が破損している場合など、USBストレージ機器がうまく接続されていないため、このエラーが発生することがあります。
このような状況では、別のUSBポートまたは別のUSBケーブルを使用する必要があります。
PS4のハードドライブのサイズが限られている場合、どうすればいいですか?
関連記事:PS4ハードドライブのサイズ制限についてできること
対処法2. USBをFAT32またはExFAT形式に変換します
一般的に、USBストレージ機器は通常FAT32またはNTFSファイル システムでフォーマットされています。お使いのPCがWindows OSを使用している場合、USBの形式はNTFSである可能性が非常に高いです。しかし、PS4はNTFSファイル システムをサポートしていません。サポートしているのはFAT32とexFATのみです。
- FAT32:FAT32ファイル システムは、様々なデバイスやOSと広く互換性があります。しかし、32GBまでのパーティションと4GBまでの単一ファイルしかサポートできないなどの欠陥があります。現在、FATはMicrosoft Windowsコンピュータのデフォルト ファイルシステムではなくなっていますが、WindowsのUSBドライブのデフォルト形式ではあります。
- NTFS:NTFSは、Microsoft社が開発した特殊なファイル システムです。その利点は、ログ機能、単一ファイルのサイズ制限がない、ファイル圧縮と長いファイル名のサポート、ファイルサーバのアクセス権管理などです。しかし、その互換性はFATファイル システムほど良くありません。
- ExFAT:ExFATは、FAT32形式を置き換えるためにMicrosoftが作成した新しいファイルシステムです。FAT32の単一ファイル サイズとパーティション サイズの制限の欠点を排除し、互換性の利点を継承します。しかし、ファイル ログ機能を持たないため、信頼性はNTFSより劣ると言われています。しかし、USBディスクの場合はexFATでも十分です。
もしUSBドライブがNTFSファイル システムであれば、PS4はUSBドライブを認識しないので、PS4 SU-41333-4エラーが発生します。この場合、USBドライブをNTFSからFAT32またはexFATに変換することで問題を解決することができます。
関連記事:FAT32、NTFS、exFATの違いとファイルシステムの変換
USBドライブをFAT32に変換したい場合、フォーマット機能を使用することができますが、ドライブ内のデータは失われます。データを失うことなくUSBドライブをNTFSからFAT32に変換するには、MiniTool Partition Wizardをお勧めします。
ここでは、MiniTool Partition WizardでUSBドライブをNTFSからFAT32に変換する方法についてご説明します。
MiniTool Partition Wizard Demoクリックしてダウンロード100%クリーン&セーフ
ステップ1:USBドライブをWindowsコンピュータに接続します。MiniTool Partition Wizardを起動し、そのメイン インターフェースにアクセスします。USBドライブのパーティションを右クリックして、「NTFSをFATに変換」を選択します。
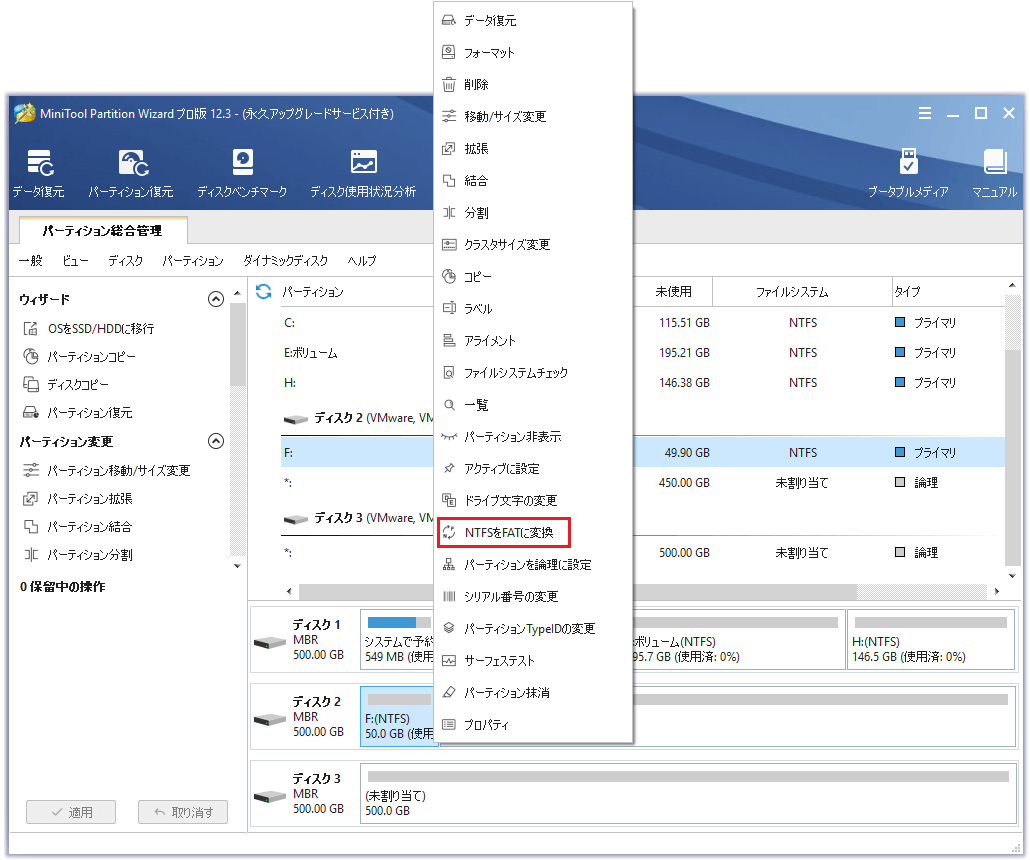
ステップ2:「適用」ボタンをクリックして、保留中の操作を実行します。
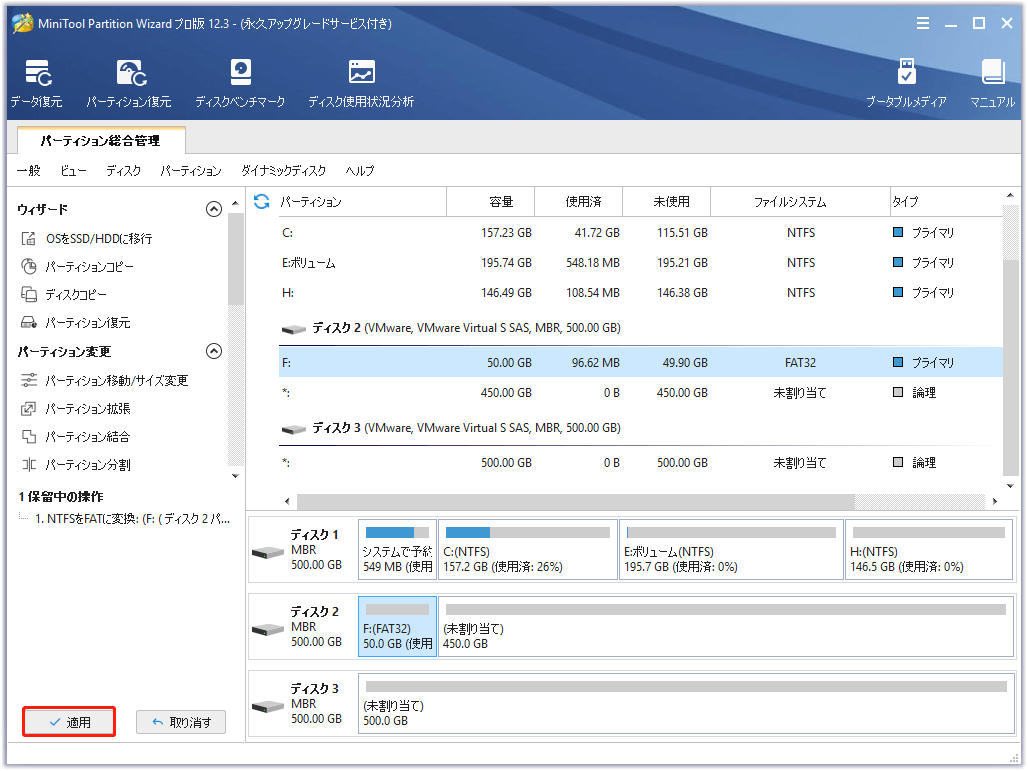
USBドライブをNTFSからexFATに変換したい場合は、USBドライブをフォーマットする必要があります。MiniTool Partition Wizardを使ってドライブをフォーマットすることができますが、Windows内蔵のツールでも利用できます。Windowsのファイル エクスプローラまたは「ディスクの管理」でドライブをフォーマットすることができます。
ここでは、ファイル エクスプローラーでドライブをフォーマットする方法についてご説明します。
- タスクバーの「エクスプローラー」アイコンをクリックして開きます。
- 「PC」でUSBドライブを見つけます。
- ドライブを右クリックし、「フォーマット...」オプションを選択します。
- 「フォーマット」ウィンドウで、「ファイル システム」欄にある「exFAT」を選択します。
- 「開始」をクリックします。
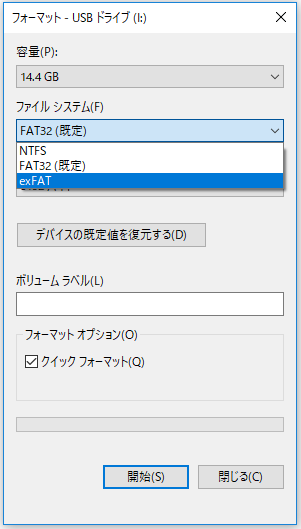
次に、「ディスクの管理」でドライブをフォーマットする方法についてご説明します。
- 「Windows + R」キーを同時に押して「ファイル名を指定して実行」を呼び出します。
- ダイアログで「diskmgmt.msc」と入力し、Enterキーを押して「ディスクの管理」を開きます。
- 「ディスクの管理」ウィンドウで、USBドライブのパーティションを右クリックし、「フォーマット...」オプションを選択します。すると、警告ウィンドウがポップアップします。それを読んで、リスクを受け入れる場合は「はい」をクリックします。
- 「フォーマット」ウィンドウで、exFATファイル システムを選択し、「OK」をクリックします。
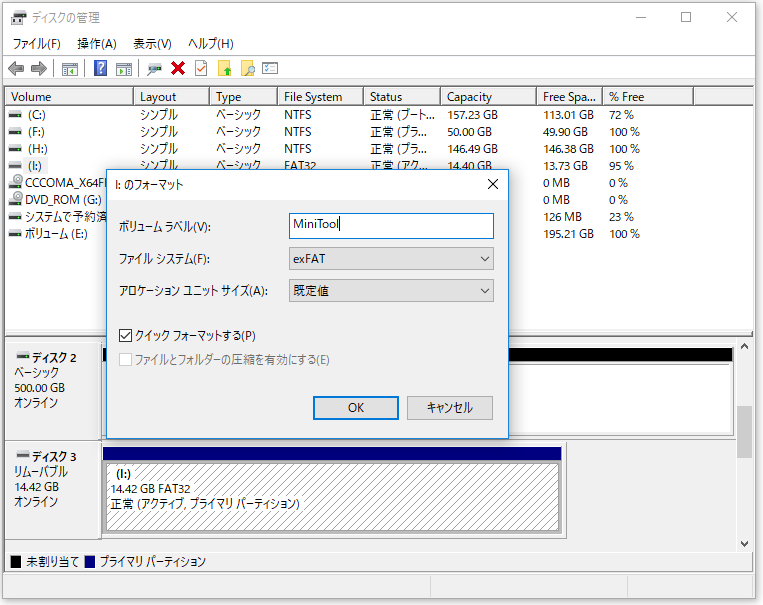
関連記事:PS4用外付けハードドライブを安全にフォーマットする方法
対処法3. データベースを再構築します
「データベースの再構築」の実際の効果は、ハードドライブを再編成して、システムがファイルにアクセスするのをより簡単かつ高速にすることです。このプロセスは、ファイルの最適化に似ています。整理されたデータベースは、データをより速く読み込むことができるので、ゲーム内でのゲームプレイが不安定になる可能性を減らすことができます。
ファイルが破損していない限り、データベースを再構築しても、実際にデータが削除されません。また、定期的にデータベースを再構築することで、ゲーム体験の向上に役立ちます。
データベースを再構築することで、PS4のSU-41333-4エラーを解決できるという報告もあります。以下はそのガイドです。
ステップ1:PS4をセーフモードで起動します。通常、PS4 SU-41333-4エラーに遭遇した場合は、セーフモードにスタックになるので、このステップをスキップすることができます。しかし、セーフモードになっていない場合は、以下のようにしてください。
- ゲーム機の電源を切ります。
- 電源ボタンをもう一度長押しします。その後、2回目のビープ音が聞こえたら放します。
- コントローラーをUSBケーブルで接続してから、PSボタンを押します。
ステップ2:「データベースを再構築する」オプションを選択します。操作を確認して、再構築を開始します。
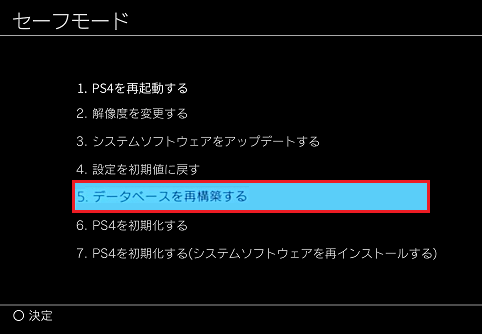
対処法4. アップデートまたは再インストールを正しく行います
時々、PS4 SU-41333-4エラーは、正しくない更新または再インストール プロセスによって引き起こされます。USBドライブを使ってPS4システムを更新または再インストールしたい場合は、PS4システム ソフトウェア アップデートのページにアクセスして、PS4アップデート ファイルまたはPS4インストール ファイルをPCにダウンロードしてください。
次に、USBドライブを挿入して、FAT32またはexFATファイル システムでフォーマットします。それから、USBドライブ内に「PS4」というフォルダを作成し、そのフォルダの中に「UPDATE」という名前で別のフォルダを作成し、ダウンロードしたファイルを「PS4UPDATE.PUP」という名前で「UPDATE」フォルダに保存します。
その後、USBドライブをPS4に差し込み、PS4本体をセーフモードで起動してください。システムのアップデートを行う場合は、「システム ソフトウェアをアップデートする」>「USBストレージ機器からアップデートする」>「OK」を選択してください。システムの再インストールを行う場合は、「PS4を初期化する(システム ソフトウェアを再インストールする)」>「USBストレージ機器からアップデートする」>「OK」を選択してください。
上記の手順を厳密に実行してもPS4 SU-41333-4エラーが発生する場合は、USBドライブ内に「ps4」というフォルダを作成し、「ps4」フォルダの下に「update」というフォルダを作成するという手順に変更してみてください。
ちなみに、一部のユーザーから、上記の公式手順でPS4システムのアップデートに失敗したが、後に2つのフォルダの名前を大文字ではなく小文字にしたら成功したという報告もあります。
さらに、多くのユーザーは、PS4のSU-41333-4エラーはシステムのアップデート時によく発生するが、システムの再インストール時にはめったに発生しないと報告しました。PS4のシステムをアップデートしようとした時にエラーが発生する場合は、システムを再インストールして、この問題を回避できるかどうかを試してみてください。
もちろん、オプション6の「PS4を初期化する」も、PS4のSU-41333-4エラーの解決に役立ちます。このオプションは、すべてのユーザー設定とデータを消去し、ゲーム機を新しい状態に復元しますが、新しいシステムをインストールする必要はありません。
対処法5. プレイステーション カスタマーサポートに問い合わせます
上記の方法がすべて役立たない場合は、プレイステーション カスタマーサポートに連絡して、ゲーム機の診断と修理を受ける必要があるかもしれません。
結語
上記の解決策は効果がありますか?SU-41333-4エラーを解決する他の方法がある場合や、MiniTool Partition Wizardの使用中にご質問がある場合は、お気軽に[email protected]までご連絡いただくか、下記のコメント欄にてお知らせください。なるべく早く返信いたします。