「このPCをWindows 10にアップグレードすることはできません」は、windows 7からWindows 10にアップグレードしようとしたときや、Windows 10バージョン1903にアップデートしようとしたときに発生する可能性のあるエラーです。MiniToolのこの記事は、いくつかの実証済みの解決策を提供しますので、同じ問題に直面している場合は、このまま読み進めてください。
「このPCはWindows 10にアップグレードできない」問題の概要
よく知られているOSであるWindows 10は、多くのユーザーを魅了しています。Windows 7のサポート終了に伴い、Windows 10へのアップグレードを選択するユーザーが増えています。そして、Windows 10を正常に機能させるために、ほとんどのユーザーは最新の更新プログラムをダウンロードしてインストールしたいと考えているでしょう。
しかし、一部のユーザーは、特定のバージョンのWindows 10、特にWindows 10バージョン1903にアップグレードまたは更新しようとしているときに、「このPCをWindows 10にアップグレードすることはできません」という問題が発生すると報告しています。
このエラーメッセージは、Windows 10のセットアップ中に表示され、必要な作業を促すものです。
インストールを続けてWindowsの設定、個人用ファイル、アプリを引き継ぐには、次の点に注意が必要です。
このPCをWindows 10にアップグレードすることはできません。
このバージョンのWindows 10では、お使いのPC設定はサポートされていません。Microsoftでは、このような設定を迅速にサポートするために作業を進めています。対処は必要ありません。これらの設定がサポートされた後、このバージョンのWindows 10がWindows Updateで自動的に提供されます。
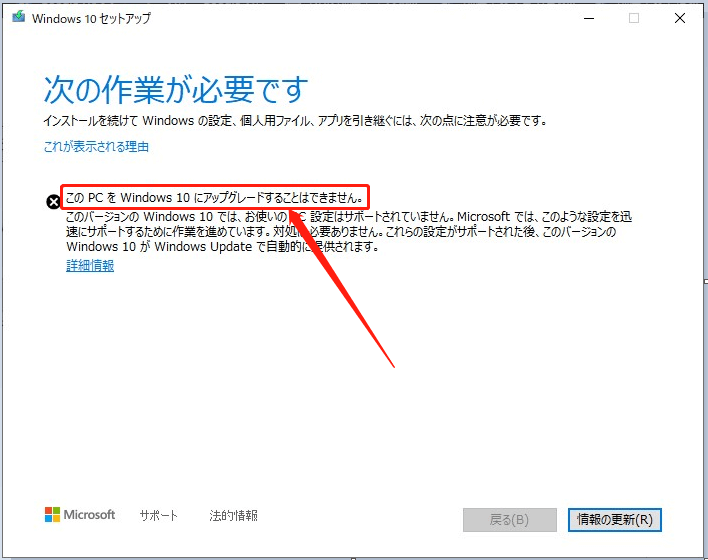
エラーメッセージが示すように、このPCは、特定のドライバー、サービス、またはハードウェアが原因で、Windows 10にアップグレードできない可能性があります。実際には、この問題の原因として、他にもいくつかの要因が考えられます。
ちなみに、Windows 10へのアップグレードに失敗した場合、「このPCではWindows 10を実行できません – システムで予約済みのパーティションを更新できませんでした」などの他のエラーメッセージが表示されることもあります。
では、PCをWindows 10にアップグレードできないという問題にあった場合、どうすればいいのでしょうか?次の部分では、この問題を解消したり、Windows 10へのアップグレードを成功させたりするための8つの方法についてご紹介しますので、このまま読み進めてください。
対処法1:外部デバイスを取り外す
Microsoft社の説明によると、インストール作業中にパソコンに外部機器(SDカード、USBフラッシュメモリー、プリンターなど)が接続されていると、ドライブが不適切に再配置され、「このPCをWindows 10にアップグレードすることはできません」というエラーが発生するとのことです。
そのため、この問題が発生した場合は、接続されている外部メディアをすべて取り外してください。その後、PCを再起動し、再度Windowsへのアップグレードをお試しください。
また、USBドライブまたはSDカードを使用してWindows 10にアップグレードする際にこの問題に遭遇した場合は、インストールメディア ファイルをローカルドライブにコピーしてから、USBドライブまたはSDカードを取り外してください。その後、セットアップ ファイルを実行して、ローカルドライブからインストールを再開します。
対処法2:アンチウイルスを一時的に無効にする
ウイルス対策プログラムは、Windows 10のインストールを妨害し、さまざまな問題を引き起こす可能性があります。そのため、更新時に問題が発生した場合は、ウイルス対策プログラムを一時的に無効にしてみることをお勧めします。インストールされているサードパーティ製のウイルス対策プログラムと、内蔵されているWindows Defenderファイアウォールの両方を無効にする必要があります。
Windows 10でWindows Defenderを一時的に無効にするには、まず、「Windows設定」>「更新とセキュリティ」>「Windowsセキュリティ」>「ウイルスと脅威の防止」に移動する必要があります。そして、「ウイルスと脅威の保護の設定」>「設定の管理」をクリックして、「リアルタイム保護」のボタンをオフにしてください。
Windows 10でファイアウォールを無効にするには、まず、「コントロール パネル」を開き、「システムとセキュリティ」>「Windows Defenderファイアウォール」>「Windows Defender ファイアウォールの有効化または無効化」に進みます。次に、「プライベート ネットワーク」と「パブリック ネットワーク」の両方の設定で、「Windows Defender ファイアウォールを無効にする」オプションを選択します。
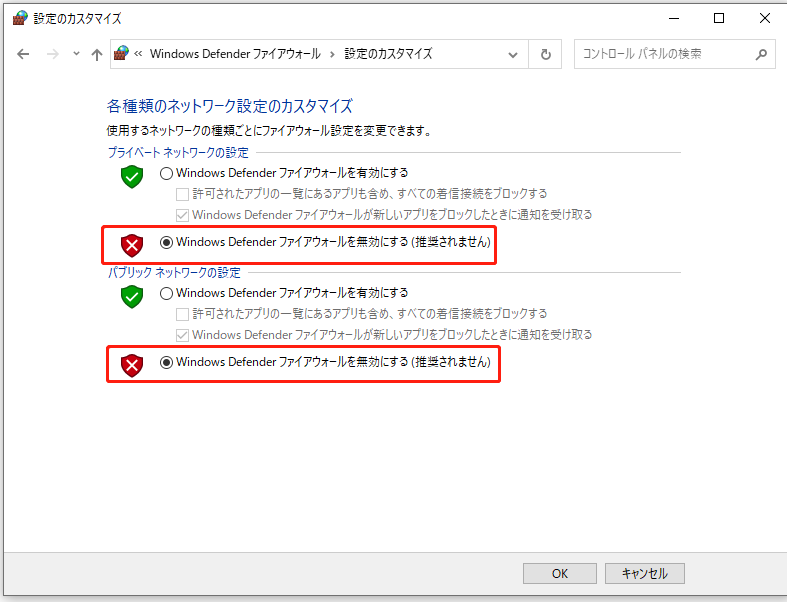
その後、再度Windowsへのアップグレードを行い、問題が解決したかどうかを確認します。インストールが正常に完了した場合や、この方法で問題が解決しなかった場合は、直ちにウイルス対策とファイアウォールを再度有効にする必要があります。さもなければ、あなたのシステムは危険にさらされます。
対処法3:特定のプログラムを無効化または削除する
また、特定のプログラムが、「次の作業が必要です」というエラーメッセージを伴うアップデート問題の原因となることが証明されています。アンチウイルス以外にも、iTunes、FutureMark、BattleEye Anticheatなど、この問題の原因となりうるアプリケーションが複数あります。
これらのプログラムがPCにインストールされている場合は、Windows 10にアップグレードする前にそれらを無効にしてください。また、これらのプログラムが不要な場合は、「Windows 10でプログラムをアンインストールする方法」をご参考にしてみてください。
対処法4:Windows Updateのトラブルシューティング ツールの実行
Windows 10にアップグレードできない、またはWindows 10バージョン1903にアップデートできない場合は、Windows Updateのトラブルシューティング ツールを実行してみることができます。このユーティリティは、Windowsの更新を妨げる問題の解決に役立ちます。
Windows 10では、Windows Updateトラブルシューティング ツールは、設定に組み込まれた内蔵ツールです。それを実行するには、以下の手順に従ってください。
ステップ1:「Windows + I」を同時に押して、「設定」ウィンドウを開きます。
ステップ2:「アップデートとセキュリティ」カテゴリを選択します。
ステップ3:左パネルから「トラブルシューティング」セクションをクリックします。次に、右側の「Windows Update」を選択して、「トラブルシューティング ツールの実行」をクリックします。
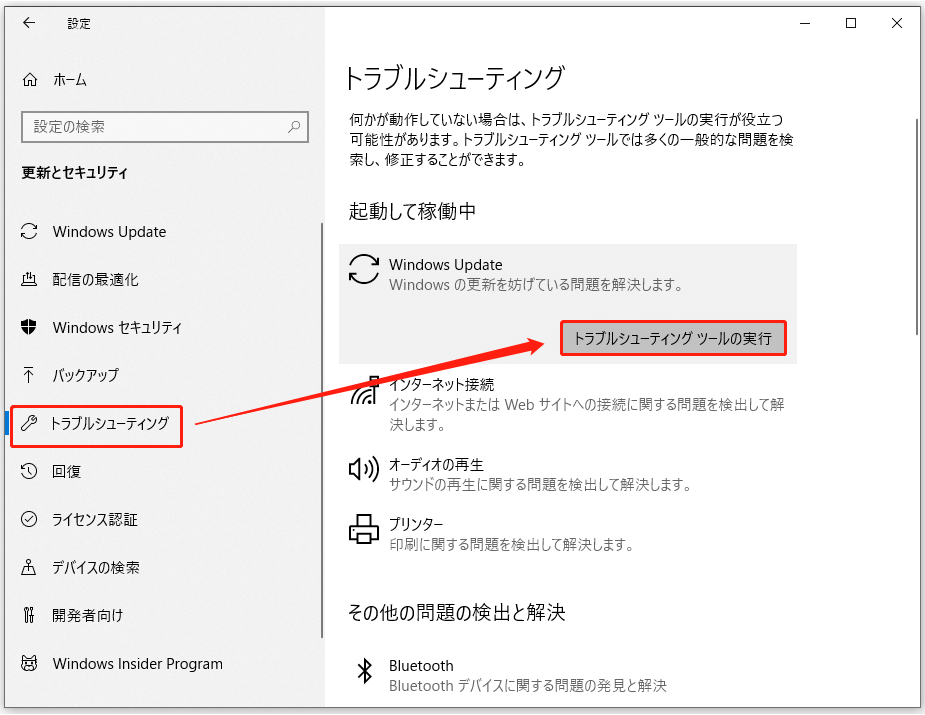
すると、このツールは、Windows Updateに関連する問題の検出を開始します。 あとは、画面に表示される指示に従って、検出された問題のトラブルシューティングを行うだけです。
Windows 7を使用していて、Windows 10にアップグレードできない場合は、Windows 7のWindows Updateトラブルシューティング ツールをダウンロードしてから、WindowsUpdate.diagcabファイルを起動してトラブルシューティング ツールを実行する必要があります。
対処法5:BITSサービスを再起動する
BITSとは、Background Intelligent Transfer Serviceの略で、パソコンが更新プログラムを受信できるようにするためのサービスです。このサービスに何らかの問題が発生した場合、Windowsの更新プログラムを受信できなかったり、Windows 7からWindows 10へのアップグレードに失敗したりすることがあります。このような状況では、このサービスを再起動して、Windows 10へのアップデートまたはアップグレードを再試行する必要があります。
ステップ1:「Windows + R」を押して「ファイル名を指定して実行」ウィンドウを開きます。次に、「services.msc」を入力して「OK」ボタンをクリックし、「サービス」アプリを開きます。
ステップ2:リストの中から「Background Intelligent Transfer Service」を探し、右クリックします。起動していない場合は、「開始」を選択して起動させます。すでに実行されている場合は、「再起動」を選択します。
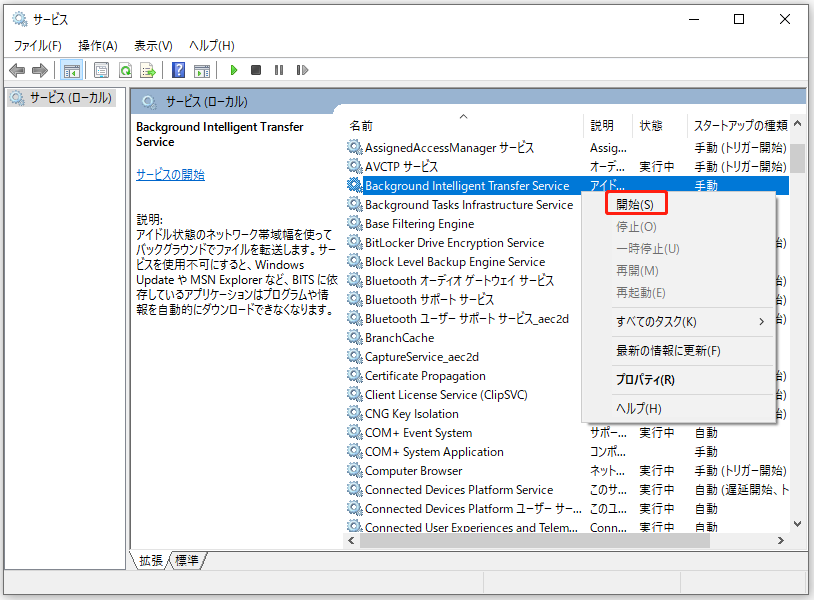
ステップ3:BITSサービスをダブル クリックして、「プロパティ」を開きます。「全般」タブで、「スタートアップの種類」のプルダウン リストから「自動」を選択します。それから、「適用」と「OK」ボタンをクリックして、変更内容を保存します。
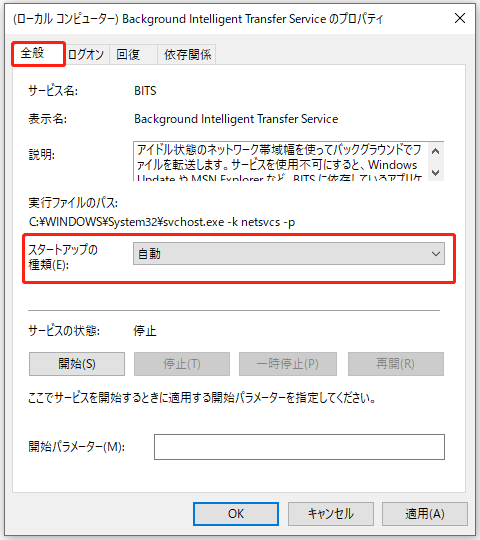
その後、パソコンを再起動すると、Windows 10バージョン1903へのアップデートや、Windows 7からWindows 10へのアップグレードが問題なく行えるようになります。
対処法6:ドライバーのチェック
エラーメッセージが示すように、お使いのPCには、Windows 10のバージョンに対応していないドライバーが搭載されている可能性があります。そのため、Windows 10にアップグレードできない場合は、ドライバーをチェックする必要があります。すべてのドライバーが最新のバージョンであることを確認し、必要であれば再インストールも行うべきです。
ドライバーのチェックは、デバイス マネージャーで簡単に行うことができます。
「ファイル名を指定して実行」ダイアログを開きます。次に、「devmgmt.msc」と入力して「OK」をクリックすると、ツールが実行されます。そして、すべてのデバイス カテゴリーを展開して、黄色い感嘆符で表示されているドライバーがあるかどうかを確認します。もし、そのようなドライバーがあれば、それらを更新するか、再インストールしてください。
デバイス マネージャーで手がかりが見つからない場合は、いくつかのドライバー更新ソフトウェアを使って、最新のドライバーをチェックし、自動的にインストールすることができます。
対処法7:ハードドライブの空き容量を確保する
Windows 10にアップグレードする前に、お使いのパソコンがWindows 10のシステム要件を満たしているかどうかを確認する必要があります。32ビットOSの場合は16GB、64ビットOSの場合は20GBというハードディスクの空き容量要件を満たしていないため、Windows 10へのアップグレードができないことが多くあります。同じ状況に直面している場合は、ディスク容量を確保するための対策が必要です。
以下の手順で、不要なファイルを削除することができます。
ステップ1:「Windows + E」を押してファイル エクスプローラーを開き、左側のペインで「PC」をクリックします。
ステップ2:「デバイスとドライブ」セクションで、システム パーティションを右クリックし、「プロパティ」を選択します。
ステップ3:「全般」タブで「ディスクのクリーンアップ」をクリックします。
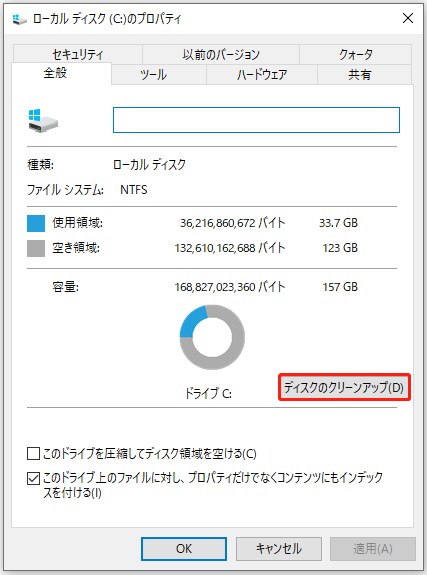
ステップ4:すると、このツールは、パーティションにどれだけの空き容量があるかの計算を開始します。そして、消去したいファイルとフォルダを選択して、「OK」ボタンをクリックします。
ディスクの空き容量を増やすためにより多くのWindows 10のキャッシュをクリアしたい場合は、「Windows 10のシステムキャッシュをクリアする方法」をご覧ください。
時には、ディスクのクリーンアップを実行するだけでは十分ではありません。そこで、他のパーティションから空き領域を取って、対象のパーティションを拡大することが推奨されます。そのためには、「パーティション拡張」機能を備えた無料のパーティション マネージャーであるMiniTool Partition Wizardを使用することができます。
次のボタンをクリックすると、このアプリケーションをダウンロードすることができます。
MiniTool Partition Wizard Freeクリックしてダウンロード100%クリーン&セーフ
ステップ1:MiniTool Partition Wizardを起動して、そのメインインタフェースを取得します。
ステップ2:拡大したいパーティションを右クリックして、「拡張」を選択します。または、パーティションを強調表示した後、左のツールバーから「パーティション拡張」機能を選択することもできます。
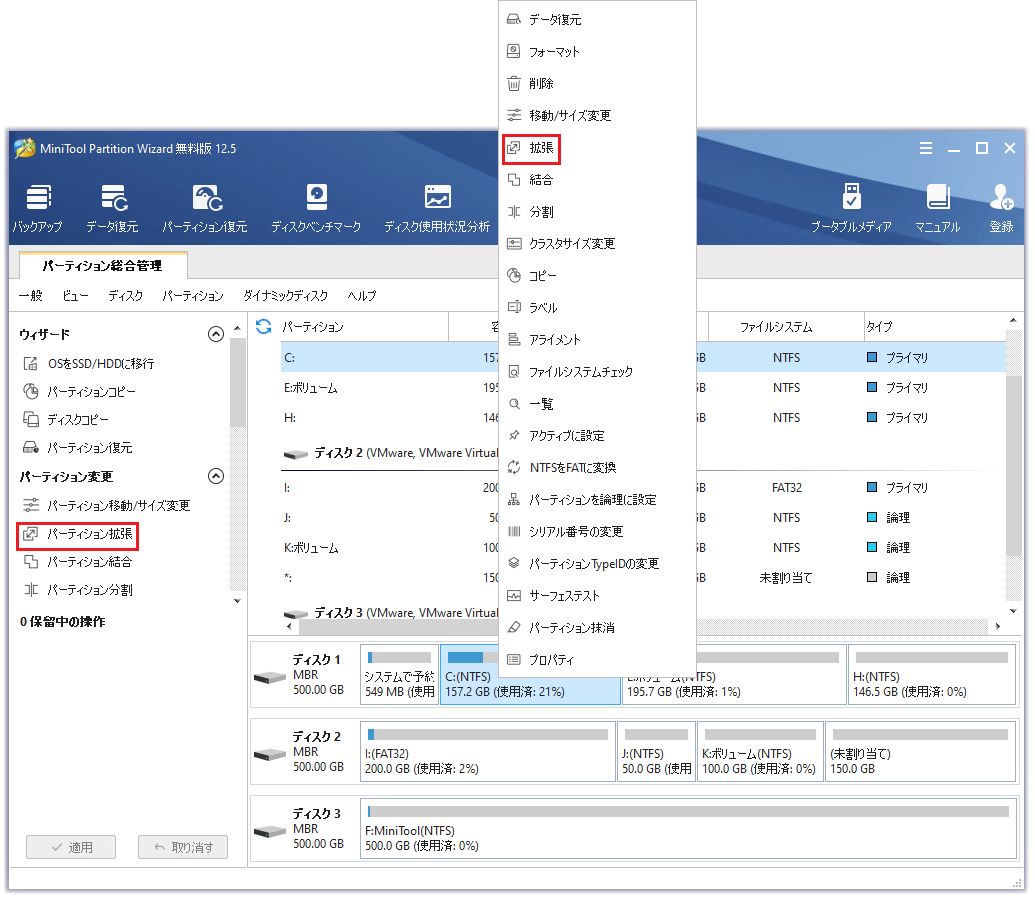
ステップ3:「以下の空き領域から」のプルダウン リストから、容量を取りたいパーティションまたは未割り当て領域を選びます。スライダーを左右にドラッグして、取りたい空き領域のサイズを指定します。それから、「OK」をクリックして続行します。
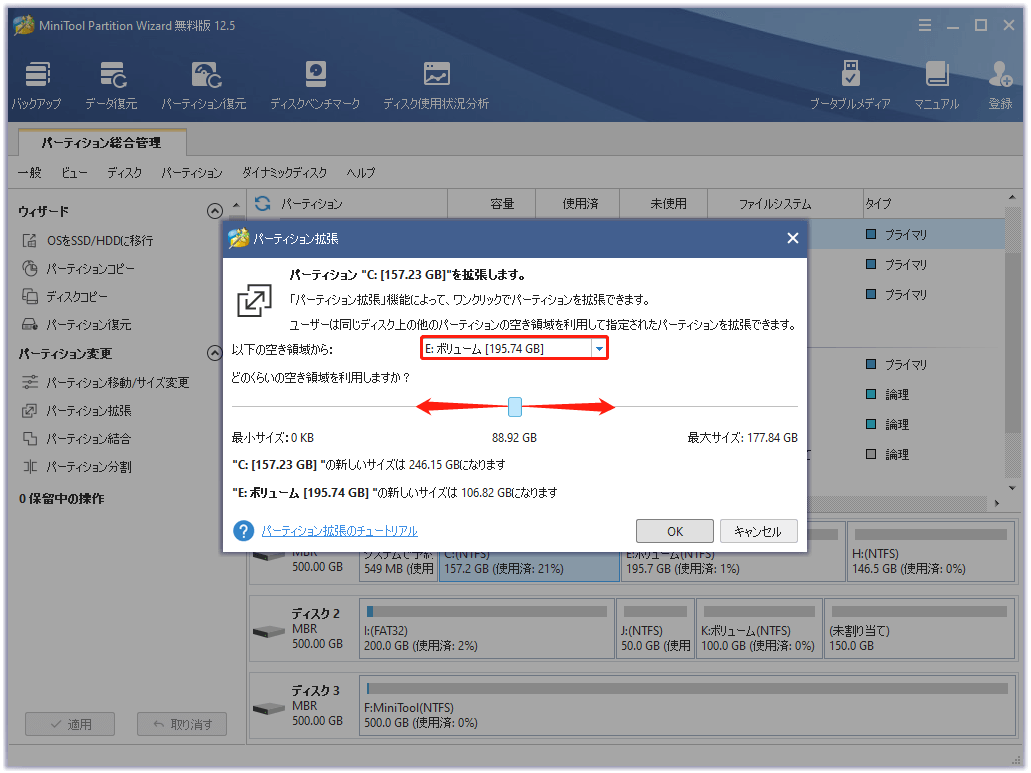
ステップ4:「適用」をクリックして、保留中の操作を実行します。
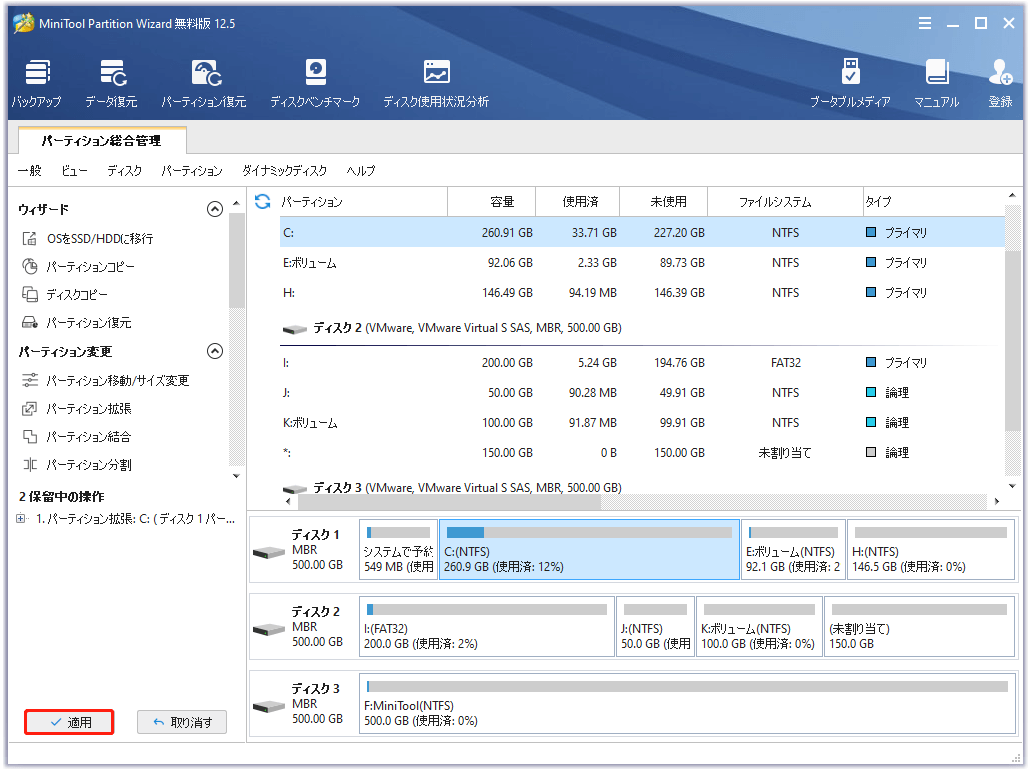
対処法8:レジストリを編集する
一部のユーザーからは、Windowsのレジストリを変更することで問題が解決したとの報告を受けています。問題を解決するには、この方法が試す価値があります。ただし、変更を加える前に、現在のレジストリをバックアップしておくことをお勧めします。ここでは、Windows 10でこの問題を解決する方法をご紹介します。
ステップ1:「ファイル名を指定して実行」ウィンドウを起動します。次に、「regedit」と入力して「Enter」キーを押し、レジストリ エディターを開きます。
ステップ2:次のパスに進みます。
コンピューターHKEY_USERS.DEFAULTSoftwareMicrosoftWindowsCurrentVersionExplorerUser Shell Folders
ステップ3:右ペインでAppData文字列をダブルクリックして、その「値のデータ」を「%USERPROFILE%AppDataRoaming」に設定します。それから、「OK」をクリックして変更を保存します。
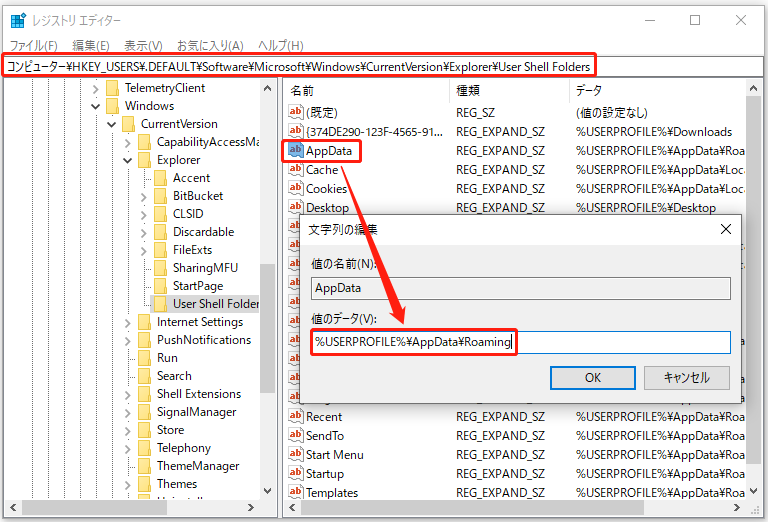
その後、ウィンドウを終了してから、更新またはアップグレードを再度行ってみてください。
ここでは、「このPCをWindows 10にアップグレードすることはできません」を解決するための8つの簡単な方法を紹介しています。Twitterでシェア
結語
結論として、本記事では、Windowsアップグレード問題の解決策を8つご紹介しました。Windows 10にアップグレードできないという問題にあった場合は、自分の状況に応じて適切な対処法を選択し、問題を解決してみることができます。
また、他に良い解決策がございましたら、下記のコメント欄に残していただくか、[email protected]にご連絡ください。