時々、デバイス マネージャーとBIOSではドライブが表示されますが、ディスク管理とWindowsエクスプローラーでは表示されないことがあります。そして、ドライブの表示をやると、「このディスクのボリューム情報が見つかりません」というエラーが発生します。今回、MiniToolによるこの記事では、この問題を解決するための6つの方法をご紹介します。
このディスクのボリューム情報が見つかりません
昨日、SSDにWindowsを新規インストールし、ゲーム用に新しいHDDを購入したのですが、ドライブが表示されません。デバイス マネージャーとBIOSでは表示されるのですが、ディスクの管理では何も表示されません。また、デバイスの下にあるそのドライブをダブルクリックしてボリュームを見ようとすると、「このディスクのボリューム情報が見つかりません」というメッセージが表示されます。— forums.tomshardware.com
このエラーは、内蔵ハードディスクと外付けハードディスクの両方で発生する可能性があります。具体的には、以下のような状況が考えられます。
外付けドライブを接続したが、「ディスクの管理」に外付けハードディスクが表示されず、「デバイス マネージャー」でしかドライブが認識されていません。
そこで、デバイス マネージャーでドライブを右クリックし、「プロパティ」を選択し、「ボリューム」タブに移動して、「表示」ボタンをクリックします。問題がなければ、この機能によってドライブのパーティション情報が表示されますが、今回は「このディスクのボリューム情報が見つかりません」というエラーが表示されるだけです。
一般的にボリューム情報には、ハードドライブ上の各パーティションのドライバ文字、容量、ドライブの状態などが含まれます。
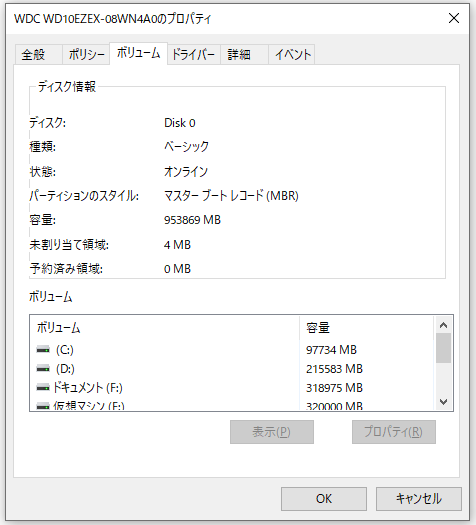
では、このエラーの原因は何でしょうか?以下の理由が考えられます。
- ディスク/USBドライバーの非互換性
- 認識できないファイル システム
- ウイルス攻撃
- PCまたはドライブの故障
- …
「このディスクのボリューム情報が見つかりません」エラーの対策方法
対策1. Windowsの更新
「このディスクのボリューム情報が見つかりません」というエラーが発生した場合、Windowsを更新して、PCが古くなっていることが原因でないかどうかを確認してみてください。ここでは、Windows 10のアップデート方法をご紹介します。
- 「Windows + I」キーを同時に押して、「設定」を呼び出します。
- 「更新とセキュリティ」に進み、「更新プログラムのチェック」をクリックします。その後、自動的に更新プログラムのダウンロードとインストールが行われます。
これらの更新プログラムをインストールした後、問題が解決したかどうかを確認してください。
対策2. ドライバーの更新、ロールバック、または再インストール
デバイス ドライバーとは、コンピューターとデバイスが相互に通信できるようにするための特別なプログラムです。ハードウェアのインターフェースに相当します。このインターフェースを介してのみ、OSはハードウェア デバイスの動作を制御することができます。あるデバイスのドライバーが正しくインストールされていないと、対応するデバイスは正しく動作しません。
そのため、「このディスクのボリューム情報が見つかりません」というエラーが発生した場合には、ディスクのドライバーをトラブルシューティングしてみることをお勧めします。以下にそのガイドを示します。
ステップ1:「Windows + X」キーを押して、ポップアップ メニューから「デバイス マネージャー」を選択するか、Windowsの検索ボックスでツールを検索して開くことができます。
ステップ2:ハードドライブのドライバーを更新、ロールバック、または再インストールします。どのオプションを選択すべきかは、実際の状況によって異なります。
ドライバーの更新が必要な場合
- 「ディスク ドライブ」を展開し、「ディスクの管理」に表示されていないドライブを右クリックして、「ドライバーの更新」を選択します。
- ポップアップ ウィンドウで、「ドライバー ソフトウェアの最新版を自動検索」を選択します。
ドライバーのロールバックが必要な場合
- ドライブを右クリックして「プロパティ」を選択します。
- 「ドライバー」タブを選択し、「ドライバーを元に戻す」をクリックします。
- 理由を選択し、「はい」をクリックします。
ドライバーの再インストールが必要な場合
- ドライバーを右クリックして、「プロパティ」を選択します。
- 「ドライバー」タブに移動して、ドライバーの提供元やバージョンなどの詳細情報を表示します。
- メーカーのウェブサイトから適切なバージョンのドライバーをダウンロードします。
- 「デバイス マネージャー」に戻り、「デバイスのアンインストール」をクリックしてドライバーをアンインストールします。
- 新しいドライバーのフォルダを開き、セットアップ ファイルをダブルクリックしてインストールします。
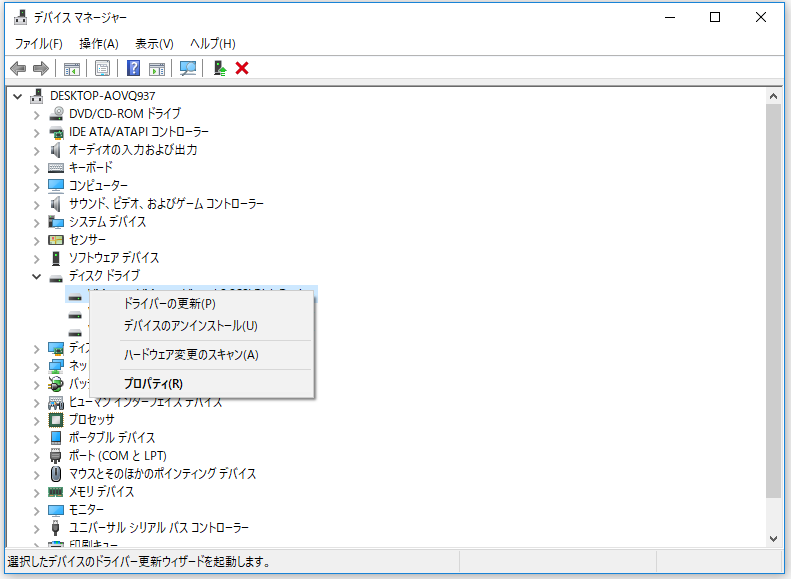
なお、外付けドライブで「このディスクのボリューム情報が見つかりません」というエラーが発生した場合は、USB(ユニバーサル・シリアル・バス)コントローラーの更新、ロールバック、再インストールを行ってみることができます。ドライバーの更新方法がわからない場合は、専門のドライバーソフトを使って更新することもできます。
おすすめ記事:Windows 10でデバイス ドライバーを更新する2つの方法
対策3. ウイルス対策スキャンの実行
また、「このディスクのボリューム情報が見つかりません」というエラーは、ウイルスが原因である可能性もあります。そのため、お使いのPCが十分に安全であることを確認するために、ウイルス対策スキャンを実行する必要があります。サードパーティ製のウイルス対策ソフトがインストールされている場合は、そのソフトでウイルスを検出・削除することができます。
サードパーティ製のウイルス対策ソフトがインストールされていない場合は、Windows Defenderでスキャンを行うことができます。
- 「スタート」ボタンをクリックし、「設定」を選択します。次に、「更新とセキュリティ」に進みます。
- 「Windows Defender」を選択して、「Windows Defenderセキュリティ センターを開く」をクリックします。
- 「ウイルスと脅威の防止」を選択し、「クイック スキャン」をクリックします。
対策4. システムファイルの修復
このエラーの原因がシステム ファイルの破損ではないことを確認するために、システムファイルの修復を提案するユーザーもいます。この方法が有効であるというフィードバックはありませんが、それほど手間がかからないので、試してみる価値があります。以下にその方法をご紹介します。
ステップ1.「Windows + R」キーを同時に押して「ファイル名を指定して実行」を開きます。次に、ボックスに「cmd」と入力し、Enterキーを押して、コマンドプロンプト ウィンドウを開きます。
ステップ2. コマンドライン ウィンドウに「sfc /scannow」と入力し、Enterキーを押します。
上記のコマンドでシステムファイルの修復に失敗した場合は、次のコマンドを使用します。
- exe /Online /Cleanup-image /Scanhealth
- exe /Online /Cleanup-image /Restorehealth
おすすめ記事:「sfc /scannow」を実行する際にエラーメッセージが出て修復できない場合の対処法
対策5. パーティションの再作成
不思議なことですが、アップル社のPCにドライブを接続すると、ドライブが見えるようになったという報告もあります。そこで、可能であれば、ドライブを別のPC(AppleとWindowsの両方がOK)に接続して、エラーが消えるかどうかを確認してみてください。
この方法でうまくいかない場合や、他のPCを持っていない場合は、ドライブのパーティションを作り直すことをお勧めします。しかし、エクスプローラーでもディスクの管理でもドライブが表示されない場合、どのようにしてパーティションを作成するのでしょうか?他の方法でドライブを検出してパーティションを再作成すればOKです。
方法1.コマンドプロンプトを使う
ステップ1:コマンドプロンプト ウィンドウを開き、「diskpart」と入力してEnterキーを押します。
ステップ2:以下のコマンドを使用して、故障したドライブ上のすべてのパーティションを削除します。削除操作により、これらのパーティション内のファイルも削除されますのでご注意ください。ドライブ内に重要なファイルがある場合は、まずデータをバックアップ/復元しておいてください。
- List disk
- Select disk * (*は故障したドライブの番号を表します)
- Clean
ステップ3:ドライブ上のパーティションを削除したら、次のコマンドでドライブに新しいパーティションを作成します。
- Create partition primary size=# (単位はデフォルトではMBです)
- Assign letter=g (実際の状況に応じてドライブ文字は変更できます)
- Format fs=ntfs quick
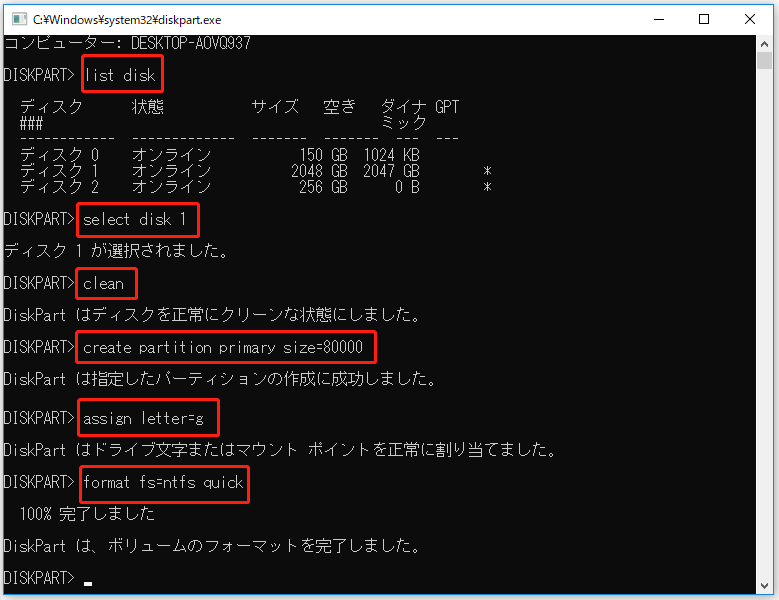
おすすめ記事:DiskPartとは何か、どうやって使うのか?(究極のガイドとヒント)
方法2. MiniTool Partition Wizardを使う
コマンドプロンプトでドライブがリストアップされなかったり、パーティションの再作成に失敗したりした場合、MiniTool Partition Wizardのようなサードパーティ製のソフトウェアを試すことができます。ここから、MiniTool Partition Wizardを使ってパーティションを再作成する方法をご紹介します。
MiniTool Partition Wizard Freeクリックしてダウンロード100%クリーン&セーフ
ステップ1:MiniTool Partition Wizardを起動して、そのメインインターフェイスに入ります。次に、故障したディスクを右クリックして、「すべてのパーティションを削除」を選択してから、「はい」をクリックして確認します。
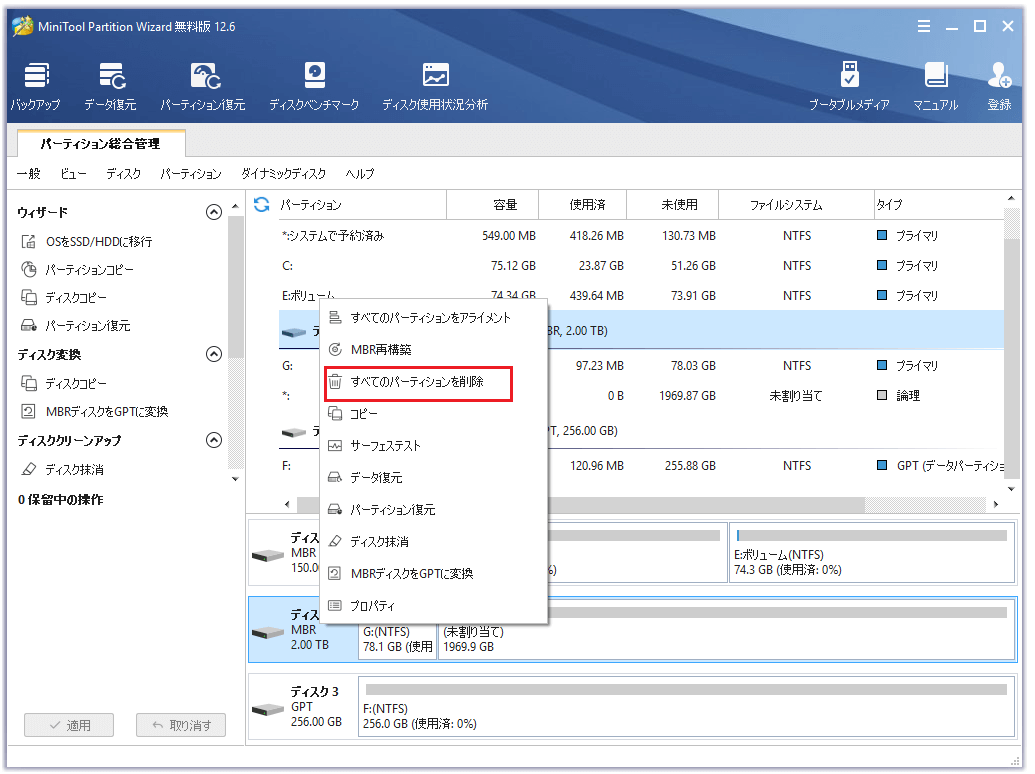
ステップ2:未割り当て領域を右クリックし、「新規作成」を選択します。
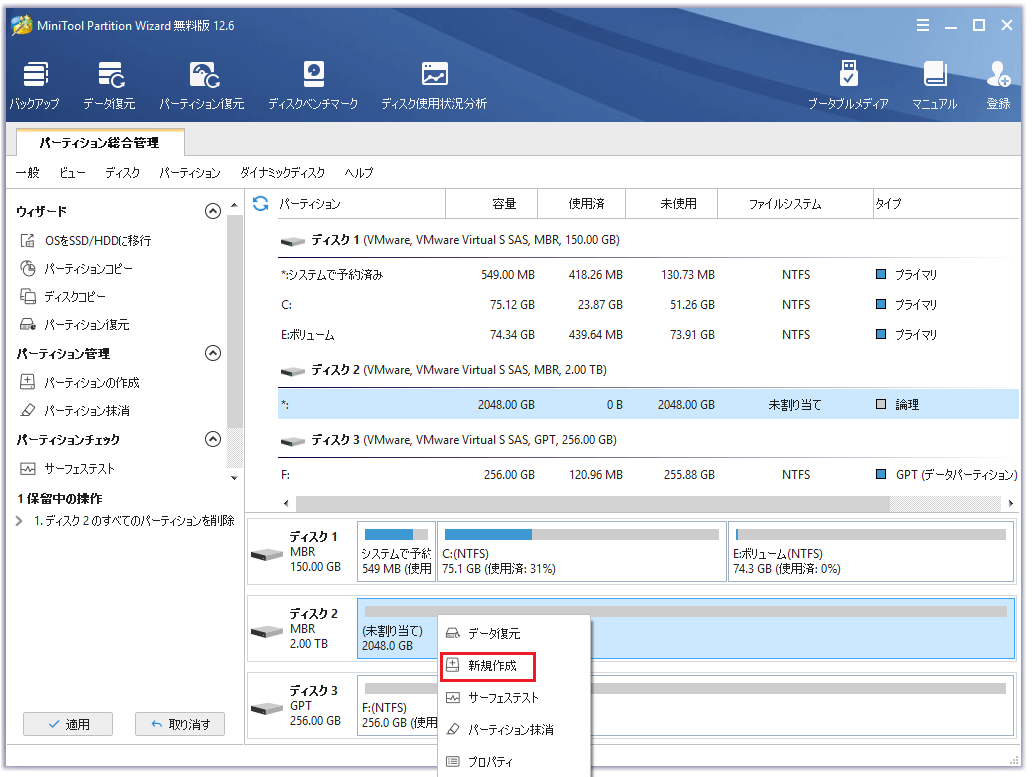
ステップ3:矢印をドラッグして、パーティションのサイズと位置を調整します。他のパラメータについては、デフォルトのままで構いません。そして、「OK」ボタンをクリックします。
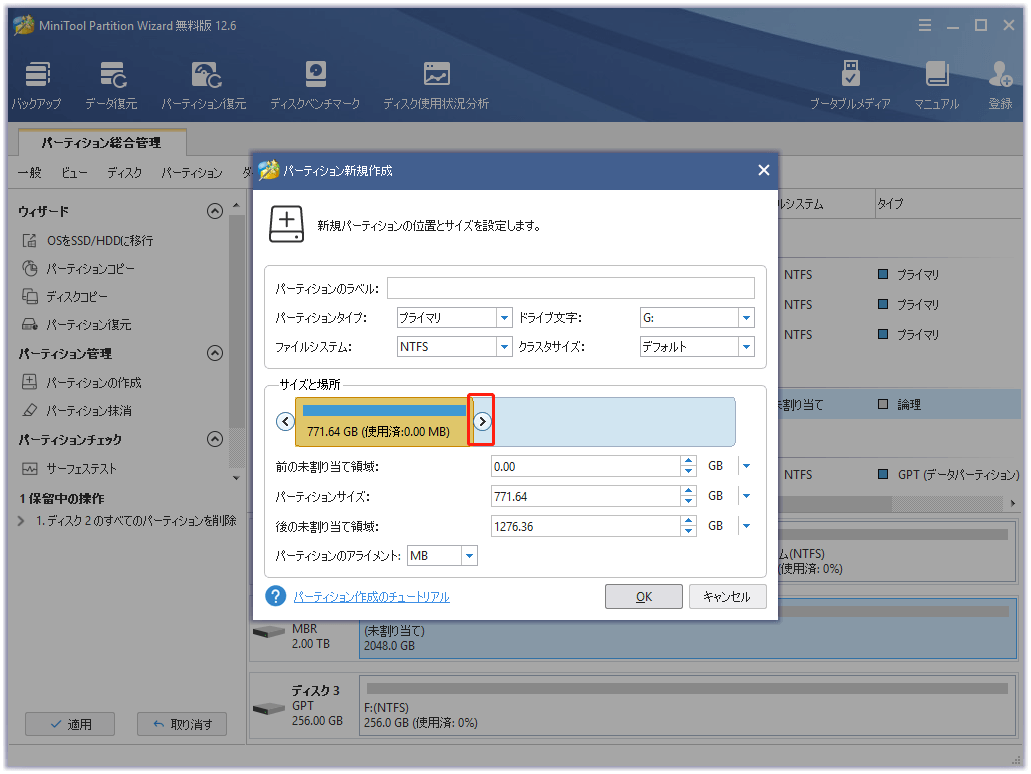
ステップ4:「適用」ボタンをクリックして、保留中の操作を実行します。
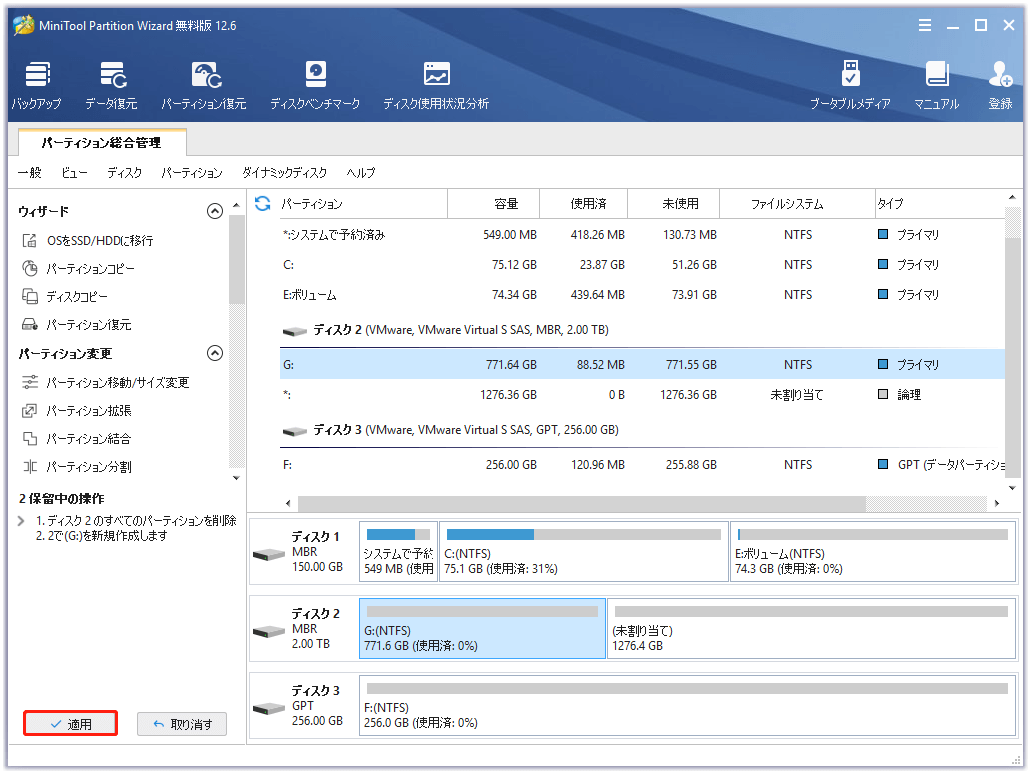
対策6. 不良セクタのチェック
上記のすべての方法で「このディスクのボリューム情報が見つかりません」というエラーが解決できない場合は、エラーの原因がハードドライブの故障であるかどうかを確認する必要があります。ハードドライブの健康状態をチェックするには、BIOSかメーカーが提供するディスク管理ソフトウェアでのSMARTを実行することができます。
しかし実際には、ハードドライブをチェックするもっと簡単な方法があります。それはMiniTool Partition Wizardでドライブ上の不良セクタをチェックすることです。ドライブに多くの不良セクタがある場合は、ドライブが既に故障しているか、故障しかけていることを意味します。
ここでは、MiniTool Partition Wizardで不良セクタをチェックする方法についてご紹介します。
MiniTool Partition Wizard Freeクリックしてダウンロード100%クリーン&セーフ
ステップ1:MiniTool Partition Wizardを起動し、不良ディスクを右クリックします。次に、「サーフェステスト」を選択します。
ステップ2:「今すぐ開始」をクリックして不良セクタをチェックします。不良セクタが検出された場合は、赤いブロックとして表示されます。
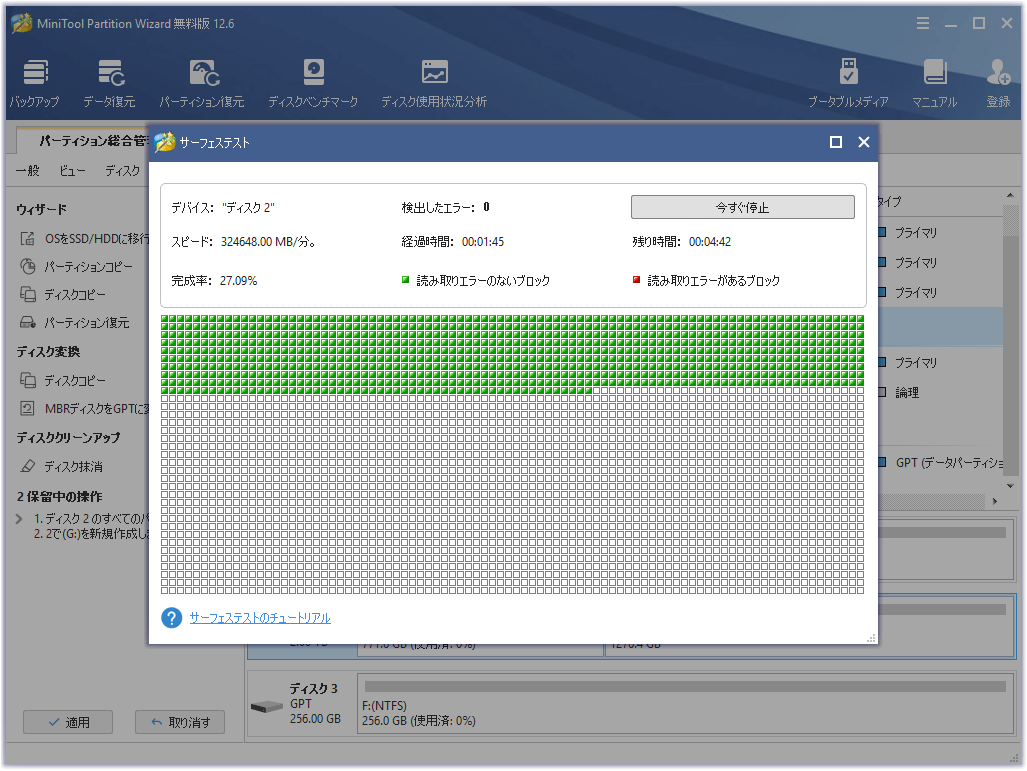
「このディスクのボリューム情報が見つかりません」というエラーの原因がハードドライブの故障であることが実証された場合、データの復元とドライブの交換が必要になることがあります。
データの復元
データを復元する必要がある場合、MiniTool Partition Wizardを試すことができます。このソフトは「データ復元」機能も備えています。ただし、この機能は無料ではありませんのでご注意ください。以下はそのガイドです。
MiniTool Partition Wizard Demoクリックしてダウンロード100%クリーン&セーフ
ステップ1:MiniTool Partition Wizardを起動し、ツールバーの「データ復元」をクリックします。「データ復元」タブで、故障したディスク全体または復元したいデータが入っているパーティションのみを選択し、「スキャン」をクリックします。
ステップ2:スキャン プロセスが完了したら、復元したいファイルを選択して、「保存」をクリックします。これで、それらを安全な場所に保存することができます。このステップでは、データをより簡単に見つけるために、「フィルター」と「検索」機能を使用することができます。また、保存する前にこれらのファイルのプレビューも可能です。
この記事では、PCで「このディスクのボリューム情報が見つかりません」というエラーに対処する6つの方法について説明していますので、試してみてください。Twitterでシェア
結語
要するに、この記事は、「このディスクのボリューム情報が見つかりません」というエラーの原因と解決方法についてご紹介しました。あなたのお役に立てれば幸いです。他にご提案がある場合や、MiniToolソフトウェアをお使いの際にご不明な点がある場合は、お気軽に[email protected]までお問い合わせください。なるべく早く返信いたします。