Microsoft Wordのフリーズ問題に遭遇したことはありませんか?この問題は悩ましいですね。そこで、MiniToolのこの記事では、この問題の潜在的な原因を分析し、いくつかの解決策と問題によって失われたデータを復元する方法をご紹介していきます。
Wordがフリーズする原因
MS Wordがフリーズする原因には様々なものがあります。Wordの標準テンプレートの破損は主要な理由の1つです。さらに、Wordアプリケーションに関連するMS Office設定に損傷がある場合、MS Wordがフリーズすることがあります。
また、Wordアプリケーションのサードパーティ アドインが、Microsoft Wordのフリーズ問題につながる可能性があります。加えて、文書の編集中にシステム内でソフトウェアの競合が発生した場合、Wordは応答しなくなったり、フリーズしたりすることがあります。
MS Wordのフリーズ問題は、以下の状況でも発生します。
- マルウェアの侵入。
- Wordアプリケーションの不正なインストール。
- Wordプログラムと文書が保存されている場所に不良セクタがある。
- Wordの不適切な終了。
おすすめ記事:修正済み|PC/PS5/XboxでCyberpunk 2077 がクラッシュする
解決策1:破損したテンプレートを修復または交換する
上記で述べたように、Wordの破損した標準テンプレートは、フリーズ問題の主な原因となります。そのため、この問題が発生したときに最初に行うべき操作は、破損したテンプレートを修復または交換することです。
破損したテンプレートを修復する方法
ステップ1:Microsoft Wordアプリケーションを閉じます。
ステップ2:「Windows + R」キーを押して、「ファイル名を指定して実行」ウィンドウを開きます。次に、「%appdata%\microsoft\templates」と入力してEnterキーを押し、「Templates」ウィンドウを開きます。
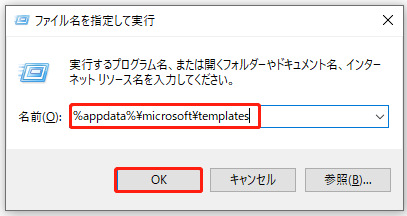
ステップ3:「Templates」ウィンドウで、「Normal.dotm」ファイルを見つけます。次に、それをクリックしてF2を押し、「oldNormal.dotm」と名前を変更します。その後、Wordを再実行し、正常に動作するか確認します。
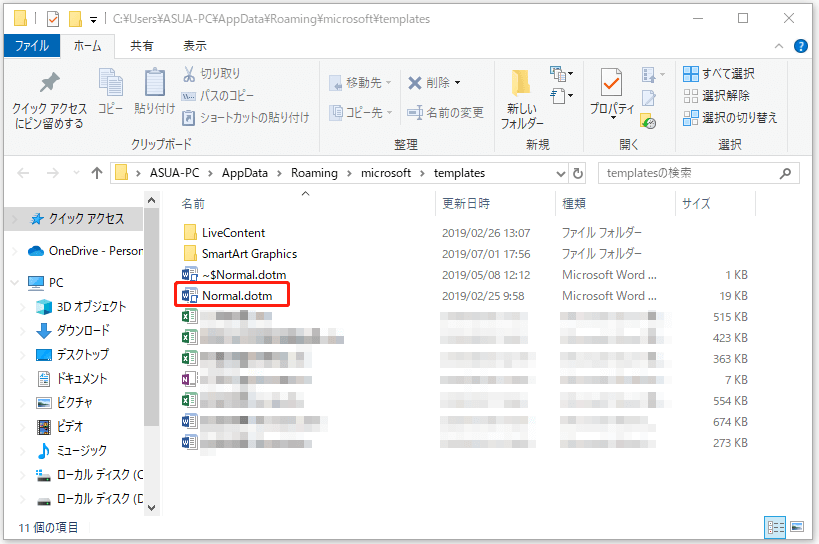
Normal.dotmグローバル テンプレート ファイルの置き換え方法
あるいは、以下の手順でNormal.dotmのテンプレートファイルを直接置き換えることもできます。
ステップ1:検索ボックスに「cmd」と入力し、検索結果からコマンドプロンプトを右クリックし、「管理者として実行」をクリックして昇格したウィンドウを開きます。
ステップ2:ポップアップ ウィンドウで、下記のコマンドを入力し、Enterキーを押して実行します。
ren %userprofile%\AppData\Roaming\Microsoft\Templates\OldNormal.dotm Normal.dotm
ステップ3:操作の終了を待って、コマンドプロンプトを閉じます。
おすすめ記事:ハードディスク上の未割り当て領域を再配置する方法
解決策2:セーフモードでWordを実行する
Microsoft Wordがセーフモードで正しく動作するかどうかを確認することができます。もしそうなら、パソコン上のいくつかのプログラムがWordの実行を妨害していることを示します。その場合、PCに新しくインストールされたプログラムをアンインストールする必要があります。
逆に、セーフモードでもうまく動作しない場合は、Word自体に何らかの問題があることを意味します。その場合は、再インストールを試してみてください。
この方法は、Office 2010、2013、2016、2019に適用されます。
ステップ1:「ファイル名を指定して実行」ウィンドウを開き、「winword /safe」と入力して、「OK」をクリックします。あるいは、Ctrlキーを押しながら、デスクトップ上のWordショートカットをダブルクリックします。次に、プロンプトウィンドウで「はい」をクリックすると、Wordのセーフモードに入ることができます。
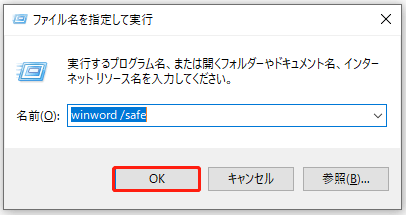
ステップ2:Wordファイルを保存して、セーフモードを終了します。それから、Officeアプリケーションを再起動します。
解決策3:Microsoft Wordのアドインを無効にする
Wordプログラム内のサードパーティ アドインがWordのフリーズ問題を引き起こす可能性があるため、Microsoft Wordのアドインを無効にすることも利用可能な解決策です。これを行うには、次の手順に従ってください。
ステップ1:「ファイル名を指定して実行」ウィンドウからMicrosoft Wordをセーフモードで実行します。
ステップ2:セーフモードでMicrosoft Wordを開いたら、「ファイル」タブをクリックします。
ステップ3:左パネルの一番下にある「オプション」ボタンをクリックします。
ステップ4:「Wordのオプション」ウィンドウで、「アドイン」をクリックします。次に、下向きのアイコンをクリックして、「管理」ドロップダウンメニューを開きます。そして、メニューから「COMアドイン」を選択し、「設定」をクリックして続行します。
ステップ5:すべてのアドイン オプションのチェックを外し、「OK」をクリックして変更を保存します。
ステップ6:セーフモードを終了し、Wordを再度実行して、Wordのフリーズの問題が消えているかどうかを確認します。
解決策4:Office修復ツールでWordを修復する
ユーザーの報告によると、Officeの内蔵機能は、MS Wordのフリーズ問題を修正することが可能です。詳細な手順は以下のとおりです。
ステップ1:「Windows + I」キーを押して「設定」を開き、ホームメニューから「アプリ」をタップします。
ステップ2:次のウィンドウの右側にあるコンテンツをスクロールダウンして、「Microsoft Office」を見つけます。
ステップ3:それをクリックし、「変更」ボタンをタップし、「はい」をクリックして確認します。
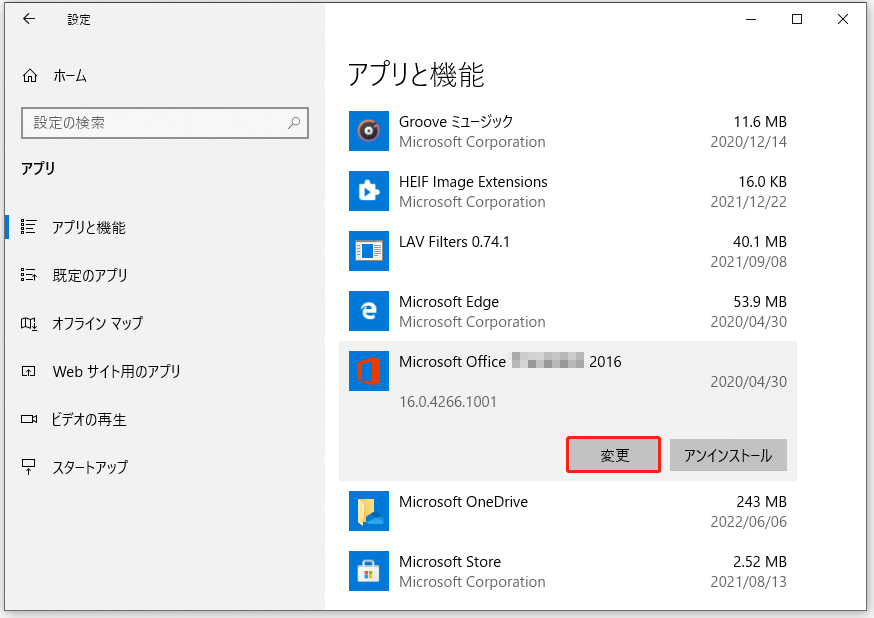
ステップ4:次に、Officeプログラムの修復オプションを選択する必要があります。ここでは、まず「クイック修復」を試すことができます。プロセスが終了した後、PCを再起動し、問題が解決されたかどうかを確認します。そうでない場合は、代わりに「オンライン修復」を試してみてください。
解決策5:破損したWord文書を修正する
破損したWordファイルにより、Microsoft Wordがフリーズし続ける場合、以下の手順で特定のWordファイルを修復してみることができます。
ステップ1:セーフモードでMicrosoft Wordを実行します。
ステップ2:「ファイル」>「開く」>「参照」に進みます。
ステップ3:プロンプト ウィンドウで、修正したいファイルを選択し、下向きアイコンをクリックしてドロップダウン メニューを開き、「開いて修復」オプションを選択します。
ステップ4:それから、Wordファイルを実行し、それが正常に動作するかどうかを確認します。
解決策6:デフォルト プリンターを切り替える
お使いのパソコンが互換性のないプリンターと接続している場合、Wordのフリーズ問題が発生するおそれがあります。この場合、エラーを取り除くためには、デフォルトのプリンターを他の利用可能なプリンターに切り替えてみてください。
以下の手順を参照してください。
ステップ1:デスクトップ上のWindowsアイコンを右クリックし、「スタート」メニューから「設定」をクリックします。
ステップ2:「デバイス」>「プリンターとスキャナー」をクリックします。
ステップ3:ウィンドウの右側にあるコンテンツをスクロールダウンして、「Windowsで通常使うプリンターを管理する」セクションを探します。次に、このオプションのチェックを外します。
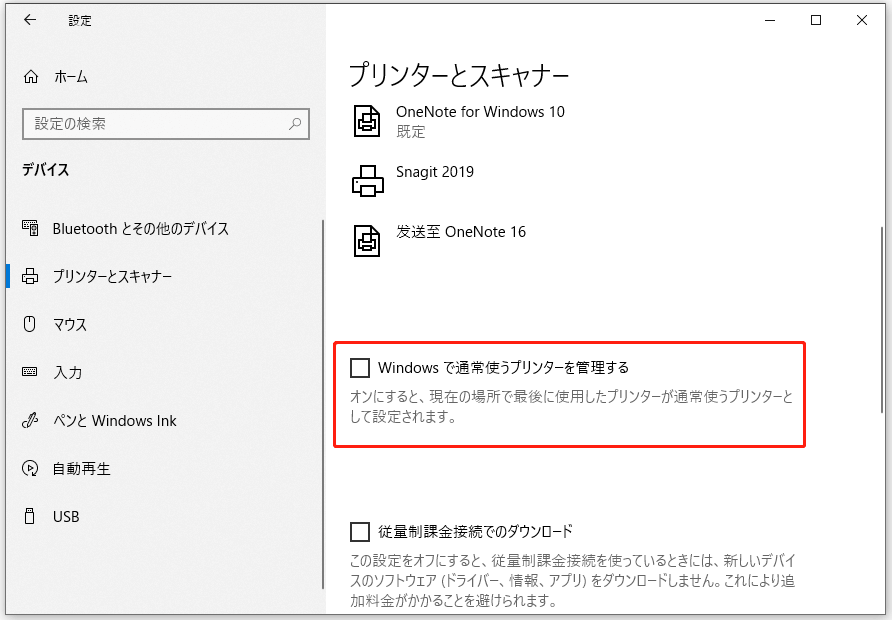
ステップ4:ウィンドウを上にスクロールして、「Microsoft XPS Document Writer」オプションを見つけます。そして、それをクリックして、「管理」ボタンをタップします。
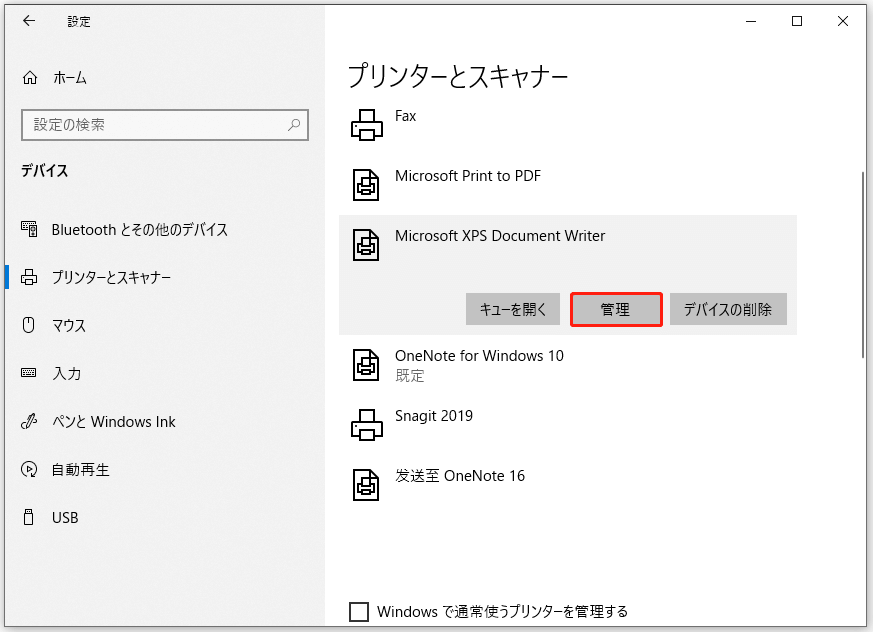
ステップ5:「デバイスの管理」セクションの「既定として設定する」ボタンをクリックします。
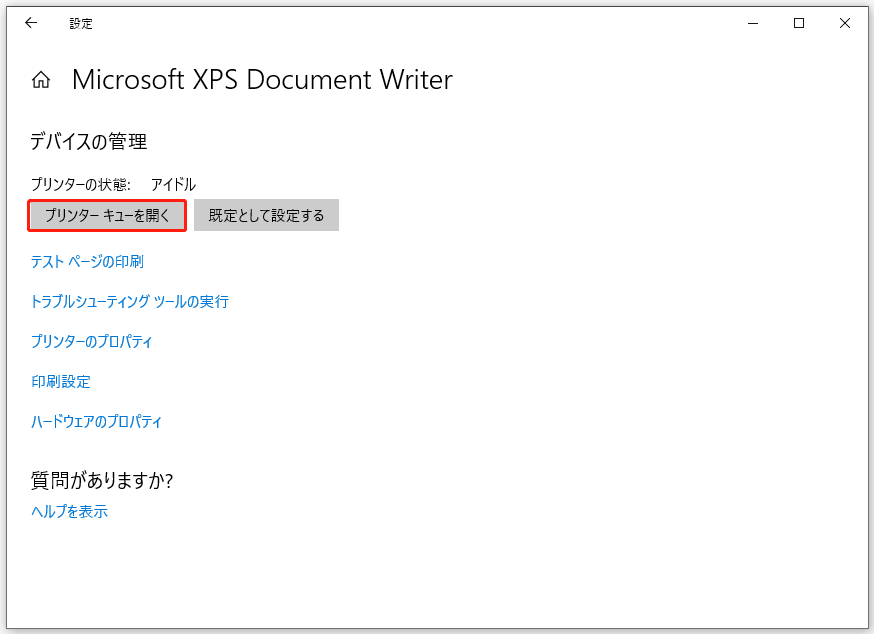
解決策7:ハードディスクにエラーがないか確認する
上記の内容から、Microsoft WordアプリケーションとWordファイルが保存されている場所にある不良セクタが、MS Wordのフリーズ問題の原因になる可能性があることがわかりました。そのため、この問題が出たときに、ハードドライブ上の不良セクタをチェックすることをお勧めします。
オールインワンのパーティション管理エキスパートとして、MiniTool Partition Wizard が役に立ちます。その「サーフェステスト」機能を使用すると、数回クリックするだけで、ハードドライブ上の不良セクタを検出することができます。なお、分かりやすいインターフェイスで、このプログラムは初心者にも優しいです。
ファイルシステム エラーをチェックしたい場合にも、MiniTool Partition Wizardが役立ちます。「ファイルシステムチェック」機能は、選択したパーティションまたはハードドライブ上のファイルシステムエラーをチェックおよび修復することができます。
さらに、このプログラムでは、ディスクの作成/拡張/移動/サイズ変更/フォーマット/削除/抹消も可能です。高度な機能として、OSのSSD/HDへの移行、MBRのGPTへの変換、消えたデータとパーティションの復元などの機能が利用可能です。
注意:
MiniTool Partition Wizard無料版では、基本的な操作しかできません。高度な機能を使用するには、プロ版またはそれ以上のエディションを入手する必要があります。
とは言え、ここでは、MiniTool Partition Wizard無料版で十分です。下記のボタンをクリックすると、このプログラムをダウンロードすることができます。その後、与えられた手順に従って、ハードディスクに不良セクタがあるかどうかを確認してください。
MiniTool Partition Wizard Freeクリックしてダウンロード100%クリーン&セーフ
ステップ1:MiniTool Partition Wizardを起動し、メイン画面を表示します。
ステップ2:Microsoft Wordが入っているハードドライブをハイライトし、「サーフェステスト」をクリックします。
ステップ3:新しく表示されたウィンドウで、「今すぐ開始」ボタンをクリックして、プロセスを開始します。
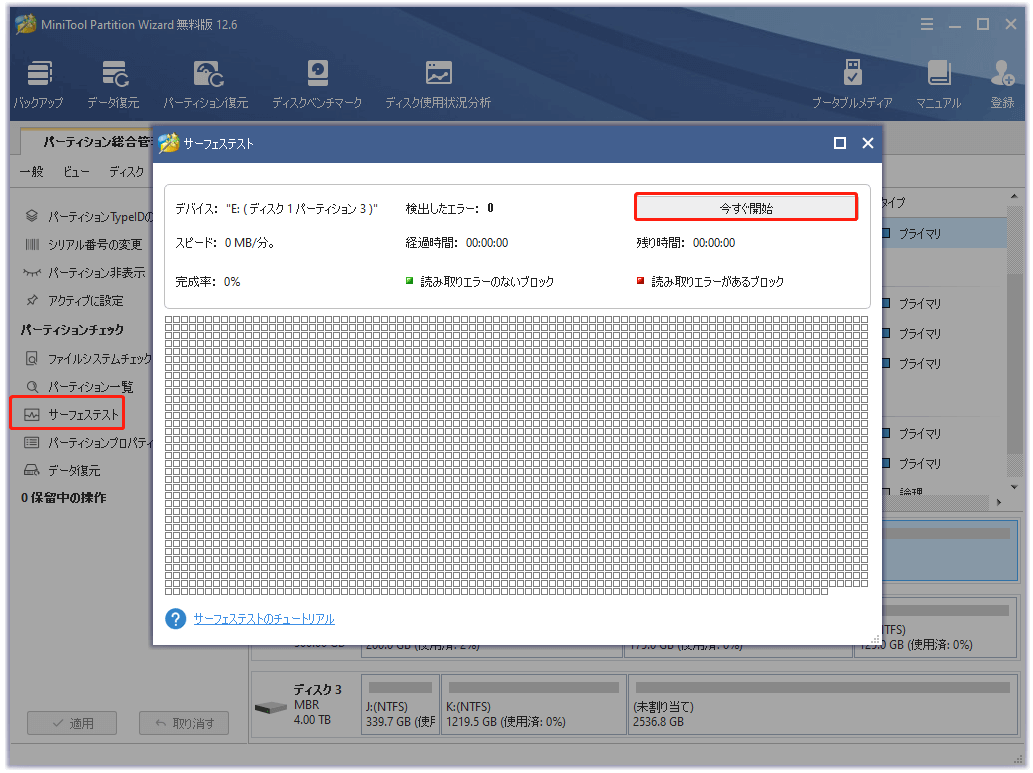
ステップ4:あとはプロセスの終了を待ちます。スキャン結果はスキャンの進行状況とともに表示されるので、リアルタイムの結果を確認することが可能です。スキャン領域に赤色でマークされたブロックがある場合、ハードドライブに不良セクタがあることを意味します。その場合は、こちらの修復ガイドを参照して、それらを修正してみることができます。逆に、Wordのフリーズ問題を解決する他の方法を試してみてください。
解決策8:Microsoft Officeを再インストールする
上記の解決策でMicrosoft Wordのフリーズ問題を解決できない場合、Microsoft Officeを再インストールする必要があるかもしれません。以下には、ステップバイステップのチュートリアルを示します。
以下の手順を実行する前に、アクティベーション・キーが2回使用可能であることを確認してください。また、シリアル番号を見つけ、テキスト文書に保存する必要があります。
ステップ1:「ファイル名を指定して実行」ウィンドウを開き、「control」と入力してEnterキーを押します。
ステップ2:「コントロールパネル」ウィンドウで、「プログラムと機能」をクリックして続行します。
ステップ3:次のウィンドウで、Microsoft Officeが見つかるまでページを下にスクロールします。
ステップ4:Microsoft Officeを右クリックし、「アンインストール」をクリックします。「確認」ウィンドウが表示された場合は、そのまま許可してください。
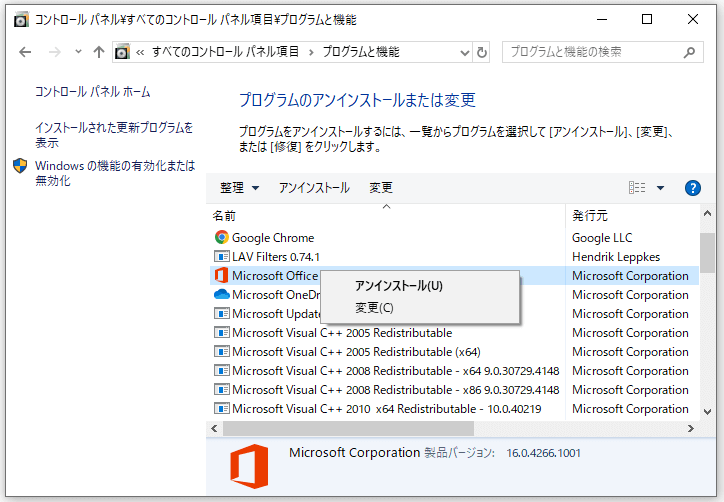
ステップ5:アンインストール後、MicrosoftからOfficeをダウンロードしてパソコンに再インストールします。その後、シリアルキーでアクティベートしてください。
古いキーで新しくインストールされたMS Officeをアクティベートできない場合、マイクロソフトのサポートチームに助けを求めてください。
Wordのフリーズによって失われたデータを回復する
MS Wordがフリーズした場合、Microsoft Wordのデータの一部が紛失している可能性があります。したがって、Wordのフリーズ問題が修正された後、失われたデータを回復するする必要があります。MiniTool Partition Wizardの「データ復元」機能は、ハードドライブ上の紛失/フォーマットされた/削除されたデータを回復するのに役立ちます。
「データ復元」機能は、MiniTool Partition Wizardプロ・デラックス版およびそれ以上のエディションでのみ利用可能です。
MiniTool Partition Wizard Demoクリックしてダウンロード100%クリーン&セーフ
ステップ1:MiniTool Partition Wizardを起動し、上部ツールバーから「データ復元」をクリックします。
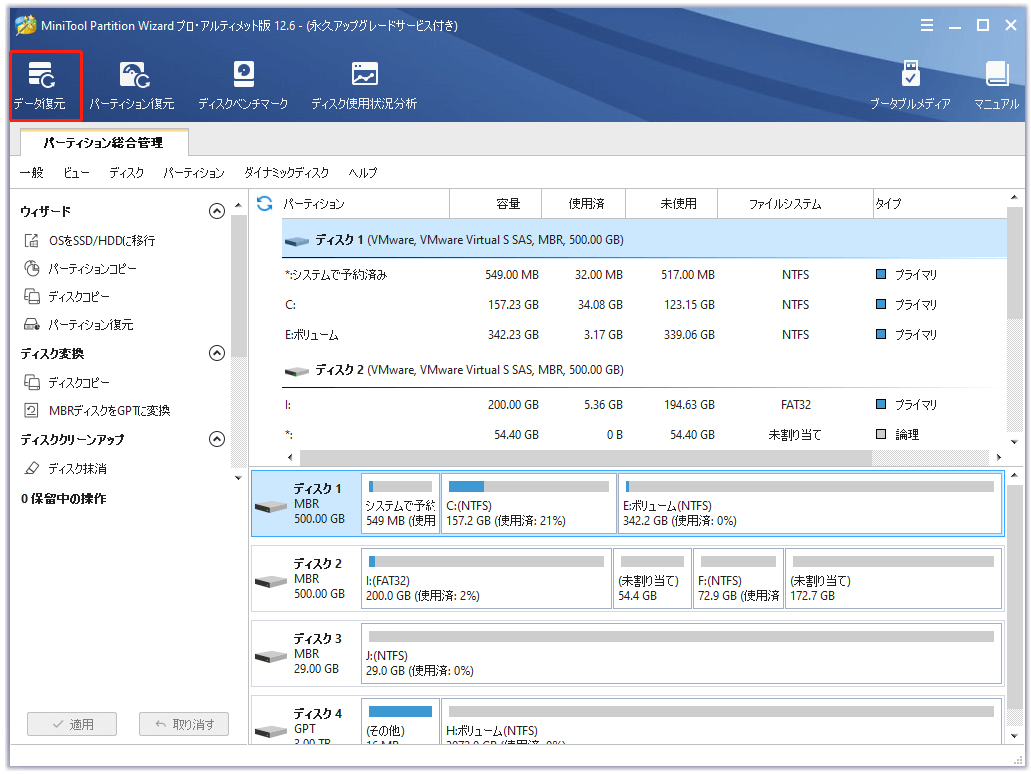
ステップ2:「デバイス」タブをクリックします。次に、カーソルを対象のハードドライブに合わせて、「スキャン」ボタンをクリックします。
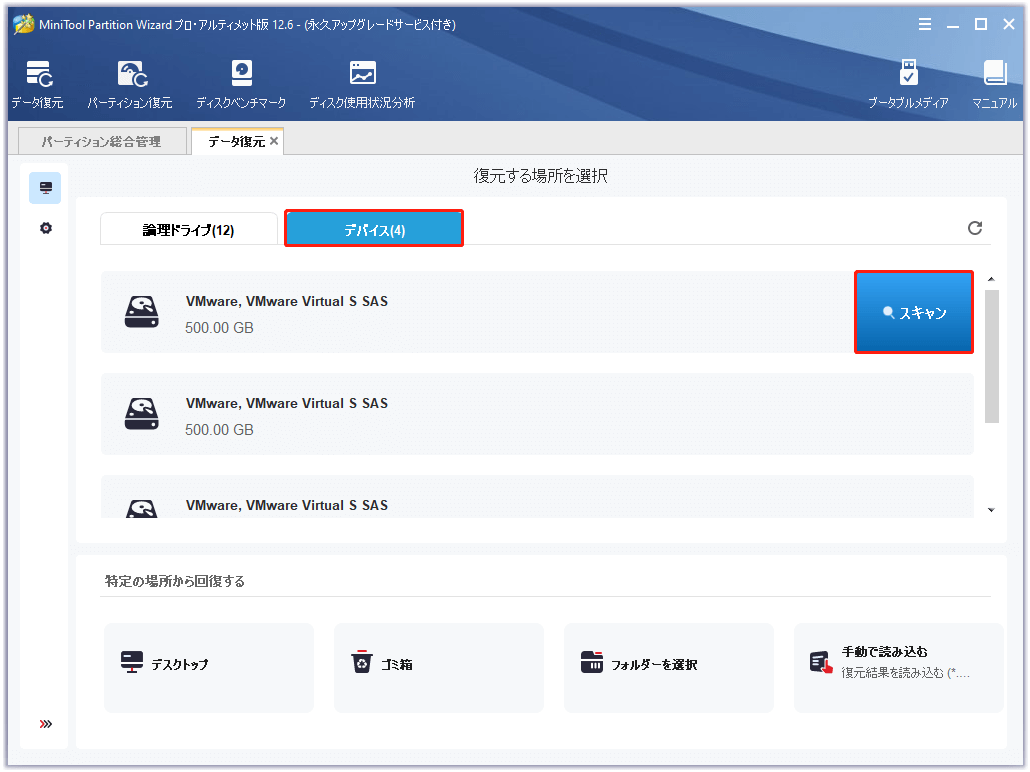
ステップ3:プロセスの終了を待って、ターゲット データを見つけて、「保存」をクリックします。
1.必要なファイルが見つかったら、「一時停止/停止」ボタンをクリックして、スキャン操作を中断することができます。
2.最大70種類のファイルをプレビューできる「プレビュー」機能を使って、必要なデータかどうか確認することができます。
ステップ4:画面上の指示に従って、操作を終了します。
おすすめ記事:RAW Read Error Rate:データを回復してエラーを回避する方法
結語
MS Wordがフリーズした時、どうすればいいでしょうか。ここで、Microsoft Wordがフリーズする問題に対する8つの解決策をご紹介しました。また、データ復元ガイドについてもご説明しました。同じ問題に直面している場合、ぜひ試してみてください。
この記事があなたのお役に立てれば幸いです。さらに、Wordのフリーズ問題に対処するより良い解決策がある場合や、MiniTool Partition Wizardの使用中にご不明な点がある場合は、お気軽に[email protected]までお問い合わせください。