Xbox Oneのハードディスクがいっぱいになってしまった場合、どうすればいいのでしょうか?ゲームやゲーム ファイルを削除してもあまり効果がないかもしれません。代わりに、内蔵ハードディスクを交換したり、外付けハードディスクを追加したりすることが有効です。そこで、MiniToolのこの記事では、Xbox Oneハードドライブのアップグレード方法について詳しくご説明しています。
Xbox Oneは、Microsoftが開発した第8世代の家庭用ゲーム機です。2013年に発売されたこのゲーム機は世界中で人気を博し、そして、2020年8月にはXbox One本体の世界販売台数が4,822万台を超えました。
しかし、ゲーム機には小さなハードドライブが付属しているので、多くのユーザーがXbox OneのHDDをアップグレードしたいと考えています。
Xbox Oneの限られた内蔵HDDの容量
Xbox Oneのハードドライブの大きさはどれぐらいですか?下記のガイドに従って、その容量を確認してみましょう。
- コントローラーのXboxボタンを押します。
- 「プロファイル写真」>「システム」>「設定」>「システム」>「データ保存機器」の順に選択します。
- この画面では、各ドライブのグラフィックに、使用済みの領域と使用可能な空き領域の割合が表示されます。
PS4(PS4のハードドライブ サイズ)と同様に、Xbox Oneも標準で500GBが搭載されています。しかし、現在、ゲームはどんどん大きくなってきて、4K強化をしなくてもゲームは最大110GBまで達することがあります。そのため、500GBのHDDでは足りず、すぐにいっぱいになってしまいます。
では、Xbox Oneのハードドライブがいっぱいになったらどうすればいいのでしょうか?この場合、ゲーム ファイルを削除するのは役に立たないかもしれませんが、より効果的な方法はXbox Oneのストレージを拡張することです。以下の部分では、Xbox Oneのストレージを拡張する方法をご紹介します。
Xbox Oneハードドライブのサイズを増やす2つの方法
Microsoftは、より多くのゲームを保存するために外付けハードドライブを追加することを許可しています。そのプロセスも非常に簡単です。Xbox One用の外付けハードドライブを入手し、それをUSB経由でコンソールに接続すればいいです。しかし、外付けHDDの追加には、次の欠点があります。
- USBは、ネイティブSATAドライブに比べて、常にCPUを消費する何らかの処理オーバーヘッドを伴います。
- 外付けハードドライブは、突然の衝撃や落下によるダメージを受けやすいです。
では、内蔵のハードディスクをより大きなものに交換してはどうでしょうか?Microsoftは、Xbox Oneの内蔵HDDをアップグレードすると、保証が無効になると宣言しています。しかし、内蔵ハードディスクのアップグレードにより、容量が増えるだけでなく、ゲームプレイの体験が向上したり、ブラウジングが高速化されたり、ハードディスク破損の可能性が低くなったりするなどのメリットがあります。
自分のニーズに基づいて決定してください。
Xbox Oneハードドライブのアップグレード
Xbox Oneに外付けハードドライブを追加したい場合は、次のチュートリアルに従ってください。
ステップ1:外付けハードドライブを選びます(256GB以上で、ゲーム機のUSB3.0に対応している必要があります)。
ステップ2:外付けハードドライブをXbox OneのUSBポートに接続します。
ステップ3:外付けハードドライブが認識されたら、「次へ」オプションを選択します。
ステップ4:画面上のキーボードを使用して、外付けハードドライブに名前を付けます。
ステップ5:「ここにインストール」オプションを選択します。
ステップ6:次に、「データ保存機器の初期化」ボタンを選択します。数秒後に、外付けストレージの準備ができたというプロンプトが表示されます。
これで、外付けハードドライブにゲームを保存することができます。
内蔵ハードドライブのアップグレードを行いたい場合は、このまま読み続けてください。
より大きな内蔵ハードディスクへのアップグレードは難しく、時間がかかりますが、全体のプロセスは3つの段階に分けられます。
第1段階:内蔵ハードディスクを選ぶ
Xbox Oneにはどんな内蔵ハードディスクが適しているのですか?SSDがおすすめです。速度の面では、SSDはHDDよりもはるかに優れています(SSDとHDDとの比較)。つまり、Xbox OneにSSDを利用したほうが、ゲームの起動やマップ間のロードが速くなるということです。
あるユーザーが、SSDにアップグレードした経験をreddit.comでシェアしています。
私は1TBのWD Blue SSDをインストールすることに成功しました。インストール後、ゲーム機の起動に10秒ほどしかかからないことに気づきました。素晴らしいでしょう。そこで、ゲームに移りました。そして、BO4では、最初の起動メニューが真っ黒な画面(背景にキャラクターのテクスチャを読み込む)ではなく、すぐに3Dキャラクター モデルが読み込まれました。
注:Xbox Oneには、通常の2.5インチSATA IIIハードドライブが搭載されています。
第2段階:Xbox Oneからオリジナルの内蔵ハードディスクを取り外す
Xbox Oneからオリジナルのハードドライブを取り外す方法については、多くのチュートリアルがあります。iFixitが提供しているチュートリアルはかなり詳細なので、それを参考にしてプロセスを完了させてください。
第3段階:内蔵ハードドライブのアップグレード
内蔵のハードドライブを大容量で強力的なものにアップグレードするには?ここには、2つの方法が紹介されています。
方法1:MiniTool Partition Wizardを使う
今回のケースでは、MiniTool Partition Wizardを試してみることを強くお勧めします。このソフトは元の内蔵ハードディスクにあるすべてのパーティションを、データを失うことなく新しいハードディスクにコピーすることができます。
しかし、このソフトの使い方を紹介する前に、元の内蔵ハードディスクのレイアウトについて、少し時間をかけて見ていきましょう。
Xbox Oneの元の内蔵ハードディスクはGUIDパーティション テーブルを採用しており、5つのパーティションと1つの未割り当ての領域があります。
#1 一時的なコンテンツ|B3727DA5-A3AC-4B3D-9FD6-2EA54441011B|85983232|41GB
#2 ユーザー コンテンツ|869BB5E0-3356-4BE6-85F7-29323A675CC7|ハードドライブの容量に依存する
#3 システム サポート|C90D7A47-CCB9-4CBA-8C66-0459F6B85724|83886080|40GB
#4 システム アップデート|9A056AD7-32ED-4141-AEB1-AFB9BD5565DC|25165824|12GB
#5 システム アップデート2|24B2197C-9D01-45F9-A8E1-DBBCFA161EB2|14680064|7GB
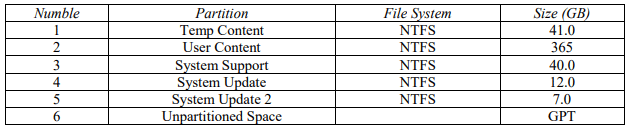
アップグレードしたい新しい内蔵ハードディスクが2TB以下の場合は、上記の順番でハードディスクを分割することができます。新しい内蔵ハードディスクが2TBより大きい場合は、2つ目のパーティションである「ユーザー コンテンツ」を最後に置かないと(以下の順番のように)、システムの起動に失敗します。
#1 一時的なコンテンツ|B3727DA5-A3AC-4B3D-9FD6-2EA54441011B|85983232|41.000
#2 システム サポート|C90D7A47-CCB9-4CBA-8C66-0459F6B85724|83886080|40.000
#3 システム アップデート|9A056AD7-32ED-4141-AEB1-AFB9BD5565DC|25165824|12.000
#4 システム アップデート2|24B2197C-9D01-45F9-A8E1-DBBCFA161EB2|14680064|7.000
#5 ユーザー コンテンツ|869BB5E0-3356-4BE6-85F7-29323A675CC7|ハードドライブの容量に依存する
新しい内蔵ハードディスクの容量は2TB以下の場合:
ステップバイステップのチュートリアルは次のとおりです。
ステップ1:オリジナルの内蔵ハードディスクドライブと新しいハードディスクドライブをWindowsパソコンに接続します。
ステップ2:MiniTool Partition Wizardを入手します。なお、システム ディスクのクローンを作成するには、有料版のソフトウェアが必要となります。
MiniTool Partition Wizard Demoクリックしてダウンロード100%クリーン&セーフ
ステップ3:MiniTool Partition Wizardを起動してメインインターフェイスにアクセスすると、接続している内蔵ハードディスクがディスクマップにリストアップされるはずです。
ステップ4:左側のパネルから「ディスク コピー」機能をクリックします。次に、新しいページで「次へ」ボタンをクリックします。
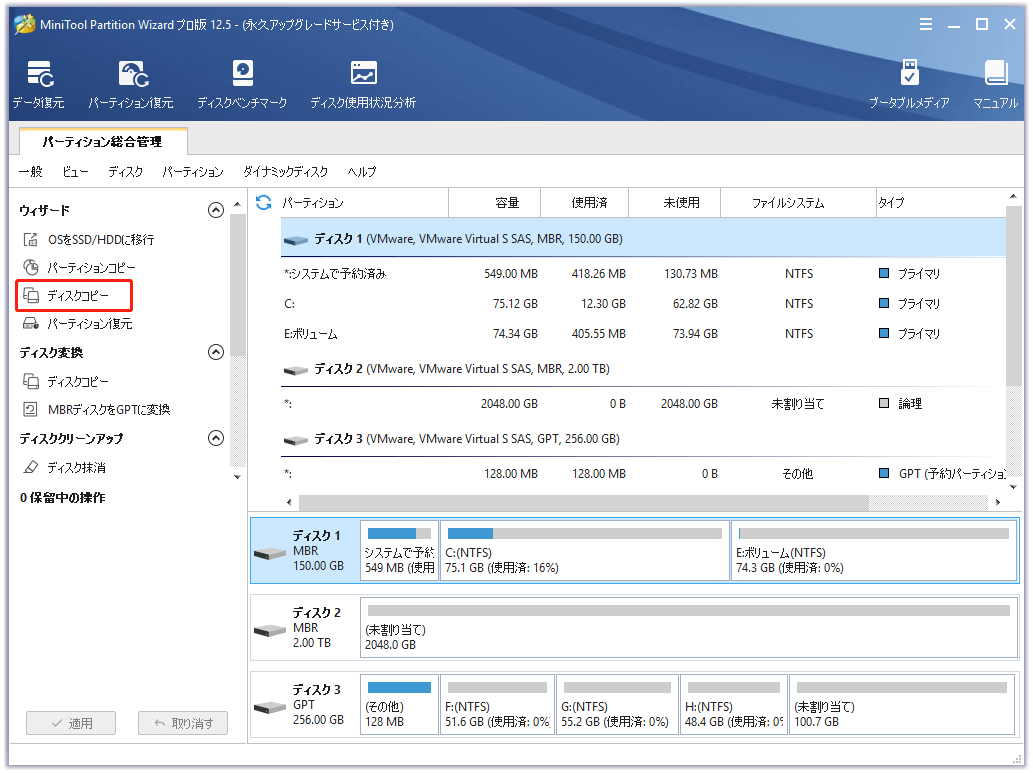
ステップ5:元の内蔵ハードディスクを選択して、「次へ」ボタンをクリックします。
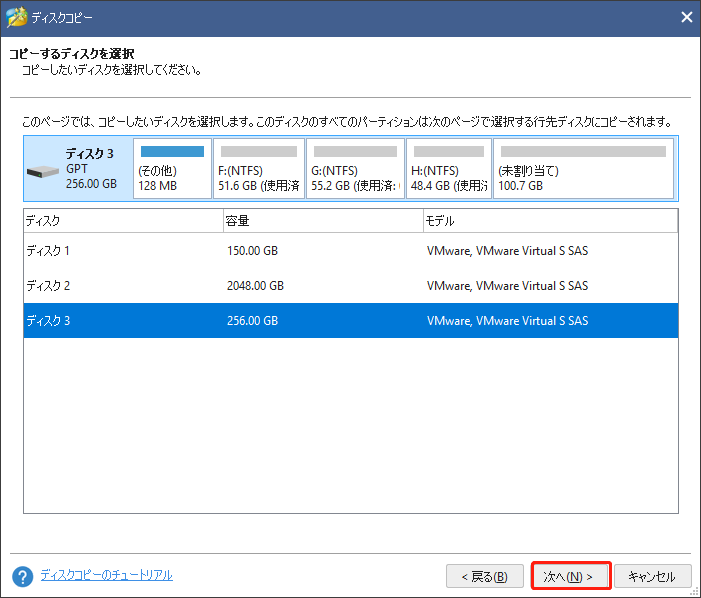
ステップ6:新しいハードディスクを選択して、「次へ」ボタンをクリックします。
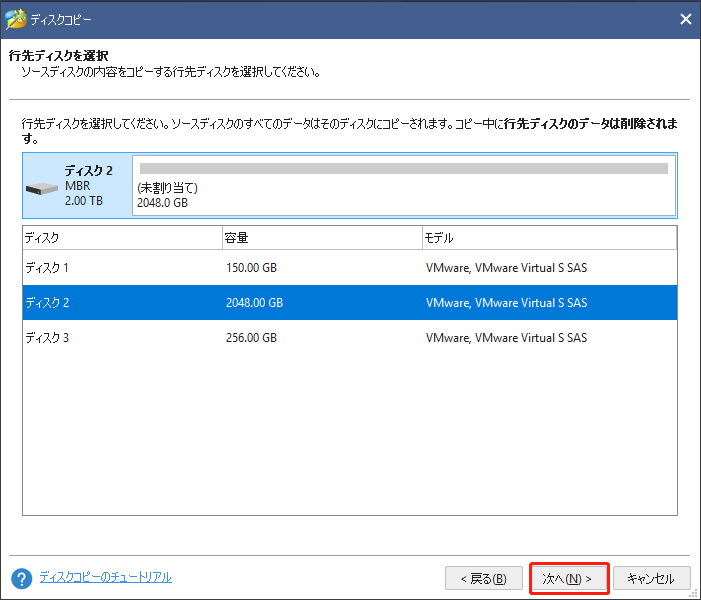
ステップ7:コピー オプションで「パーティションをサイズ変更せずにコピーする」を選択してから、「次へ」ボタンをクリックします。
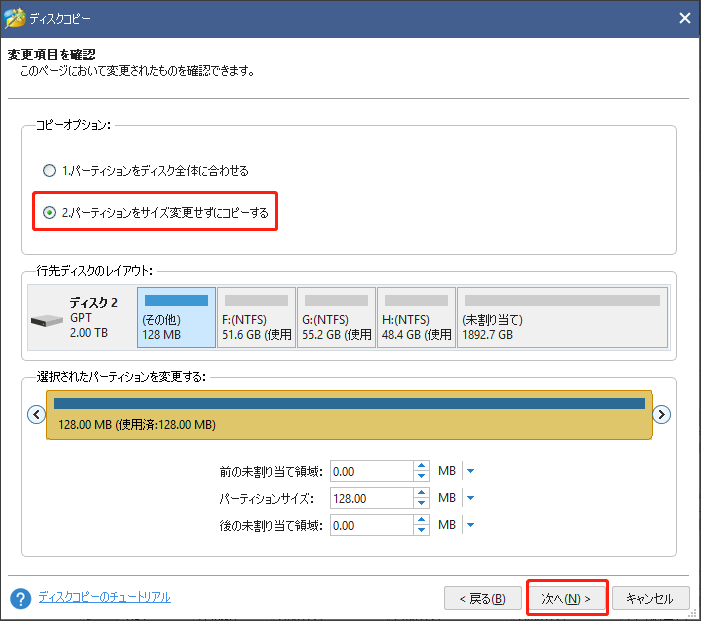
ステップ8:メインインタフェースに戻たら、「適用」ボタンをクリックすると、ソフトウェアはクローン タスクを実行します。
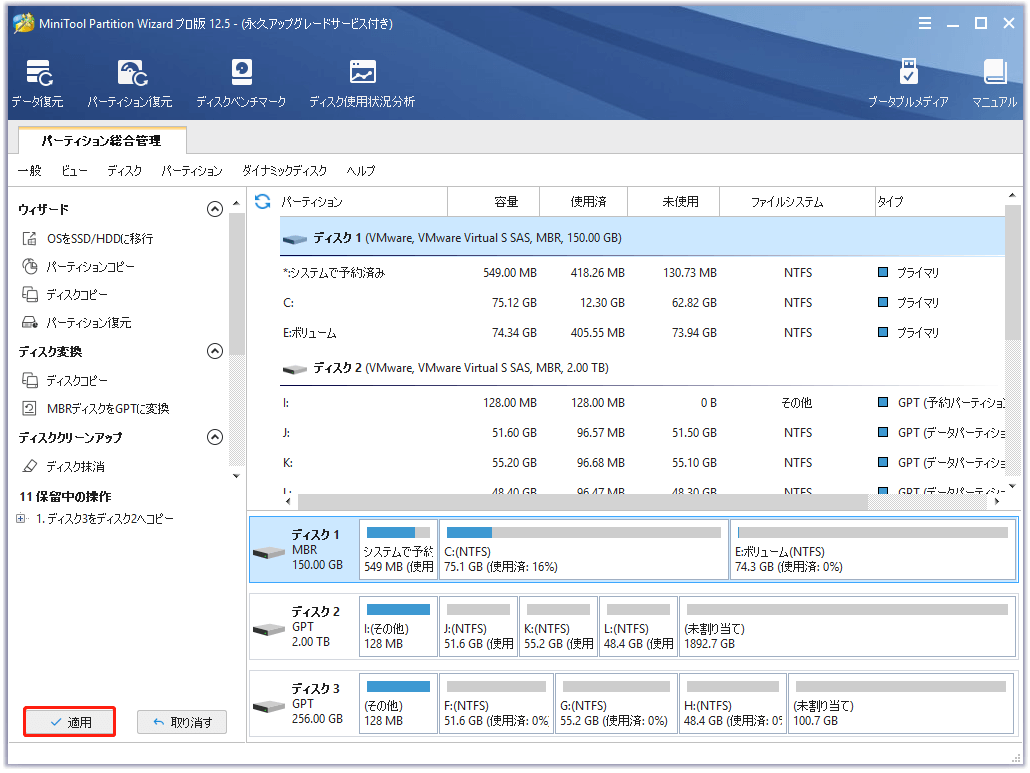
新しい内蔵ハードディスクは2TBより大きい場合:
この場合にも、MiniTool Partition Wizardは役に立ちます。
ステップ1:MiniTool Partition Wizardのメインインタフェースで、「一時的なコンテンツ」パーティションを右クリックして、「コピー」機能を選択します。
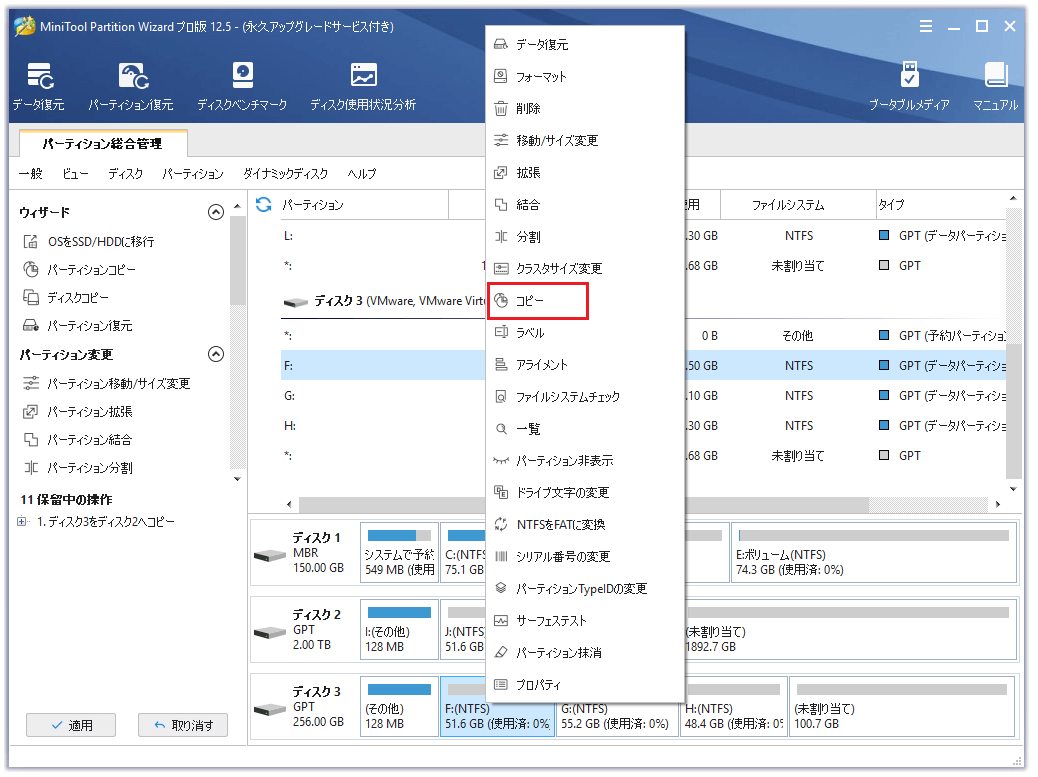
ステップ2:新しい内蔵ハードディスクの未割り当て領域を選択して、「次へ」ボタンをクリックします。
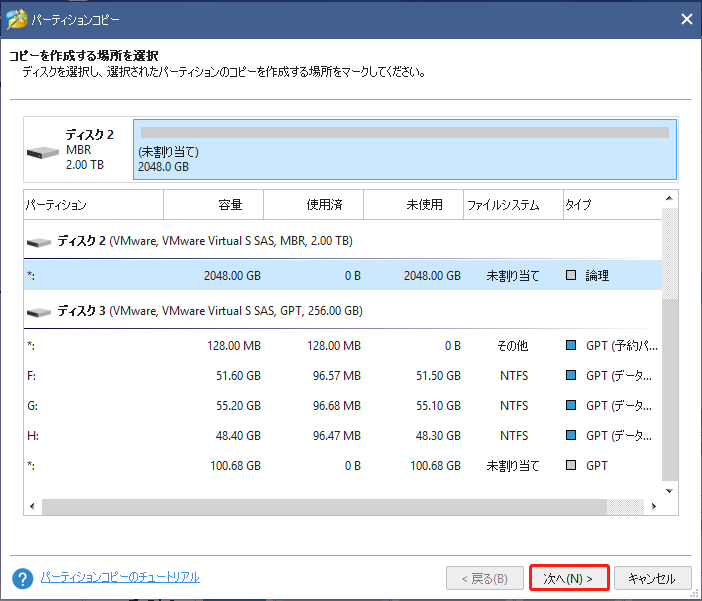
ステップ3:すると、このソフトウェアは、新しい内蔵ハードドライブ上のパーティションのサイズと位置を表示しますので、「完了」ボタンをクリックします。
ステップ4:上記の手順を繰り返して、「システム サポート」、「システム アップデート」、「システム アップデート2」の3つのパーティションを新しい内蔵ハードドライブにコピーします。
ステップ5:「ユーザー コンテンツ」パーティションを新しい内蔵HDDにコピーします。
- ステップ1〜ステップ2を繰り返します。
- 「パーティション編集」のページで、バーを右の領域にドラッグして、未割り当て領域をすべて占めます。
- 「完了」ボタンをクリックします。
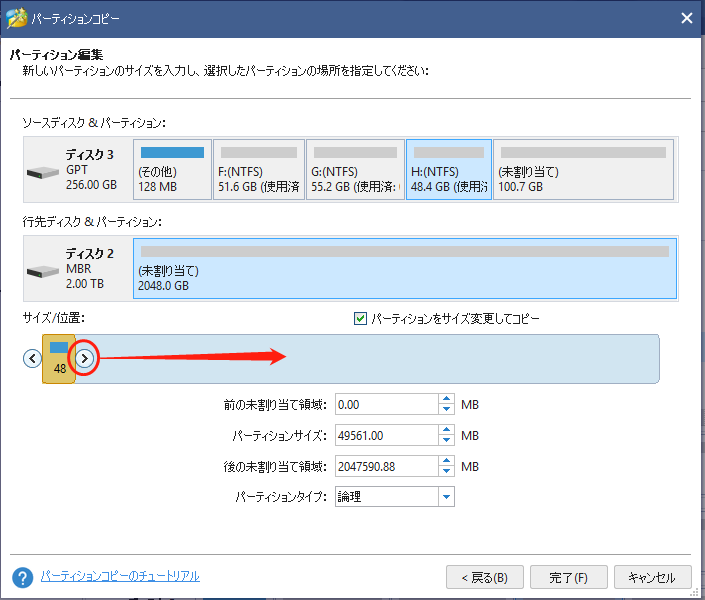
ステップ6:メインインターフェイスの「適用」ボタンをクリックして、保留中の変更をすべて実行します。
プロセスが完了した後、アップグレードが成功したかどうかを確認するためのテストを行ってください。
ステップ1:新しい内蔵ハードドライブをXbox Oneに入れます。
ステップ2:お使いのXbox Oneを起動します。
これで、Xbox Oneを組み立ててから、コンソールでビデオゲームを楽しむことができます。
方法2:オフラインのシステム アップデートを実行する(オリジナルのXbox Oneを除くすべてのXbox One本体に焦点を当てる)
オリジナルの内蔵ハードディスクを取り外した後、新しい内蔵ハードディスクをXbox Oneに入れ、取り外した部品を一つずつ戻します。
ステップ1:このリンクをクリックして、オフラインのシステム アップデート ファイルをダウンロードします。
ステップ2:6GB以上の空き容量のある空のUSBメモリを用意し、NTFSにフォーマットします。
ステップ3:PCでダウンロードしたファイルを見つけて、圧縮ファイルを解凍します。
ステップ4:osu1フォルダを開いてから、システム アップデート フォルダをUSBメモリのルートディレクトリにコピーします。
ステップ5:USBメモリをパソコンから安全に取り外します。
ステップ6:Xbox Oneの電源を入れ、コントローラーで「トラブルシューティング」を選択します。
ステップ7:USBメモリを本体のBポートに差し込みます。
ステップ8:オフラインのシステム アップデートがアクティブになったら、それを選択します。
ステップ9:画面上のプロセスが終了するまで、約10分間待ちます。
ステップ10:画面に表示される指示に従って、本体のセットアップを完了します。
上記のチュートリアルに関するご不明な点がある場合は、詳しく説明しているYouTuberの動画をご覧ください。
Xbox Oneのハードドライブをアップグレードするには?この記事では2つの方法を紹介しています。Twitterでシェア
元のハードドライブをどうしますか?exFATまたはFAT32にフォーマットして、Xbox Oneの外付けハードドライブとして使うことができます。または、「古いハードドライブをどう処分する」を参照してみることもできます。
結語
Xbox Oneハードドライブの容量不足を解消するにはどうしたらいいのでしょうか?この記事では2つの方法をご紹介しました。1つは外付けハードドライブを追加することです。この方法は簡単ですが、ゲームプレイのパフォーマンスが著しく向上することはありません。もう一つの方法は、内蔵ハードディスクの交換です。この方法は、最初の方法の欠点を克服しますが、難しくて、保証が無効になってしまいます。
あなたはどちらの方法を選びましたか?下記のコメント欄にて教えてください。
2番目の方法を試した時に、MiniTool Partition Wizardの使用中に何か問題が発生した場合、お気軽に[email protected]にご連絡ください。