より良いパフォーマンスを得るように、HDDを交換するためのSSDをお探しですか?サムスン860 EVOと970 EVO、その違いは何か、そしてPC用にはどちらを買うべきかご存知でしょうか?答えを知るには、この記事をお読みください。また、MiniTool社が開発したSamsung SSD用クローン作成ツールも紹介されています。
サムスンについて
ご存知のとおり、サムスンはソウルのサムソンタウンに本社を置く韓国の多国籍コングロマリットです。また、この商社は、電子産業、建設・造船業、携帯電話・半導体、コンピュータ ストレージデバイスなど、さまざまな分野に関わっています。
サムスンのハードドライブ、SSD、メモリカード、フラッシュ ドライブなどのコンピュータ ストレージ デバイスは、世界中の人々に親しまれています。そして、SSD(ソリッド・ステート・ドライブ)については、860 EVOと970 EVOの2種類があることをご存知だと思います。
従来のHDDを使用していて、PCの動作が遅くなるため、SSDに交換してみたいと考えているという方もいるでしょう。そこで、「860 EVOと970 EVO、どちらを買うべきか」という問題が出てきます。今回はこのテーマについてお話ししたいと思います。
Samsung 860 EVOと970 EVO SSD の概要
Samsung 860と970 EVO SSDの違いを紹介する前に、まずこの2つのSSDの基本情報を見てみましょう。
サムスン860 EVO SSD
これは、世界で最も売れているSSDの1つで、メインストリームのPCとノートパソコン向けに設計されています。このSSDは、高速で信頼性が高く、互換性のあるフォームファクタと容量(250GB、500GB、1TB、2TB、4TB)が揃っているのが特徴です。
性能面では、860 EVO SSDは、「Intelligent TurboWrite」テクノロジーにより最大520MB/sのシーケンシャル書き込み速度、最大550MB/sのシーケンシャル読み出し速度を提供できるので、良好です。重いワークロードとマルチタスク処理の際にも、速度は安定しています。
Samsung 860 EVO SSDは、デスクトップPCとノートパソコン向けの2.5インチ サイズと、超薄型コンピューティング デバイス向けのSATAベースのM.2(2280)またはmSATAを含む複数のフォーム ファクターを提供します。お使いのPCがどのようなサイズを必要としていても、860 EVOを利用できます。
サムスン970 EVO SSD
一般的に、970 EVO SSDは、画期的な速度、高い信頼性、および最大2TBの幅広い容量オプションをもたらしました。
新開発のPhoenixコントローラーとIntelligent TurboWriteテクノロジーを採用して、ハイエンドゲームを変革し、グラフィックを多用するワークフロー(4K&3Dグラフィック編集)を効率化します。速度面では、シーケンシャル読み出しが3500MB/s、書き込みが2500MB/sとなっています。
コンパクトなM.2(2280)フォーム ファクターでは、最大2TBの容量を実現し、ストレージ容量を大幅に拡大するとともに、他のコンポーネントのための容量を節約することができます。
その上、最新のV-NANDテクノロジーを採用したSamsung 970 EVO SSDは、優れた耐久性を備えています。また、5年間の限定保証付きで最大1200TBWを提供しています。さらに、優れた放熱性もあります。
860 EVO VS 970 EVO:何が違うの?
1.フォーム ファクター
サムスンの860 EVOには、2.5インチ、M.2、mSATAの3つのフォーム ファクターがありますが、970 EVOにはM.2の1つのフォーム ファクターしかありません。
2.容量
860 EVOの2.5インチSSDは250GB、500GB、1TB、2TB、4TBの5種類、mSATA SSDは250GB、500GB、1TBの3種類、860 M.2 SSDは250GB、500GB、1TB、2TBの4種類を提供します。それに対して、970 EVO M.2 SSDの容量は250GB、500GB、1TB、2TBとなっています。
つまり、Samsung 860 EVO SSDは大容量が必要な場合の良い選択です。
3.速度
860 EVOのシーケンシャル読み出しは550MB/s、書き込みは520MB/s、970 EVOのシーケンシャル読み出しは3500MB/s、書き込みは2500MB/sとなっています。つまり、サムスンの970 EVOは860 EVOよりも高速なのです。
補充:
860 EVOと970 EVOの起動時間に興味をお持ちの方もいらっしゃると思います。このトピックを検索すると、Redditから「970 EVOは5.53秒でWindowsを起動し、860 EVOは6.10秒で起動した」という回答が見えます。簡単に言えば、起動時間にわずかな差があるということです。
「Samsung 860 EVOと970 EVOゲーミング」のテーマについて、多くのユーザーが、アプリケーションとゲームの読み込み時間はほぼ同じで、違いは1秒か2秒くらいしかないと述べています。ただし、リアルタイムの動画編集のような、大きなファイルの読み書きを常に行う場合は、970 EVOの方が高速です。通常の使用では、性能差はほとんどありません。
Samsung 860 EVOと970 EVOの主な3つの違いTwitterでシェア
Samsung 860 EVO VS 970 EVO:どちらを買うべきか
上記では、970 EVOと860 EVOについて多くの情報をご紹介しました。では、パソコン用にはどちらを買うべきでしょうか?読み続けて、その答えを見てみましょう。
この2つのSSDを選択する際には、価格と性能に加えて、次の3つのポイントを考慮する必要があります。
- SSDで何をしたいですか?
- お使いのパソコンのSSDスロットのサイズはどれくらいですか?
- お使いのパソコンはNVMeに対応していますか?
もしSamsung 970 EVOを使いたいのであれば、お使いのパソコンに空きのM.2スロットとPCIe 3.0の機能の両方が必要です。前者がない場合は、SSDをPCに接続することはできません。後者がないと、性能を十分に発揮できません。
それに、970 EVO SSDのようなNVMe SSDは、常にコンピューターのマザーボードに直接接続されます。デスクトップPCを使用している場合は、そこに2.5インチ ドライブが搭載されるので、利用可能なドライブベイがあるかどうか確認してください。
一言で言えば、お使いのPCがこのソリッド ステート ドライブを使用するための要件に適合したり、Windowsの起動ディスクとして使用したりしたい場合は、Samsung 970 EVO SSDは良い選択となります。それは、性能が素晴らしく、信頼性が高く、保証も充実しているなど、様々なメリットがあります。価格もSamsung 860 EVOより高くありません。
しかし、お使いのPCにM.2スロットがなく、NVMe SSDをサポートしていない場合や、マスストレージ用のSSDを探している場合は、860 EVOを選択するのがお勧めです。しかし、デスクトップPCの場合、複数の2.5インチSSDを搭載するスペースが必ずありますし、古いノートPCや大型のノートPCでも2.5インチ ディスクを搭載するものが多いでしょう。
Samsung 860 EVOと970 EVO、どちらを買うべきでしょうか?この記事では、いくつかの情報を提供しています。Twitterでシェア
Samsung SSDの性能をテストする方法
次の動画を参照してください:
860 EVO または 970 EVO SSD を購入した後、実際のパフォーマンスを知りたいと思っている方もいるでしょう。SSDをテストするには、専門のハードドライブ・ベンチマーク・ツールを使用することができます。ここでは、MiniTool Partition Wizardを試してみる価値があります。
このツールには「ディスク ベンチマーク」という強力な機能があります。これが、可変の転送サイズとテストの長さを使ってシーケンシャルおよびランダムな読み取り/書き込み速度の点でストレージの性能を測定するように設計されています。以下のボタンからこのツールをダウンロードして、試してみませんか?
MiniTool Partition Wizard Freeクリックしてダウンロード100%クリーン&セーフ
ステップ1:お使いのPCでMiniTool Partition Wizardを起動します。
ステップ2:「ディスク ベンチマーク」をクリックします。
ステップ3:ディスク テストのパラメータを設定し、「開始」をクリックします。しばらくすると、テスト結果を確認できます。
OSの再インストールおよびデータ損失なしに、HDDを860 EVOまたは970 EVOのSSDに移行する方法
HDDを使用していたが、860または970 EVOなどのSamsung SSDを手に入れて、メインディスクとして使用したい場合、システムの再インストールとデータ損失なしにHDDをSSDに移行するにはどうすればよいでしょうか?
ここでは、MiniTool ShadowMakerを強くお勧めします。一見すると、Windows 10/8/7用のプロフェッショナルなWindowsバックアップ ソフトウェアであることがわかります。
これは、ハードドライブのクローン作成ソフトでもあります。その「ディスク クローン」機能により、Windowsファイル、設定、個人ファイル、アプリなどを含むすべてのものを、元のディスクから新しく買ったSamsung SSDに簡単にクローンすることができます。クローンが完成したら、古いディスクを新しいSSDと交換し、そのディスクからWindowsを起動できます。
入手するには、以下のダウンロード ボタンをクリックしてください。その後、ディスクの移行を開始できます。
MiniTool ShadowMaker Trialクリックしてダウンロード100%クリーン&セーフ
ステップ 1:MiniTool ShadowMaker を起動して続行します。
ステップ 2:「ツール」ページに移動し、リストアップされた機能から「ディスク クローン」を選択します。
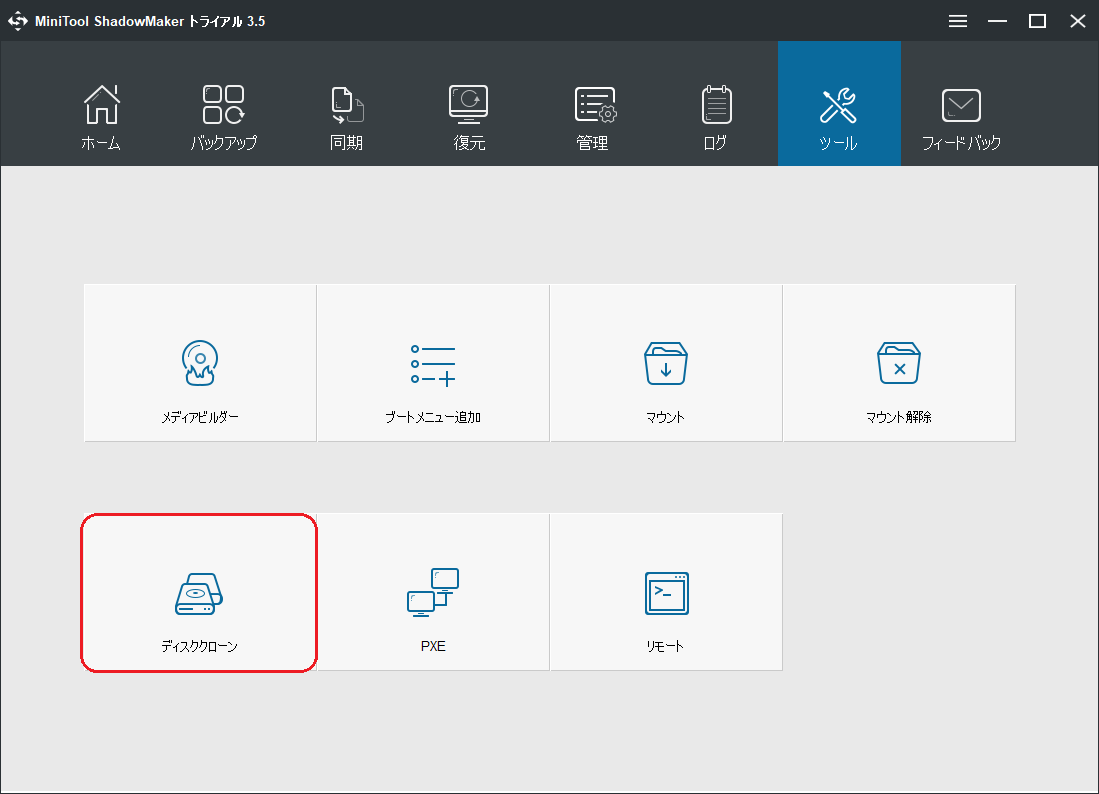
ステップ 3:ポップアップウィンドウで、HDD をソースディスクとして、Samsung 860 EVOまたは970 EVO SSDをターゲット ディスクとして選択します。次に、「OK」をクリックして続行します。
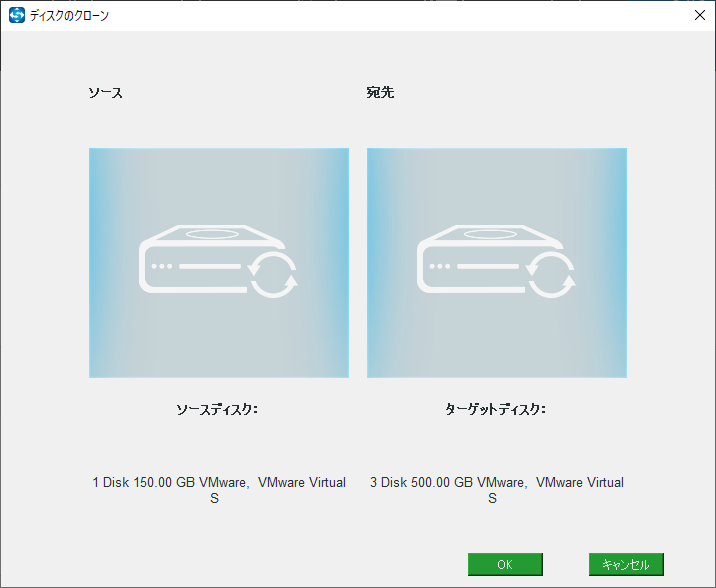
ステップ 4:すると、MiniTool ShadowMaker は、ディスク クローン作成のプロセスを開始します。これには時間がかかりますので、しばらくお待ちください。
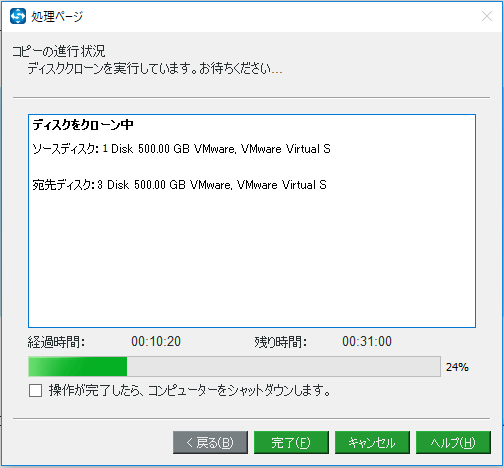
クローン作成が完了した後、PCからHDDを取り外し、新しいSamsung SSDをインストールします。最後に、新しいSSDからWindowsを起動して、良好なパフォーマンスを得ることができます。
関連記事:M.2 SSDからWindows 10を起動する3つの方法
結語
サムスンのSSDをお探しですか?860 EVOと970 EVO、両者の違いは何か、そしてどちらを買うべきかご存知でしょうか?この記事を読んだ後、お使いのPCに適したSSDを選択してみてください。
また、ディスクの性能が気になる方は、ディスクのベンチマーク テストを実行する必要があります。ハードディスクをSamsung SSDに移行したい場合、MiniTool ShadowMakerを使えば、データの損失やOSの再インストールなしにその作業を行うことができます。
さらに、何かご提案やご質問がございましたら、[email protected]にご連絡いただくか、下記のコメント欄にご記入ください。