パフォーマンスの向上、ディスクのアップグレード、バックアップなどのために、Acronis True Imageを使用してディスクを SSDにクローン作成する人は少なくありません。しかし、Acronis True Imageではクローンが失敗、進まない、起動しないケースがよくあります。この場合、Acronisクローンの代替手段であるMiniTool ShadowMakerがお役に立ちます。この記事では、ディスククローンソフトウェアとハードディスクのクローン作成方法についてご紹介します。
ディスククローンソフトとは?
通常、ディスククローニングとは、あるハードディスクの内容をすべて別のハードディスクにコピーするプロセスのことです。つまり、クローンはディスクの完全なコピーです。一般的に、Acronis clone(後述)のようなハードディスククローンソフトウェアを利用して、パソコンのWindowsオペレーティングシステム、ソフトウェア、ソフトウェアのパッチをコピーできます。
PCクローンソフトを利用すれば、手動でシステムの再インストールや再設定をする手間が省けます。そのため、以下のように1つまたは複数の操作を実行することができます:
- 複数のコンピューターを重複した設定でセットアップする
- ソフトウェアの問題やコンピューターの故障が発生した場合にシステム復元を実行する
- コンピューターを再起動して以前のバージョンに戻す
- ハードドライブを大容量にアップグレード、または破損したディスクを交換する
バックアップ VS ディスククローンソフト
さらに、クローンソフトウェアを使ってデータを保護することもできます。これはまさにバックアップソフトが行うことです。
使用する原因は似ていますが、実際には、フルイメージバックアップソフトウェアとディスククローンソフトウェアは同じではありません。どのような場合に分けて使うべきなのでしょうか?次のガイドラインをご覧ください:
次のことを行う必要がある場合は、バックアップソフトウェアを使用してください:
- ファイルやフォルダーをクラウドにバックアップすると、オフサイトでデータを保護したり、リモートでアクセスしたりできます。
- 定期的にコンピューター全体をローカル、外付けハードドライブ、またはクラウドにバックアップします。イメージバックアップソフトウェアは、すべての起動情報、設定、データ、アプリケーションなどを含むディスクイメージバックアップを作成できます。完全バックアップを作成した後、変更されたデータのみの増分または差分バックアップを作成することができ、新しいディスクイメージバックアップよりも所要時間が短くなります。
次のことを行う必要がある場合は、クローン作成ソフトウェア(Acronis clone)を使用してください:
- ディスクをアップグレード・換装・交換する場合。
- 好きなようにパソコンをセットアップし、ディスクをクローンし、クローンしたディスクを各マシンにインストールし、構成を繰り返します。
クローンソフトのメリット
ほとんどのホームコンピューターユーザーにとって、クローンソフトの最大の利点は、バックアップソフトと比較して、ある時点でのコンピューターの完全なスナップショットを持つことです。例えば、自宅やオフィスのコンピューターを完全な設定にしたい場合などです。これにより、いつでも全てのアプリケーションや設定を再び使用できるようになります。
こうすることで、すべてのコンピューターに同じプログラムが搭載され、どのコンピューターを使用しても同じ体験を得ることができます。もちろん、WordとExcelなど、各パソコンに異なるドキュメントが存在するかもしれませんが、これらのプログラム、バージョン、ユーザーインターフェイスへのアクセス方法は各PCで同じです。
両方のいいとこ取り:Acronis True Image
クローンソフトの主な機能
最高のクローン作成ソフトとは?簡単に言えば、数多くの要件を満たす必要があります。以下の主要機能をご覧ください:
- 簡単:データ移行によってデータを転送し、オペレーティングシステムをバックアップおよび復元する最も簡単な方法を提供します。
- 効率的:各コンピューターを個別に構成するのではなく、複数のコンピューターを同時に復元します。
- 安全:利用可能な最も強力なセキュリティを使用して、データの保護と安全を保証します。
Acronisクローン
バックアップとクローン作成ソリューションの両方が必要な場合、ディスクのクローン作成、バックアップ、クラウド転送機能を搭載したAcronis True Imageが最適です。Windows、Mac、モバイル端末など、複数のプラットフォームに対応しています。
このソフトウェアの簡単なウィザードを使用して、セットアップを行うことができます。初期設定が完了したら、このクローンソフトは自動的に実行されます。これにより、必要のない時間や労力が省けます。
必要:Acronis True Imageに代替するSSDへのクローン作成ソフト
ディスククローンソフトウェアについて情報を理解した後、Acronis True Imageを選んでディスクをSSDや他のディスクにクローンすることができます。しかし、ディスククローン作成を実行するために購入する必要があります。この場合、Acronisクローン作成ソフトのような無料クローンプログラムが必要になるかもしれません。
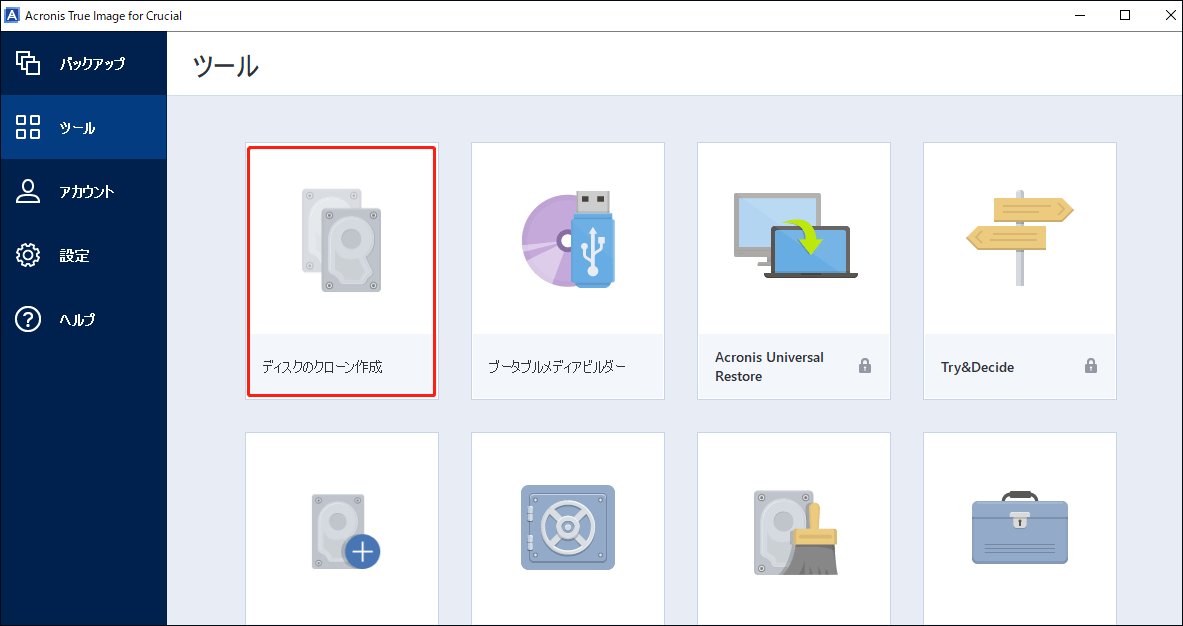
さらに、Acronis True Image Windows 10の使用中に関する多くの問題が報告されています。例えば、このソフトウェアはクローン作成のロードプロセスで「Acronisをロードしています….しばらくお待ちください」というメッセージが表示されて止まって進まないことがあります。また、バックアップを作成しようとすると、Acronis True Imageが起動しないこともあります。
ドライブを正しくクローン作成するには、Acronisクローンソフトウェアの代替品を使用する必要があります。次のセクションでは、その1つをご紹介します。
MiniTool ShadowMaker:Acronis True Imageの最高の代替クローンソフト
MiniTool® Software Ltd.が提供するMiniTool ShadowMakerは、Windows 10/8/7対応のプロフェッショナルで信頼性が高く、安全で無料のバックアップソフトウェアです。このフリーソフトは、効果的かつ安全に継続的なデータ保護を提供できます。
この無料バックアップソフトを使用すると、増分および差分イメージバックアップ、自由度の高いスケジュールオプション、クローンしたディスクコピーを保存するための複数のオプションなど、ディスクバックアップおよびディスククローンツールの多くの利点を享受できます。
さらに重要なのは、システムディスクだけでなく、データディスクを別のハードドライブにクローンできます。システムディスクのコピーがあると、コンピューターに問題が発生した場合、Windowsを以前のバージョンに簡単に復元できます。さらに、ディスクのアップグレードや、複数のコンピューターを重複した構成でセットアップすることも可能で、これはAcronis True Imageのクローン機能(前述)と同じです。
今すぐ下のボタンをクリックして、MiniTool ShadowMaker(WindowsおよびServer OS対応)のトライアル版を入手してください。このソフトは、30日間に無料ですべての強力な機能を体験できます。試用期間終了後、プログラムを使用し続けたい場合は、フルバージョンにアップグレードすることをお勧めします。
MiniTool ShadowMaker Trialクリックしてダウンロード100%クリーン&セーフ
それでは、Acronis True Imageの代替ソフトを使ってディスクをクローンする方法を見てみましょう。
ステップ1:ディスククローン用のコンピューターを選択する
- Windows 10/8/7 PCにMiniTool ShadowMakerをインストール、実行します。
- トライアル版を使い続けるには、「体験版で続く」をクリックします。
ステップ2:クローン機能を見つける
- 「ツール」ページにアクセスします。
- 次に、「ディスクのクローン」を選択して進みます。
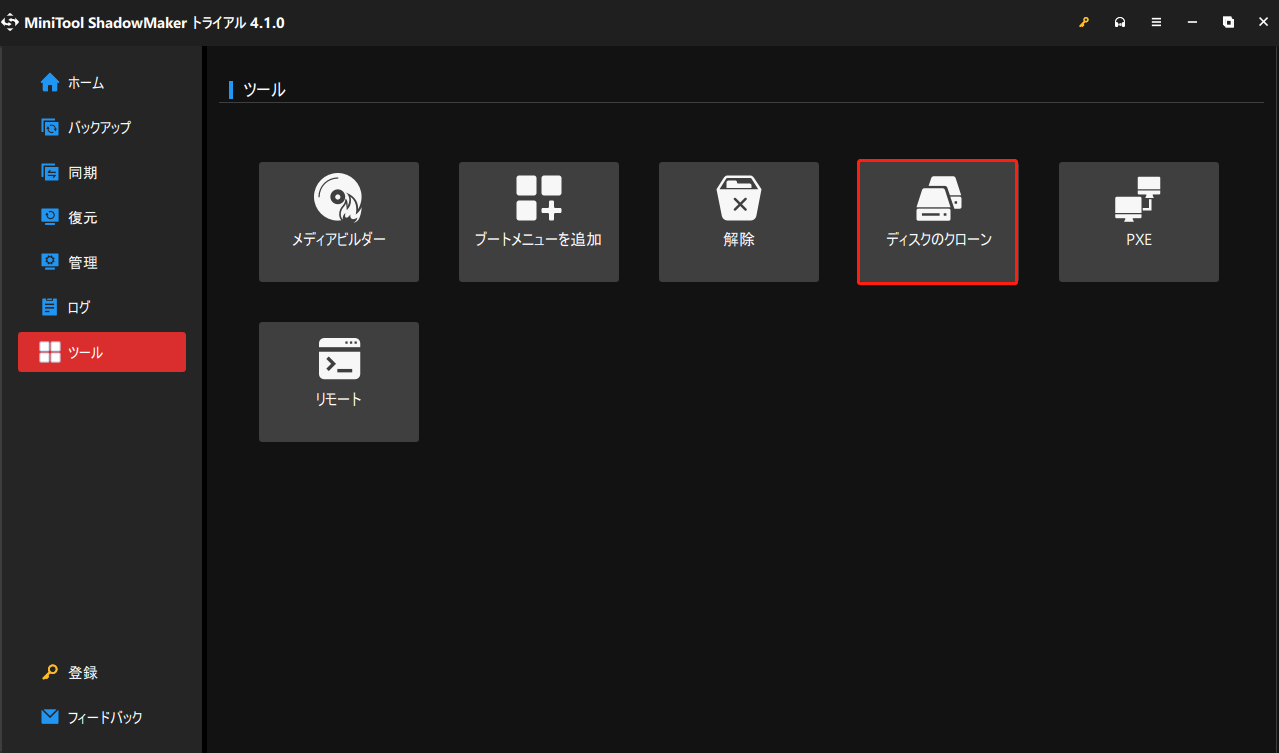
ステップ3:ディスククローンを設定する
次に、ソースディスクとターゲットディスクを選択します。 適切なセクションをクリックして選択し、「OK」をクリックして続行します。
- このacronisクローンソフトの無料代替ソフトを使って、システムディスクとデータディスクの両方をクローンできます。
- SSD、HDDまたはその他のデバイスをターゲットディスクとして設定できます。
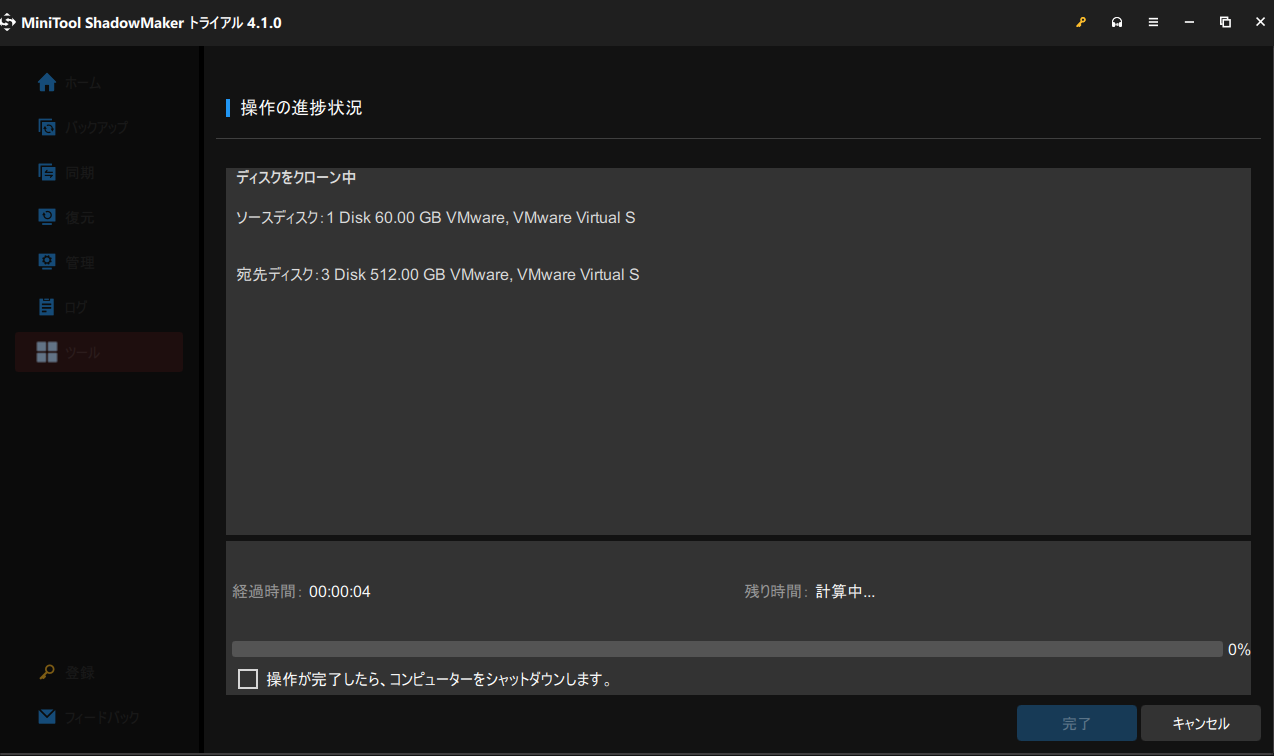
2.クローン先のディスクは元のディスクのすべてのデータを保存できる十分な容量があることをご確認ください。なお、元のディスクをより小さいディスクにクローンしたい場合、こちらの記事をご参照ください-大容量HDDから小容量SSDへクローン‐MiniToolプログラム
3.ディスククローンプロセスにより、すべてのデータが破壊されるため、ターゲットディスクに重要なファイルを保存していないか、または事前にバックアップしたことをご確認ください。
ステップ4:クローン操作を実行する
その後、MiniTool ShadowMakerはディスクのクローン作成を行っています。クローン作成の進行状況バーおよび残り時間などが表示されます。
- プロセスが終了するまで気長にお待ちください。
- または、「操作が完了したら、コンピューターをシャットダウンすします」オプションにチェックを入れます。
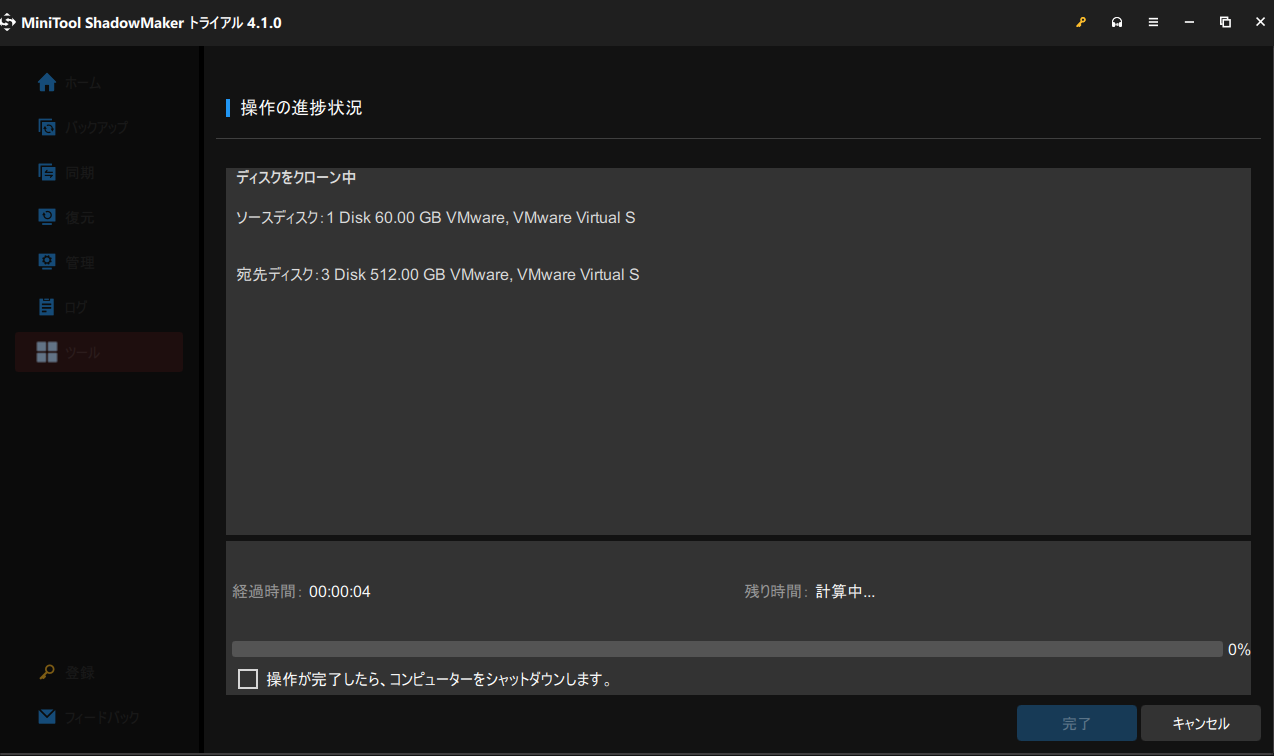
注意:
Acronisクローンが進まない時、このAcronis True Imageの代替ソフトを使用してディスクのクローンを作成した後、Windowsは元のディスクまたはターゲットディスクのいずれかをオフラインとしてマークする可能性があるため、コンピューターをシャットダウンし、どちらかを切断する必要があります。
- ディスクバックアップの場合は、ターゲットディスクを取り外してください。
- ディスク換装・交換・アップグレードの場合、Windows OSをターゲットディスクから起動するには、元のディスクを取り外し、クローンしたハードディスクをSATAインターフェイス経由でPCに取り付けてください。
さらに読む:ディスクイメージ作成
前述したように、イメージバックアップとディスククローン作成は、データ保護のための2つの一般的なソリューションです。MiniTool ShadowMakerは、ハードドライブのクローンを作成するだけでなく、Windows OS、ファイル、パーティション、またはディスク全体のイメージバックアップを作成することもできます。さらに、増分および差分バックアップをサポートしています。もちろん、Acronis True Imageにもこれらの機能を提供しています。
MiniTool ShadowMaker Trialクリックしてダウンロード100%クリーン&セーフ
ディスク全体をバックアップするには、システムディスクのすべてのパーティションを選択する必要があります。次に、外付けハードドライブなどの保存場所を指定してバックアップを開始します。これにより、コンピューターに何か問題が発生した場合、システムディスクイメージを使用することで、データを失うことなくコンピューター全体を復元することができます。
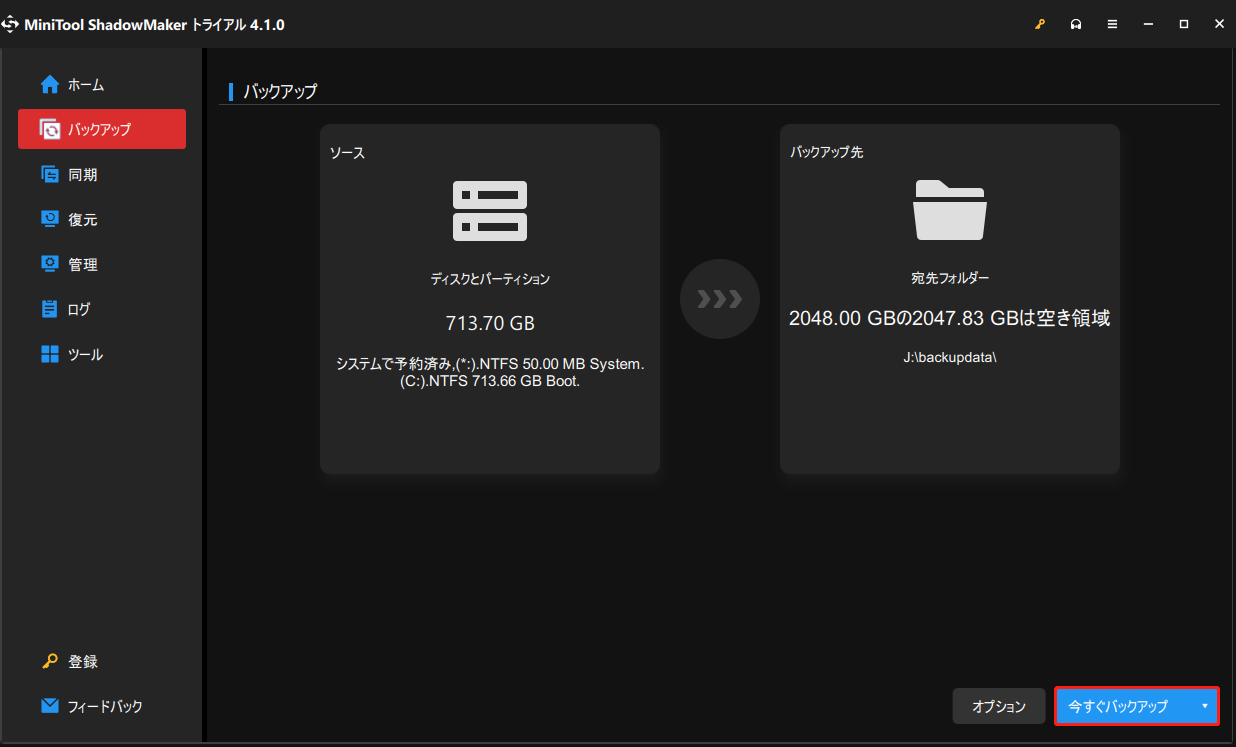
Mac用の無料Acronisクローン代替ソフト:ディスクユーティリティ
Windows OSに加えて、Acronis True ImageはMacでも利用可能です。Windows用のAcronisクローンソフトウェアの代替品を紹介した後、続いて、Mac用の代替ソフトをご紹介します。
Mac OSには、ディスクユーティリティというバックアップとクローンの作成ソフトウェアが標準で搭載されています。このアプリケーションでは、ソースドライブからターゲットドライブにデータを復元することを「リカバリ」と呼びますが、クローン作成機能と同じです。
もちろん、リカバリ機能はドライブに制限されません。さらに、ディスクイメージ、SSD、ハードドライブ、USBフラッシュドライブなど、Macでマウントできるあらゆるストレージデバイスで利用可能です。
全体として、このソフトはAcronisクローンソフトに代替できる非常に優れた無料ソフトです。
Linux用の無料Acronisクローン代替ソフト
お使いのPCがLinuxを実行している場合、Acronis True ImageのようなLinuxクローンソフトを使って、ディスクを別のディスクにクローンして、データを保護したいでしょう。では、Linux対応の最高のフリークローンソフトウェアは何ですか?
インターネットで検索すると、Clonezilla、G4L、Mondo Rescueなど多くのクローンソフトが見つかります。ご自分のニーズに合わせてお選びください。
結語
Acronisクローンが進まない、失敗した時、Acronis True ImageのようなWindows、MacまたはLinux用のクローンソフトを使って、ハードドライブをSSDにクローンしたいですか?この記事では、Acronis True Imageの代替クローンソフトをいくつかご紹介しました。
最も重要なことは、Acronisクローンの代替Windowsクローン作成ソフトとして、MiniTool ShadowMakerは非常に強力で、信頼性が高く、安全です。この無料ハードドライブクローンソフトウェアにご興味があれば、下のボタンをクリックして今すぐダウンロードしてみてください。
MiniTool ShadowMaker Trialクリックしてダウンロード100%クリーン&セーフ
MiniToolソフトウェアに関するご質問やご意見がありましたら、ぜひお知らせください。コメントをお寄せいただくか、[email protected]までお問い合わせください。
Acronisクローン:よくあるご質問
2. 「ツール」の「ディスクのクローン作成」をクリックします。
3. 自動または手動のクローンモードを選択します。
4. ソースディスクを選択します。
5. ターゲットディスクを選択します。
6. 構成された設定を確認した後、ディスククローン操作を開始します。