M.2 SSDとは何ですか?M.2 SSDにWindows 10をインストールする方法とそこからPCを起動する方法をご存知でしょうか?MiniToolのこの記事では、M.2を起動ドライブとして設定する方法を3つご紹介していきます。より良いパフォーマンスを得るためにWindows 10をNVMe SSDにインストールしたいと考えている方は、このまま読み進めてください。
M.2 SSDとは?
パソコンのパフォーマンスを向上させるためには、最速のストレージ デバイスを選択のがいいでしょう。そこで、M.2 SSDがお勧めです。M.2はM.2は、次世代フォームファクターとも呼ばれ、UltrabookとタブレットPCのインターフェース標準であり、mSATA SSDの代わりに使用することができます。
M.2 SSDは、より柔軟な物理仕様を採用するので、異なるモジュールの幅と長さをサポートします。一般的に、M.2 SSDはmSATA SSDよりも小型です。
また、M.2 SSDは、PCIe 3.0、SATA 3.0、およびUSB 3.0インターフェースに対応しますが、mSATA SSDはSATAのみに対応します。なお、M.2 SSDは高速で、ほとんどのmSATA SSDよりも多くのデータを保存できます。M.2 SSDの最大転送速度は4GB/1秒であるのに対し、SATA SSDは600MB/秒しか達しません。
M.2 SSDに関するより詳しい情報は、「【M.2 SSD vs SATA SSD】どちらのSSDを選ぶべきか」をご覧ください。
このような高速化に伴い、M.2 SSDをパソコンに搭載したいと考えているユーザーが増えてきます。では、M.2 SSDからPCを起動するのが可能でしょうか?答えは肯定的です。
次のセクションでは、M.2 SSDにWindows 10をインストールする方法と、M.2 SSDからPCを起動する方法をご説明していきます。
M.2 SSDからWindowsを起動する3つの方法
この部分では、M.2 SSDからWindowsを起動する3つの方法をご紹介します。M.2 SSDにOSを再インストールしたくない場合は、最初の2つの方法をお試しください。これらの方法でM.2を起動ドライブとして使うことができます。Windows 10をクリーンインストールしたい場合は、3つ目の方法を参照してください。
方法1. MiniTool ShadowMakerでOSをM.2 SSDに複製する
M.2 SSDにWindows 10をインストールするには、元のディスクからM.2 SSDにOSをクローンする方法があります。この方法は、個人的なデータを失うことがありませんし、時間も節約できて便利です。
OSをM.2 SSDにクローンするには、MiniTool ShadowMakerというクローン作成ツールがお勧めです。このツールを使えば、元のデータに損傷を与えることなく、HDDからSSDにOSを複製することができます。
さらに、このツールは専門的なWindowsバックアップ ソフトウェアであり、バックアップ イメージを作成することでPCとデータを安全に保つことができます。
次のボタンをクリックすると、多くの機能を備えたこのプログラムをダウンロードできます。
MiniTool ShadowMaker Trialクリックしてダウンロード100%クリーン&セーフ
それでは、M.2を起動ドライブとして設定する方法をご紹介します。
手順1:M.2 SSDをPCにインストールする
まず最初に、M.2 SSDをPCにインストールする必要があります。「デスクトップPCにM.2 SSDをインストールする方法」をご参考にしてください。
手順2:MiniTool ShadowMakerのインストールと起動
- 2 SSDをPCにインストールしたら、MiniTool ShadowMakerをインストールします。
- 次に、パソコンでこのプログラムを起動します。
- 「体験版で続く」をクリックしてメインインタフェースに入ります。
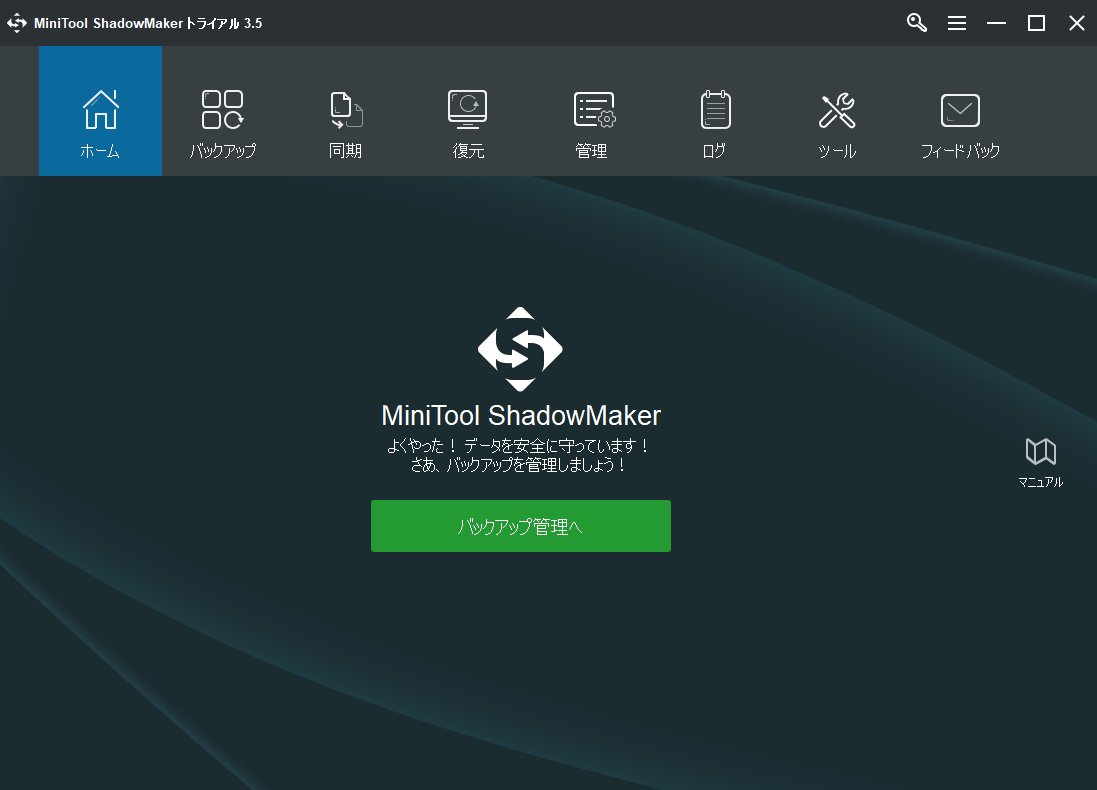
手順3:クローンのソースと宛先の選択
メインインタフェースに入った後、「ツール」ページに行きます。
「ディスク クローン」をクリックします。
「ソース」モジュールをクリックして、クローンのソースを選択します。ここでは、元のシステム ディスクをクローン ソースとして選択する必要があります。
「宛先」モジュールをクリックして、ターゲット ディスクを選択します。M.2 SSDをターゲット ディスクとして選択する必要があります。それから、「完了」ボタンをクリックしてください。
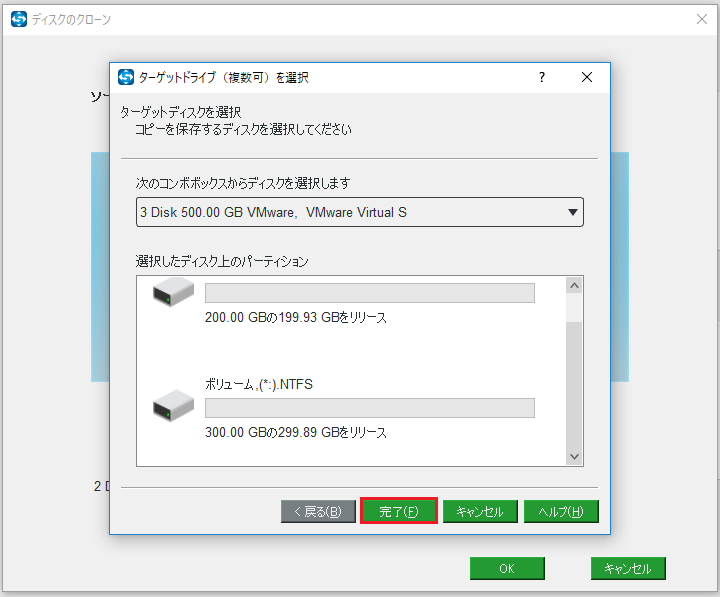
手順4:M.2 SSDへのOSクローン作成の開始
- クローンのソースおよびターゲット ディスクを選択した後、「ディスク クローン」のページで「OK」をクリックすると、MiniTool ShadowMakerはディスクのクローン作成を開始します。
- このプロセスが終了するまで、中断しないでください。
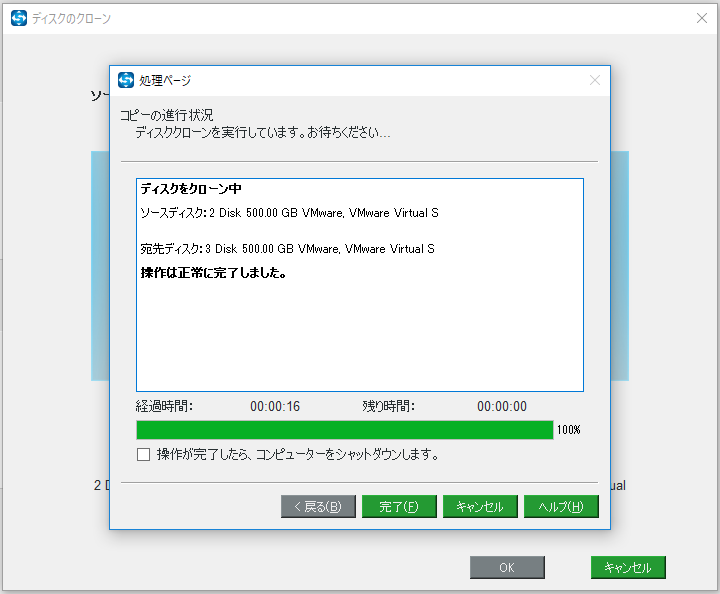
ディスクの複製プロセスが終了すると、下図のように、「ソース ディスクとターゲット ディスクが同じ署名を持っているので、どちらかを切断してください」と警告するメッセージが表示されます。ターゲット ディスクから起動したい場合は、BIOSの設定を変更してください。
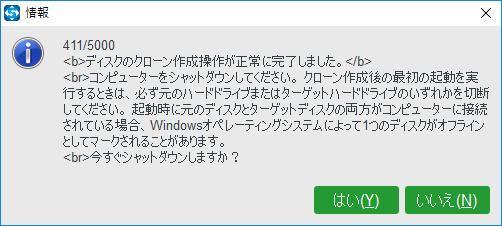
手順5:M.2 SSDを起動ドライブとして設定する
- OSを2 SSDに複製した後、M.2からPCを起動するために、それを起動ドライブとして設定する必要はあります。
- パソコンを再起動し、F2などのホットキー(パソコンのブランドによって異なる場合があります)を押してBIOSに入ります。
- 次に、「Boot」タブで起動順序を変更します。ここでは、2ブートドライブを最初の起動順序に設定する必要があります。
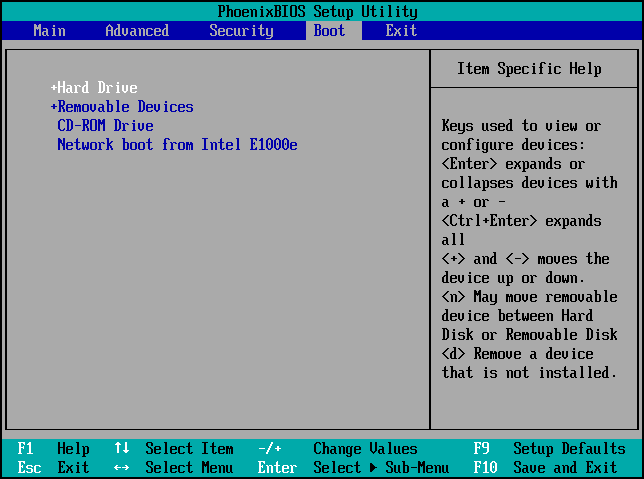
すべての手順が終了したら、M.2 SSDからパソコンを起動することができるようになるはずです。
MiniTool ShadowMaker Trialクリックしてダウンロード100%クリーン&セーフ
方法2. MiniTool Partition WizardでOSをM.2 SSDに複製する
この部分では、MiniTool Partition Wizard を使ってM.2 SSDにOSを複製する方法をご紹介していきます。
MiniTool ShadowMakerのほかに、MiniToolはディスクのクローン作成を行うことができる別のツール「MiniTool Partition Wizard」を提供しています。これはパーティション マネージャーであり、パーティションの拡張、パーティションの修復、データ復元の実行など、パーティションとディスクの使用を最適化するように設計されています。
次のボタンをクリックすると、このソフトウェアをダウンロードすることができます。
MiniTool Partition Wizard Demoクリックしてダウンロード100%クリーン&セーフ
以下には、OSをM.2 SSDにクローンする方法を示します。
手順1:M.2 SSDをパソコンにインストールする
最初に、M.2 SSDをパソコンにインストールする必要があります。詳しい操作方法は、上記の方法1をご参考にしてください。
手順2:M.2 SSDへのOSのクローン作成の開始
- M.2 SSDをパソコンにインストールした後、MiniTool Partition Wizardをインストールして、起動します。
- MiniTool Partition Wizardのメイン画面に入ったら、元のシステム ディスクを右クリックし、コンテキスト メニューから「コピー」を選択します。
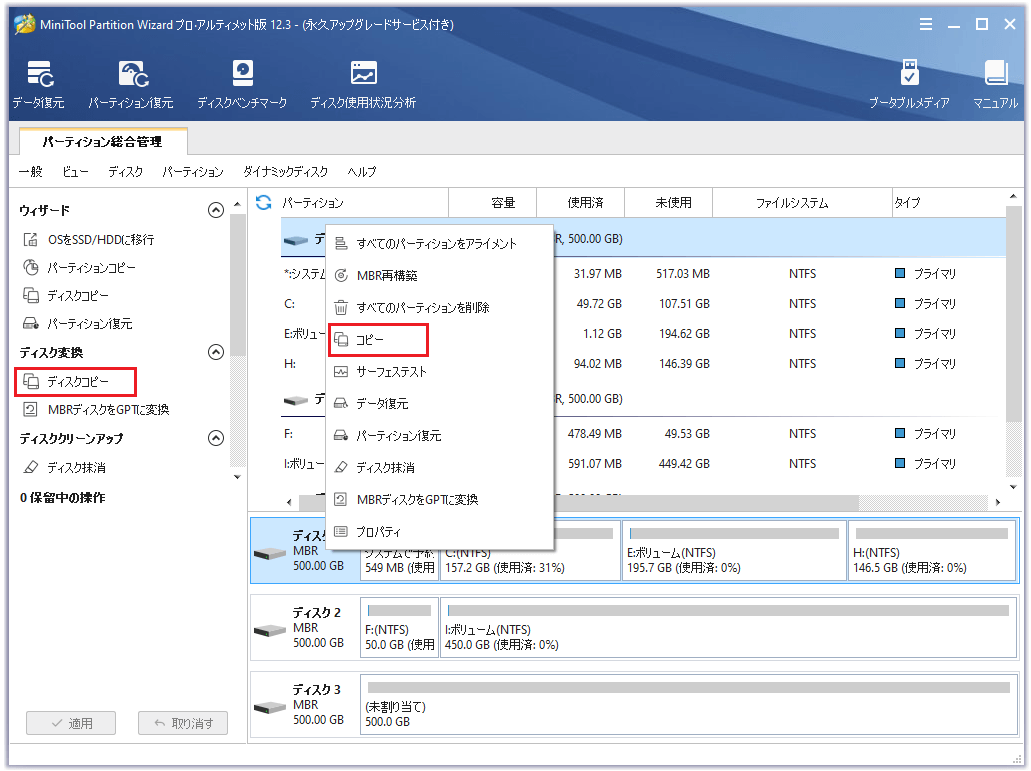
3.すると、「ディスクコピー」のウィンドウが表示されます。M.2 SSDをターゲット ディスクとして選択してから、「次へ」をクリックします。
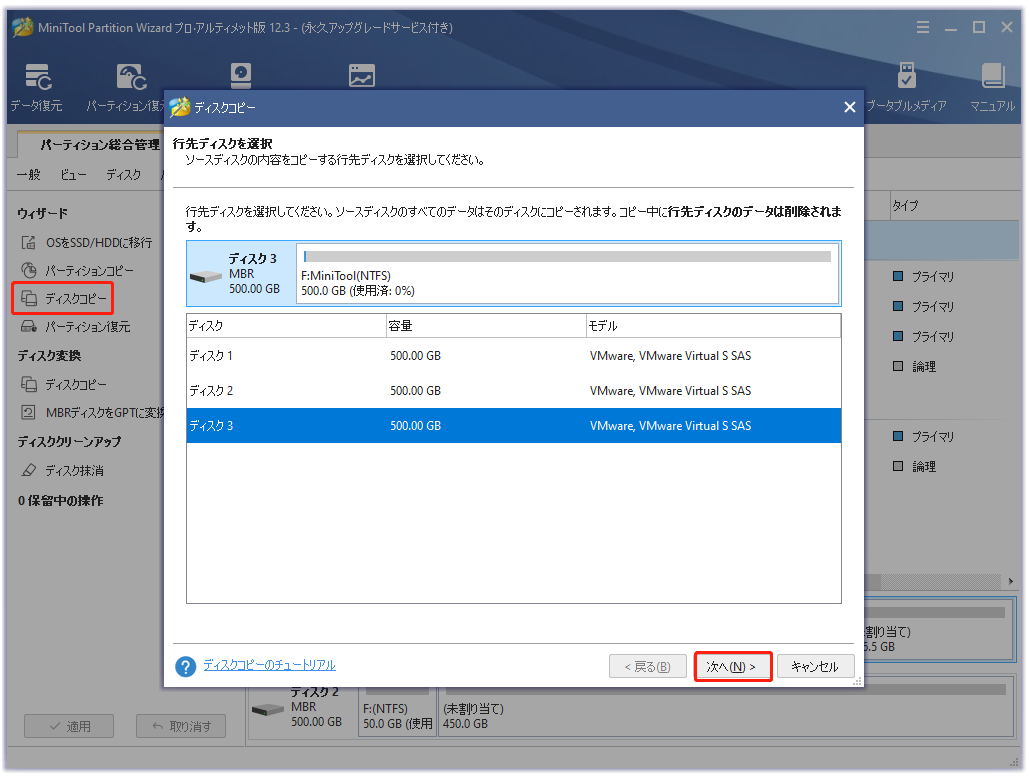
4.コピー オプションを選択して、「次へ」をクリックします。
- SSDをお使いの方は、「パーティションを1MBに調整する」を選択すると、ディスクのパフォーマンスが向上するのでおすすめです。
- 「行先ディスクにGUIDパーティション テーブルを使用する」を選択すると、ターゲット ディスクがGPTに変換されます。この機能は有料です。
ダウンロード試用版
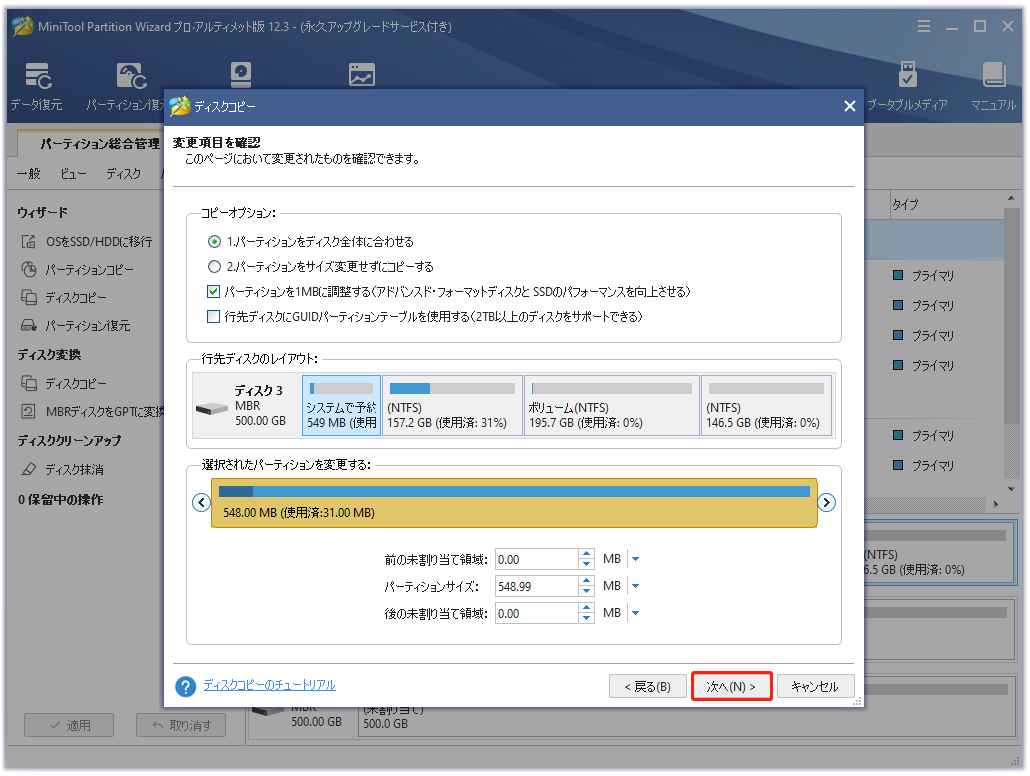
5.M.2 SSDからPCを起動したい場合は、起動順序を変更する必要があると提示するメッセージを注意深くお読みください。その後、「完了」をクリックして続行します。
6.最後に、変更内容をプレビューし、「適用」をクリックして変更を実行します。
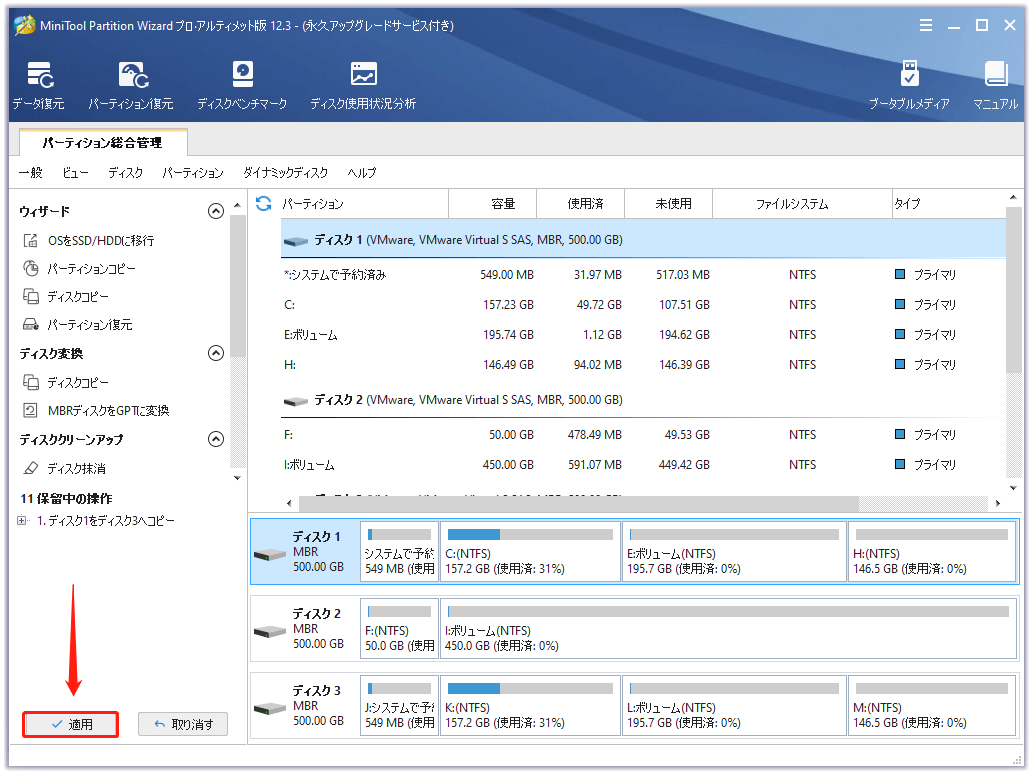
手順3:BIOSで起動順序を変更する
OSをM.2 SSDにクローンした後、BIOS設定に入って起動順序を変更し、M.2 SSDをデフォルトの起動ディスクとして設定する必要があります。詳しい操作方法については、上記の方法1をご参照してください。
すべての手順を完了した後、M.2 SSDからパソコンを正常に起動することができるはずです。
MiniTool Partition Wizardには、「ディスク クローン」機能に加えて、「OSをSSDに移行」という機能もあり、OSをM.2 SSDに移行するのに役立ちます。
方法3. NVMe SSDにWindows 10をインストールする
元のOSを使いたくない、新しいOSをインストールしたい方は、Windows 10の再インストールをお試しください。これを行う前に、重要なファイルをバックアップしておくことをお勧めします。
M.2 SSDにWindows 10をインストールする方法は次のとおりです。
手順1:Windows 10インストール メディアの作成
- 2 SSDにWindows 10をインストールするには、Windows 10のインストール メディアが必要になります。
- ここをクリックして、Microsoftメディア作成ツールをダウンロードします。
- その後、お使いのパソコンでそれを実行します。Windows 10インストール メディアを作成する詳しい手順については、「Windows 10のメディア作成ツールの使い方」をご覧ください。
手順2:M.2 SSDをパソコンにインストールする
次に、M.2 SSDをお使いのパソコンにインストールします。詳細な手順については、上記の方法1をご参照してください。
手順3:M.2 SSDへのWindows 10のインストールを開始する
- Windows 10のインストール メディアをパソコンに接続し、そこからPCを起動します。
- 言語、時間、キーボードを選択します。それから、「次へ」をクリックして続行します。
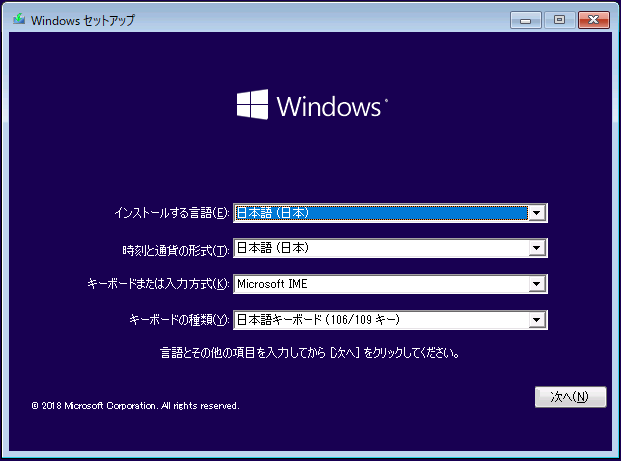
3.「今すぐインストール」をクリックします。
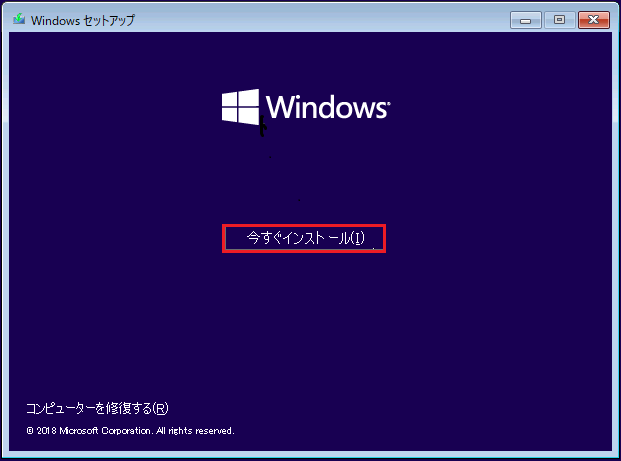
4.次に、Windowsのライセンス キーを入力する必要があります。もちろん、「プロダクトキーがありません」というオプションをクリックして、後で入力することもできます。
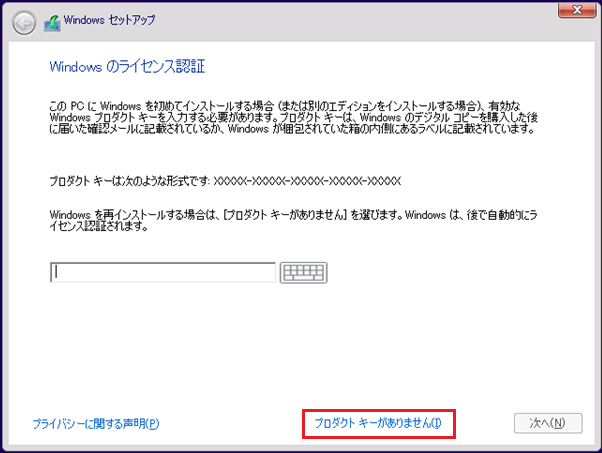
5.ライセンス条項に同意し、「次へ」をクリックして続行します。
6.どのようなインストール タイプにするかを選択する必要があります。ここでは、後者の「カスタム:Windowsのみをインストールする(詳細)」を例に説明します。
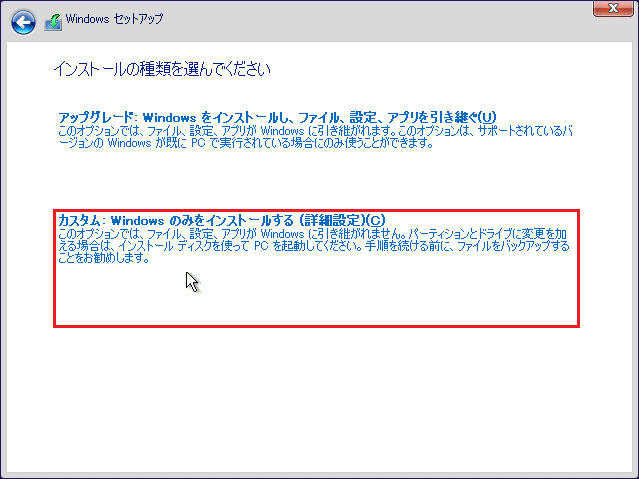
7.Windows 10をインストールするドライブを選択します。ここでは、M.2 SSDを選択してください。その後、「次へ」をクリックして続行します。
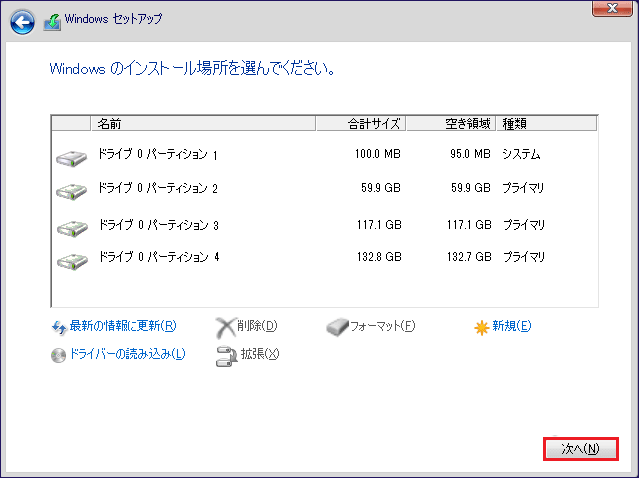
8.Windows 10のインストールが完了するのをお待ちください。
9.プロセスが終了したら、BIOSに入って起動順序を変更し、M.2 SSDからパソコンを起動できます。詳細な手順については、上記の方法1をご参照してください。
これで、M.2 SSDからパソコンを正常に起動できるようになります。
以上、M.2 SSDにWindows 10をインストールする3つの方法をご紹介しました。元のOSを使用し続けたい場合は、最初の2つの方法をご参考にしてみてください。M.2 SSDにWindows 10をクリーンインストールしたい場合は、3つ目の方法をお試しください。
M.2 SSDが高速な転送速度を提供するので、Windows 10をM.2 SSDにインストールした後は、より良いパフォーマンスを得ることができるでしょう。
この記事のおかげで、M.2 SSDにWindows 10をインストールし、M.2 SSDからPCを起動することに成功しました。本当に助かりました。Twitterでシェア
結語
この記事では、M.2 SSDとは何か、またはM.2 SSDにWindows 10をインストールする方法をご紹介しました。パソコンのパフォーマンスを向上させるためにM.2を起動ドライブとして使用したい場合は、これらの方法をお試しください。
また、MiniTool製品に関するご質問がございましたら、コメント欄にてお知らせいただくか、メールで[email protected]にご連絡ください。なるべく早く返信いたします。