Clonezillaを使ってハードディスクをSSDにクローンしたい方もいらっしゃると思います。今回は、WindowsでClonezillaを使ってハードディスクをクローンする方法と、Clonezillaの代替品であるMiniToolソリューションが開発したMiniTool ShadowMakerを紹介します。このまま読み進めてください。
Windows 10でClonezillaを使う
Clonezillaは、無料でオープンソースのディスク クローン作成ソフトウェアです。このプログラムにより、システムの展開、システムのバックアップ、ディスクのクローンなどを実行することができます。
Clonezillaは、Clonezilla live、Clonezilla lite server、Clonezilla SEの3つのバージョンを提供しています。Clonezilla liveは単一マシンのバックアップと復元をサポートし、Clonezilla lite serverとSEは大規模な展開の構成に適しています。それらを使用して、同時に40台以上のPCのクローンを作成することができます。
Clonezillaは様々なファイルシステムをサポートしており、Linux、Windows、macOS、Chrome OSなど、多くのプラットフォームで使用することができます。
ハードディスクのアップグレードまたは交換をしたいとき、ディスククローンを行うことができますが、Clonezillaはその手助けをします。それは、OSを再インストールすることなく、現在インストールされているアプリ、設定、ファイルを新しいドライブに移行するのに役立ちます。
しかし、注意しなければならない点があります。ターゲット ドライブはソース ドライブと同等かそれ以上のサイズでなければなりません。つまり、100GBのストレージを使用しているドライブをクローンする場合、完全なクローンを作成するには、移行先のドライブに100GB以上の空き容量が必要です。
次の部分では、Clonezillaを使って、HDDをSSDにクローンする方法をご説明します。
Clonezillaを使ってWindows 10のクローンを作成する方法
ClonezillaでHDDをSSDにクローンする操作は少し複雑です。以下の手順に従ってください。
#1. Clonezillaブータブル メディアの作成
ステップ1:クローン作成を始める前に、ダウンロード ページにアクセスしてください。次に、「ファイルタイプ」のセクションからisoを選択し、「ダウンロード」をクリックします。
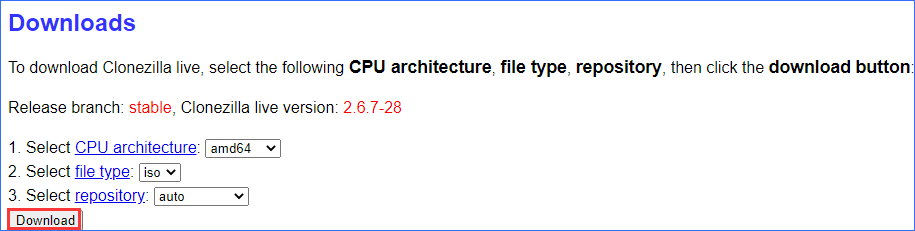
ステップ2:それから、Clonezillaの起動可能なUSBドライブを作成する必要があります。Rufusのウェブサイトにアクセスしてそれをダウンロードし、パソコンにインストールします。
ステップ3:USBフラッシュドライブをPCに接続し、Rufusを実行します。そして、「選択」をクリックしてダウンロードしたClonezillaのisoファイルを選択し、「開始」ボタンをクリックします。
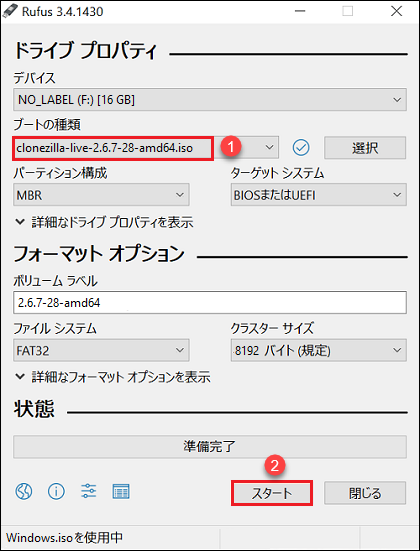
これで、起動可能なWindows 10用Clonezilla USBドライブが無事作成されました。その後、USBドライブをパソコンに接続し、パソコンを再起動します。そして、特定のキーを押してBIOSメニューに入り、起動順序をUSBドライブに変更すれば、起動可能なClonezillaドライブからパソコンを起動することができるようになります。
#2. Windows 10でClonezillaを使ってHDDをSSDにクローンする
作成した起動用ドライブからパソコンを起動したら、今度は以下の手順でディスク クローンを作成してみましょう。操作を行う前に、ターゲット ディスクがパソコンに正しく接続されているかどうかを確認ください。
ステップ1:次のインターフェイスで、「Clonezilla live」を選択します。
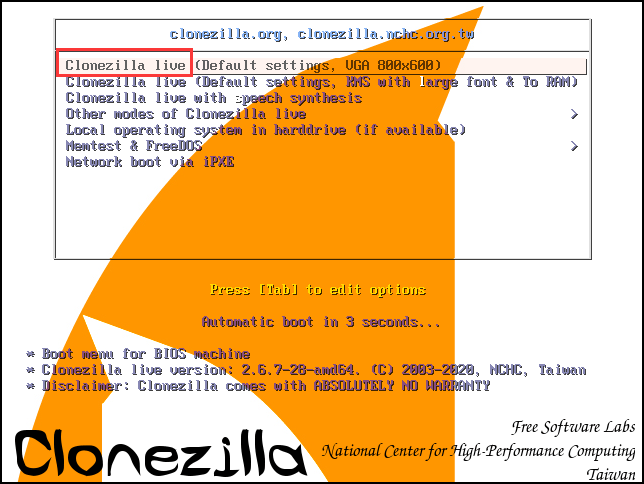
ステップ2:言語を選択し、Enterキーを押します。
ステップ3:キーボード構成を選択します。デフォルトのキーボード レイアウトのままでも構いませんので、Enterを直接押せばOKです。
ステップ4:「start_Clonezilla(Clonezillaを開始します)」か「Enter_ shell(コマンドラインプロンプトに移行します)」を選択します。前者をお勧めします。
ステップ5:続いて、1つのモードを選択する必要があります。Windows 10のハードドライブのクローンを作成する場合は、「device-device ディスク/パーティション⇔ディスク/パーティション」を選択します。
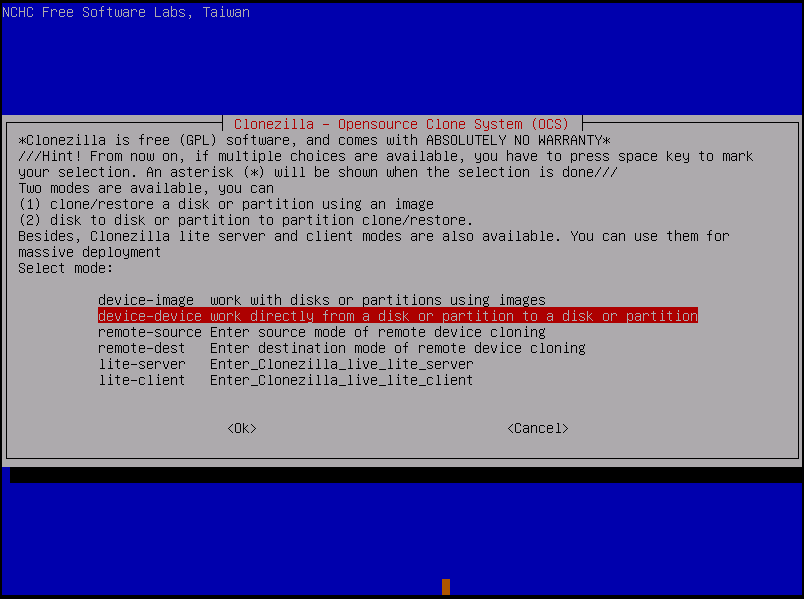
ステップ6:「Beginner初心者モード」を実行するモードとして選択します。
ステップ7:次のウィンドウで、「disk_to_local_disk local_disk_to_local_disk_clone」と「part_to_local_part local_partition_to_local_partition_clone」という二つのオプションが表示されます。HDDをSSDにクローンする必要がある場合、一番目のオプションを選択して続行します。
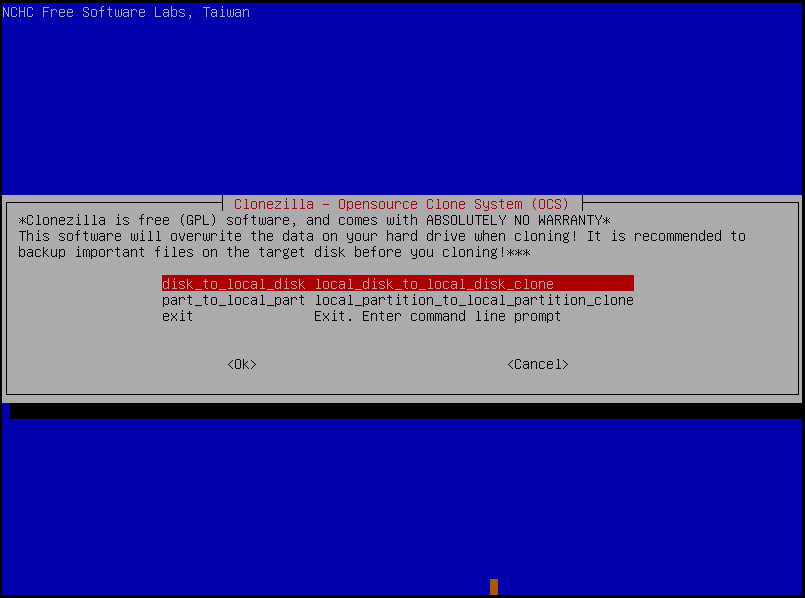
ステップ8:ソースドライブとしてディスクを選択します。
ステップ9:行先ディスクとしてハードディスクを指定します。
ステップ10:詳細なパラメータを設定します。分からない場合は、「-sfsck:元ファイルシステムのチェック/修復をスキップする」というデフォルト値のままでも構いません。
ステップ11:すべてが終了したら、リブート/シャットダウンなどを選択します。
ステップ12:Yを入力してEnterを3回押して、クローン処理の確認、データの上書き確認、ブートローダーのクローン確認(これでWindows 10ドライブが起動できるようになる)を行います。
ステップ13:これらのステップを終了した後、Clonezillaはソースドライブから宛先ドライブへのデータのクローン作成を進めます。これには数分かかりますので、気長にお待ちください。
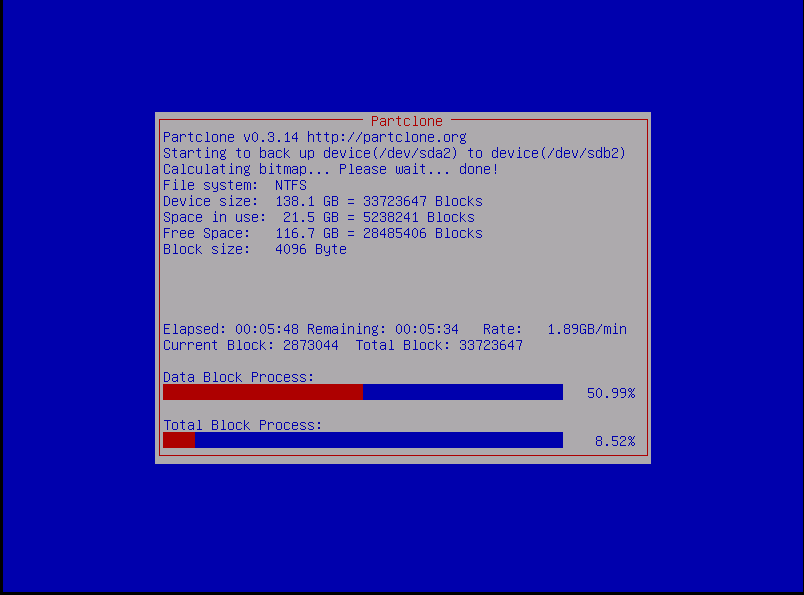
クローン作成のプロセスが完了したら、必要に応じてマシンをシャットダウンまたは再起動します。その後、古いハードディスクをPCから取り外したり、新しいディスクと交換したりすることができます。
ここでは、Clonezillaを使ったディスク クローン作成の方法を説明しています。Twitterでシェア
さて、Clonezillaを使ってWindows10でディスクのクローンを作成する方法を知っているはずです。しかし、この部分からわかるように、Clonezillaを使ったディスクのクローン作成は、起動可能なUSBドライブを作成したり、多くのウィザードに従う必要があるため、全体のプロセスは非常に複雑で時間がかかります。その上、操作手順が多すぎて、初心者には優しくありません。また、行先ディスクは元ディスクと同じかそれ以上のサイズでなければなりません。
実は、Clonezillaがなくても、簡単にディスクを別のディスクにクローンすることができます。Clonezillaの代替ソフトはたくさんあります。ここでは、SSDがHDDより小さい場合でも、HDDからSSDへのクローン作成を可能にするMiniTool ShadowMakerを使うことをお勧めします。
Clonezilla代替ソフトであるMiniTool ShadowMaker
MiniTool ShadowMakerは、Windows 10/8/7用のオールインワンのバックアップ ソフトウェアです。これを使えば、システム、ファイル、フォルダ、ディスク、パーティションのバックアップを作成し、回復操作を実行することができます。また、ファイルとフォルダーを他の場所に同期させることもできます。
さらに、これは簡単な手順でハードディスクを別のハードディスクに複製できる優れたハードディスク クローン作成ソフトでもあります。ソースディスクがターゲット ディスクより大きい場合でも、ターゲットディスクにソースディスクのデータを保持する十分なディスク スペースがあれば、クローン操作を実行することができます。
MiniTool ShadowMakerは、ユーザーフレンドリーなインターフェースを備えており、簡単にディスクのクローン作成を行うことができます。以下のボタンをクリックすると、このプログラムをダウンロードできます。そして、Windows 10コンピュータにインストールしてクローン作成を開始しましょう。
MiniTool ShadowMaker Trialクリックしてダウンロード100%クリーン&セーフ
おすすめ記事:大容量HDDから小容量SSDへクローン‐MiniToolプログラム
さて、MiniTool ShadowMakerを使用してWindows 10でハードディスクのクローンを作成する方法を見てみましょう。
ステップ1:このハードディスク クローン作成ソフトウェアを実行して、メインインターフェイスを表示します。
ステップ2:「ツール」ページに移動し、ウィンドウから「ディスククローン」を選択します。
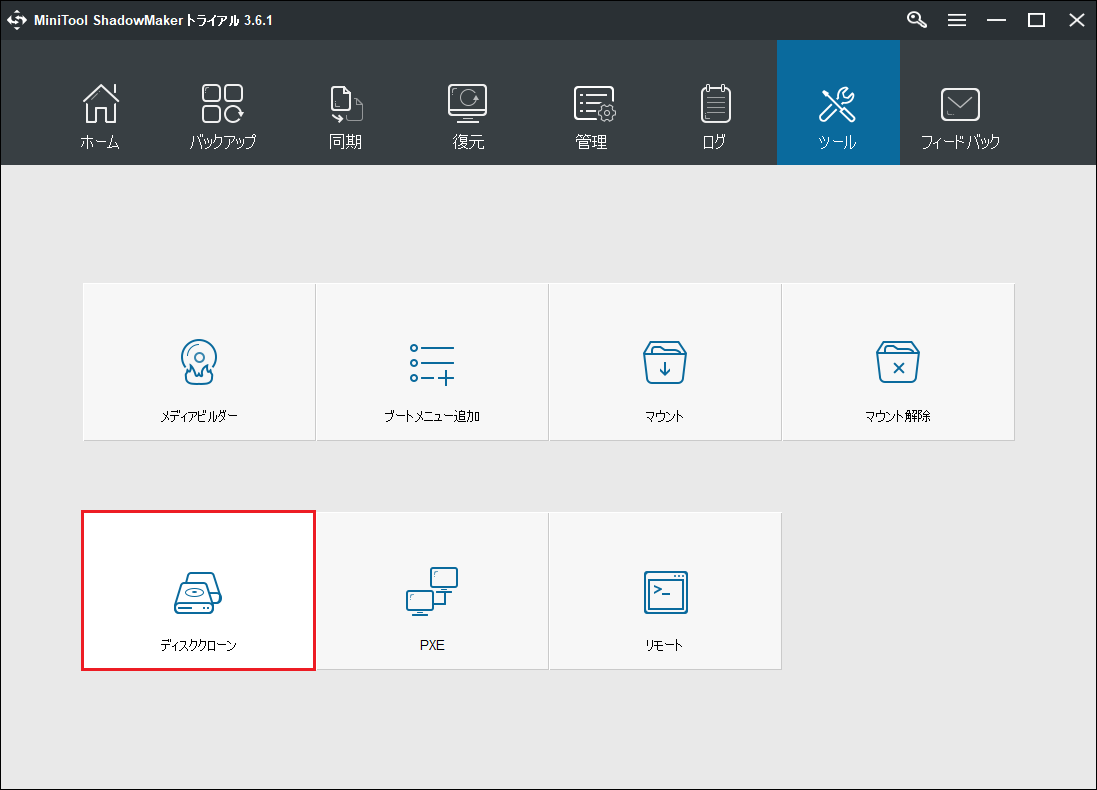
ステップ3:ポップアップ ウィンドウで、ソースディスクとターゲットディスクを選択します。次に、「OK」をクリックして続行します。
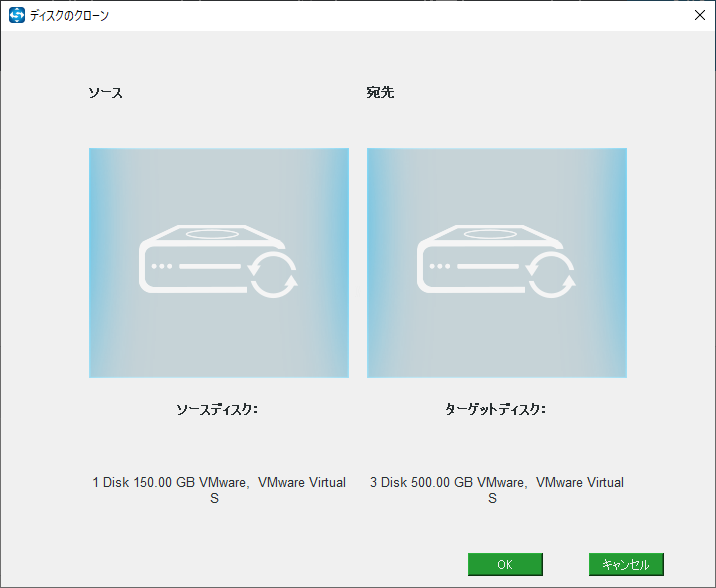
ステップ4:それから、MiniTool ShadowMakerは、ハードディスクのクローン作成を開始します。これには数分かかります。クローン作成が終了すると、次に何をすべきかを知らせるメッセージが表示されます。
古いハードディスクをSSDなどの新しいディスクに交換する必要がある場合、コンピュータをシャットダウンし、コンピュータケースを開けて、古いディスクを取り出し、SSDをインストールします。詳細については、こちらの記事をご参考にしてみてください。バックアップのためにディスクのクローンを作成する場合は、新しいハードディスクを取り外すだけです。
MiniTool ShadowMakerを使って、簡単かつ効果的にHDDをSSDに複製できました。Twitterでシェア
ClonezillaとMiniTool ShadowMakerの比較
この2つのクローン ソフトの違いは次のとおりです。
- ユーザーインタフェース:Clonezillaはテキスト ベースのインターフェースで、使い勝手が悪いです。一方、MiniTool ShadowMakerは直感的で分かりやすいユーザーインターフェースを備えており、多くの人に愛用されています。
- ディスクストレージの制限:Clonezillaはソースディスクと同じかそれ以上のサイズのターゲット ディスクへのクローン作成しかサポートしていません。それに対して、MiniTool ShadowMakerは、ソースディスクの全データを保持できる限り、より小さいディスクへのクローン作成を行うことができます。
- クローン作成プロセス:Clonezillaのクローン作成プロセスは複雑で、時間がかかります。Clonezillaでディスクをクローンする場合、多くの手順が必要ですが、MiniTool ShadowMakerでディスクをクローンする場合、4つの手順しか必要ありません。操作は非常に簡単です。
- サポートされるオペレーティングシステム:ClonezillaはmacOS、Linux、Windowsなどに対応し、MiniTool ShadowMakerはWindowsにのみ対応しています。
- パーティションからパーティションへのクローン作成:Clonezillaはこのクローン方法をサポートしていますが、MiniTool ShadowMakerは今のところ対応していません。
このように、MiniTool ShadowMaker はお勧めする価値があることが分かります。今すぐ試してみてはいかがでしょうか。
MiniTool ShadowMaker Trialクリックしてダウンロード100%クリーン&セーフ
補充:Clonezillaのもう一つの代替案「MiniTool Partition Wizard」
パーティションのクローンを作成する場合、MiniTool ShadowMakerはこの作業に使用できないが、別のMiniToolソフトウェアでは実行できます。それはプロフェショナルなパーティション マネジャーであるMiniTool Partition Wizardです。
これはWindows 10/8/7用の優れたハードディスク クローン作成ソフトウェアです。このソフトでは、Windows OSさらにはディスク全体を別のハードディスクに移行したり、パーティションをクローンしたりすることができます。また、ユーザーインターフェースが簡潔で、クローン作業も簡単です。ただし、完全に無料ではありません。もし、システムを処理する必要があれば、上級版が適しています。
MiniTool Partition Wizard Freeクリックしてダウンロード100%クリーン&セーフ
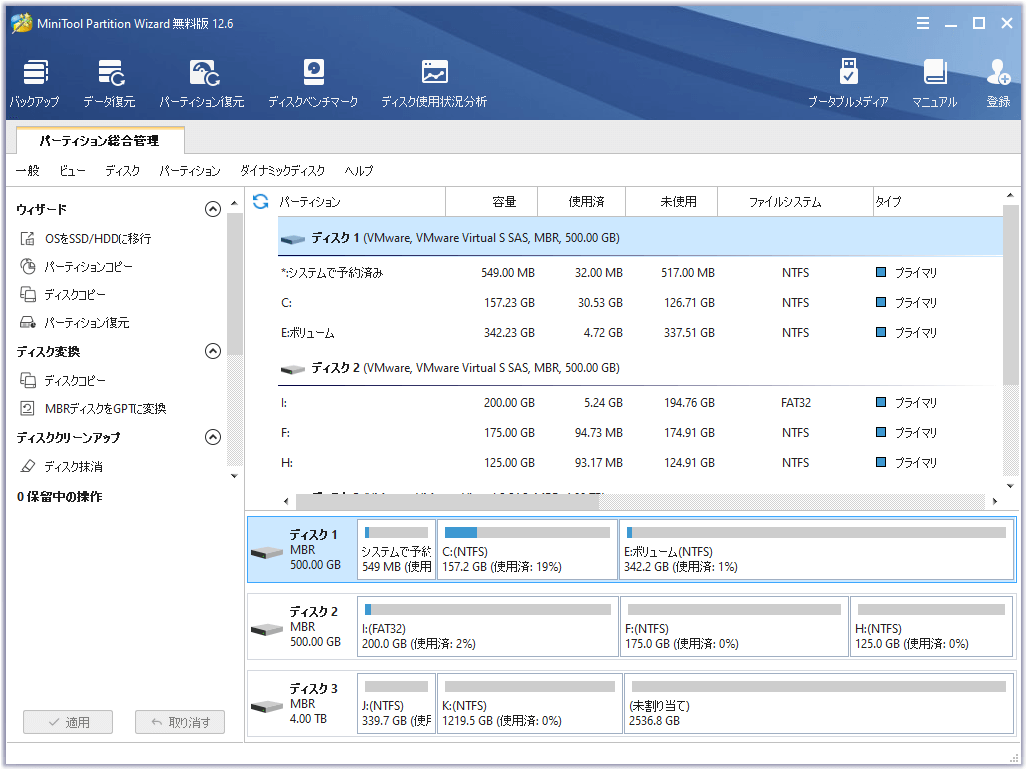
結語
Clonezillaとは何ですか?Clonezillaを使ってHDDをSSDにクローンする方法とは?ここまで読んで、答えが分かるようになるはずです。このソフトでHDDのクローンを作るのは複雑で、時間がかかります。そのため、Clonezillaの代替ソフトであるMiniTool ShadowMakerがお勧めです。
また、MiniToolソフトの使用に関するご質問がございましたら、お気軽に下記のコメント欄にご記入いただくか、[email protected]までご連絡ください。
