ハードディスクドライブ(HDD)は機械的な構成要素を用いたデータストレージであり、フラッシュメモリーを用いたソリッドステートドライブ(SSD)とは異なることは、多くの人が知っているでしょう。しかし、知られていないのが、HDDも磁気記録の形態によって分けられるということです。
従来型磁気記録(CMR)と瓦書き記録方式(SMR)は、いずれもハードディスクにデータを物理的に保存するための技術です。その違いをご存知ですか? 次のセクションをお読みください。
CMR vs SMR
CMR vs SMR:定義
CMRとは
CMRとは、従来型磁気記録方式の略称です。また、PMR(垂直磁気記録)とも呼ばれています。CMRは、ドライブ内のディスクの表面に対して、磁性体の極を垂直に保持する機能です。この技術では、磁性体素子がデータのビットを表します。磁気トラックはサイドバイサイドで書き込まれ、重なり合うことはありません。一般的には、書き込みヘッドは読み出しヘッドより大きいので、メーカーは製造時にできるだけ書き込みヘッドを小さくしようとします。
SMRとは
SMRとは、シングル磁気記録方式の略称です。1平方センチメートルあたりのデータ密度が高くなるにつれ、SMR技術が登場し、同じ基板数とサイズでより大容量のドライブを製造することができるようになりました。
この技術では、書き込みヘッドよりも小さな読み取りヘッドが使用され、データトラックが互いに積み重ねられます。 これにより、同じ面積単位でより多くのデータを記録でき、つまり密度が高くなるのです。
しかし、保存されたデータを削除あるいは変更しようとする時、トラックが上書きされ、データが破損する可能性があるという問題があります。 この問題を解決するには、修正が必要なデータをすべて同じセクターに書き込むことです。そうすれば、ドライブの使用が滞ったときに、このセクターがデータの再配置を行います。
ヒント:
ここでは、他のMR(磁気記録)の2つ種類紹介します。
- LMR(水平記録方式)とは、 ディスクの表面に縦方向にデータを記録する方法です。 ハードディスクのヘッドは、一つ方式(南北方向)でこの部分を磁化して、2値情報の1と0を作ります。これは、古いハードディスクに情報を記録する伝統的な方法です。
- PMR(垂直磁気記録方式)は、 LMRと比較して、垂直であることで、データブロックあたりの占有面積が小さい、同じディスク表面に多くの情報を格納できることなど明確な利点があります。また、より規則正しく安定した領域に情報を保持することで、発熱を抑えることができます。
CMR vs SMR:メリットとデメリット
CMR
メリット:
CMRドライブは、高い転送速度でデータを保存する場合や、大容量のデータを保存する場合、例えば 音楽ストリーミング、オーディオ、ビデオ、画像処理、NASサーバーや一般サーバーでの使用など、さまざまなタイプのアクティビティに適しています。
デメリット:
CMRドライブはSMRドライブより高価格です。
SMR
メリット:
SMRドライブはCMRドライブに比べ価格が安いです。また、SMRハードディスクは、主にデータを保存する場合や、大容量のハードディスクを使用してデータを保存するPCに適しています。さらに、CMRよりもストレージ容量が大きく、エネルギー効率も高いため、アーカイブ業務に最適です。
デメリット:
一般的に、材料コストが低く、消費電力が低い大容量ハードディスクが希望で、データ保存装置としてのみ使用するならば、SMRを選択することができます。
SMRドライブは、バッファオーバーフローの原因となるため、連続的かつ恒久的に書き込みを行う場合には特に適しません。そして、常にディスクにデータの書き込み、書き換えを行っていると、大きなファイルの転送速度が遅くなります。
CMR vs SMR:ブランド
以下は、CMRとSMRの代表的なブランドです。
シーゲイト:1TBから8TBまでの新しいBarracudaは通常SMRで、Ironwolfは通常CMRドライブです。
東芝:1TBから6TBのドライブの多くはSMRですが、X300、P300、N300などの他の製品は一般的にCMRです。
ウェスタンデジタル:ディスクの種類は実に豊富です。WD RedはSMRとCMRのミックスです。また、WD Red ProはCMR、WD Blueはミックス、WD Blackは主にCMR、WD PurpleはCMRです。お勧め記事-クイックガイド:Western Digitalのカラーは何を表しているのですか?
関連記事:
CMR vs SMR: どちらを選ぶへき
ユーザーは、ストレージとバックアップのニーズを評価し、最適なドライブを決定する必要があります。基本的には、SMRドライブは低コストのドライブあたりでCMRドライブと同じ容量を提供しますが、使用上の柔軟性は低いです。
SMRドライブは、CMRドライブと同様にランダムリードで高速データアクセスを実現しますが、最適なパフォーマンスを得るためには十分なアイドル時間または連続したワークロードを必要とするため、その大容量とアーキテクチャを活用したカスタムシステムに最適です。
バックアップやアーカイブなどドライブへのアクセス頻度が低い場合、低コストで安定したドライブ性能を実現できるSMRドライブをお勧めします。また、大容量ドライブを購入したい企業も、より少ないドライブでCMRと同じ容量を提供できるSMRドライブを採用しています。
CMRやSMRハードディスクにデータをバックアップする方法
CMRドライブとSMRドライブのどちらを選んでも、データをバックアップすることが必要です。そうすれば、Windows 11、10、8、8.1、7と互換性のある優れたコンピューターバックアップソフトウェアMiniTool ShadowMakerを推奨します。これを使えば、簡単な操作で、ファイル、フォルダー、ディスク、パーティションまたはシステムをイメージファイルにバックアップすることができます。
さて、MiniTool ShadowMaker体験版をダウンロードし、コンピューターにインストールして、データをバックアップしましょう。
MiniTool ShadowMaker Trialクリックしてダウンロード100%クリーン&セーフ
ステップ1:ハードディスクをパソコンに接続します。MiniTool ShadowMaker体験版をダウンロード後、.exeファイルをダブルクリックし、画面の指示に従ってコンピューターにインストールしてください。注意すべきことは、MiniTool ShadowMakerをCMRまたはSMRのハードディスクにインストールしないでください。
ステップ2:「バックアップ」ページに移動します。このバックアップソフトはデフォルトでシステムをバックアップしています。データをバックアップするには、「ソース」をクリックし、「フォルダとファイル」を選択します。そして、バックアップしたいデータをすべてチェックし、「OK」をクリックします。
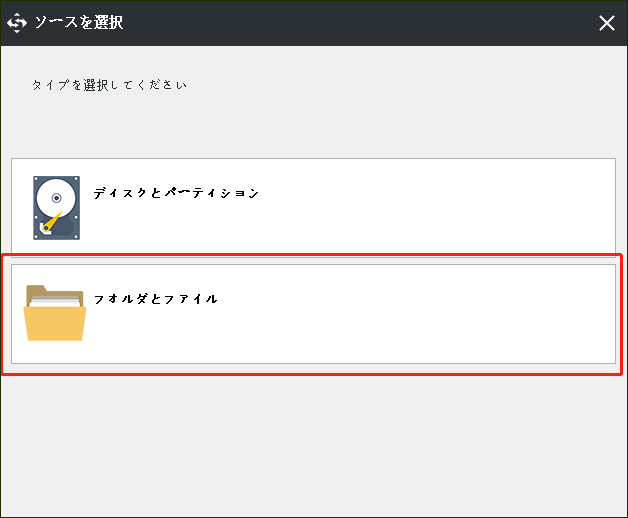
ステップ3:「バックアップ先」ボタンをクリックし、バックアップファイルの保存先を選択し、「OK」をクリックします。保存先のパスは、管理者、ライブラリー、コンピューター、共有済みの4つの種類があります。ここでは、CMRまたはSMRハードディスクを保存先として選択できます。
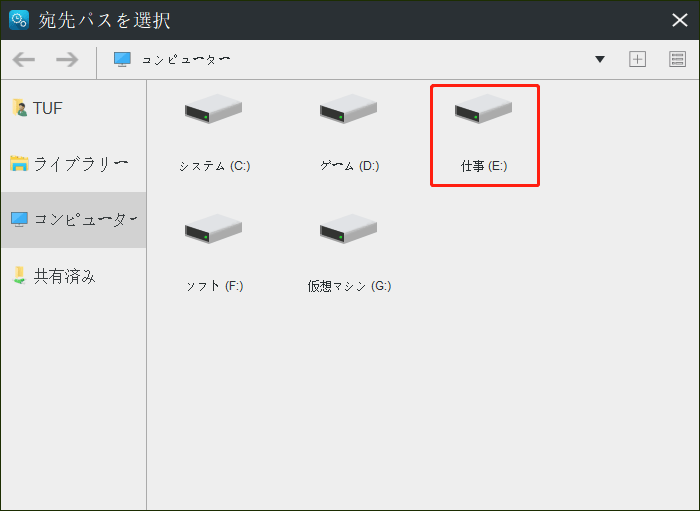
なお、MiniTool ShadowMakerでは、毎日、毎週、毎月、またはイベントごとにバックアップすることができます。「今すぐバックアップ]をクリックする前に、「スケジュール」ボタンをクリックし、スケジュールを設定すると、MiniTool ShadowMakerは特定の時刻に自動的にデータのバックアップします。
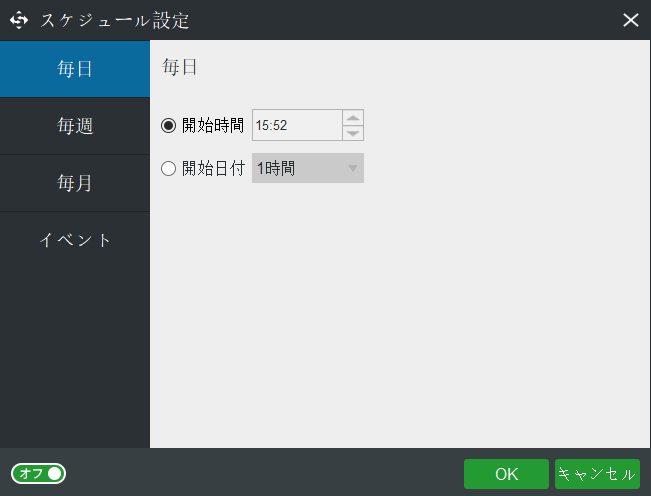
Minitool ShadowMakerでは、完全バックアップ、増分バックアップ、差分バックアップなど、様々なバックアップを作成することも可能です。こちらの記事-3種類のバックアップ。フル、インクリメンタル、ディファレンシャルをご覧ください。「スキーム」で設定に行きましょう。
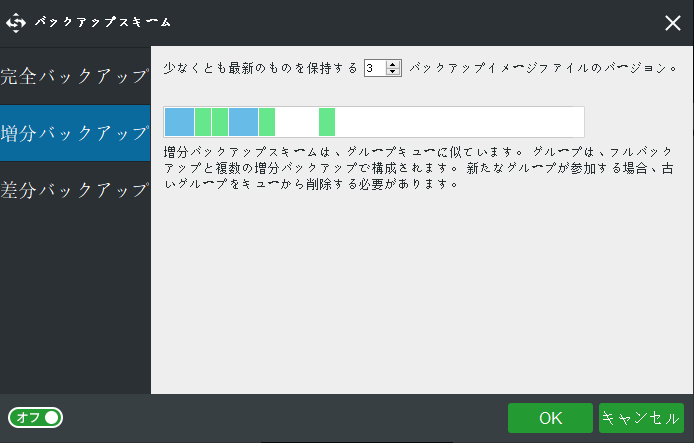
ステップ4:最後に、「今すぐバックアップ」ボタンをクリックして、バックアッププロセスを開始します。
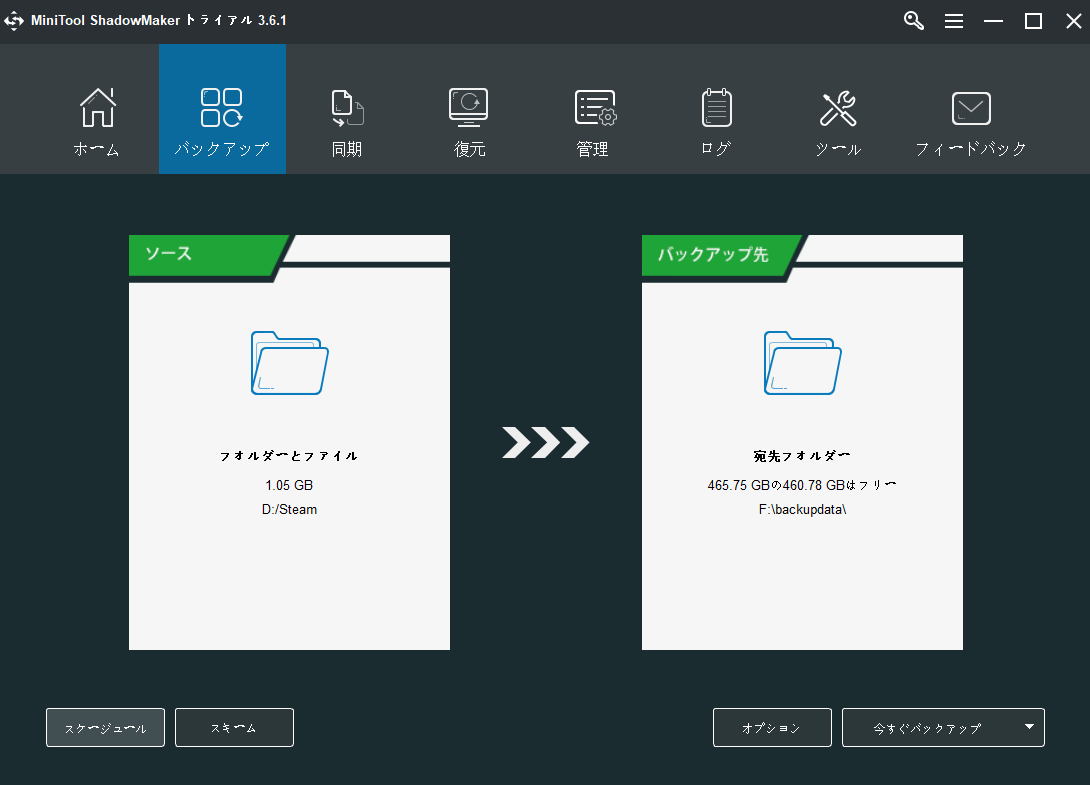
CMRとSMRハードディスクにシステムをクローンする方法
CMRまたはSMRドライブを購入された場合、新しいドライブにシステムを移行する必要があります。元のハードディスクからCMRやSMRドライブに、データを失うことなくシステムやファイルを移行するには、クローンツールが必要です。MiniTool ShadowMakerもお客様のご要望にお応えします。
新しいハードディスクにOSをクローンするには、MiniTool ShadowMakerのディスククローン機能を利用します。これから、MiniTool ShadowMaker を使ってCMRまたはSMRハードドライブにOSを移行する方法を紹介します。
ステップ1: MiniTool ShadowMakerをダウンロード、インストール、起動し、「体験版で続く」をクリックします。
MiniTool ShadowMaker Trialクリックしてダウンロード100%クリーン&セーフ
ステップ2:「ツール」タブで、「ディスククローン」機能をクリックします。
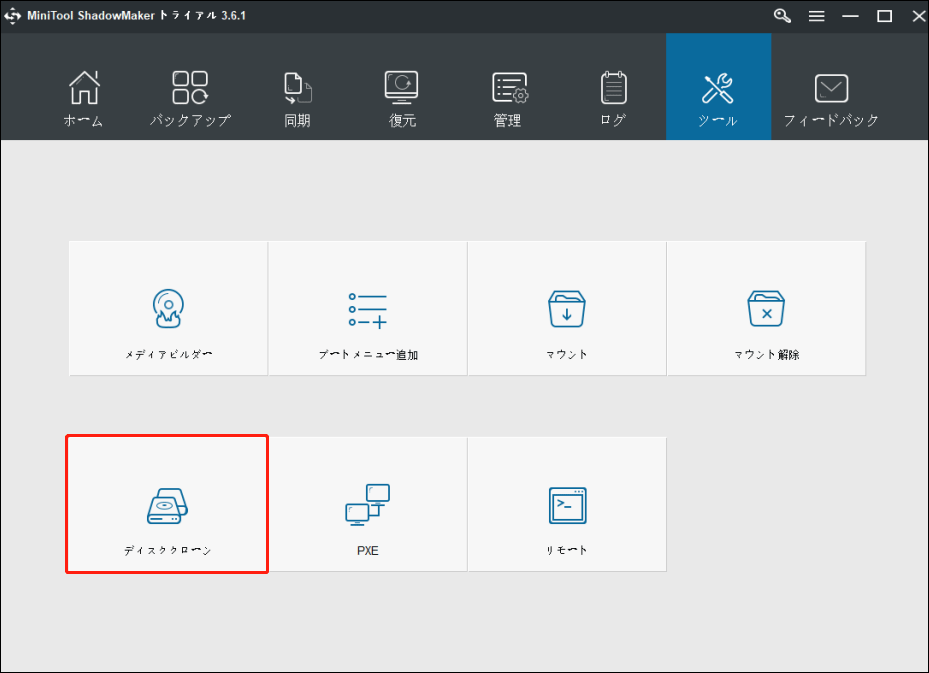
ステップ3:新しいインタフェースで、「ソース」をクリックして、ソースディスクとしてシステムディスクを選択します。また、「宛先」をクリックして、SMRまたはCMRハードディスクをターゲットディスクとして選択します。「ターゲットディスクのデータは破壊されます」というメッセージが表示された場合、ディスクが空で、あるいは事前にファイルをバックアップしている場合は、「はい」をクリックして無視してください。
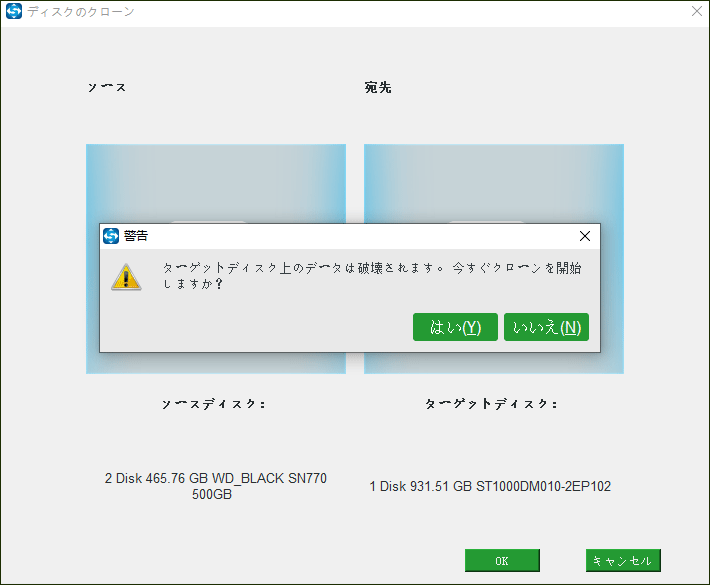
ステップ 4: MiniTool ShadowMaker はシステムディスクを新しいハードディスクにクローンすることを開始します。クローン作成後、次の情報ウィンドウがポップアップされます。
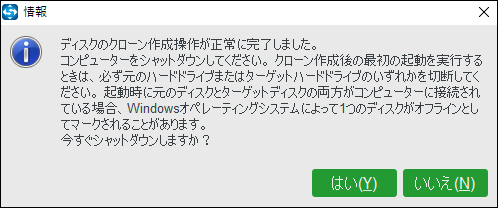
同じディスク署名のため、ディスクはオフラインとマークされます。クローンハードディスクからパソコンを起動するには、パソコンをシャットダウンし、ケースを開けて、元のディスクを取り出し、そして新しいディスクを元の場所に置く必要があります。バックアップを目的にクローンを作成する場合、ターゲットディスクを切り離して安全な場所に置くことができます。
ボトムライン
さて、CMRとSMRの比較についてご理解いただけたでしょうか?CMRとSMRについて、異なる意見をお持ちの方は、遠慮なくご意見をお聞かせください。
MiniTool ShadowMakerをご使用の際、何か問題が発生した場合は、以下のコメント欄にメッセージをお寄せいただければ、できるだけ早くご返答いたします。さらに、MiniToolソフトウェアをご使用の際、サポートが必要な方は、[email protected] までご連絡ください。