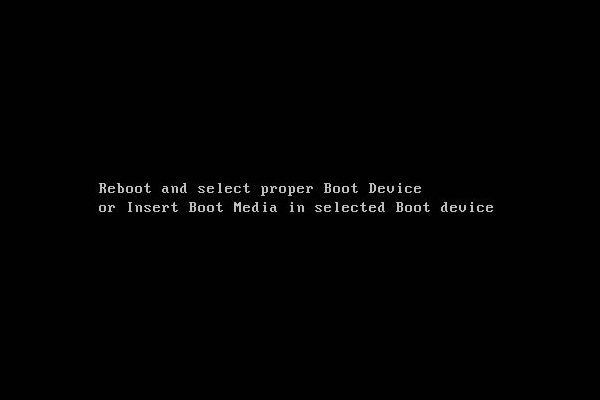Lenovo/Acerでデフォルトのブートデバイスが見つからない、またはブートに失敗する原因
一部のLenovoおよびAcerコンピューターユーザーは、コンピューターの起動時に「デフォルトのブートデバイスが見つかりません。または、ブートに失敗しました」というエラーが発生したと述べています。「ブートデバイスが見つからない、またはブートに失敗した」エラーは、コンピューターまたはノートパソコンがWindowsブートファイルの検索または読み込みに失敗したときに表示されるWindows起動エラーです。
デフォルトのブートデバイスが見つからない、またはブートに失敗したというエラーはさまざまな理由により発生するおそれがあります。例えば:
- 起動シーケンスまたは順序が正しくありません。
- BIOS設定が正しくありません。
- ハードドライブに障害が発生しました。
- ブートファイルが欠落しました。
デフォルトのブートデバイスが見つからなく、または起動に失敗したというエラーの基本情報を理解した後、このエラーを修正する方法を知っていますか?知っていない場合は、読み進んでください。
「デフォルトのブートデバイスが見つかりません。または、ブートに失敗しました」の対処法
- BIOS設定を変更します。
- プライマリ パーティションをアクティブに設定します。
- スタートアップ修復を実行します。
- ハードドライブを交換します。
「デフォルトのブートデバイスが見つかりません。または、ブートに失敗しました」の対処法
このパートでは、ブートデバイスが見つからなく、またはブートに失敗したというエラーの対処方法について説明します。
関連記事:修正済み:ご使用のバッテリで永続的な障害が発生しました
解決策1.BIOS設定を変更する
レノボの「デフォルトのブートデバイスが見つかりません。または、ブートに失敗しました」というエラーは、正しくないBIOS設定またはブート順序により発生する可能性があります。多くのLenovoおよびAcerコンピューターユーザーは、BIOSのブート設定を変更することでエラーを修正したと述べています。したがって、この問題に対処するには、この方法を試してください。
以下にチュートリアルを示します。
1.PCを再起動します。
2.Lenovoロゴの付いた起動画面が表示されたら、すぐにホットキーを押してBIOSに入ります。通常、ホットキーはF2ですが、実際のキーはコンピューターのブランドによって異なる場合があります。ノートパソコンまたはシステムマザーボードの製造元の公式サイトにアクセスして、キーを確認してください。
3.BIOSセットアップ ウィンドウで、「ブート」タブに移動します。
4.起動順序を確認して変更します。PCのハードドライブが最初にあることを確認してください。そうでない場合は、ハードドライブの起動順序を変更します。
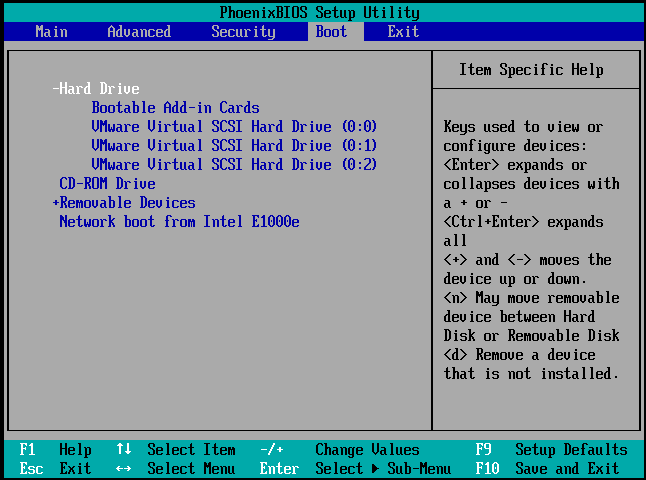
5.次に、ブートモードを強調表示して、それをUEFIからレガシーサポートに変更します。
6.それから、F10を押して変更を保存し、終了します。
その後、ノートパソコンまたはコンピューターを再起動し、デフォルトのブートデバイスが見つからなく、または起動に失敗したというエラーが解決されたかどうかを確認します。この解決策が役立たない場合は、次の解決策を試してください。
解決策2.プライマリ パーティションをアクティブに設定する
プライマリ パーティションがアクティブではない場合にも、「デフォルトのブートデバイスが見つかりません。または、ブートに失敗しました」というエラーが発生する可能性があります。したがって、このエラーを修正するには、プライマリ パーティションをアクティブとして設定してみることができます。
チュートリアルは次のとおりです。
1.Windowsインストールメディアからコンピューターを起動します。お持ちでない場合は、Windowsメディア作成ツールをダウンロードして作成してください。
2.次に、言語、時刻、キーボードまたは入力方式を選択します。
3.「コンピューターを修復する」をクリックします。
4.後は、「トラブルシューティング」>「コマンドプロンプト」を選択して続行します。
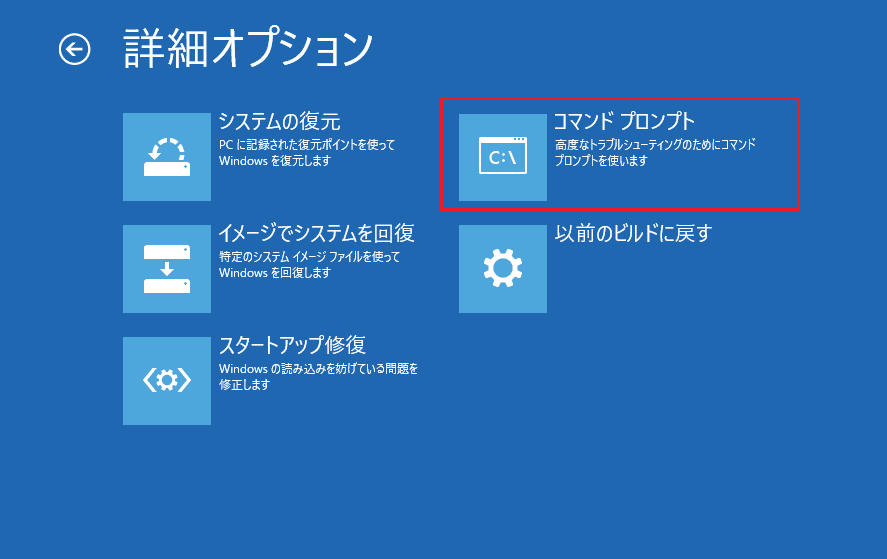
5.その後、次のコマンドを入力します。
diskpart
list disk
select disk 0 (0はWindowsオペレーティングシステムがインストールされているディスクの番号です)
list partition
select partition 1 (1はWindowsオペレーティングシステムがインストールされているプライマリ パーティションです)
active
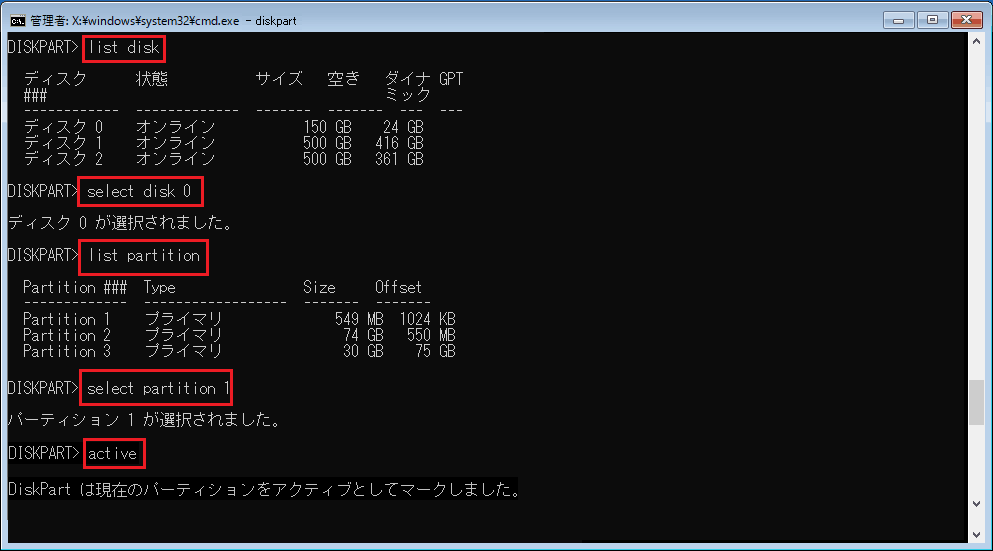
7.最後に、コマンドライン ウィンドウを終了します。
すべての手順が完了したら、Windowsインストールメディアを削除して、コンピューターを再起動します。次に、デフォルトの起動デバイスが見つからなく、または起動に失敗したというエラーが解決されたかどうかを確認します。
解決策3.スタートアップ修復を実行する
「デフォルトのブートデバイスが見つかりません。または、ブートに失敗しました」というエラーが発生した場合は、Windowsスタートアップ修復を実行してすべてのWindowsエラーを修正できます。
チュートリアルは次のとおりです。
1.Windowsインストール メディアからコンピューターを起動します。
2.次に、言語、時刻、キーボードまたは入力方式を選択します。
3.後は、「コンピューターを修復する」をクリックします。
4.「トラブルシューティング」>「スタートアップ修復」をクリックして続行します。
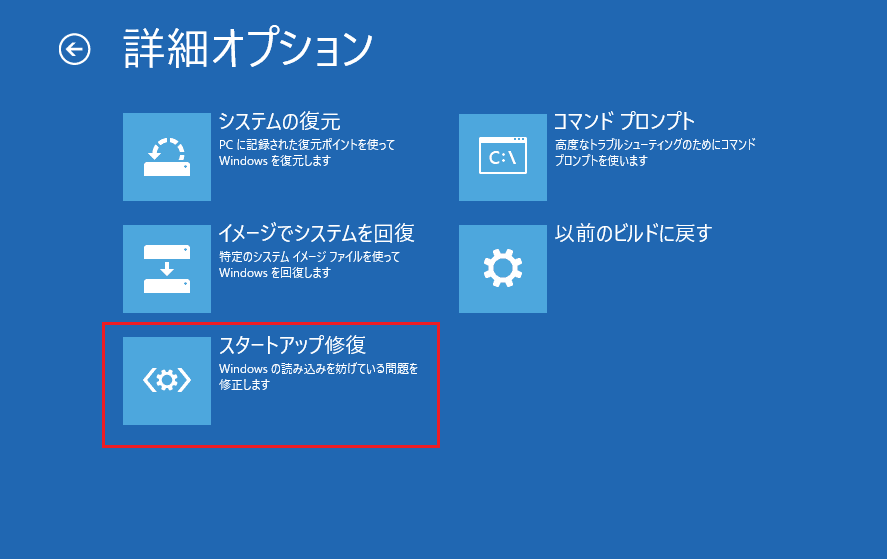
その後、スタートアップ修復は、コンピューター上の問題をスキャンして修復しはじめます。プロセスが終了したら、LenovoまたはAcerコンピューターを再起動し、「デフォルトのブートデバイスが見つかりません。または、ブートに失敗しました」というエラーがなくなったかどうかを確認します。
関連記事:解決済み:スタートアップ修復ではこのコンピュータを自動的に修復できません
解決策4.ハードドライブを交換する
上記のすべての解決策は、「デフォルトのブートデバイスが見つかりません。または、ブートに失敗しました」エラーを解決できない場合は、ハードドライブに障害がある可能性があります。したがって、この起動失敗のエラーを修正するには、ハードドライブを交換する必要があります。
ただし、以前にハードドライブをバックアップしていない場合は、それを交換する前に、破損したハードドライブ上のすべての重要なデータを復元する必要があります。
ハードドライブからデータを復元するためには、プロのパーティション マネージャーであるMiniTool Partition Wizardプロアルティメット版を強くお勧めします。MiniTool Partition Wizardプロアルティメット版を使用すると、パーティションの修復、ハードドライブのエラーチェック、パーティションの拡張なども可能です。
欠陥のあるハードドライブからデータを復元するには、このユーザーフレンドリーなツールは非常に便利です。次に、詳細な操作手順を示します。。
1.MiniTool Partition Wizardプロアルティメット版を購入します。
MiniTool Partition Wizard Demoクリックしてダウンロード100%クリーン&セーフ
2.次に、デフォルトの起動デバイスが見つからないか起動に失敗したためにコンピュータが起動に失敗したため、通常のコンピュータにインストールします。
エラーのためお使いのコンピューターが起動できなくなるので、別のコンピューターにこのプログラムをインストールします。
3.プログラムを起動します。
4.メイン インターフェイスに入ったら、「ブータブルメディア」機能をクリックして、異常なコンピューターの起動に使用できる起動可能なメディアを作成します。
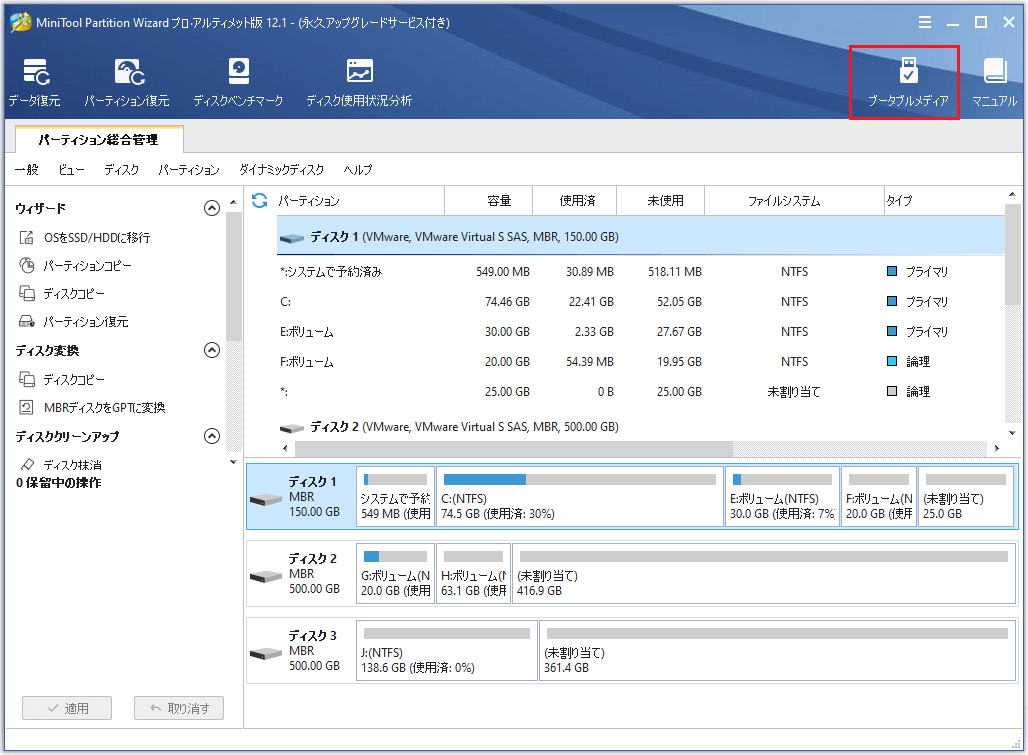
5.次に、画面の指示に従って続行します。
6.ブータブルメディアを作成した後、それを起動失敗のエラーが発生した異常なコンピューターに接続します。
7.BIOS設定に入って、起動順位を変更し、ブータブルメディア メディアからコンピューターを起動するように設定します。
8.すると、MiniTool回復環境に入ります。
9.ポップアップウィンドウで、「データ復元」クリックします。
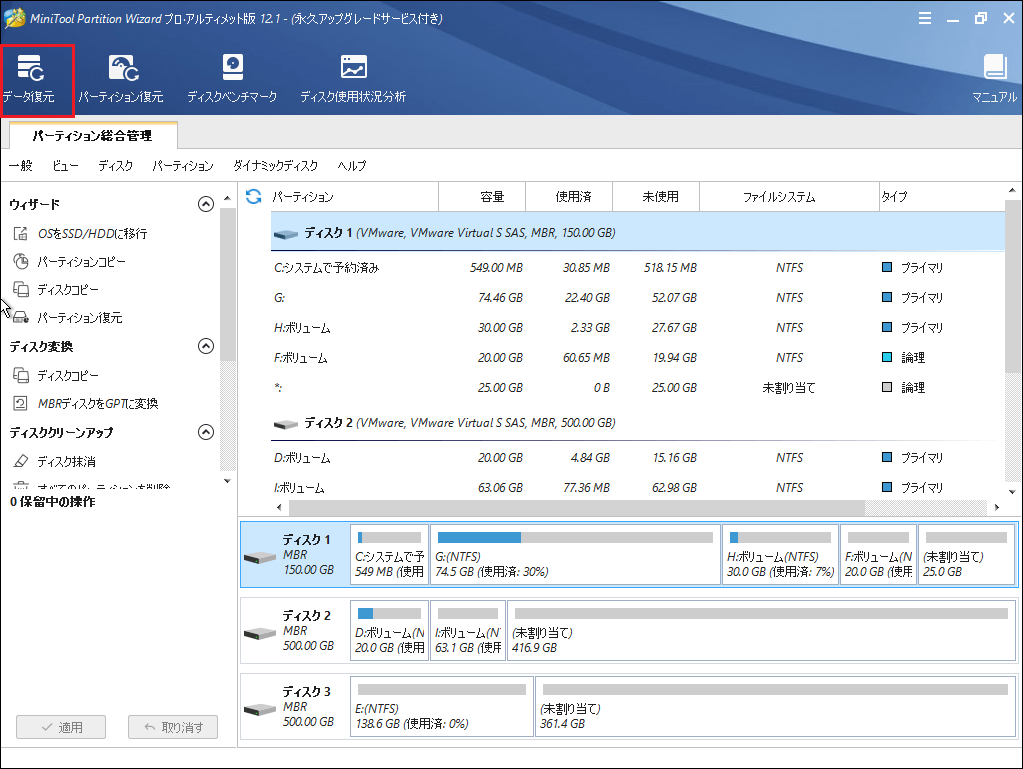
10.次に、重要なファイルが保存されているパーティションを選択して、「スキャン」をクリックします。
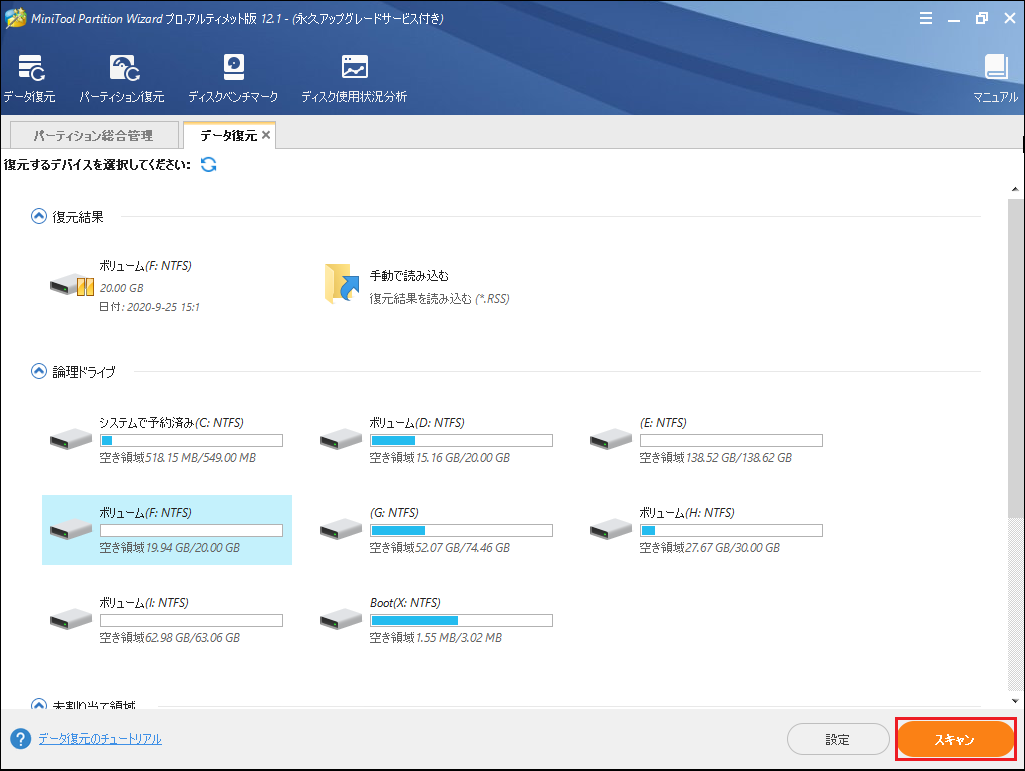
11.すると、スキャンプロセスが開始されます。必要なファイルが見つかった場合は、「一時停止」または「停止」ボタンをクリックすることで、スキャンプロセスを一時停止または停止できます。そして、必要なファイルにチェックを入れて、「保存」をクリックします。
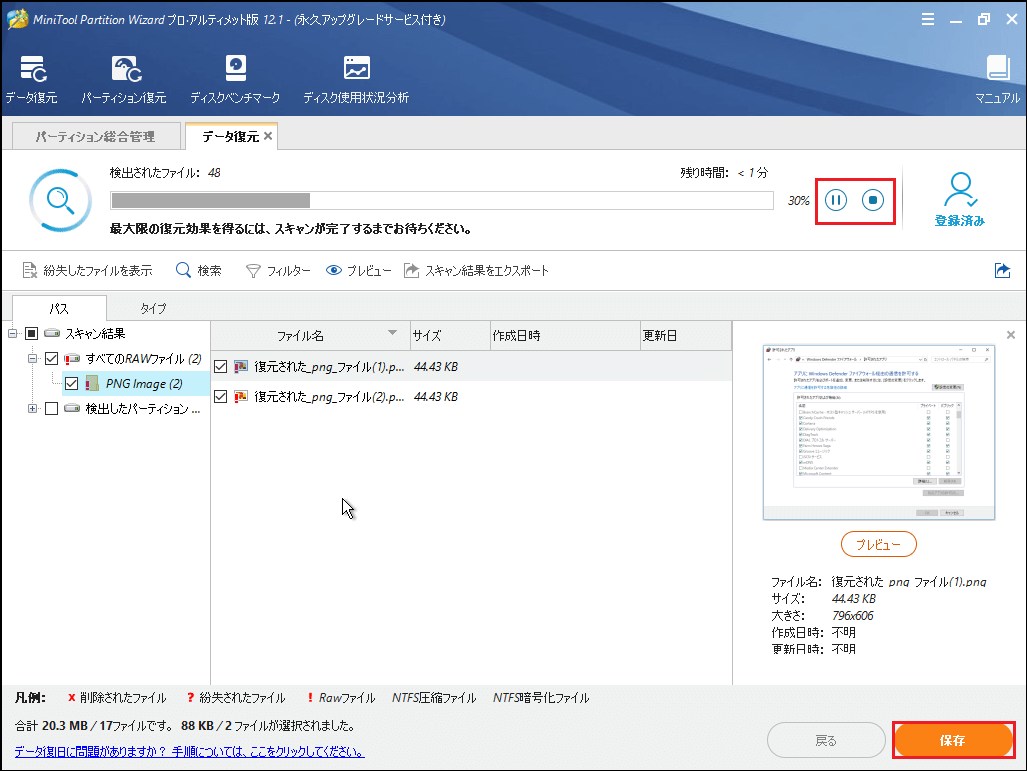
12.その後、ファイルを別の場所に保存します。
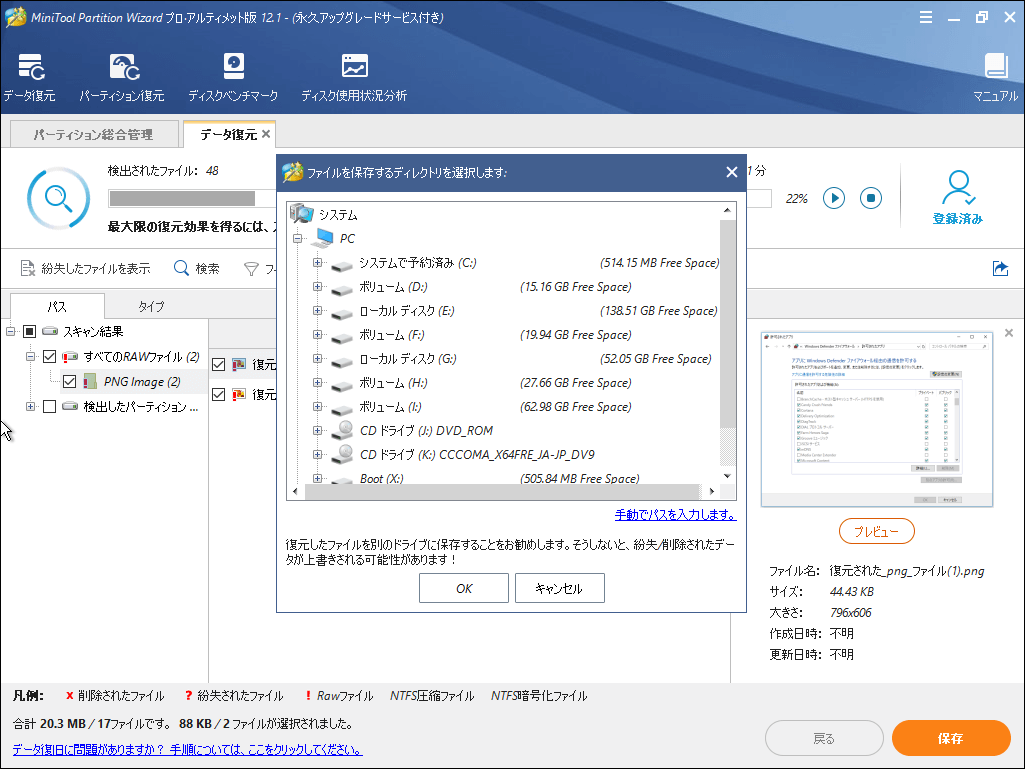
すべての手順が完了すると、重要なファイルが復元されます。次に、ハードドライブまたはSSDの交換を行うことができます。
お使いのコンピュータが保証期間中であれば、故障のあるハードドライブをPCの製造元に送付して、交換してもらうことができる場合があります。コンピューターが保証対象外となっている場合は、PC用に新しいハードドライブまたはSSDを購入して、Windows 10を再インストールしてください。
ハードドライブを交換した後、「デフォルトのブートデバイスが見つかりません。または、ブートに失敗しました」という問題が再び発生することはありません。
一番のおすすめ
上記の情報から、バックアップの重要性を理解したようになるでしょう。ファイルバックアップを使用すると、起動失敗などのWindowsエラーが発生したときにデータが失われる心配がありません。
したがって、データの損失を回避するためには、ファイルをバックアップするか、オペレーティングシステムを定期的にバックアップする習慣をつける必要があります。ファイルまたはOSをバックアップするには、プロのバックアップソフトウェアであるMiniTool ShadowMakerを強くお勧めします。バックアップした後、Windowsエラーが発生したときにバックアップイメージを使用してコンピュータを通常の状態に復元したり、ファイルを復元したりできます。
次に、オペレーティングシステムをバックアップする方法を説明していきます。
1.次のボタンをクリックしてMiniTool ShadowMakerをダウンロードします。
MiniTool ShadowMaker Trialクリックしてダウンロード100%クリーン&セーフ
2.プログラムをコンピューターにインストールします。
3.「今すぐバックアップ」をクリックして、メインインターフェイスに入ります。
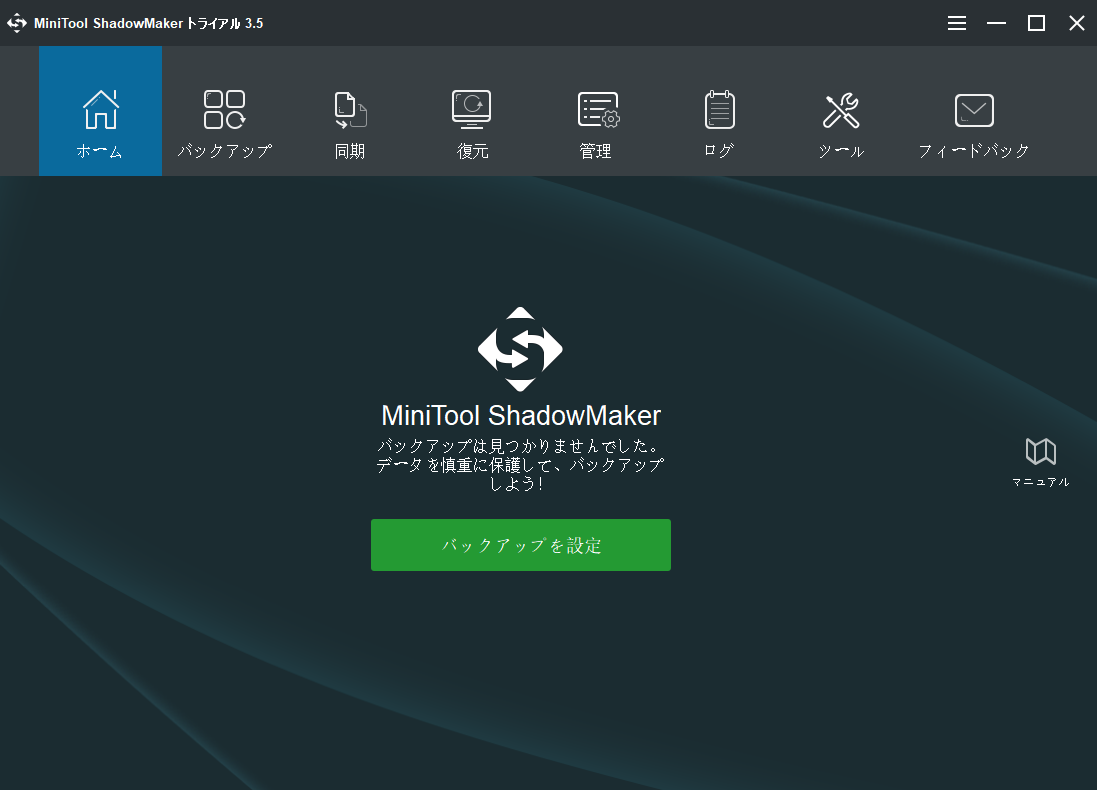
4.MiniTool ShadowMakerは、オペレーティングシステムをバックアップするように設計されているため、OSが「バックアップソース」でデフォルトで選択されます。「ソース」モジュールをクリックして、バックアップソースを変更することもできます。
5.次に、「バックアップ先」をクリックして、ターゲットディスクを選択します。外付けハードドライブをバックアップ先として選択することをお勧めします。それから、「OK」をクリックします。
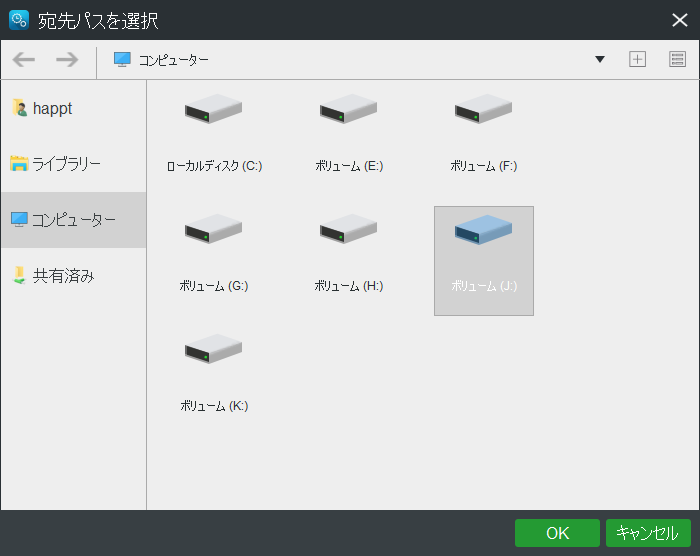
6.バックアップのソースと宛先を選択したら、バックアップを開始できます。「今すぐバックアップ」をクリックして続行します。
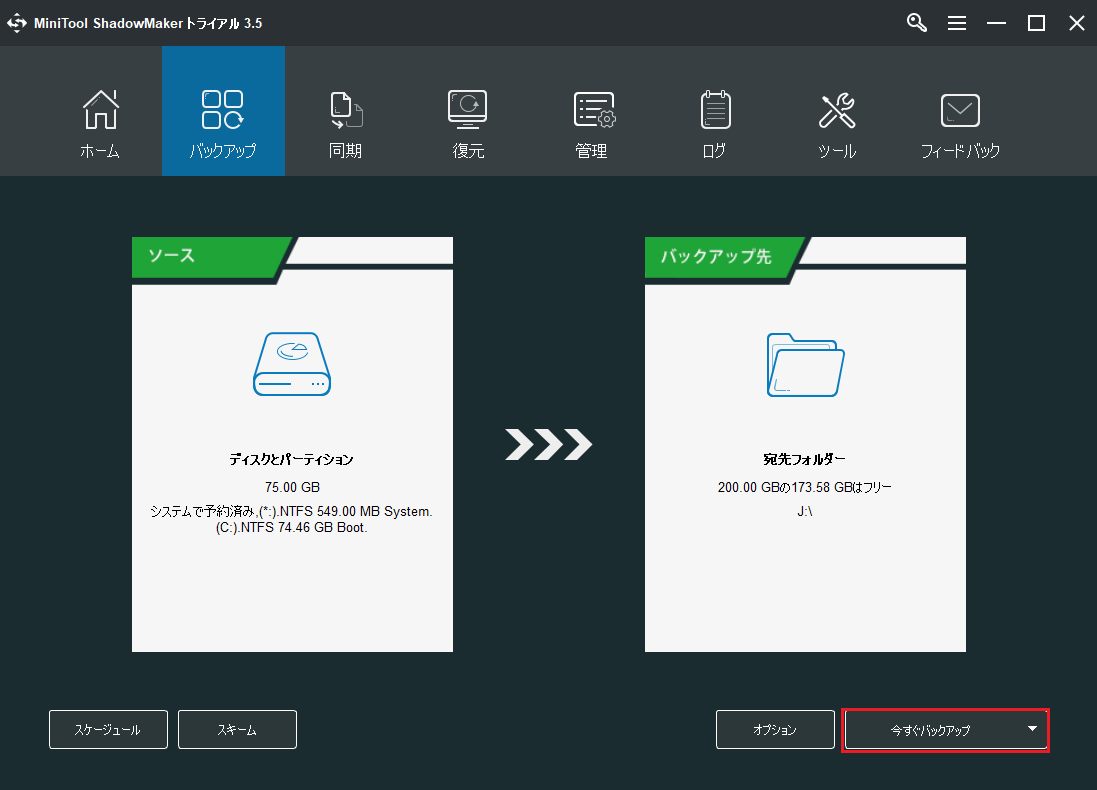
バックアッププロセスが終了すると、オペレーティングシステムとファイルがバックアップされました。すると、「デフォルトのブートデバイスが見つかりません。または、ブートに失敗しました」のエラー、またはその他のWindowsエラーが発生した場合でも、データの損失を心配する必要がありません。さらに、システムバックアップイメージを使用すると、エラーが発生したときにコンピュータを以前の状態に復元できます。
結語
結論として、この投稿では、AcerまたはLenovoで「デフォルトのブートデバイスが見つかりません。または、ブートに失敗しました」というエラーの原因および4つの解決策を説明しています。
コンピューターの起動失敗エラーを修正するためのより良い解決策がある場合、またはMiniToolプログラムにご質問がありましたら、コメント欄にメッセージを残すか、[email protected]までお気軽にお問い合わせください。なるべく早く返信いたします。
「デフォルトのブートデバイスが見つからなく、またはブートに失敗した」についてよくある質問
- BIOS設定を変更します。
- プライマリパーティションをアクティブに設定します。
- スタートアップ修復を実行します。
- ハードドライブを交換します。
- ハードドライブをテストして修正します。
- MBRまたはブートセクターを修復します。
- 起動順位を確認して変更します。
- オペレーティングシステムを修復します。
さらに詳細な情報については、この投稿 – 「boot device not found」エラーの4つの対処法(Windows 10/8/7)を参照してください。