一部のユーザーからは、Windows 10搭載Dell製ノートパソコンの動作が遅くなったという声があります。同じように問題に直面している場合は、あまり心配する必要はありません。MiniToolのこの記事では、この問題の原因と解決策をいくつか紹介していきます。
時間が経つにつれて、パソコン/ノートパソコンには様々な問題が発生します。パソコンの反応速度が遅くなることは、最も一般的な問題かもしれません。新品なパソコンと古いパソコンのどれを使っても、この問題に遭遇する可能性があります。
Windows 10搭載DellノートPCの動作が遅い
ここでは、ノートパソコンの動作が遅くなった時のよくある症状について説明します。
1.実行速度と反応速度が非常に遅くなります。詳細は、「Windows 10の動作が遅い・反応しない場合の13のヒント」をご参照ください。
2.頻繁にフリーズし続けます。詳細は、「六つの解決策:パソコンがフリーズする問題について」をご参照ください。
3.起動が非常に遅いです。詳細は、「Windows10アップグレード後に起動が遅い-解決策」をご参照ください。
4.すぐに熱くなり、さらには過熱になります。詳細は、「ノートパソコン熱対策とデータ復元」をご参照ください。
では、なぜDellノートパソコンの動作はそんなに遅くなるのでしょうか。以下のいくつかの理由が考えられます。
- ハードドライブのデータが断片化されています。
- ドッキング ステーションなどの外部周辺機器に問題があります。
- デバイス ドライバーの有効期限が切れています。
- オペレーティングシステムのファイルが古いか、破損しています。
- ディスクのエラー。
- メモリ(RAM)不足。
- ハードウェアの不具合など。
デル製ノートパソコンの動作が遅い問題の修復を開始する前に、先ず、パソコンの診断を行うことができます。
ステップ1:パソコンを再起動します。
ステップ2:Dell SupportAssistツールで提供される自動化ツールを実行します。
ステップ3:ハードウェア診断テストを実行します。
おすすめ記事:Dell SupportAssistが動作しないのを修正
その後、パソコンの動作の遅い問題を解決してみましょう。以下には、いくつかの有用な方法を紹介していきます。
Windows 10搭載Dellノートパソコンの動作が遅いのを直す方法
対処法1:すべての外部デバイスを取り外してからPCを再起動する
パソコンに接続されているものは、作業がしにくくなったり、動作が遅くなったりする原因となることがあります。Dellノートパソコンの動作が遅い問題を解決するには、外付けハードドライブ、SDカード、プリンターなど、PCに接続されているすべてのアイテムを取り外す必要があります。その後、PCを再起動して、問題が修正されたかどうかを確認します。
対処法2:マルウェアとウイルスをチェックする
動作が遅い問題がまだある場合、マルウェアやウイルスがないか確認してください。ウイルスとマルウェアにより、Dellノートパソコンの動作が遅くなったり、さらにはその他の深刻な問題が発生したりすることがあります。Windows DefenderまたはAvastを使用して、ウイルスをチェックすることができます。
おすすめ記事:パソコンがウイルスに感染している時の兆候
対処法3:Windows 10のスタートアップを最適化する
Windows 10のスタートアップを最適化することによっても、ノートパソコンの動作が遅い問題を解決することができます。PCにインストールされている一部のアプリケーションは、Windowsの起動時に開始するように設定されている場合、DellノートPCの起動時間が大幅に遅くなることがあります。したがって、一部のパフォーマンスの重いプロセスを無効化することができます。以下はその方法です。
ステップ1:「検索」ボックスに「タスク マネージャー」と入力し、最も一致するものをクリックして開きます。
ステップ2:「スタートアップ」タブに移動し、「スタートアップへの負荷」でプロセスを並べ替えます。
ステップ3:「高」カテゴリのプロセスを無効にするよう設定します。
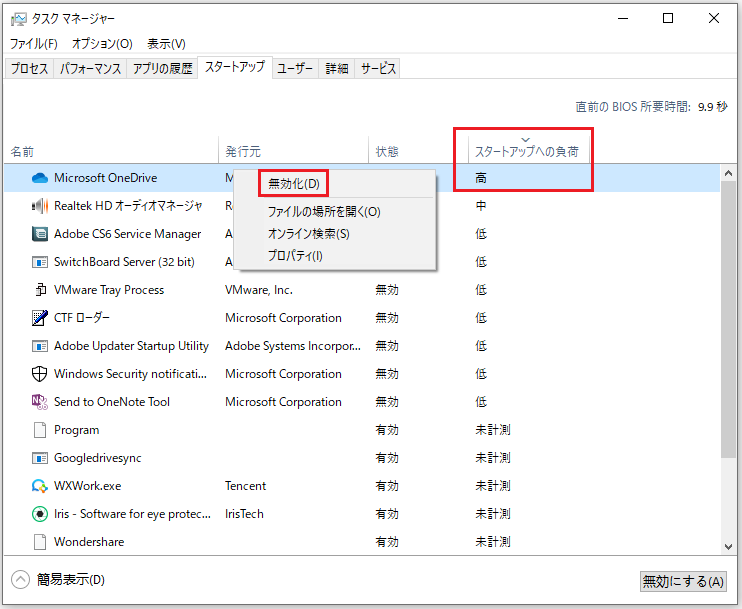
ステップ4:ここで、「無効化」ボタンをクリックする必要があります。
その後、デルパソコンの動作が遅い問題は修正されるはずです。そうでない場合は、次の解決策を試してください。
対処法4:ハードドライブをクリーンアップする
ハードディスクが一杯になっていることも、デルパソコンの反応速度が遅い問題の原因となる可能性があります。したがって、素晴らしい性能を得るためには、ハードドライブをクリーンアップする必要があります。
以下のステップに従ってください。
ステップ1:「検索」ボックスに「ディスク クリーンアップ」を入力し、結果から最も一致するものを選択します。
ステップ2:ポップアップ ウィンドウで、システムドライブは、デフォルトで選択されていることが分かります。続行するには、「OK」をクリックします。
ステップ3:次に、ボックス内にリストされているすべてのファイルを削除することによって、合計でどのくらいの空き容量を得ることができるかを確認することができます。以下のファイルが削除可能です。
- Windowsアップグレード ログファイル
- セットアップ ログファイル
- ダウンロードされたプログラム ファイル
- インターネット一時ファイル
- Windowsエラー報告とフィードバックの診断
- 配信の最適化ファイル。
- ごみ箱
- 一時Windowsインストール ファイル
- 以前のWindowsのインストール(複数可)
ステップ4:削除したいファイルの種類を選択し、「OK」ボタンをクリックします。
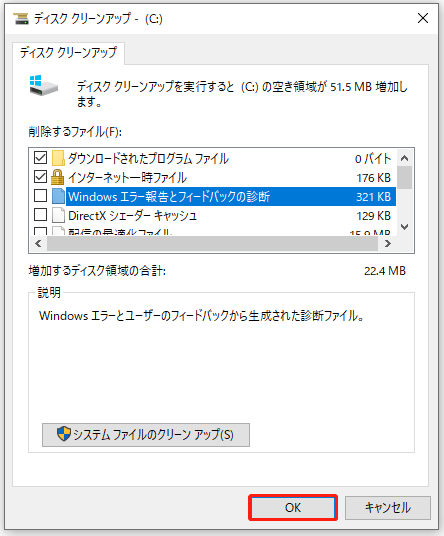
ステップ5:それから、「ファイルの削除」をクリックして操作を確認します。
これで、ハードドライブのクリーンアップに成功しました。ノートパソコンの動作が遅い問題が消えたかどうかを確認してください。
おすすめ記事:Windows 10でディスククリーンアップを実行する9個の方法
対処法5:ハードディスクの最適化
Windows 10搭載Dellパソコンの動作が遅い問題を解決するための次のソリューションは、ハードドライブの最適化です。ハードディスクの破損や断片化もこの問題を引き起こす可能性があるため、ハードドライブを最適化することでこの問題を修正できます。ここでは、その方法を説明します。
ステップ1:検索ボックスに「defrag」と入力し、「ドライブのデフラグと最適化」を選択します。
ステップ2:目的のドライブを選択し、「分析」をクリックします。
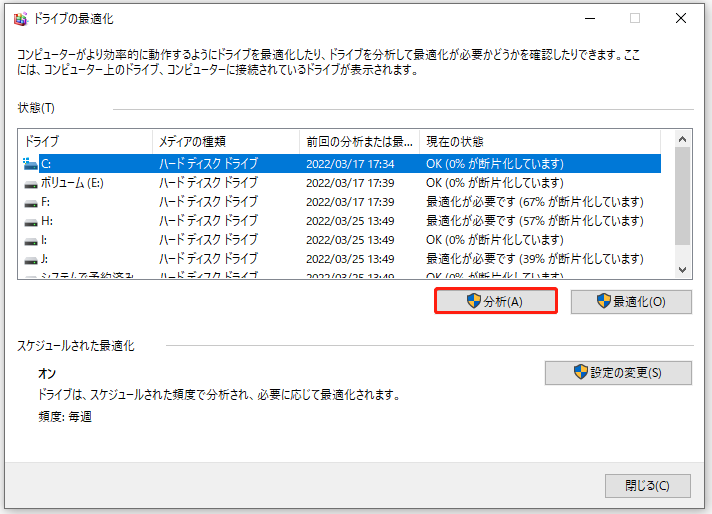
ステップ3:ドライブをスキャンした後、断片化されたドライブを選択し、「最適化」をクリックします。
ステップ4:プロセスが完了するのを待ちます。デフラグのプロセスが終了したら、パソコンを再起動して、動作が遅い問題が解決されたかどうかを確認します。
おすすめ記事:Windows 10パソコンでハードディスクドライブのデフラグを行う3つの手順
対処法6:RAMをアップグレードする
上記の方法でうまくいかない場合は、ハードウェアをアップグレードしてみることができます。RAMを増やすと、複数のプログラムを同時に実行したり、要求の高いプログラムを素早く実行したりできるようになります。RAMが4 GB未満の場合、アップグレードによってノートPCのパフォーマンスが大幅に向上します。
ステップ1:ノートパソコンの電源を切り、本体を裏返します。
ステップ2:次に、パソコンのバッテリーを取り外す必要があります。
ステップ3:小さな星型 ドライバーを使って、ネジを緩めてパネルを取り外します。
ステップ4:互換性のあるRAMであることを確認してから、RAMをスロットにインストールします。
ステップ5:バックパネルを元に戻し、ネジで締め付けます。
ステップ6:ノートパソコンの電源を入れます。
対処法7:システムドライブをより高速なSSDにアップグレードする
ノートPCの動作が遅い問題を解決するためのもう一つの方法は、システムドライブをより高速なSSDにアップグレードすることです。従来のハードドライブとは異なり、SSDには可動部品がないため、より高速に動作します。
それを行うには、無料のツールであるMiniTool ShadowMakerの使用をお勧めします。これはプロフェッショナルなバックアップ プログラムであり、オペレーティングシステム、ディスク、パーティション、ファイル、フォルダのバックアップに使用することができます。また、ユーザー フレンドリーなメインUIを備えています。
このソフトウェアは、すべてのバックアップ機能を30日間無料で体験できるトライアル版を提供しています。次のボタンをクリックすると、入手することができます。
さて、システムドライブをより高速なSSDにアップグレードする方法を紹介します。
ステップ1:SSDをノートパソコンに接続します。次に、MiniTool ShadowMakerを起動し、「体験版で続く」をクリックしてメインインタフェースに入ります。
ステップ2:メインインターフェイスを取得した後、「ツール」タブに移動します。そして、「ディスククローン」機能を選択して続行します。
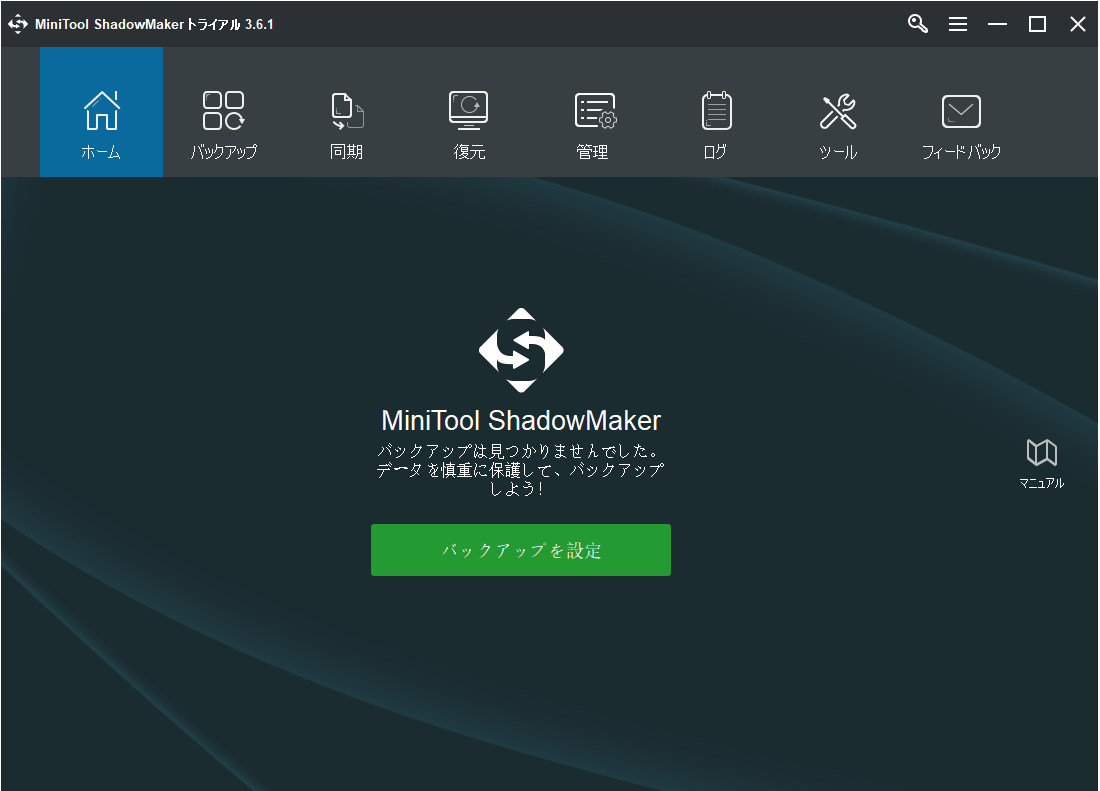
ステップ3:次に、クローン元ディスクとクローン先ディスクを選択する必要があります。ソースディスクはシステムディスクに、行先ディスクはSSDにします。
ステップ4:クローン元とクローン先のディスクの選択が完了した後、「OK」をクリックして続行します。
ステップ5:すると、ディスク クローン処理中にターゲット ディスク上のすべてのデータが破壊されることを伝える警告メッセージが表示されますので、「はい」をクリックして続行します。
ステップ6:それから、高速のSSDへのシステムのクローン処理が始まります。処理が終了するまで、数分待つ必要があります。
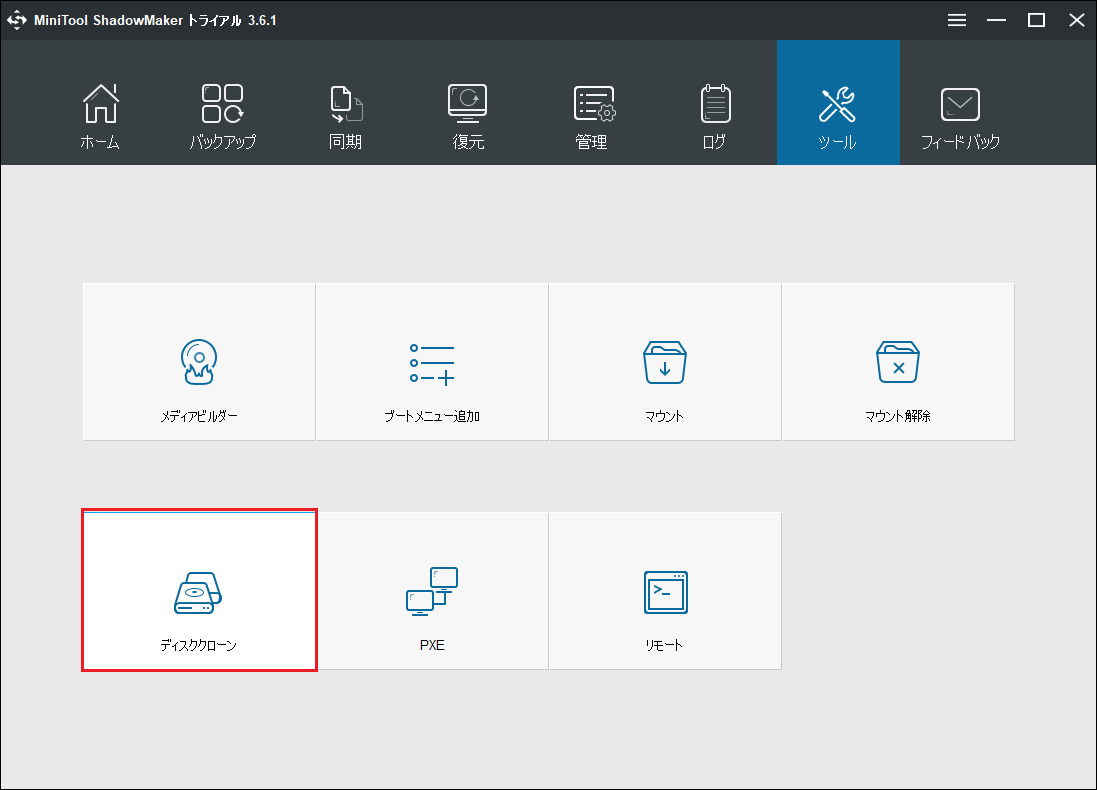
ステップ7:ディスククローン作成プロセスが終了すると、ソース ディスクとターゲット ディスクが同じ署名を持っていることを伝えるメッセージが表示されます。どちらかを削除または切断する必要があります。
おすすめ記事:再インストールせずにWindows 10をSSDに移行する方法
この記事のおかげで、Dell製ノートパソコンの動作が遅い問題を解決することができました。Twitterでシェア
結語
結論として、この記事ではWindows 10搭載デル製ノートPCの動作が遅いという問題に対する有用な解決策をいくつか紹介しました。同じ問題に直面している場合は、これらのトリックを試してみてください。また、MiniTool ShadowMakerを使用して、システムをSSDにアップグレードする方法も説明させています。
この問題を解決するためのより良い解決策がある場合や、MiniTool ShadowMakerの使用中にご質問がある場合、コメント欄にご記入いただくか、[email protected]にご連絡ください。なるべく早く返信いたします。