Dell Migrateとは?
Dell Migrateを使用すると、Dell Data Assistant経由で重要なファイルや個人設定を古いPCから新しいDell PCに移行することがより簡単になります。移行プロセス中、Dell Migrateを使用すると、新しいPCで作業を中断することなくデータの移行プロセスを進めることができます。そして移行完了後にPCを再起動する必要はありません。移行完了後は、古いPC上のデータを削除できます。
Dell Migrateは無料ですか?
- 新しくDell製パソコンを購入した場合:Dell MigrateをPCの選択に追加します。
- 以前購入したDell製パソコンの場合:下の「オンラインで購入」ボタンをクリックし、サービスタグナンバーを入力します。価格は49ドルです。
Dell Migrateはプログラムを移行しますか?
いいえ、Dellはファイルや設定を転送する際にプログラムが移行されません。代わりに、重要なデータや設定をDellデバイス間で転送します。重要な情報を失うことなく、Dell製PC間で重要なファイル、ドキュメント、および設定を迅速に移行できます。
Dell Migrateの使い方
Dell パソコンの移行プロセスを開始する前に、新旧両方のパソコンが以下の必要条件を満たしていることを確認すべきです。
- 新しいPCにインストールされているオペレーティングシステムがWindows 10以降であること。
- データ移行を実行するには、古いPCにインストールされているオペレーティングシステムがWindows 7以降である必要があります。
- データ削除を実行するには、古いPCにインストールされているオペレーティングシステムがWindows 8.1以降である必要があります。
- 新旧両方のパーソナルコンピューターは同じローカルネットワークに接続されていること。
- データ移行プロセス中は、古いPCと新しいPCの両方をコンセントに接続する必要があります。
- 他のアプリケーションが使用中または開いていないことを確認します。
- 移行前にアプリケーション(ブラウザ、コントロールパネル、システム設定など)を終了する必要があります。
その後、Dell Migrateを使用してデータ移行プロセスを開始できるようになります。
ステップ1:古いDellパソコンでData Assistantを起動する
1.Dell Data Assistantのダウンロードページに移動します。下にスクロールして、「ダウンロード」アイコンをクリックします。すると、Dell Data Assistantのダウンロードが自動的に開始されます。
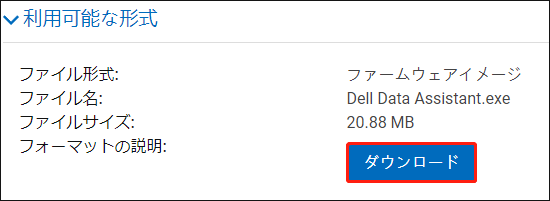
2.Dell Data Assistant exeファイルを起動すると、Dell Data AssistantがPC上で必要な事前チェックを実行します。
3.古いDell PCが信頼できるネットワークに接続されていない場合、またはネットワークが信頼できないことを通知するプロンプトが表示された場合は、次のいずれかの手順を実行してください:
- ネットワークが信頼して移行を続行したい場合は、「ネットワークを信頼」をクリックします。
- ネットワークを信頼しない場合は、「キャンセル」をクリックします。信頼できるネットワークに再接続した後、プロセスを再開します。
4.「それでは、始めましょう」をクリックして2台のパソコンを接続します。
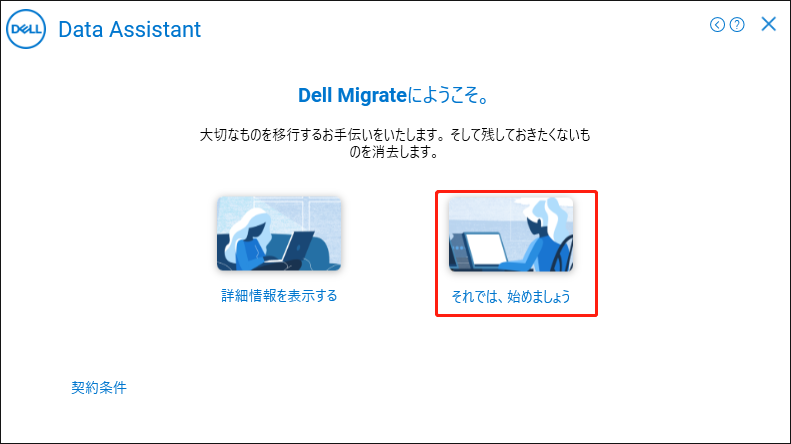
5.すると、Dell Migrateが古いPCと新しいPCの接続を開始します。
ステップ2:新しいDell PCでSupportAssistを起動する
1.新しいDell PCの検索ボックスに「Dell SupportAssist」と入力し、「開く」アイコンをクリックします。
2.「Dell Migrateを使い始める」という緑色のバナーで「はい」をクリックします。また、「Dell Migrate」の左下隅で「今すぐ開始」をクリックすることもできます。
3.次の画面で、「それでは、始めましょう」をクリックして、新旧のDell PCの接続を開始します。
4.新しいパーソナルコンピューター上のネットワークが信頼できるネットワークとして認証されていない場合は、次のいずれかの手順を実行します:
- ネットワークが信頼でき、移行を続行できる場合は、「ネットワークを信頼」をクリックします。
- ネットワークを信頼しない場合は、「キャンセル」をクリックします。その後、信頼できるネットワークに再接続し、Dellパソコンの移行プロセスを再開します。
5.すると、Dell Migrateが新しいPCと古いPCの接続を開始します。
ステップ3:Dell Migrateの実行を開始する
1.Dell Data Assistantがネットワーク上の新しいPCを認識すると、認証コードを生成します。安全なデータ移行を行うには、この認証コードを新しいPCに入力する必要があります。
2.新しいPCで確認コードを入力します。ペアリングが完了すると、両方のDellパソコンに緑色の認証コードが表示されます。
3.2台のDellパソコンが正常にペアリングされると、古いPCから新しいPCに移行するために、古いパソコン上のファイルや設定の検索が開始されます。
4.また、古いDell PCに「このPCを消去する」ボタンが表示されます。すべてのデータが正常に移行されたら、このボタンをクリックできます。
5.すると、PCは移行を開始する準備ができました。2つのオプションが表示されます:
- 「すべてを移動」をクリックすると、すべてのファイルと設定が古いDellパソコンから新しいDellパソコンに移動されます。Dell Migrateはサポートされているユーザーファイルと設定を検出し、自動的に選択します。
- 「移動対象を選択」をクリックすると、すべてのデータを移行する代わりに、古いDellパソコンから新しいDellパソコンに移行したいファイルと設定を手動で選択できます。
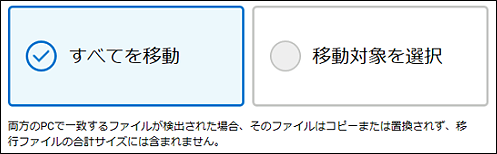
6.プロセスが完了したら、「完了」ボタンをクリックしてデータの移行を完了します。
Dell Migrateが機能しない時の対処法
時には、Dell Migrationが機能しない問題が発生することがあります。この場合、以下の対処方法を試してください。
- 古いDell PCで、「再試行」をクリックして移行プロセスを再試行します。新しいPCで、「移行」をもう一度クリックするか、ホームページから再開します。
- それでも問題が解決しない場合は、古いPCのDell Data Assistantと新しいPCのDell SupportAssistを終了してから、古いPCと新しいPCを再起動してください。
- 別のツールを使用して、Dellパソコンのデータ移行を完了します。
MiniTool ShadowMakerを使ってDellパソコンを移行する
データ移行には様々なツールが選択できます。MiniTool ShadowMakerはWindows 11/10/8/7対応のプロフェッショナルなPCバックアップソフトであると同時に、「ディスクのクローン」機能が搭載されているためディスククローンソフトとして使用することもできます。
このフリーソフトを使用して、Windowsの設定、アプリケーション、個人ファイル、重要なドキュメント、写真、ビデオなど、ディスク上のすべてのデータを移動して、新しいDell PCを古いPCと同じ状態に保持することができます。
この場合、ハードディスクのクローンを作成することをお勧めします。これにより、新しいハードドライブに古いドライブの完全なコピーを作成できます。クローンの作成が完了した後、新しいディスクは新しいDell PCで正常に起動できるようになります。
迷うことなく、今すぐこの無料ソフトをダウンロードしましょう。下のボタンをクリックするだけで、30日間無料でこのプログラムをご利用いただけます。
MiniTool ShadowMaker Trialクリックしてダウンロード100%クリーン&セーフ
シャットダウン後に新しいDellパソコンからハードドライブを取り外し、古いDellパソコンに接続します。その後、以下の手順に沿って操作してください:
ステップ1:MiniTool ShadowMakerを開く
- 古いPCにインストールされているPCクローンソフトを実行します。
- 「体験版で続く」をクリックして続行します。
ステップ2:機能を選択する
- 左側で「ツール」をクリックして、ツールウィンドウに入ります。
- 次のページから「ディスクのクローン」機能を選択します。
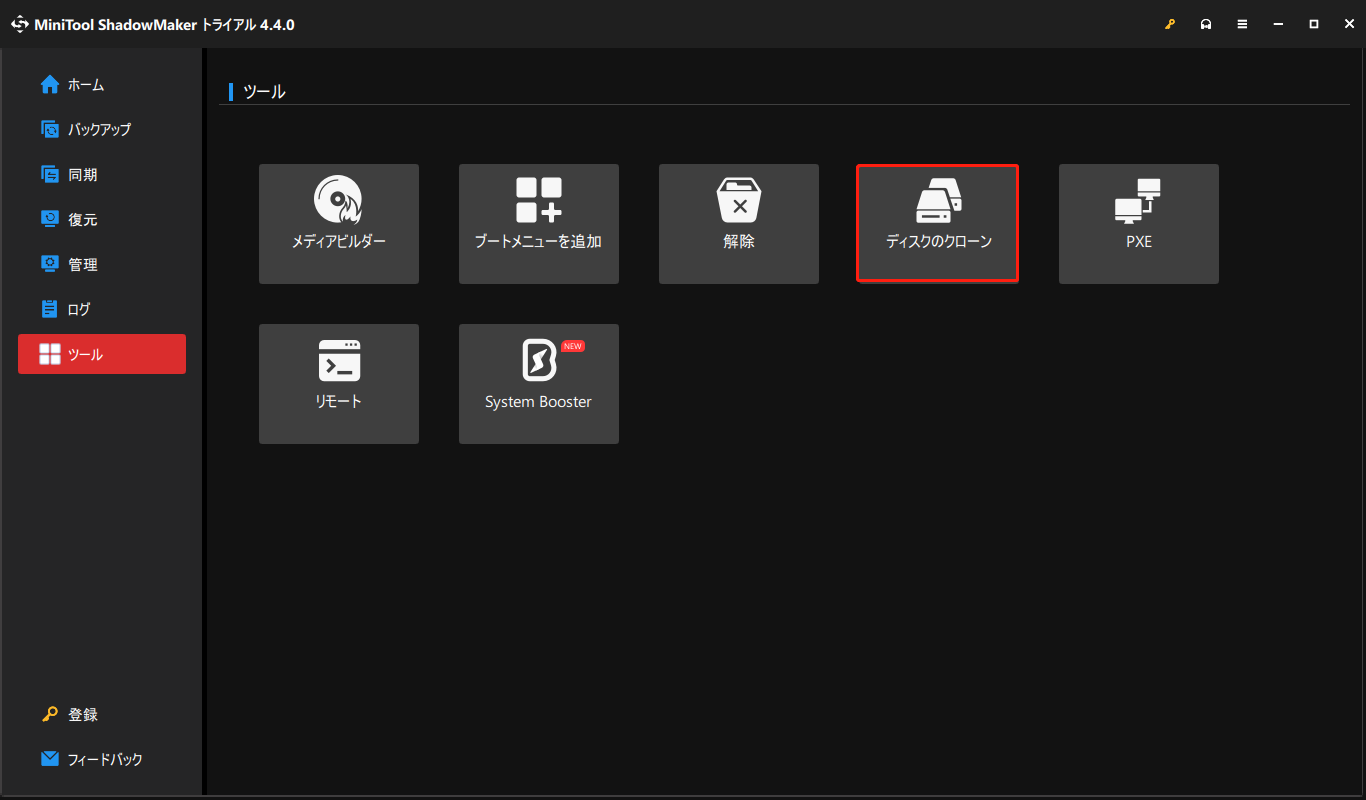
ステップ3:クローンしたいディスクを選択する
- クローン元とクローン先をそれぞれ選択して続行します。
- 警告を無視して続行します。
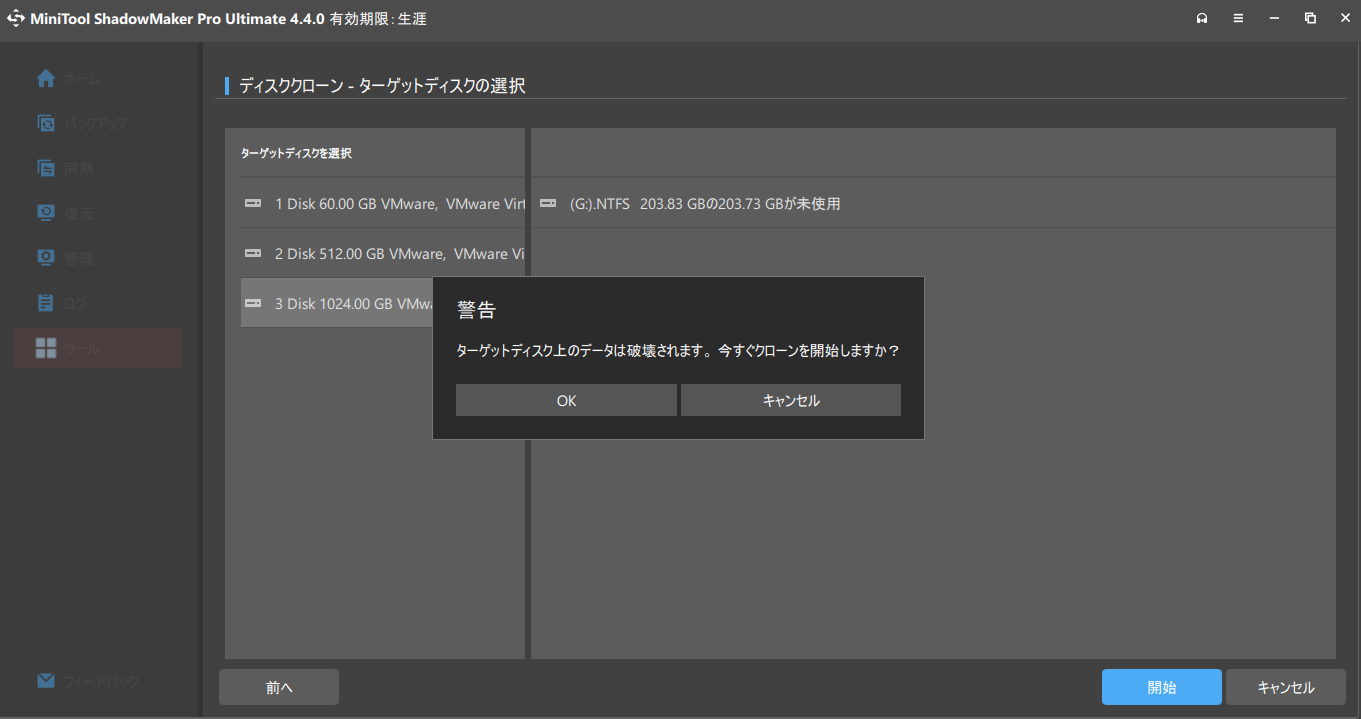
2.ディスククローンにより、新しいディスク上のすべてのデータが削除されるため、新しいディスクに重要なファイルがないことを確認してください。
ステップ3:クローン作成を実行する
MiniTool ShadowMakerはディスククローンを実行しています。古いPCにデータが多すぎる場合、クローン作成に時間がかかります。しばらくお待ちください。
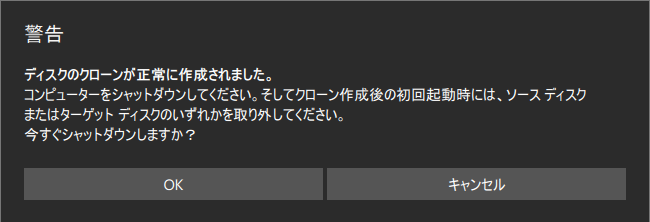
ディスクのクローン作成が完了したら、この情報は無視してください。クローン作成によってPCからPCへデータを正常に転送するには、以下の手順に従ってください:
1.PCをシャットダウンしないでください。「ツール」ページで「メディアビルダー」をクリックし、ハードウェアが異なるためにシステムが起動しない場合に備えて、ブータブルディスクまたはUSBフラッシュドライブを作成します。
2.古いPCからターゲットディスクを取り出し、新しいPCに接続します。
- 古いPCのハードウェアが新しいPCのハードウェアと同じ場合、新しいPCをWindowsデスクトップに直接起動できます。
- 2台のパソコンのハードウェアが異なる場合、ハードウェアに互換性がないため、新しいPCはディスクを挿入しても起動しません。
この場合、事前に作成したブータブルメディアを新しいPCに接続し、メディアからPCを起動して、MiniTool回復環境に入ります。次に、「ユニバーサル復元」機能を使って問題を解決します。その後、メディアを取り外し、PCが正常に起動できるようになります。
結語
まとめると、この記事では、Dell Migrateとは何か、Windows 10でDell Migrateとその無料代替ソフトであるMiniTool ShadowMakerを使ってDellパソコンのデータを移行する方法についてご紹介しました。
MiniTool ShadowMakerの使用時にで何か問題が発生した場合は、遠慮なくお知らせください。下記のコメント欄にご記入いただくか、[email protected]お気軽にお問い合わせください。できるだけ早く返事いたします。