システムクラッシュ、マルウェア/ウイルス攻撃、およびその他の理由でコンピュータシステムがうまくいかなくなることはよくあります。そして、多くの場合、パソコンを工場出荷時の設定に戻させるか、システムリカバリを実行する必要があります。これを行うには、リカバリディスクが必要です。
Dell製デスクトップPCまたはノートPCをお持ちで、ハードディスクを交換することになった場合、デルのリカバリディスクが必要です。そこで、Dellリカバリディスクを作成する方法をご存知でしょうか。次の部分では、詳細なガイドをご紹介していきます。
Dellリカバリディスクを作成する方法
Dell Backup and RecoveryソフトウェアでDellリカバリディスクを作成する
リカバリディスクを作成するために、Dellは内蔵ツール「Dell Backup and Recovery」ソというフトウェアを提供します。
ここでは、Dell Backup and Recoveryを使用してDellのリカバリディスクを作成する方法をご説明します。
- Dell Backup and Recoveryを公式Webサイトからダウンロードします。すでにお持ちの場合は、次のステップに進みます。
- インストールし、起動します。
- メイン画面で、「再インストール用ディスク/レスキューディスク」を選択します。
- 次に、USBフラッシュドライブまたはディスクのいずれかを選択します。選択後、「続行」をクリックします。USBドライブに十分な容量があること、または十分なDVDがあることを確認してください。CDまたは書き換え可能なメディアは使用できませんのでご注意ください。
- それから、パソコンにUSBフラッシュドライブを接続するか、ディスクを挿入してください。
- 「スタート」をクリックして続行します。
- USBメモリを使用した場合、USBメモリ内のデータが失われることを通知するメッセージが表示されますので、バックアップをとってから、「はい」をクリックして続行します。
- その後、プロセスが終了するのを待ちます。
これで、Dellリカバリディスクの作成は完了です。作成したディスクを使用して、PCの起動に失敗した場合の起動、PCの工場出荷時設定へのリセット、またはシステムリカバリの実行などを行うことができます。
Dell Backup and Recoveryソフトウェアでは、「再インストール用ディスク」機能の他に、「リカバリメディア」機能を使用してDellリカバリディスクを作成できます。画面上のウィザードに従うだけです。
Windows 10内蔵ツールでDellリカバリディスクを作成する
DellのリカバリUSBを作成するために、Microsoftは「回復ドライブの作成」という内蔵ツールを提供しています。これにより、回復ドライブを作成し、故障が発生した場合にこのドライブを使用してパソコンを起動することができます。作成した回復ドライブには、システムイメージからPCを復元するためのWindowsシステムリカバリ ツールが含まれています。
ここから、Windows 10で回復ドライブ経由でDellのリカバリディスクを作成する方法をご紹介します。
1.USBドライブまたは外付けディスクをパソコンに接続します。USBドライブは8GB以上のものであることにご注意ください。
2.Windowsの検索ボックスに「回復ドライブ」と入力し、結果から最も一致したものを選択します。
3.すると、「PCを起動できない場合でも、回復ドライブを使用してPCをリセットしたり、問題のトラブルシューティングを行ったりすることができます。システムファイルをこのドライブにバックアップすると、このドライブを使用してWindowsを再インストールすることもできます」ということを伝えるポップアップウィンドウが表示されます。ここで、「システムファイルを回復ドライブにバックアップします」のオプションにチェックを入れることをお勧めします。続いて、「次へ」をクリックして続行します。
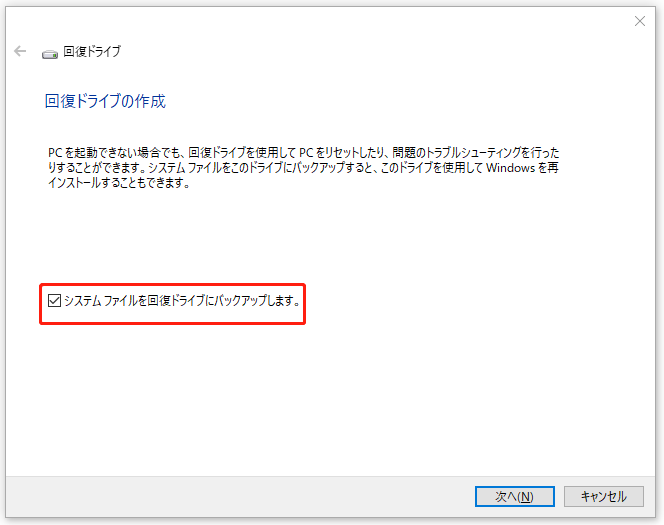
4.後は、Windows 10がドライブを検出します。接続したドライブを選択し、「次へ」をクリックして続行します。ドライブにあるものはすべて削除されますのでご注意ください。
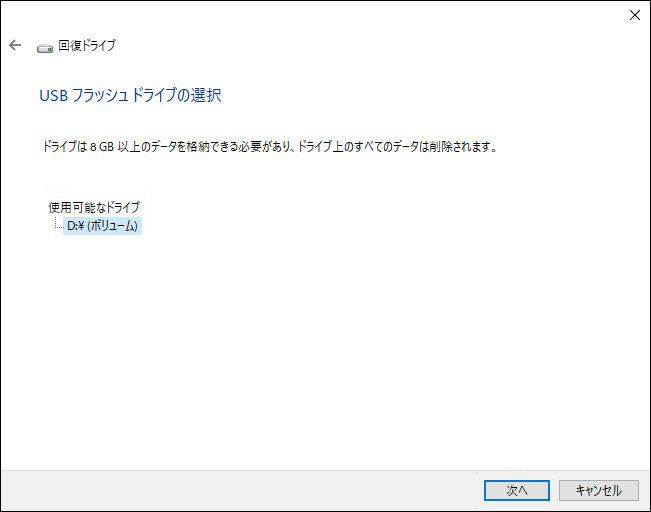
5.警告メッセージが表示されますので、よく読んだ上で、「作成」をクリックして続行します。
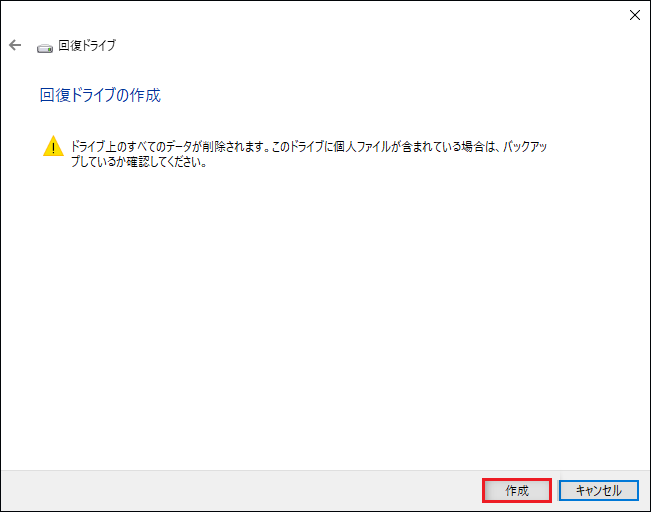
6.その後、ソフトウェアが回復ドライブの作成を開始します。プロセスが終了するまで、辛抱強く待つ必要があります。その後、「回復ドライブの準備ができました」というメッセージが表示され、「完了」をクリックしてウィンドウを閉じます。
すべての手順が終了したら、Dellの回復ディスクの作成は正常に完了です。「回復ドライブ」機能で作成した回復ドライブは、Dell製PCだけでなく、他のブランドのPCでも使用することができます。
Windows 10の起動に失敗した場合、ドライブをパソコンに接続し、BIOSで起動順位を変更してからDellのリカバリディスクからパソコンを起動します。その後、「トラブルシューティング」ウィンドウで「ドライブから回復」または「詳細オプション」を選択します。
または、システムファイルをリカバリドライブにバックアップしたことがある場合は、それを使用してWindowsシステムをクリーンインストールすることができます。さらに、「詳細オプション」では、イメージでシステムを復元、システムの復元、コマンドプロンプト、スタートアップの修復、以前のビルドに戻すなど、より多くのオプションが提供されています。パソコンに何らかの問題がある場合、いずれかの機能を選択してPCを修復してみることができます。
MiniTool ShadowMakerでDellのリカバリディスクを作成する
Dellリカバリディスクを作成するには、上記の2つの方法とは別に、もう1つの利用可能な方法があります。それは、MiniTool ShadowMakerを使用することです。Dell Backup and RecoveryソフトウェアはDell製パソコンでしか実行できませんが、MiniTool ShadowMakerにはこの制限がありません。
PCバックアップソフトのMiniTool ShadowMakerは、起動不能になったパソコンを起動するためのブータブルUSBドライブまたはCD/DVDディスクを作成するのに役立ちます。また、パーティション、ディスク、ファイル、フォルダおよびオペレーティングシステムをバックアップすることができます。
なお、このプログラムを使えば、システムイメージを作成することが可能です。そうすると、パソコンに何らかのエラーが発生した場合、起動可能なディスクからパソコンを起動し、作成したシステムイメージでシステムを復元することができます。
以下では、MiniTool ShadowMakerでDellリカバリディスクを作成する方法をご説明します。
1.USBドライブ、USB外付けドライブ、またはCD/DVDのいずれかをパソコンに接続します。
2.以下のボタンからMiniTool ShadowMakerをダウンロードし、インストール後、起動します。
MiniTool ShadowMaker Trialクリックしてダウンロード100%クリーン&セーフ
3.「体験版で続く」をクリックします。
4.メイン画面に入った後、「ツール」ページに進みます。
5.次に、「メディアビルダー」機能をクリックして続行します。
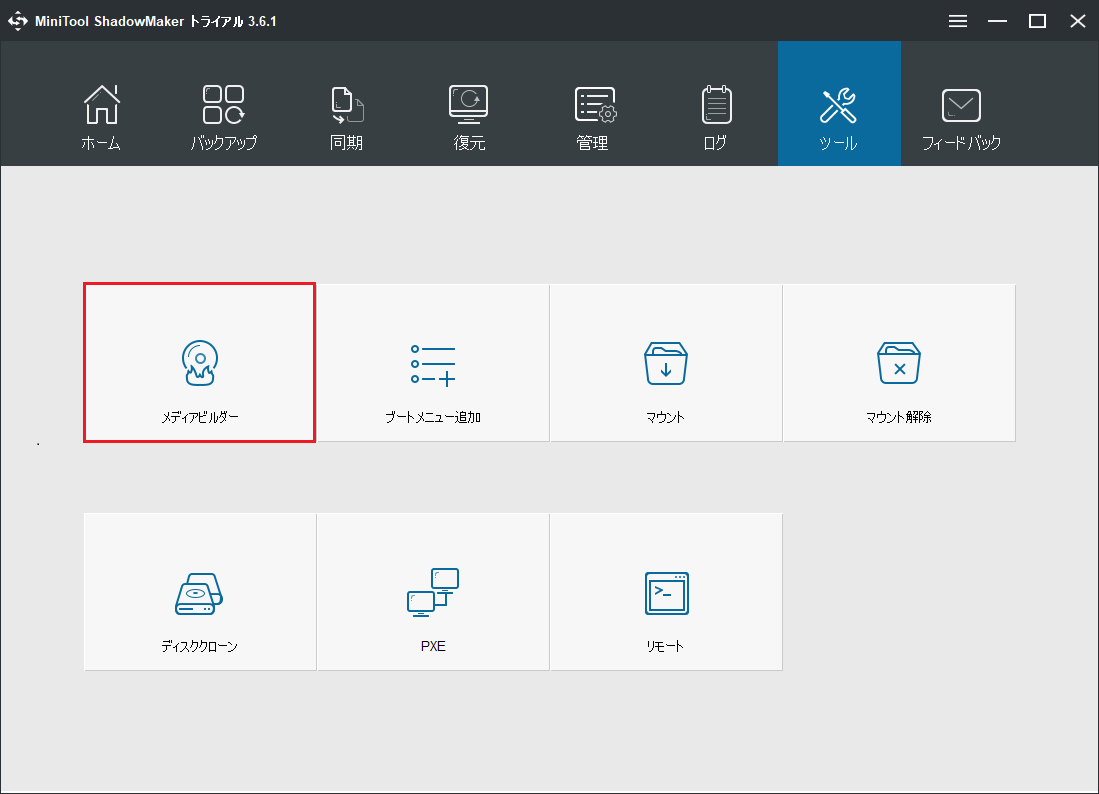
6.「MiniToolプラグインを搭載したWinPEベースのメディア」をクリックして続行します。
7.MiniTool ShadowMakerでは、ISOファイルの作成、起動可能なUSBフラッシュドライブの作成、起動可能な外付けハードディスクの作成、および起動可能なCD/DVDの作成が可能です。しかし、「USBハードディスク」オプションはPCにUSBハードディスクが接続されている場合のみ表示されます。
8.それから、PCに接続されているメディアを選択します。ここでは、USBを例にとって説明します。
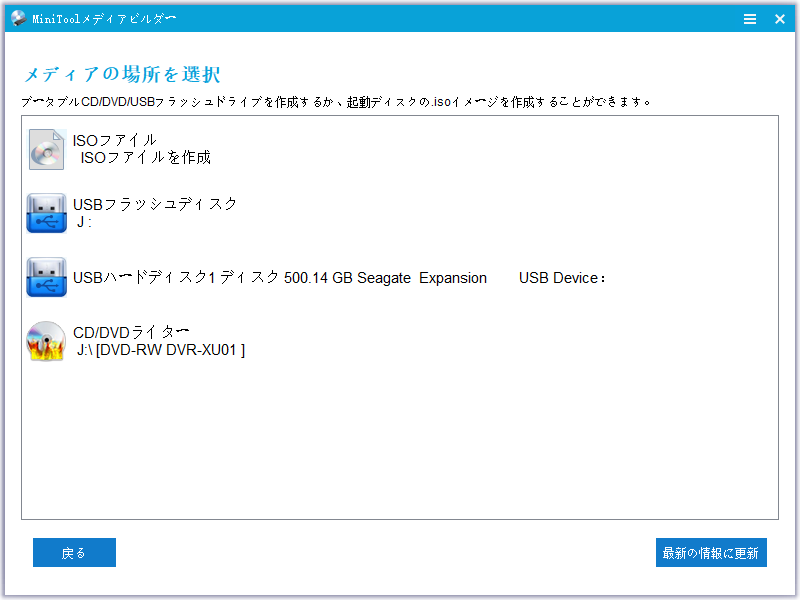
9.すると、デバイスがフォーマットされることを伝える警告メッセージが表示されます。続行するには、「はい」をクリックします。ちなみに、MiniTool ShadowMakerはUSB外付けハードディスクを2つのパーティションにフォーマットします。1つはDellリカバリディスク用で、もう1つはデータを保存するためのものです。
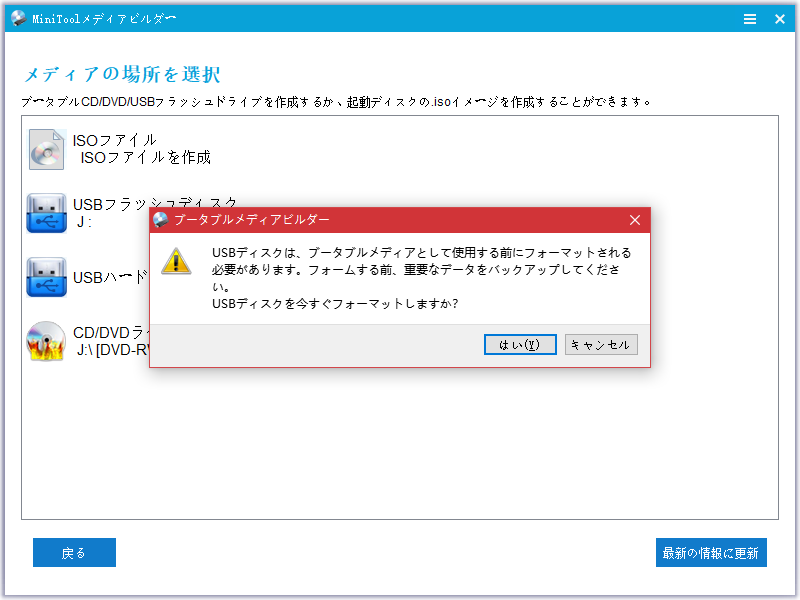
10.その後、メディアビルダーがDellリカバリディスクの作成を完了するのを待ち、「完了」をクリックして続行します。
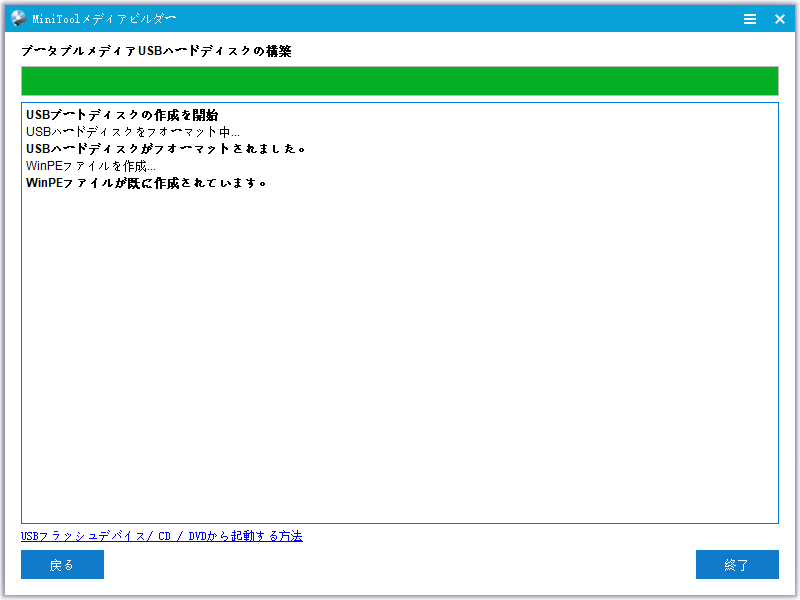
起動ディスクを作成したら、何らかの故障が発生したときにシステムを復元できるように、システムをバックアップしておく必要があります。
システムのバックアップ
1.MiniTool ShadowMakerの「バックアップ」ページに戻ります。
2.すると、MiniTool ShadowMakerはデフォルトでシステム関連のパーティションをバックアップ元として選択することがわかります。ですから、もう変更する必要はありません。
3.次に、「バックアップ先」モジュールをクリックして、バックアップイメージを保存する行先ディスクを選択します。ここでは、USBハードディスク上のもう一つのパーティションを行先ディスクとして選択する必要があります。そして、「OK」をクリックして続行します。
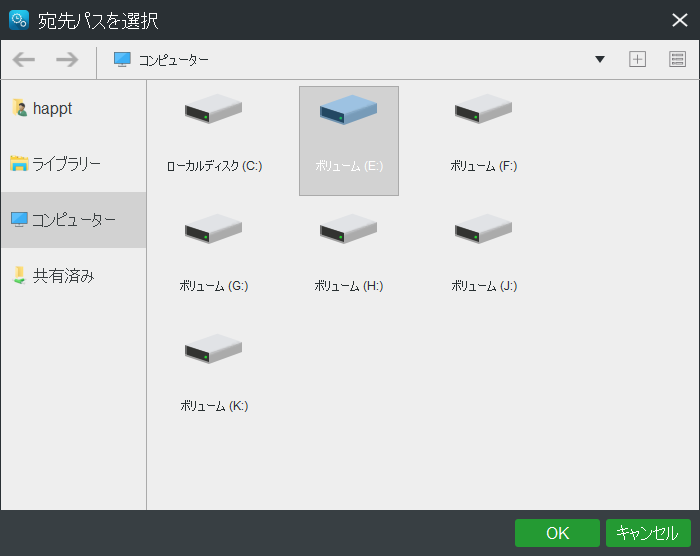
4.バックアップ元とバックアップ先を選択したら、「今すぐバックアップ」をクリックして処理を続行し、処理が終了するのを待ちます。
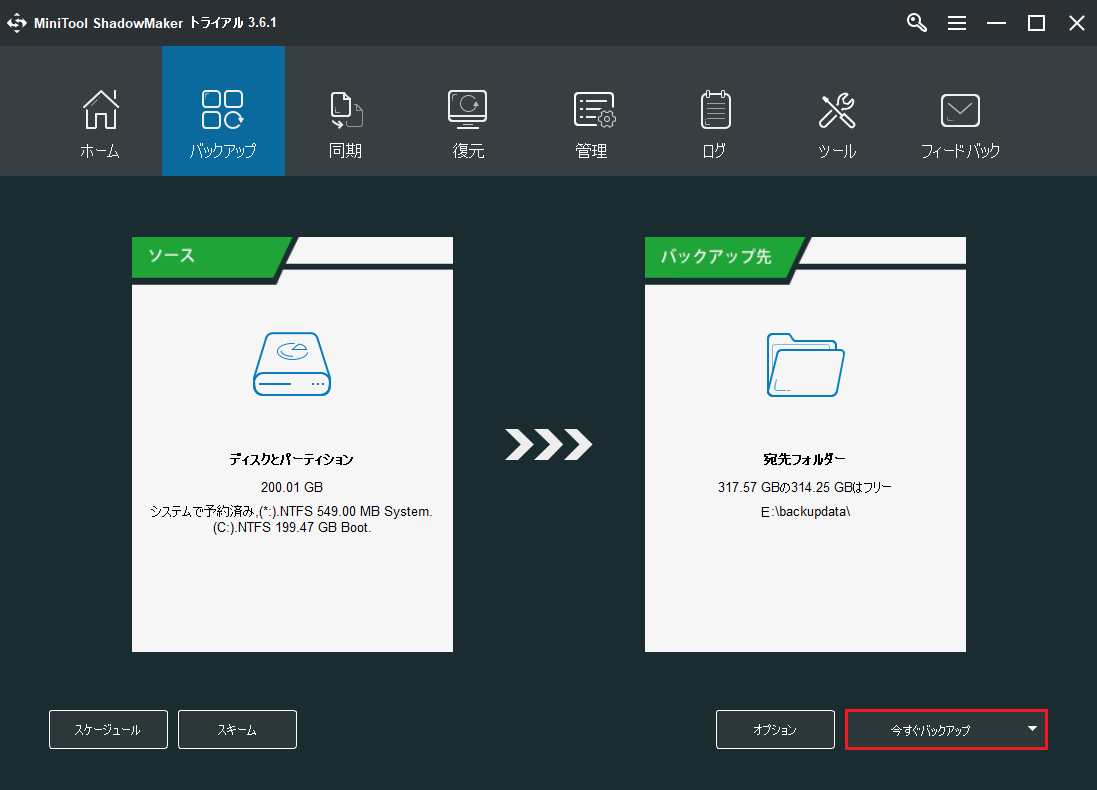
すべての手順が完了したら、システムイメージの入ったDellリカバリディスクが正常に作成されました。予期せぬエラーでパソコンが起動しなくなった場合は、DellリカバリUSBをパソコンに接続してそこから起動し、システムリカバリを実行してみてください。
システムリカバリの実行方法に関する詳細については、こちらの記事 – 「外付けハードディスクからシステムイメージを復元する方法」を参照してください。
上記のコンテンツでは、Dellのリカバリディスクを作成する3つの方法をご紹介しました。これらの方法とは別に、他の方法もあります。例えば、Dell Datasafe Local Backupソフトウェア、またはDell Recovery Restoreソフトウェア経由でDellリカバリディスクを作成することが可能です。
結語
Dellリカバリディスクは、パソコンが起動不能になったときにそこからPCを起動し、いくつかのレスキュー アクションを実行するのに役立つため、Dellユーザにとって不可欠なものです。Dellリカバリディスクを作成する方法については、この記事で3つの信頼できる方法をご説明しました。Dellリカバリドライブを作成したい場合は、ぜひこれらの方法をお試しください。
Dellリカバリディスクの作成方法またはMiniTool ShadowMakerの使用に関するご質問やご提案がある場合は、お気軽に[email protected]にお問い合わせください 。なるべく早く返信いたします。