重要なセキュリティと品質修正プログラムがありません
通常、更新プログラムが停止になっていない場合、Windows 10は更新プログラムを自動的にインストールします。これらの更新プログラムは、コンピューターの安全を保つためのセキュリティに関連しています。PCの更新プロセスはシームレスです。また、「更新プログラムのチェック」をクリックして、更新を手動でインストールできます。
関連記事:「現在Windows Updateで更新プログラムを確認できません」エラーを修正する6つの方法
ただし、「重要なセキュリティや品質の修正プログラムがない」などの更新の問題が発生することがよくあります。「更新プログラムのチェック」ボタンをクリックしても、「最新の状態ではありません」と表示されて、エラーメッセージが引き続き表示されます。
次のようなメッセージが表示されることがあります。
「更新が失敗しました。
デバイスに重要なセキュリティ修正プログラムと品質修正プログラムがありません。
一部の更新ファイルが見つからないか、更新ファイルに問題があります。後で更新プログラムの再ダウンロードを試みます。
エラーコード:(0x80073712)」
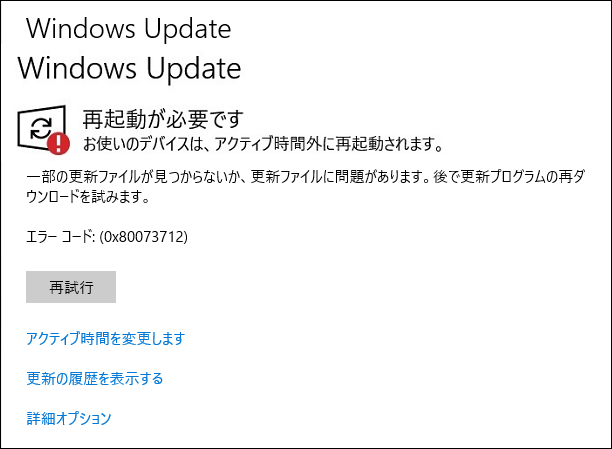
この問題は、特にWindows 10を1809または1803バージョンに更新しようとしているときに常に発生します。では、デバイスで修正が見つからない問題の原因は何ですか?Windows Updateのインストールが壊れたまたは不完全であり、Windows Updateが無効になっていて、テレメトリレベルが「セキュリティ」に設定されているなどの理由により、この問題が発生する可能性があります。
理由が何であれ、実行する必要がある重要なことは、このWindows Updateエラーコード(0x80073712)を修正して、重要な修正をインストールすることです。それでは、解決策に焦点を当てましょう。
修正 – 重要なセキュリティと品質修正プログラムがありません
解決策がさまざまありますが、ここではいくつか効果的な方法をまとめました。1つずつ試して、Windows 10アップデートを簡単にインストールしてみましょう。
解決策1:Windows Updateサービスを手動でリセットする
更新サービスは、「デバイスに重要なセキュリティと品質修正プログラムがない」エラーの主な理由の1つである可能性があります。したがって、以下の手順に従ってそれを手動でリセットする必要があります。
ステップ1:Windows 10の検索ボックスに「cmd」と入力し、管理者権限でコマンドプロンプトを実行します。
ステップ2:次のコマンドを1つずつ入力し、各コマンドの入力後に「Enter」キーを押します。
net stop wuauserv
net stop cryptSvc
net stop bits
net stop msiserver
Ren C:¥Windows¥SoftwareDistribution SoftwareDistribution.old
Ren C:¥Windows¥System32¥catroot2 Catroot2.old
net start wuauserv
net start cryptSvc
net start bits
net start msiserver
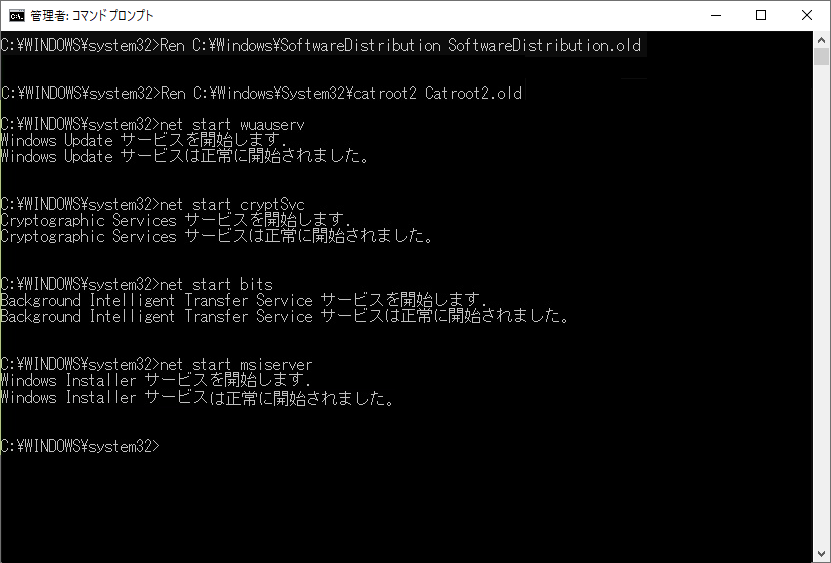
すべての操作を完了した後、デバイスに重要なセキュリティと品質の修正プログラムがないという問題が修正されたかどうかを確認します。問題が依然として存在する場合は、次の方法に読み進んでください。
解決策2:PowerShellからWindows Updateを実行する
デバイスに重要なセキュリティと品質の修正プログラムがない場合、KBアップデートが画面に表示されることがあります。
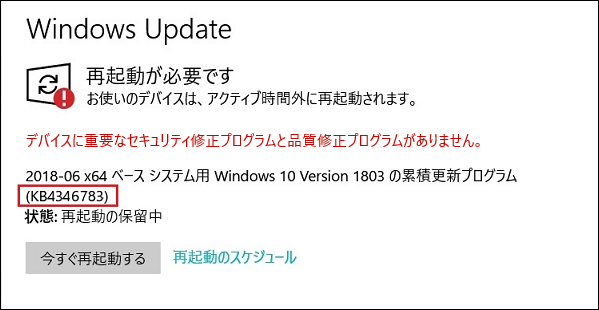
PowerShellでWindows Updateを実行するには、デバイスにないKBアップデートコードを覚えておく必要があります。Windows Updateが何かをダウンロードしても、同じエラーメッセージが表示される場合は、PowerShellにKBコードを入力し、強制的に更新できます。
ステップ1:Windows 10で、「スタート」ボタンを右クリックして、「Windows PowerShell(管理者)」を選択します。
ステップ2:Get-WUInstall -KBArticleID KBXXXと入力してから、「Enter」キーを押します。ここでは、XXXはKBアップデートの値を表します。
解決策3:Windows Modules Installerサービスを有効にする
Windows 10の重要な修正が見つからないという問題が発生したとき、KBアップデートに関する情報が表示されない場合、解決策2は使用できません。この状況では、Windows Modules Installerサービスが有効になっていることを確認してください。
このサービスは、Windowsおよびその他のプログラムの更新を検出、ダウンロード、およびインストールできます。それが無効になっている場合、Windows Updateまたはその自動更新機能を使用できず、プログラムがWUA(Windows Update Agent)APIを使用できません。
ステップ1:「Win+R」キーを押して、「ファイル名を指定して実行」ボックスを起動します。
ステップ2:services.mscと入力し、「OK 」をクリックしてサービスインターフェイスを開きます。
ステップ3:WindowsModules Installerを見つけて、それをダブルクリックしてから、クリック「全般」タブの下にある「開始」をクリックします。
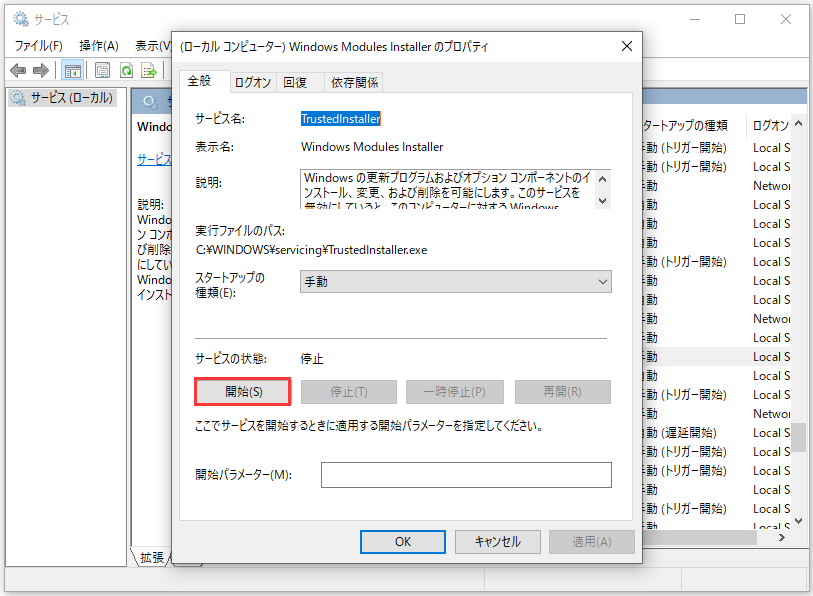
解決策4:サービス スタック更新プログラム(SSU)をダウンロードする
1803/1809でデバイスにの重要なセキュリティと品質の修正プログラムがない場合は、この方法を試すことができます。
ステップ1:「スタート」>「設定」>「システム」に移動します。
関連記事:Windows 10で重大なエラー「スタート」メニューが動作しない場合の対処法
ステップ2:左側のパネルで「バージョン情報」をクリックします。次に、「デバイスの仕様」セクションでWindowsオペレーティングシステムのシステムの種類を確認します。
ステップ3:Microsoft Updateカタログの公式ウェブページにアクセスし、バージョンに一致する最新のSSU(KB4512509など)を検索してダウンロードします。
ステップ4:最後に、PCを再起動し、Windows 10更新失敗エラー0x80073712のこの問題が解決されたかどうかを確認してください。
解決策5:破損したWindowsファイルを修復する
上記のように、Windows 10で「デバイスに重要なセキュリティ修正プログラムと品質修正がありません」というエラーが発生すると、更新は正しくインストールできなくなります。この問題の原因はWindowsファイルの破損です。したがって、破損したWindowsファイルを修復してみることができます。
ステップ1:Windows 10の検索ボックスにcmdを入力して、管理者としてコマンドプロンプトを実行します。
ステップ2:コマンドプロンプト ウィンドウが表示されたら、DISM.exe /Online /Cleanup-image /Restorehealthのコマンドを入力して、「Enterキー」を押します。このプロセスには時間がかかるので、しばらくお待ちください。
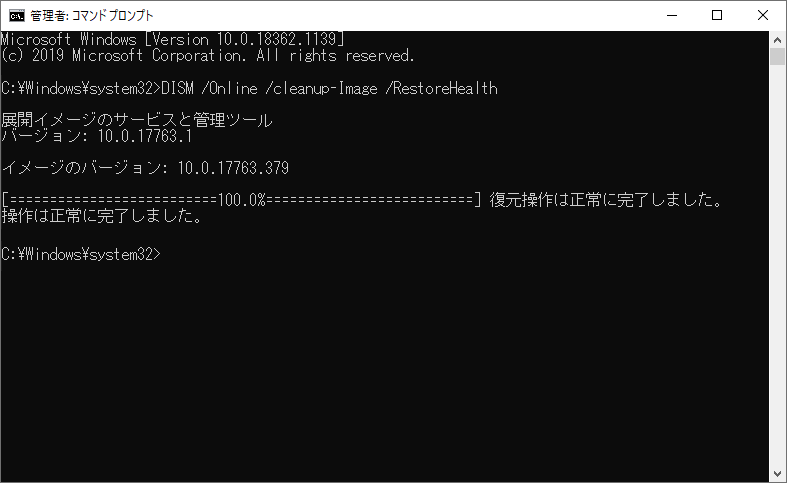
ステップ3:操作が完了したら、コマンドsfc /scannowを入力して、「Enter」キーを押します。検証が100%に達するまで辛抱強く待ちます。
その後、コマンドプロンプトを終了し、Windows Updateが正しく機能するかどうかを確認します。
解決策6:Windows Updateを再インストールする
デバイスに重要なセキュリティと品質修正プログラムがない場合は、更新が壊れている可能性があります。それらをアンインストールして再インストールすることでエラーコード0x80073712に対処できます。
以下の手順に従ってください。
ステップ1:「インストールされた更新プログラム」インターフェイスに移動します。
「ファイル名を指定して実行」経由
- キーボードで2つのキー(WinとR)を押して、「ファイル名を指定して実行」ダイアログを起動します。
- テキストボックスにCPLを入力し、「Enter」キーを押して「プログラムと機能」インターフェイスに入ります。
- 「インストールされた更新プログラムを表示」をクリックします。
設定経由
- 「スタート」>「設定」>「更新とセキュリティ」に移動します。
- 「更新の履歴を表示する」のリンクをクリックします。
- 「更新プログラムをアンインストールする」をクリックします。
ステップ2:リストから最新のMicrosoft Windows(KBxxxxxxx)更新を選択して、「アンインストール」をクリックします。
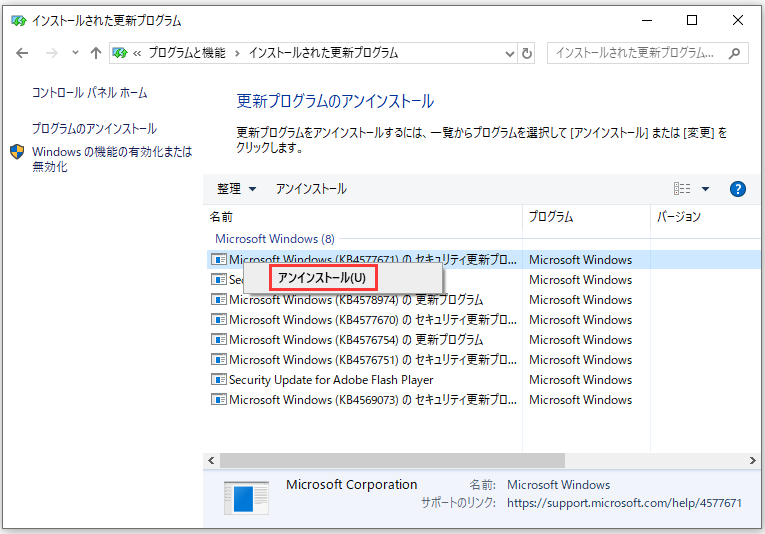
ステップ3:アンインストールの後に、Windows Updateに移動して、「更新プログラムのチェック」をクリックします。次に、アンインストールしたものと新しいものをインストールできます。または、Microsoft Updateカタログのウェブサイトにアクセスして、アンインストールされたKB更新プログラムを検索し、手動でダウンロードしてインストールすることもできます。
関連記事: Windows 10 更新プログラムを削除する4つの方法
解決策7:テレメトリレベルを変更する
テレメトリレベルをセキュリティのみに設定した場合、一部の累積的な更新はシステムに配信されません。そのため、レベルを変更することでデバイスに重要なセキュリティと品質修正プログラムがない問題を解決できます。
ステップ1:「ファイル名を指定して実行」ボックスにgpedit.mscと入力し、「Enterキー」を押します。
ステップ2:左側のウィンドウで「コンピュータの構成」>「管理用テンプレート」>「Windowsコンポーネント」>「データの収集とプレビュービルド」に移動します。
ステップ3:「利用統計情報の許可」を見つけてクリックします。
ステップ4:「有効」項目を確認し、レベルを基本、拡張、またはフルに設定します。セキュリティを選択しないことを忘れないでください。
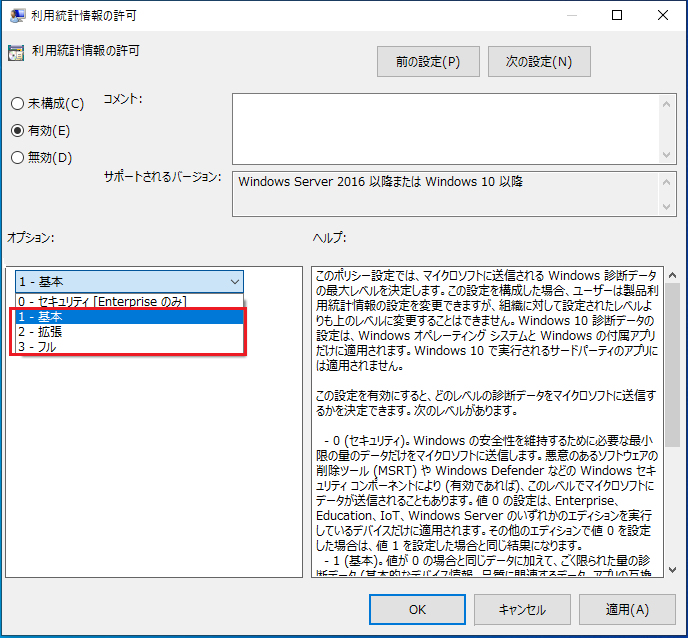
ステップ5:「適用」と「OK」をクリックします。
解決策8:Windows Updateの詳細オプションを有効にする
Windows 10を自動的に更新させるには、いくつかの詳細設定を行う必要があります。以下のガイドに従ってください。
ステップ1:「スタート」メニューを開き、「設定」をクリックします。
ステップ2:Windowsの設定インターフェイスで、「更新とセキュリティ」をクリックします。
ステップ3:「詳細オプション」リンクをクリックし、「Windowsの更新時に他のMicrosoft製品の更新プログラムを受け取る」オプションがオンになっていることを確認します。
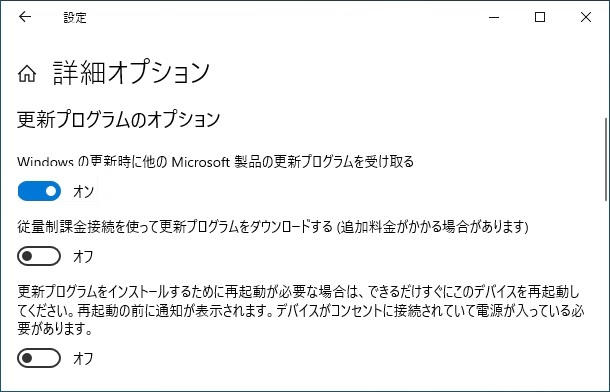
解決策9:Windows Updateのトラブルシューティングを使用する
エラーコード(0x80073712)などのWindows Update失敗に悩まされている場合は、専門のトラブルシューティングツールを使用して修正してみることができます。
ステップ1:「スタート」>「設定」をクリックして、Windowsの設定ウィンドウを開きます。
ステップ2:「更新とセキュリティ」をクリックします。
ステップ3:「トラブルシューティング」をクリックし、「Windows Update」を展開して、「トラブルシューティングツールの実行」をクリックします。
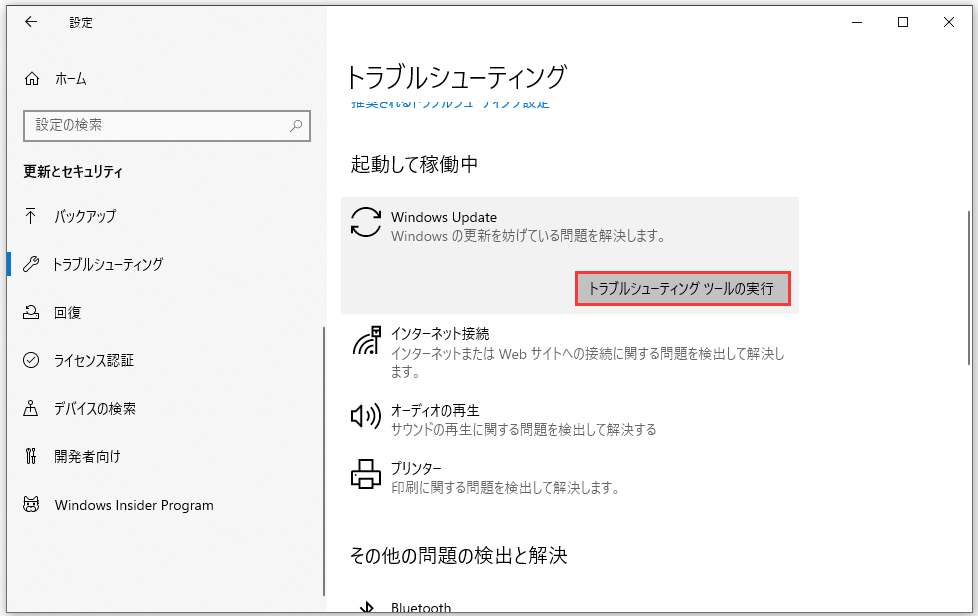
別のケース:重要なセキュリティ更新プログラムおよび品質更新プログラムが適用されないため、危険にさらされている
上記のエラーメッセージに加えて、重要なWindows更新が欠落している場合に別の状況が発生する可能性があります。
Windows Updateインターフェイスに入ると、「お使いのデバイスは最新の状態ではなく、重要なセキュリティ更新プログラムおよび品質更新プログラムが適用されないため、危険にさらされています。Windowsを安全に実行できるよう、正常な状態に戻しましょう。処理を開始するには、このボタンを選択してください」という更新状態メッセージが表示される場合があります。
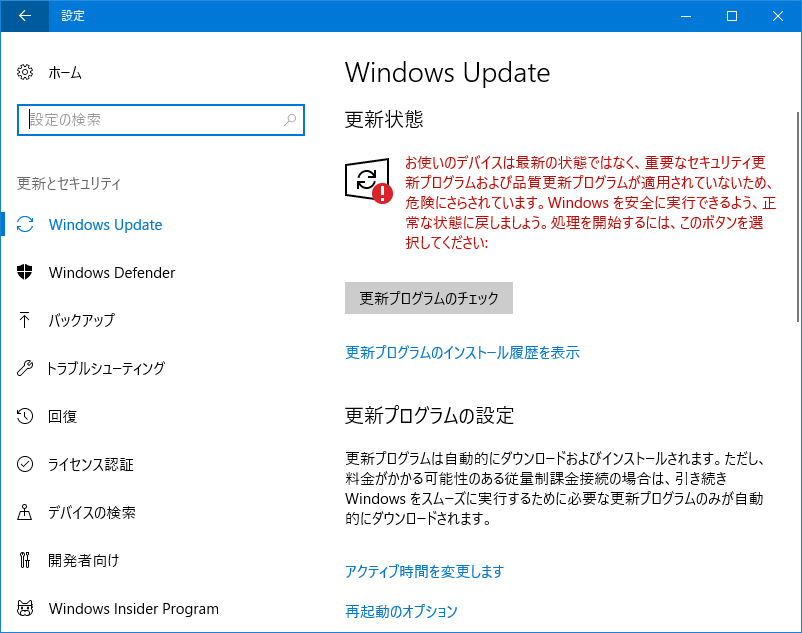
この問題の修正は上記の解決策と同様です。つまり、PowerShellからWindows Updateを手動で実行し、Windows Updateをリセットし、DISMを使用し、Windows Updateのトラブルシューティングを実行し、Windows Updateの設定を確認することができます。上記の解決策に基づいて、対応する手順に従ってください。
提案:コンピューターをバックアップする
デバイスに重要なセキュリティと品質修正プログラムがないが、更新していない、またはデバイスが危険にさらされている場合は、すぐに修正する必要があります。その後、更新をインストールできます。
PCの安全を保つには、Windowsを最新の状態に保持するだけでは不十分です。ウイルスやマルウェアの攻撃後にデータが失われやすいため、重要なデータをバックアップできます。さらに、Windows Updateの問題が発生した場合でも以前のバージョンにロールバックできるように、更新する前にWindowsシステムをバックアップすることもお勧めします。
コンピュータをバックアップするには、プロのPCバックアップソフトウェアであるMiniTool ShadowMakerを試すことができます。このツールを使用すると、Windows 10/8/7でWindowsオペレーティングシステム、ファイル、フォルダー、ディスクおよびパーティションを外付けハードドライブ、USBフラッシュドライブ、共有フォルダーなどに簡単にバックアップできます。
それでは、次のボタンからMiniTool ShadowMakerトライアル版をダウンロードすると、30日間の無料試用を利用できます。もちろん、有効期限が切れた後は、フルエディションにアップグレードできます。
MiniTool ShadowMaker Trialクリックしてダウンロード100%クリーン&セーフ
このバックアップ ソフトウェアでコンピュータをバックアップする方法は何ですか?ガイドに従ってください:
ステップ1:MiniTool ShadowMakerを実行し、「今すぐバックアップ」をクリックして続行します。
ステップ2:「バックアップ」ページで、このソフトウェアはデフォルトで現在のシステムをバックアップするので、システムに関連するすべてのパーティションが選択されています。ファイルをバックアップしようとする場合は、「ソース」>「フォルダとファイル」に移動して、バックアップしたい項目にチェックマークを入れます。
ステップ3:宛先パスを選択して続行します。
ステップ4:「今すぐバックアップ」をクリックします。
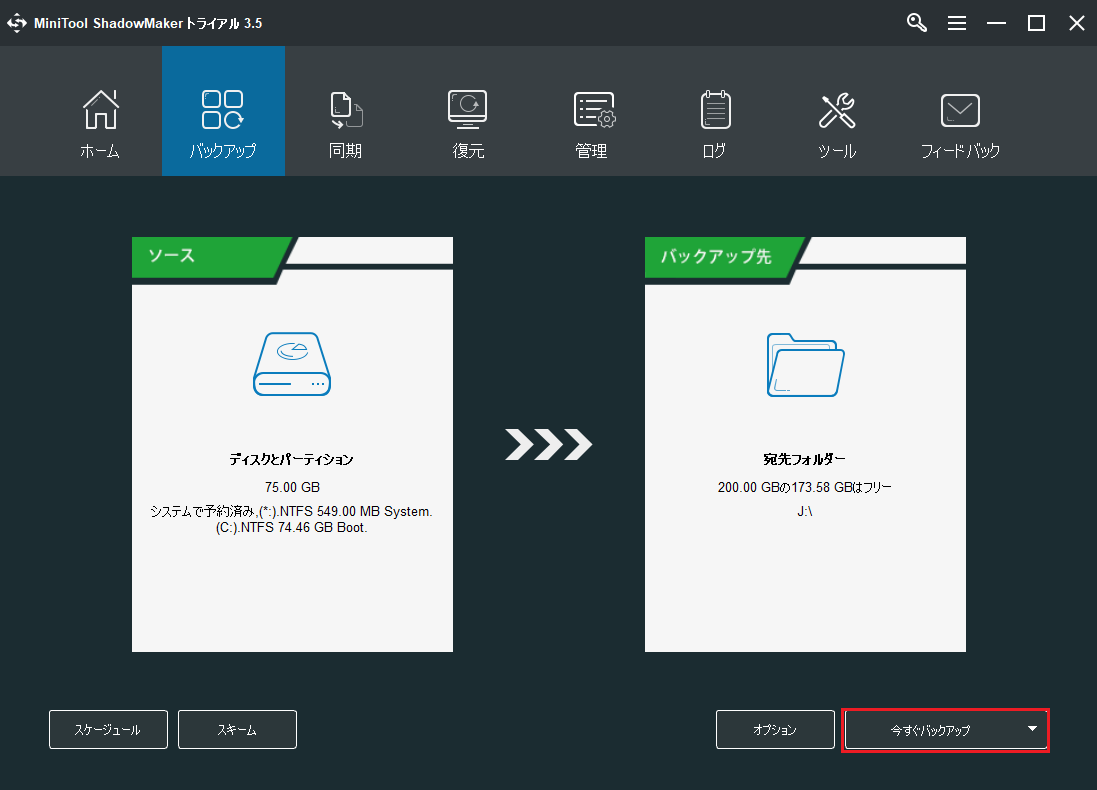
結語
「デバイスに重要なセキュリティ修正プログラムと品質修正プログラムがありません」または「お使いのデバイスは最新の状態ではなく、重要なセキュリティ更新プログラムおよび品質更新プログラムが適用されないため、危険にさらされています」というエラーメッセージに悩まされていませんか?今すぐ上記の方法を試してみましょう。
ご提案やご質問がありましたら、次のコメント欄にアイデアを残すか、[email protected]まで電子メールを送信してください。