OneDriveエラー0x80070185の原因
多くのユーザーが、共有ファイルにアクセスまたはダウンロードしようとした時にOneDriveエラー0x80070185が発生したと報告しています。ポップアップエラーメッセージには、「エラー0x80070185:クラウド操作が失敗しました」と表示されます。これは、すべての共有ファイルを開いて同期できないことを意味しています。
この問題は少し厄介に思えるかもしれませんが、その潜在的な原因を調べ、一つずつトラブルシューティングしていけばいいのです。
ファイルサイズが大きくなる – 最初にファイルを開く時に、ファイルサイズが大きくなってより多くのスペースを占有することがあります。この場合、2回開くと問題が解決されます。
セットアップファイルまたは証明書が破損した – インストール中のOneDriveセットアップファイルが破損していると、OneDriveエラーコード0x80070185が発生します。また、ネットワーク証明書またはプロトコルが誤って構成されている場合も、このエラーが発生する可能性があります。
キャッシュの問題 – システムキャッシュはコンピューターのパフォーマンスに影響し、OneDriveの動作をさらに妨げる場合があります。
強力なアンチウイルスまたはファイアウォール – サードパーティ製アンチウイルスをダウンロードまたはインストールした場合、OneDriveの同期タスクがブロックされる可能性があります。また、WindowsファイアウォールがOneDriveのファイルを不審なファイルと誤認し、同期プロセスを中断していることが考えられます。
ネットワーク接続の問題 – OneDriveでファイル共有を行うには、安定した速度の高いネットワーク接続が必要です。ネットワーク環境が利用できない場合、OneDriveでエラー0x80070185が発生します。
Windowsレジストリ問題 – Windowsレジストリは、コンピュータシステムの非常に重要なコンポーネントです。レジストリはMicrosoft Windowsオペレーティングシステムおよびアプリケーションの基本設定を確保するものであるため、レジストリが破損すると、OneDriveも動作しなくなります。
次に、これらの可能性のある原因を基づき、いくつかのトラブルシューティングをご紹介します。
OneDriveエラー0x80070185を修正する方法
対処法1:ログアウトしてOneDriveに再度ログインする
OneDriveに既存の不具合やバグを回避するには、一度ログアウトし、OneDriveアカウントに再度ログインしてみてください。操作方法は以下の通りです。
ステップ1:システムトレイのOneDriveアイコンを右クリックし、歯車アイコン(ヘルプと設定)をクリックして「設定」を選択します。
ステップ2:OneDrive設定ウィンドウがポップアップしたら、「アカウント」タブに移動し、「このPCのリンク解除」をクリックします。
アカウントのリンクを解除した後、次の手順に従ってアカウントを再登録できます。
OneDriveアイコンを右クリックして「サインイン」ボタンを押して、画面上の指示に従ってMicrosoftアカウントでサインインします。
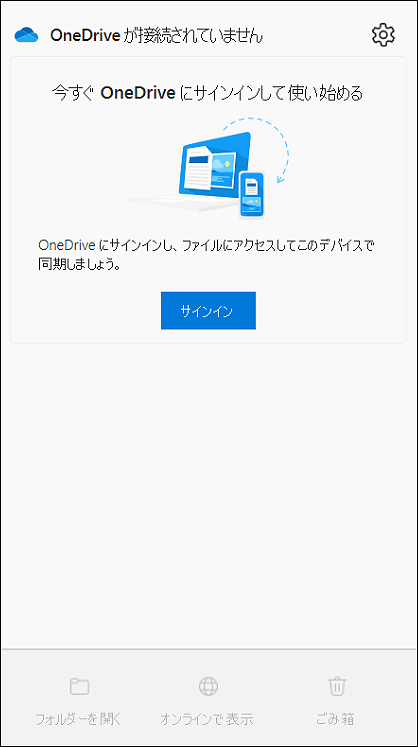
Microsoftアカウントにログインした後、OneDriveが正常に動作するかどうかを確認します。
対処法2:OneDriveのドライブ容量が十分かどうかをチェックする
OneDriveがインストールされているパーティションに十分な空き領域があることを確認すべきです。共有ファイルのストレージ容量が不足していると、「エラー0x80070185:クラウド操作が失敗しました」が出ることがあります。
この問題を解決するには、二つの方法があります。一つは、ハードドライブに重要なデータがない場合、ハードドライブを解放する方法、もう一つは、OneDriveを別のより大きなパーティションに移動する方法です。お好きな方法を選んでください。
ハードドライブの空き容量を増やす
ハードドライブの空き容量を増やすには、エクスプローラーを開き、左パネルから「PC」をクリックし、OneDriveがインストールされているハードドライブの空き領域を確認します。ストレージの空き容量がいっぱいになっている場合は、以下の手順でハードドライブをクリーンアップし、負荷を最小限に抑えます。
しかし、その前に、誤って重要なデータを削除してしまった場合に備えて、それらをバックアップしておくことをお勧めします。MiniTool ShadowMakerがお役に立ちます。このフリーソフトは、システム、ファイル、フォルダー、パーティションおよびディスクをバックアップできます。
MiniTool ShadowMakerをダウンロードしてインストールすると、30日間の試用版を無料で体験できます。
MiniTool ShadowMaker Trialクリックしてダウンロード100%クリーン&セーフ
ステップ1:このプログラムを起動し、「体験版で続く」をクリックします。
ステップ2:次に、「バックアップ」タブでバックアップ元とバックアップ先を選択します。すべてが決定したら、「今すぐバックアップ」をクリックしてタスクを開始します。
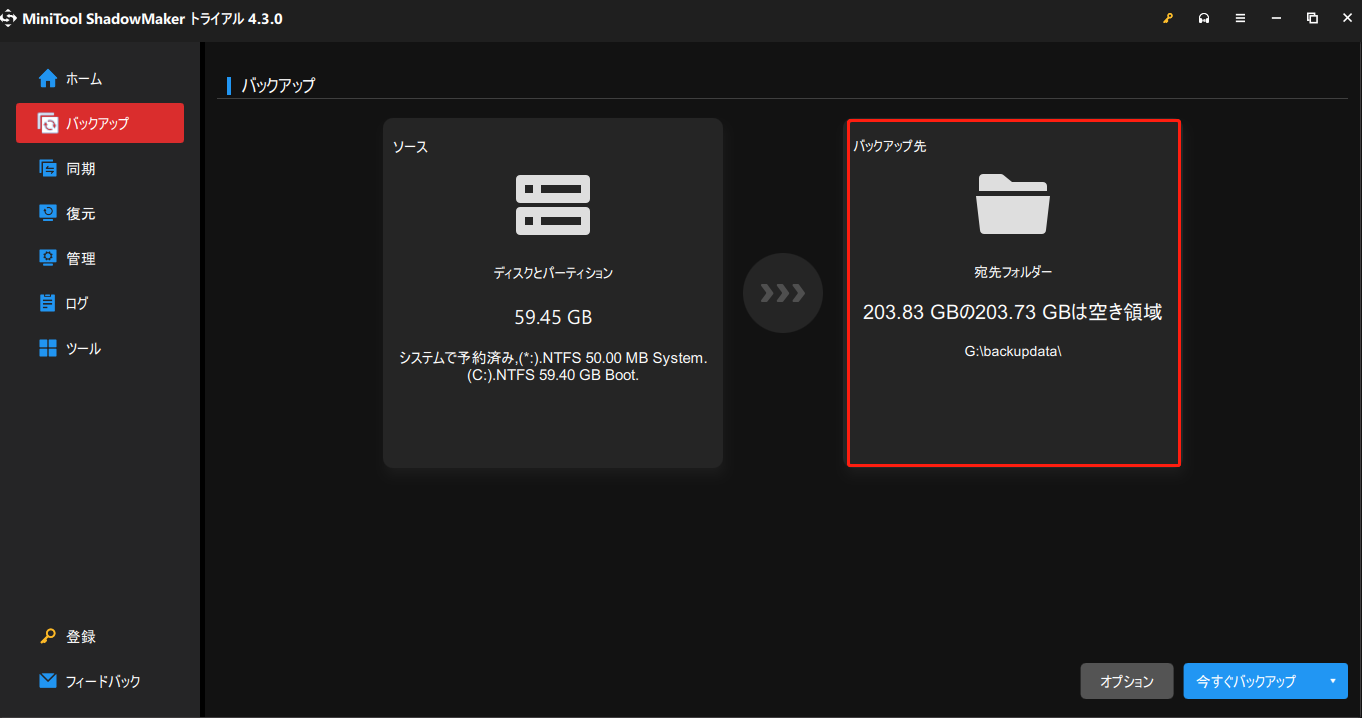
さらに、「オプション」をクリックして、バックアップスケジュールとスキームを設定できます。完全、増分、差分バックアップの3つのバックアップスキームと、毎日、毎週、毎月、イベント時の4つのスケジュール設定から選択できます。
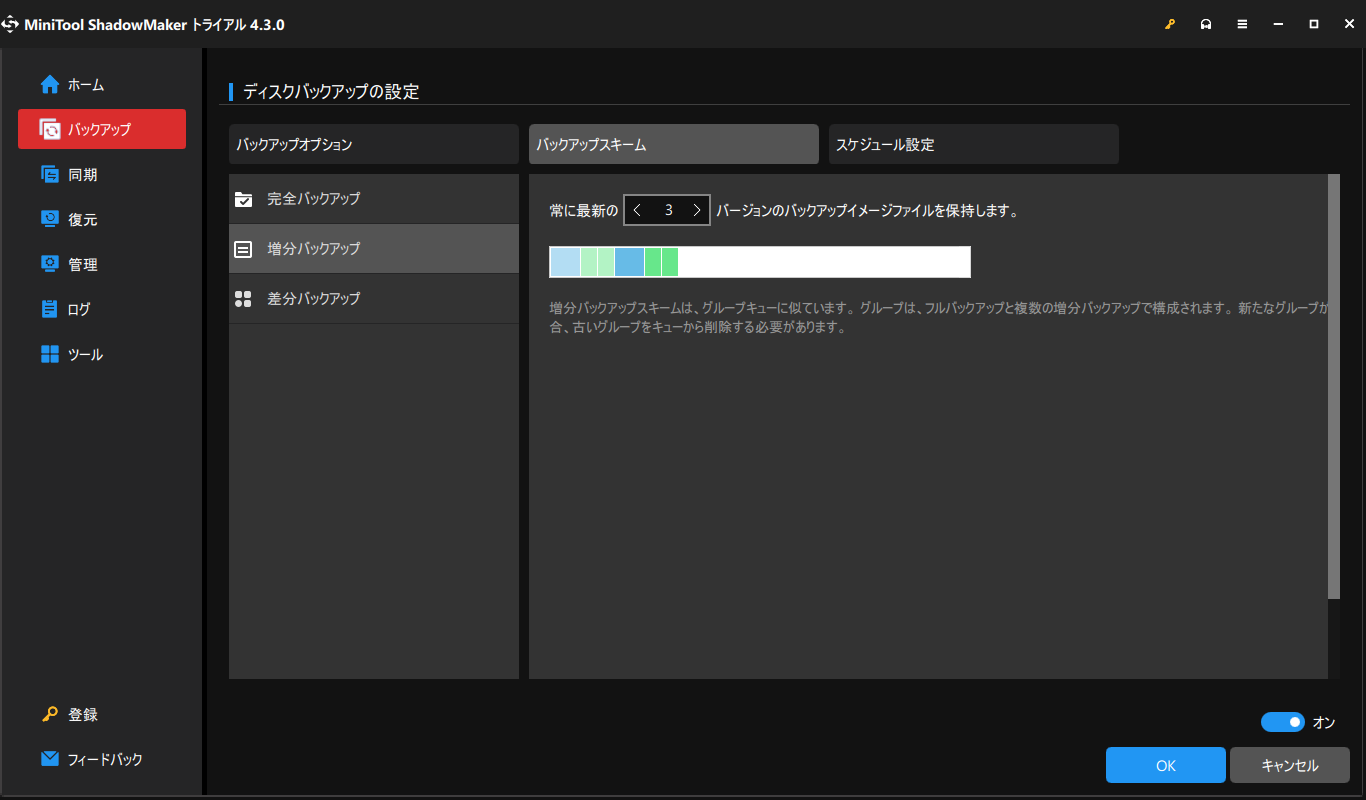
以下のヒントは、ハードドライブの空き容量を増やすのに役立ちます。
- 以前のWindowsインストールファイルを削除する。
- ごみ箱内の項目を完全に削除する。
- 一時ファイルを削除する。
- 不要なアプリやファイルを削除する。
- 使用していないユーザーアカウントを削除する。
具体的な手順については、こちらの記事をお読みください:パソコンのハードディスクの空き容量を増やしてディスク領域を解放する方法。
OneDriveを別のパーティションに移動する
OneDriveを別のパーティションに移動するには、対処法1の手順を繰り返してOneDriveからログアウトし、アカウントに再ログインする際に、「場所の変更」ボタンをクリックして、ローカルのOneDriveフォルダーを保存するために別のパーティションを選択します。そうすると、ファイルが新しいパスに同期されます。
その後、OneDriveで共有ファイルに再度アクセスして、「クラウド操作が失敗しました」エラーが修正されるかどうかを確認します。
対処法3:OneDriveをリセットする
定期的にOneDriveのキャッシュデータを削除してください。時間の経つにつれて、一部のキャッシュデータが破損する可能性があります。この場合、OneDriveをリセットして破損したキャッシュデータを削除できます。
ステップ1:「Win + R」キーを同時に押して「ファイル名を指定して実行」を開きます。
ステップ2:次に、以下のコマンドをコピーして貼り付け、「Enter」キーを押して、Microsoft OneDriveのリセットプロセスを開始します。
%localappdata%\Microsoft\OneDrive\OneDrive.exe /reset
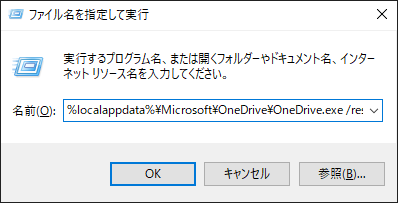
このコマンドの実行開始時にOneDriveアイコンが消えますが、終了すると再び表示されます。また、Microsoft OneDriveが再起動しない場合は、以下のコマンドを入力してMicrosoft OneDriveを手動で実行できます。
%localappdata%\Microsoft\OneDrive\OneDrive.exe
その後、OneDriveを開き、エラー0x80070185がまだ発生するか確認します。問題が解決しない場合は、トラブルシューティングを続行してください。
対処法4:SharePointドキュメントライブラリをネットワークドライブとしてマップする
上記の方法でOneDriveエラー0x80070185を修正しない場合は、SharePointドキュメントライブラリをネットワークドライブとしてマップすることで問題を解決できます。この方法は、多くのユーザーにとって有用であることが証明されており、試してみる価値があります。
ステップ1:ブラウザを開き、OneDrive Webサイトにアクセスします。
ステップ2:Microsoftアカウントにサインインし、アクセスしたいファイルライブラリを開きます。
ステップ3:ドキュメントのURLをクリップボードにコピーし、「エクスプローラー」を開きます。
ステップ4:左のパネルから「ネットワーク」を探して右クリックし、「ネットワークドライブの割り当て」を選択します。
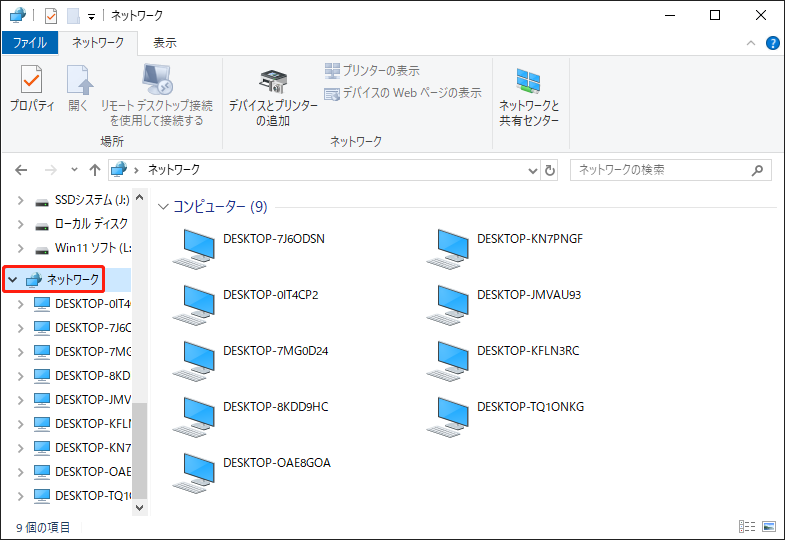
ステップ5:次のウィンドウで、「ドキュメントと画像の保存に使用できるWebサイトに接続します」リンクをクリックし、アップアップウィンドウで「次へ」をクリックして続行します。
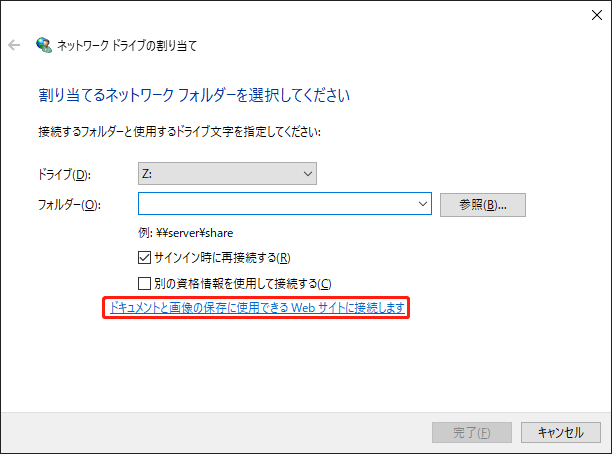
ステップ6:その後、「カスタムネットワークの場所を選択」をクリックし、「次へ」をクリックします。ネットワーク・アドレスを入力するよう要求するページが表示されたら、ステップ3でコピーしたOneDriveファイルライブラリのURLを検索フィールドに貼り付け、「http://」または「https://」を「\\」に置き換えます。そして、「次へ」と「完了」の順にクリックします。
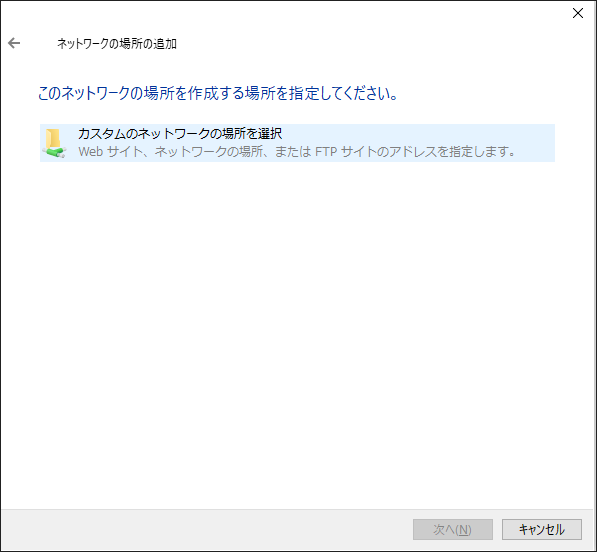
ステップ7:次に、「Win + S」キーを押して「検索」を開き、「Windows PowerShell」と入力して管理者として実行します。
ステップ8:次に、以下のコマンドをコピーして貼り付け、実行します。
{
$_.FullName
Get-Content -Path $_.FullName -first 1 | Out-Null
}
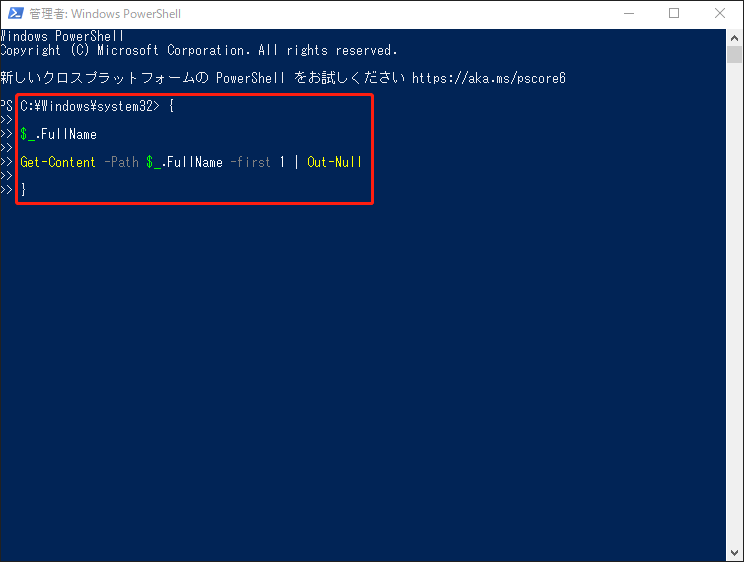
上記の操作を完了した後、コンピューターを再起動し、再度OneDriveのファイルにアクセスまたはダウンロードし、エラーコード0x80070185が発生したかどうかを確認してください。
対処法5:Windowsファイアウォールを一時的に無効にする
お使いのPCにサードパーティ製ウイルス対策ソフトをダウンロードしてインストールした場合、OneDriveエラー0x80070185が発生する可能性があります。この場合、そのソフトウェアを一度アンインストールして、問題が修正されるかどうかを確認してください。
PCにウイルス対策ソフトがない場合は、以下の手順でWindowsファイアウォールを一時的に無効化する必要があります。
ステップ1:「検索」を開き、「Windows Defenderファイアウォール」を入力して開きます。
ステップ2:左側のパネルから「Windows Defenderファイアウォールの有効化または無効化」を選択し、「Windows Defenderファイアウォールを無効にする(推奨されません)」の2つのオプションにチェックを入れて、「OK」をクリックして変更を保存します。
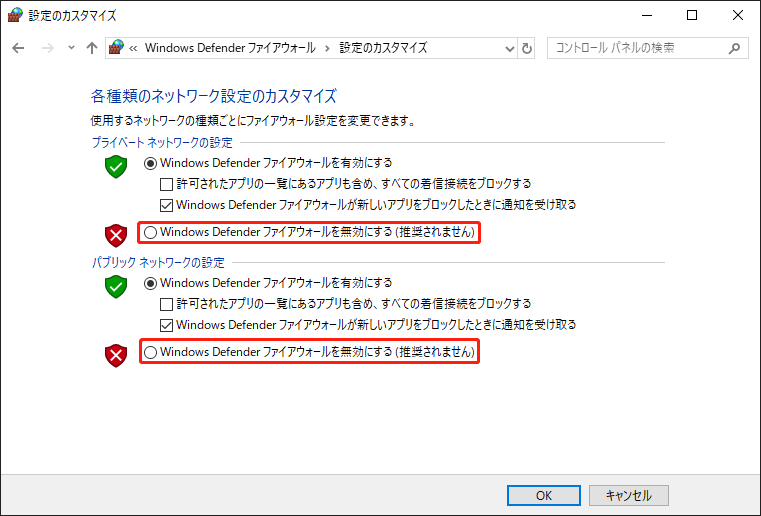
対処法6:OneDriveを再インストールする
エラー0x80070185を修正するには、OneDriveをアンインストールし、このプログラムを再インストールしてみてください。この方法により、最新版かつまったく新しいOneDriveが得られます。それでは、以下の手順に沿って操作してください。
ステップ1:「ファイル名を指定して実行」ダイアログボックスを開き、「ms-settings:appsfeatures」と入力します。
ステップ2:スクロールダウンしてOneDriveプログラムを見つけて選択します。「アンインストール」をクリックし、「アンインストール」をもう一度クリックして削除を完了します。
ステップ3:その後、Microsoft StoreでOneDriveをダウンロードして再インストールします。
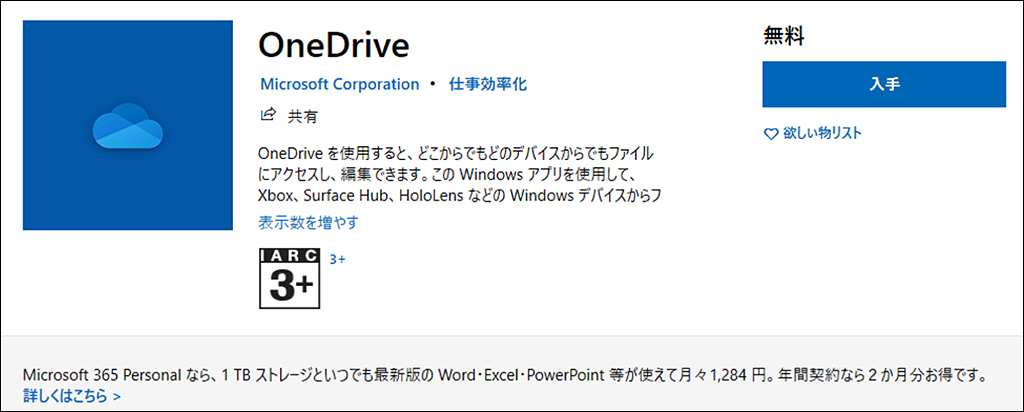
ファイル共有のより良い選択肢
上記のセクションでは、OneDriveエラー0x80070185を解決するための対処法をご紹介しました。問題は一時に解決されたかもしれませんが、二度と起こらないという保証はできません。また、OneDriveで発生する可能性のあるエラーは他にもあります。下記の関連記事をご覧ください:
- Windows 10でOneDriveの容量がいっぱいになった場合の解決策トップ5
- 【Windows 10】OneDriveエラーコード0x80070194を修正する方法
- WindowsでOneDriveエラーコード0x8004e4a2を修正する方法
OneDriveの使用時に頻繁に問題が発生し、同期などの作業が中断されることがあります。より良いサービスを得るために、MiniTool ShadowMakerをお勧めします。これはバックアッププログラムだけではなく、同期機能も備えています。
外付けHDD、内蔵ハードドライブ、リムーバブルUSBメモリ、ネットワーク、NASなど、2つ以上の場所に簡単にファイルを共有できます。
ファイルのバックアップとは異なり、ファイルの同期はイメージを作成するのではなく、ファイルの同一コピーを別の場所に保存する機能です。これにより、同期プロセスが完了した後は、いつでもその内容を確認できます。
MiniTool ShadowMakerをダウンロードしてインストールすると、30日間の無料試用期間を利用できます。そして、このソフトを起動し、「体験版で続く」をクリックして続行します。
MiniTool ShadowMaker Trialクリックしてダウンロード100%クリーン&セーフ
ステップ1:「同期」タブに移動し、「ユーザー」「コンピューター」「ライブラリー」から同期ソースとして必要なファイルを選択します。
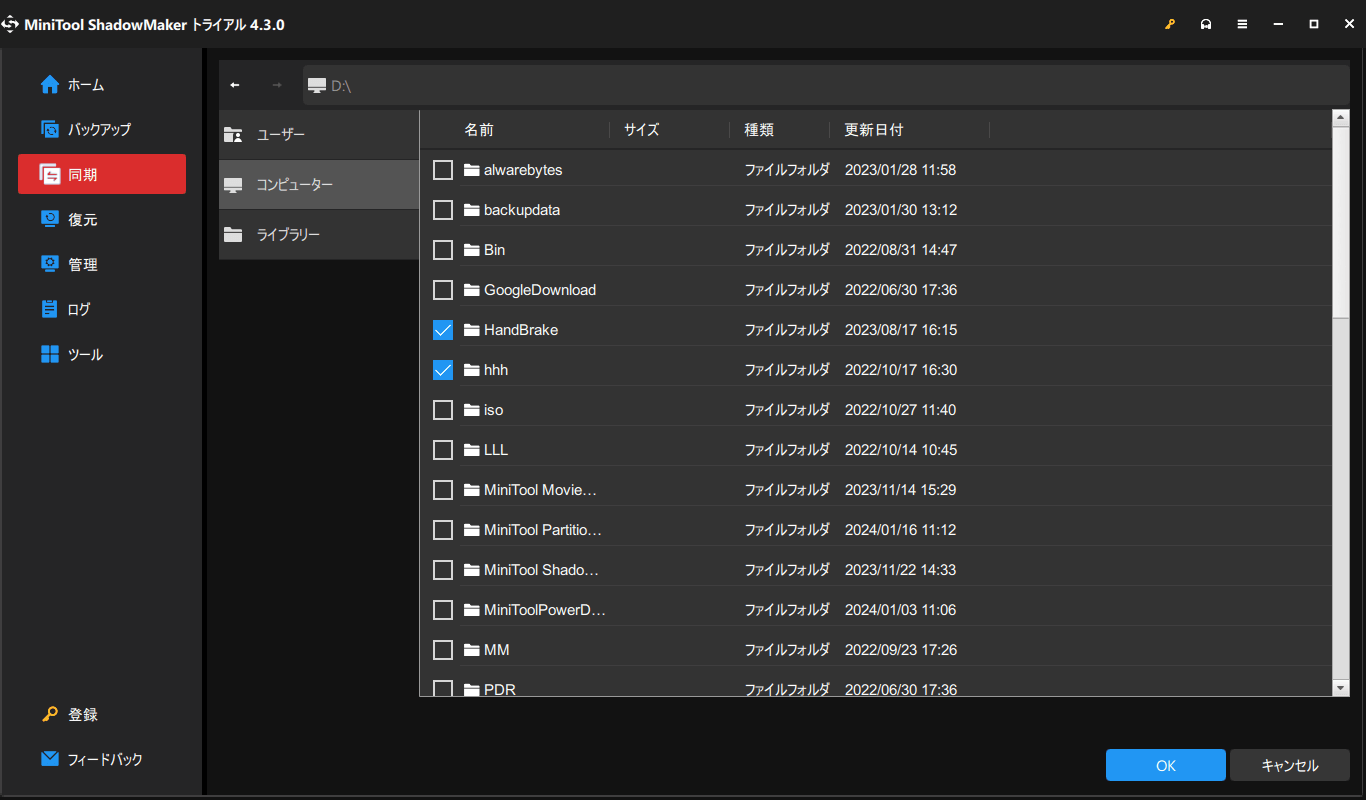
ステップ2:「バックアップ先」タブをクリックして、「ユーザー」「ライブラリー」「コンピューター」「共有済み」からファイルを同期する場所を選択します。
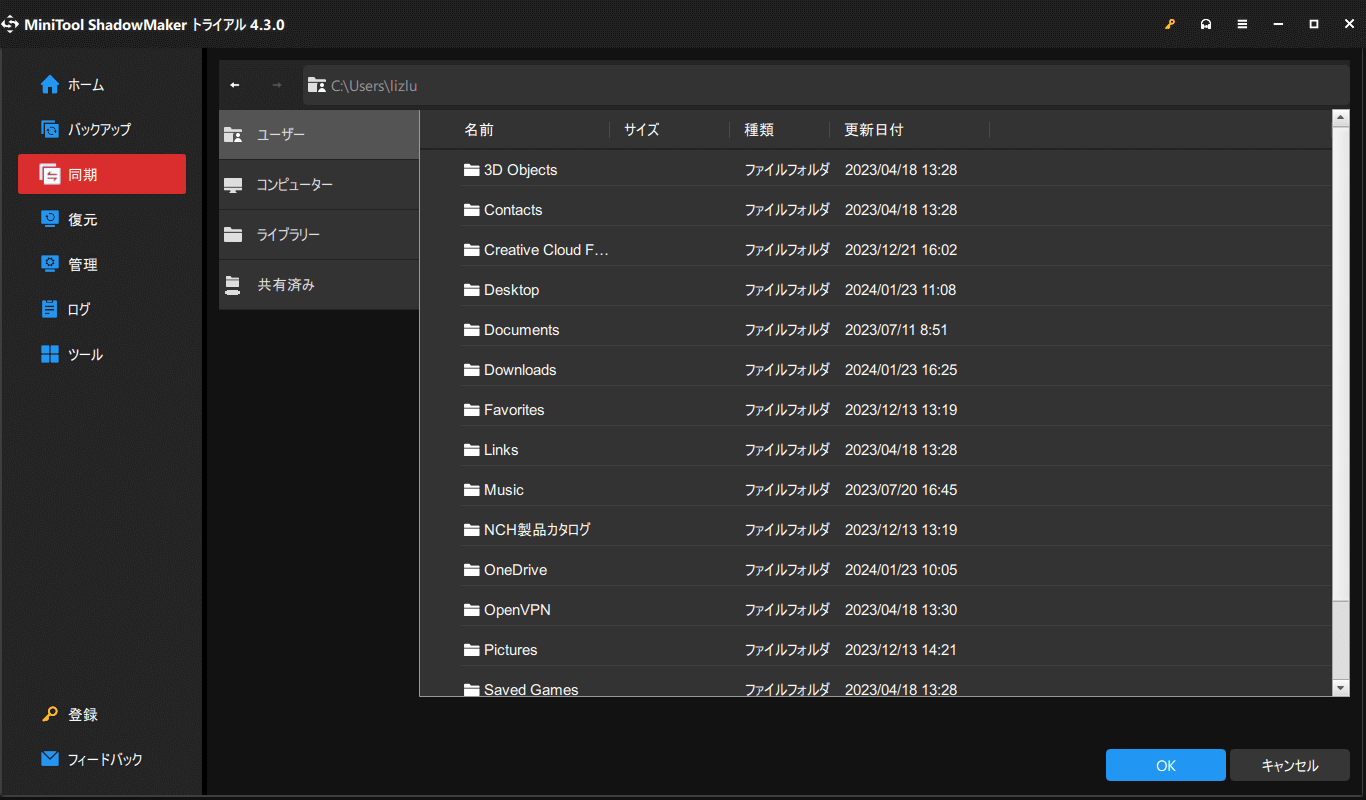
ステップ3:同期元と同期先を決めたら、「今すぐ同期」を押してすぐに同期を開始するか、「後で同期」を押してタスクを遅延させることができます。
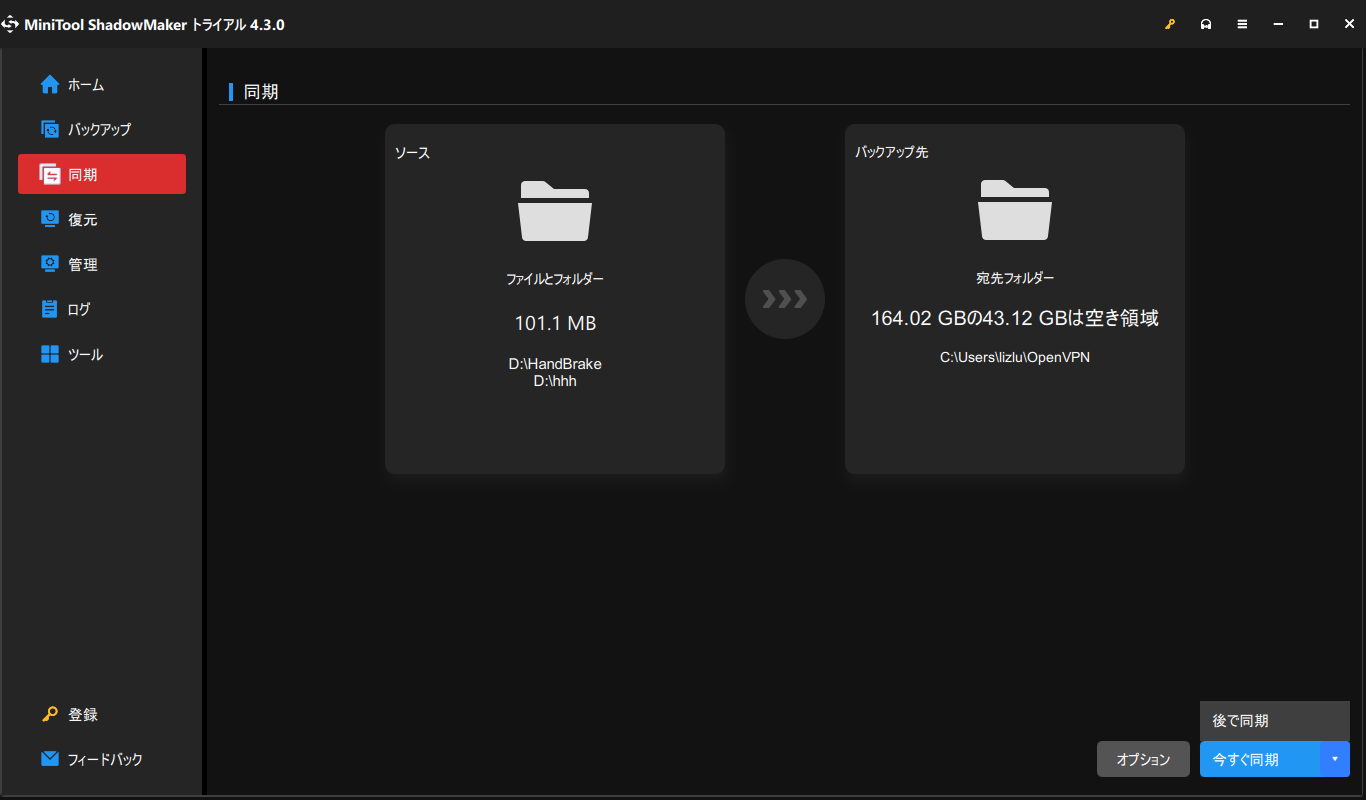
なお、同期機能を使用する時、より使いやすくするために設定を変更することもできます。例えば、「オプション」をクリックしてスケジュール設定を変更できます。
結語:
OneDriveエラー0x80070185を解決するのは簡単です。OneDriveエラー0x80070185にお悩みの場合、上記の方法を一つずつ試して、この問題を解決しましょう。もちろん、より良いトラブルシューティング方法をご存知でしたら、遠慮なくお知らせください。
MiniTool ShadowMakerの使用時に問題が発生した場合は、以下のコメント欄にコメントをご記入ください。できるだけ早く返事いたします。また、MiniToolソフトウェアの使用時にサポートが必要な場合は、お気軽に[email protected]までお問い合わせください。