データの保存には、フラッシュメモリとソリッドステートドライブの両方が使用可能です。そして、パソコン用には、どちらを選ぶか迷っているという方もいらっしゃるのではないでしょうか。そこで、MiniToolのこの記事では、フラッシュメモリとSSDの完全かつ詳細な比較を行います。さらに、システムをSSDに移行する方法についても解説しています。
フラッシュメモリとSSDの違いをよく知っていない人が多いようです。両者は類似点がありますが、異なるものです。この記事では、フラッシュストレージとSSDの違いについて詳しくご紹介します。どちらが良いのか、どちらを選べば良いのかが分からない方は、このまま読み進めてください。
フラッシュストレージとSSDの概要
まず、フラッシュストレージとSSDをレビューしましょう。
フラッシュストレージとは
定義
フラッシュストレージは、フラッシュメモリを使用してデータを長期間保持するドライブ、ストレージライブラリ、システムなどのことです。シリコンチップをベースとした記憶媒体で、電気的に書き込み・消去が可能です。現在、フラッシュ ストレージは、小型のコンピューティング デバイスや大規模なエンタープライズ ストレージ システムでよく使用されています。
メリット
- 速度が速い。
- 書き換えが容易である。
- 可動部がないドライブのため、破損しにくい。
- 不揮発性であるため、電源を切っても記憶している情報を保持できる。
デメリット
フラッシュストレージの最大の欠点は、その価格が非常に高いことです。
SSDとは
定義
SSDとは、ソリッドステートドライブのことであり、メモリチップで構成されたストレージドライブです。現在市販されているSSDのほとんどは、記憶媒体としてフラッシュ ストレージを使用しています。とは言え、SSDは必ずしもフラッシュストレージを記憶媒体として使用する必要はありません。フラッシュメモリとSSDの関係は、CDとCDドライブの関係に似ています。

メリット
- SSDは可動部がないため、高速である。
- データを直接上書きすることはできない。
- 消費電力が少ない。
- 可動部がないため、故障の可能性が低く、信頼性と耐久性に優れている。
デメリット
- 高価である。
- フラッシュメモリが限られた回数しか書き込めないため、寿命が短い。
フラッシュストレージとSSDの比較
タイプ
フラッシュストレージには6種類、SSDには5種類のタイプがあります。詳細は以下の通りです。
フラッシュストレージの種類
- ストレージアレイ
- SSDフラッシュドライブ
- オールフラッシュアレイ
- NVMeストレージ
- ハイブリッド フラッシュ ストレージ
- ハードディスク ストレージ
おすすめ記事:ハードディスクの記憶容量が増加!買う価値はあるか?
SSDの種類
寿命
次に、フラッシュとSSDの寿命について見てみましょう。フラッシュメモリは、ブロックの消去と書き換えの回数に制限があるため、寿命が限られています。さらに悪いことに、多層セル技術の応用でNAND型フラッシュメモリが高密度化すると、回数が激減してしまうのです。
フラッシュストレージとは異なり、SSDではブロックの読み出し回数に制限はありません。SSDの寿命は通常、TBW(Total Bytes Written:総書き込みバイト数)で測定されます。例えば、3D QLC NANDを搭載した2TB Intel 660p SSDの定格容量は400TB、3D TLC NANDを搭載した2TB Intel 760p SSDの定格容量は1152TBとなっています。
おすすめ記事:SSDの寿命は何年?延命方法は?
使い分け
ここで、フラッシュメモリとSSDの使い分けについてご紹介します。SSDはPCやノートパソコンで使用可能です。それに対して、フラッシュストレージは、他のさまざまな用途にも使われます。例えば、スマホ、ノートパソコン、デジタルカメラ&ビデオカメラ、メモリカード、USBメモリー、電卓、医療機器、そしてデジタル玩具にも使用可能です。このように、SSDよりもフラッシュストレージの方が用途が広いです。
性能と容量
続いて、フラッシュストレージとSSDの性能と容量についてご説明します。PCI-Eスロットに装着した場合、フラッシュストレージの読み込み速度は約1100MB/s、書き込み速度は975MB/sです。フラッシュストレージの容量は、256GBから3TB、あるいはそれ以上までさまざまです。
SSDの読み出し速度は約550MB/s、書き込み速度は520/sです。SSDの容量は4Tbから16TB、またはそれ以上まで様々です。一般的な消費者向けSSDの容量は、128GB、512GB、1TB、2TBです。こちらの記事 – 「SSDのストレージ容量はどれくらい必要ですか」がご参考になるかもしれません。
価格
フラッシュストレージは、新興の製品です。基本的にはソリッドステートドライブですが、SATAに制限のある類似製品に比べ、性能は大きく向上しています。この性能の向上は、コストアップにつながります。そのため、SSDはフラッシュストレージより安価です。
将来性
この部分では、フラッシュストレージとSSDの将来性についてお話します。現在、ほとんどのSSDは3D TLC NANDベースのフラッシュストレージを使用していますが、不揮発性メモリエクスプレス(NVMe)、構造ベースNVMe(NVMe-oF)、ストレージクラスメモリ(SCM)技術の急速な発展は、データセンターに大きな機会を提供しています。
SSDに関しては、メーカーがフラッシュストレージに代わる新たな選択肢を探し続けています。最も有望な製品のひとつが3D Xpointですが、これも高価です。SSDのフラッシュストレージの代替品としては、他にスピン注入メモリ(STT-RAM)、レジストRAM(ReRAM)、相変化メモリ(PCMまたはPRAM)などが考えられます。
どちらを選ぶべきか
ここまで、フラッシュストレージとSSDの違いについて、さまざまな角度からご紹介してきました。では、どちらを選べばいいのでしょうか。
SSDデバイスは、今後も高速化・大容量化・低価格化が進んでいくでしょう。予算に限りがある場合は、HDDで内部容量を確保し、より小型のSSDを(できればPCI-Eスロットに)取り付けてシステムやアプリケーションを保存することもできます。そうすれば、アプリケーションのパフォーマンスが向上し、なおかつ大容量のデータを保存することができます。
パフォーマンスを気にするのであれば、フラッシュメモリが常に最良の選択となります。PCI-Eベースのフラッシュストレージは、従来のHDDドライブの10倍という比類ないスピードを実現します。同様に、性能は欲しいが予算は抑えたいという場合は、より小さなフラッシュメモリ デバイスを選択し、大容量のSSDやHDDと組み合わせて使用することができます。
まとめると、リーズナブルな価格を求めるなら、SSDが適しています。高性能を追求するのであれば、フラッシュメモリがおすすめです。
おすすめ記事:フラッシュストレージとSSD、どちらがあなたに適しているか
この記事では、フラッシュストレージとSSDの情報を紹介しています。その違いと、どちらを選べばいいのかがわからない方は、ぜひ読んでみてください。Twitterでシェア
SSDへのシステム移行方法
SSDを入手した後、より良いパフォーマンスを得るためにシステムをSSDに移行したい場合、プロフェッショナルなバックアップ ツール「MiniTool ShadowMaker」を使用してみることができます。このプログラムは、主にオペレーティングシステム、ディスク、パーティション、ファイル、およびフォルダをバックアップするために使用されます。なお、ユーザーフレンドリーなインタフェースを備えています。
他にも、同期、復元、ディスククローンなどの機能があります。さらに、異なるハードウェアを持つPCにWindowsを復元することも可能です。詳細は、「システムイメージバックアップを別のPCに復元する方法」をご覧ください。
それでは、MiniTool ShadowMaker の「ディスククローン」機能を使って、SSD にオペレーティングシステムを移行する方法をご説明します。
ステップ1:SSDをパソコンに挿入します。次に、MiniTool ShadowMakerをインストールし、起動します。
MiniTool ShadowMaker Trialクリックしてダウンロード100%クリーン&セーフ
ステップ2:メインインターフェイスに入ったら、「ツール」ページで「ディスククローン」機能をクリックします。
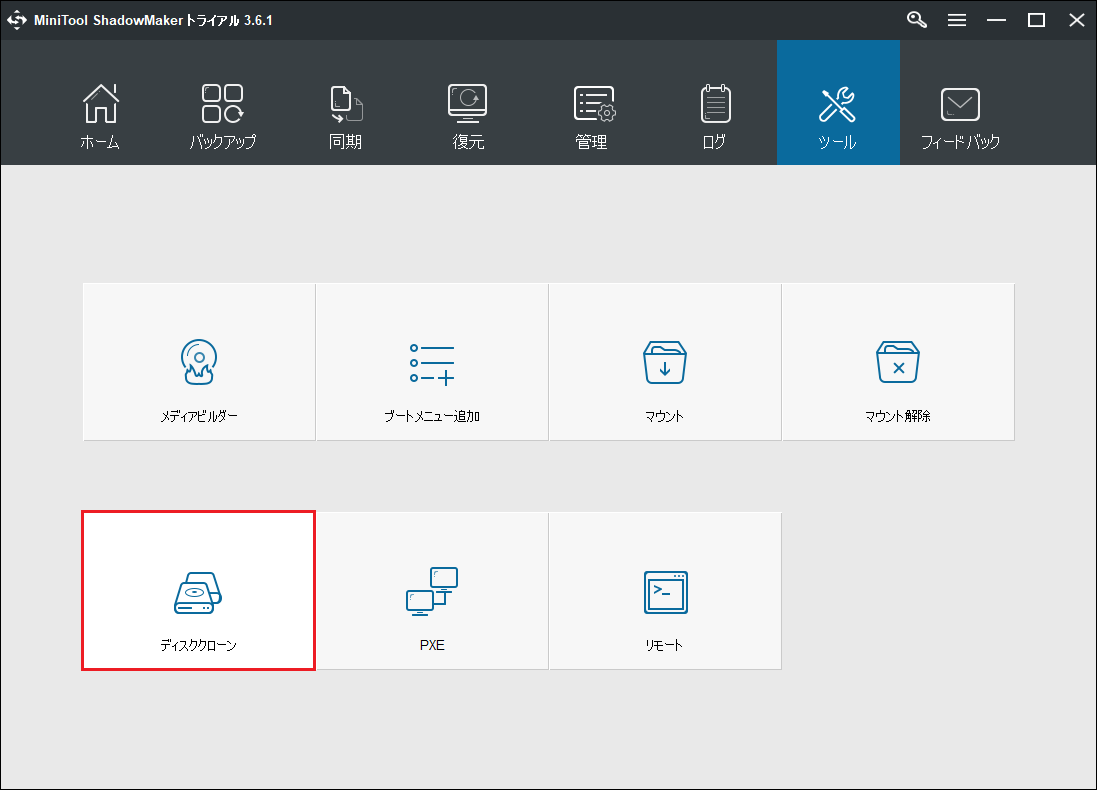
ステップ3:それから、「ソース」をクリックしてソース ディスクを選択します。ここで、元のシステムディスクをクローン元として選択し、「完了」をクリックして続行します。
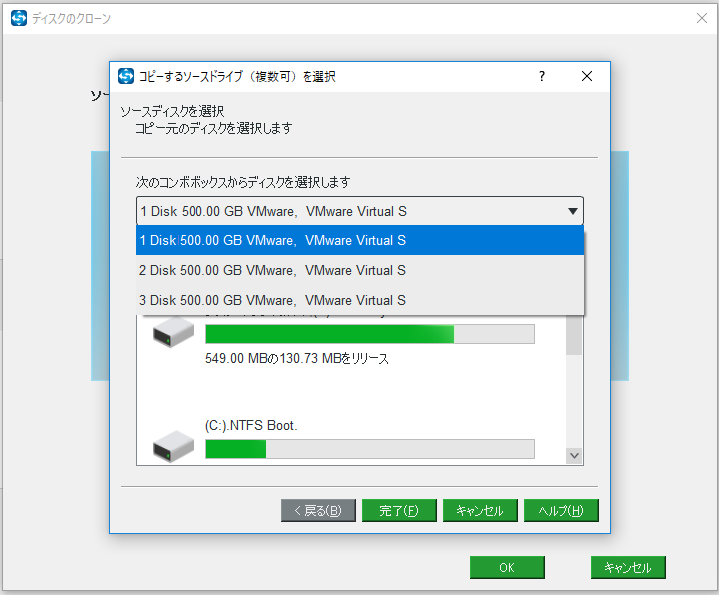
ステップ4:「宛先」モジュールをクリックしてターゲットディスクを選択します。ここでは、挿入されたSSDを行先ディスクとして選択する必要があります。そして、「完了」をクリックして続行します。
ステップ5:ソースディスクとターゲット ディスクを確認した後、「OK」をクリックして続行します。すると、ディスククローン作成の過程で、ターゲット ディスク上のすべてのデータが破壊されることを示す警告メッセージが表示されますので、「はい」をクリックして続行します。
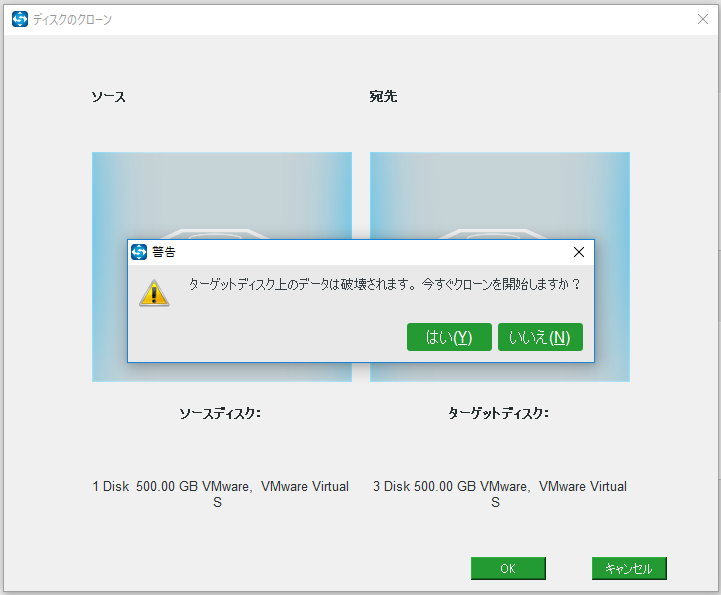
ステップ6:その後、MiniTool ShadowMakerはシステムのSSDへのクローン作成を開始します。ディスククローン作成のプロセスが終了するまで、決して中断しないでください。
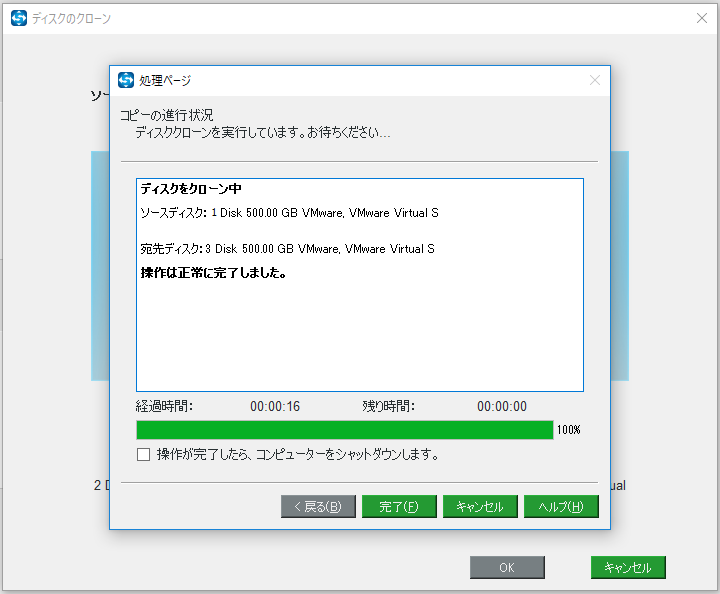
ステップ7:ディスククローン作成のプロセスが完了すると、ソースディスクとターゲットディスクが同じ署名を持っていることを伝えるメッセージが表示されます。もし両方がコンピューターに接続されたら、どちらかがオフラインとマークされるため、元のシステムディスクをパソコンから取り外してください。
これで、オペレーティングシステムを再インストールしたりデータを失うことなく、システムをSSDに移行することに成功しました。
結語
結論として、本記事では、フラッシュストレージとSSDの比較について、いくつかの情報をご紹介しました。あなたのお役に立てれば幸いです。ちなみに、OSを再インストールせずにシステムをSSDに複製したい場合、MiniTool ShadowMakerを使ってみることができます。
また、MiniToolソフトウェアに関連するご質問やご提案がございましたら、コメントにご記入いただくか、[email protected]までご連絡ください。なるべく早く返信いたします。