Googleフォトのバックアップにはどのくらいの時間がかかりますか?遅いですか、速いですか?Windows 11/10システムでGoogleフォトのバックアッププロセスが遅い、またはプロセスがぜんぜん進んでいない時、どうするべきですか?自分のパソコンで何が問題になっているかを確認し、MiniToolウェブサイトのこの記事で紹介した対処法を使用して、Googleフォトのバックアッププロセスを高速化することをお勧めします。
Googleフォトに写真をアップロードする方法
Googleフォトは、その名の通り、Googleドライブが提供する人気の高い写真バックアップサービスです。パソコン、スマホ、タブレット、カメラなどの接続先から写真をアップロードし、Googleアカウントを持つデバイスに同期することができます。では、Googleフォトの仕組みをご紹介しましょう。
ステップ1.「Googleドライブ」をデスクトップにインストールし、自分のアカウントに登録します。
ステップ2.「歯車」アイコンをクリックし、ポップアップメニューから「設定」を選択します。
ステップ3.次に、「フォルダを追加」をクリックし、コンピューターでGoogleフォトをバックアップするフォルダを決定します。
ステップ4.その後、右上の「歯車」アイコンをもう一度押して、写真やビデオをGoogleフォトやGoogleドライブにバックアップする際に、「保存容量の節約画質」または「元の品質」でバックアップすることを選択します。
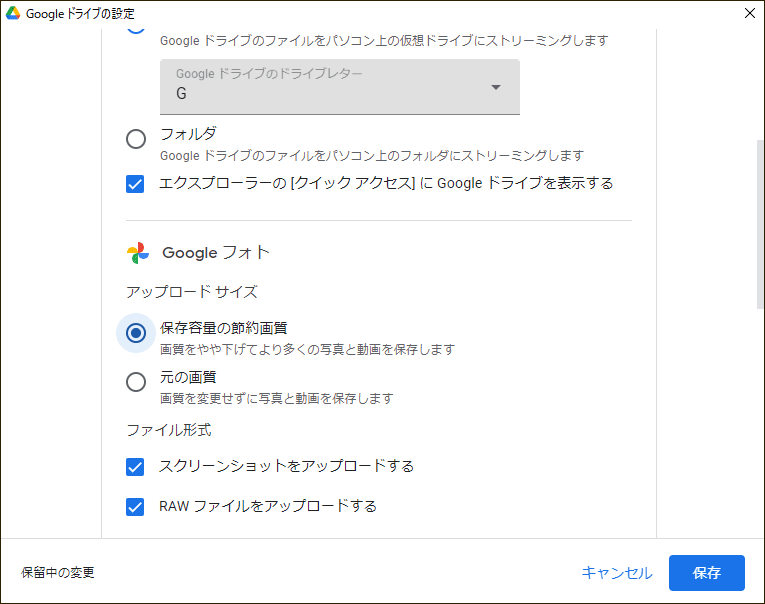
「保存容量の節約画質」を選ぶと、バックアップする際に選択した写真が圧縮されます。したがって、十分なストレージ容量がある場合や、高画質の写真が要求される場合は、「元の画質」を選択することをお勧めします。
ステップ5.上記のオプションをすべて設定したら、「保存」をクリックし、バックアッププロセスが完了するのを待ちます。Googleフォトで写真のアップロードにかかる時間は、写真の枚数、設定した写真の画質、インターネット接続の速度によって異なります。
関連記事:PCでGoogleフォトをバックアップ・同期する方法
PCでのGoogleフォトのバックアップが遅い・終わらない
ただし、写真やビデオを保存するための頼りになるソフトウェアであるにもかかわらず、Google フォトには明らかなバグが存在しています。インターネット接続が安定して強力な場所で写真のバックアップ操作を実行していても、バックアッププロセスが非常に遅くなったり、途中で止まる終わらなくなったりすることがあります。そのため、この記事では、Windows 10のGoogleフォトのバックアップを高速化する方法について説明し、利用可能な解決策を取り上げます。
Windows 10/11でGoogleフォトのバックアップが遅い・終わらない時の対処法
修正方法1:インターネット接続をチェックする
Googleフォトはインターネット接続を必要とする写真バックアップソフトであるため、まずインターネット接続が安定しているかどうかを確認する必要があります。したがって、Googleフォトのバックアップが遅い問題を解決するには、帯域幅を無制限に設定し、インターネット接続を指定するのがベストです。
ステップ1.まずルーターを再起動し、有効になっていることを確認します。
ステップ2.ブラウザで任意のウェブページを開き、そのページが通常の速度でロードできるかどうか確認します。正常に読み込まれない場合は、次のステップに進んでください。
ステップ3.「Win + I」を同時に押して、「Windowsの設定」を開きます。
ステップ4.設定メニューを下にスクロールし、「ネットワークとインターネット」を探し、クリックします。
ステップ5.「状態」タブで、「ネットワークのトラブルシューティング」をクリックし、ネットワークにある問題を修復します。
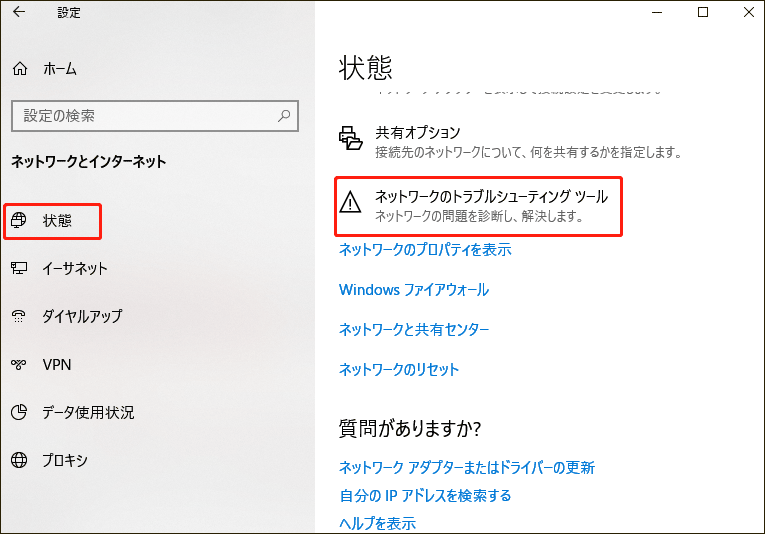
関連記事:【Win 10】インターネット接続の問題をトラブルシューティングするヒント11選
修正方法2:データとキャッシュをクリアする
Googleフォトのバックアップが遅くなるもう一つの可能性は、キャッシュの高速化です。使用中のコンピューターのキャッシュが大量のリソースを消費し、Googleフォトのバックアップができない原因になります。
同時に、データベースが破損されたため、バックアッププロセスが終わらないことを引き起こすこともあります。この場合、Googleフォトのバックアップデータベースを削除して再構築する必要があります。
このような場合は、Googleのアドレスバーに以下のURLを入力し、「Enter」キーを押してキャッシュとデータを削除してください。
chrome://settings/cookies/detail?site=drive.google.com
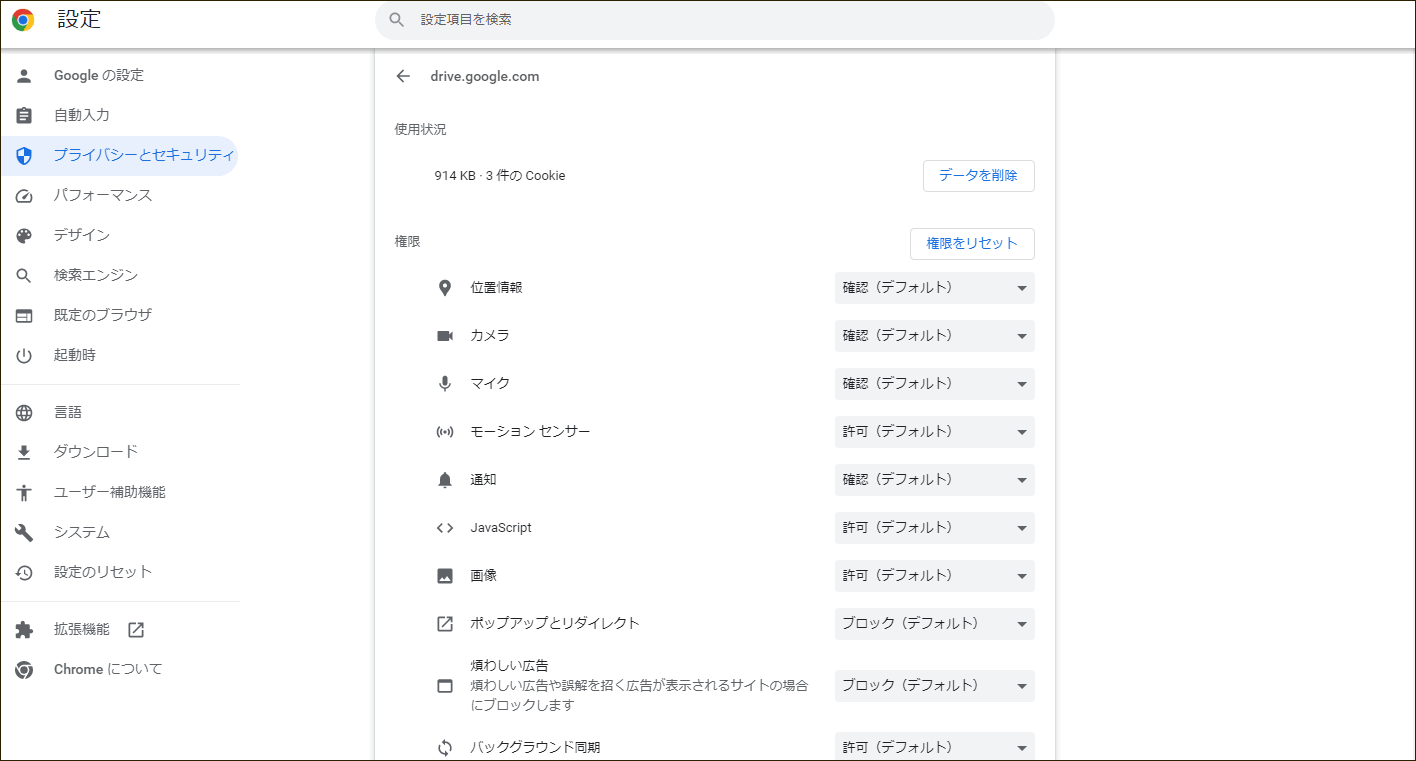
削除プロセスが完了したら、「Googleドライブ」を再起動し、Windows 10でGoogleフォトのバックアップが遅い問題が解決するかどうかを確認します。
修正方法3:最新版のGoogleドライブをインストールする
アプリを最新の状態に保つことで、古いバージョンのバグを修正し、一部機能のパフォーマンスを向上させることができます。したがって、Googleドライブを常に最新の状態に保つ、または再インストールすることは、Googleフォトのバックアップが遅い・できない問題に対処する良い選択肢です。
ステップ1.「歯車」アイコンをクリックし、「Windowsの設定」を開きます。
ステップ2.「アプリ」をクリックし、「アプリと機能」を選択します。このタブで、アプリケーションのリストを見て、「Googleドライブ」を探し出します。
ステップ3.Googleドライブをクリックし、「アンインストール」を選択します。
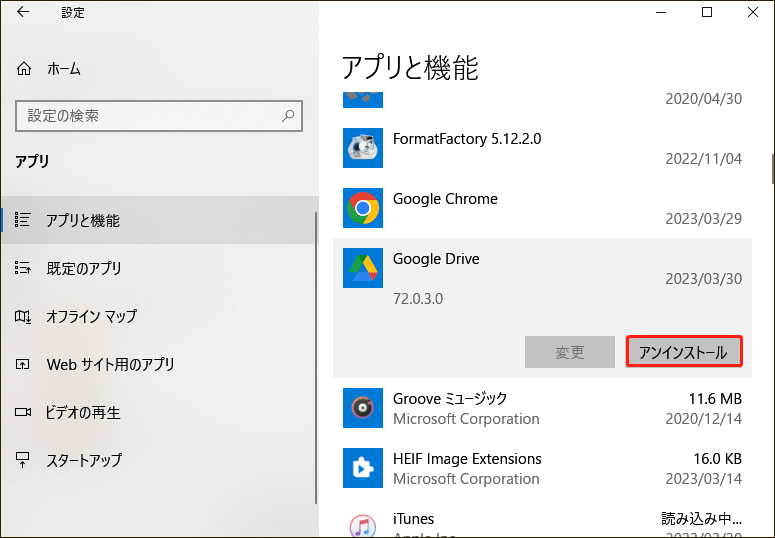
ステップ4.再度「アンインストール」をクリックし、この操作を確認します。
ステップ5.その後、「Microsoft Store」からGoogleドライブをもう一度ダウンロードし、インストールします。
最後に、Googleドライブを実行して、Googleフォトがバックアップできない、またはバックアップタスクが遅い問題が解決されたかどうかを確認します。
修正方法4:アップデートまたはダウンロード速度制限を無効にする
Googleフォトのバックアップが遅い原因は、このアプリに設定されている帯域幅の制限が設定さていることが多いです。このような問題が発生している場合は、以下の方法で帯域幅の制限を無効にしてみてください。
ステップ1.「Googleドライブの設定」にアクセスし、「歯車」ボタンをクリックします。
ステップ2.次に、「帯域幅の設定」タブで、「アップロード速度」と「ダウンロード速度」に関する制限をすべて解除します。
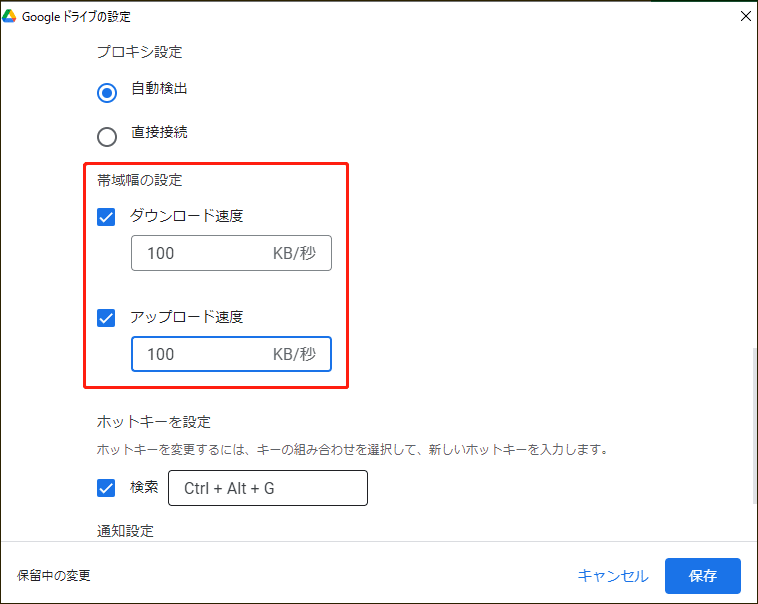
ステップ3.最後に、「保存」をクリックし、変更した設定を実行します。
修正方法5:一度にアップロードする写真の枚数を減らす
一度に大量の写真をアップロードした場合、Googleフォトのバックアップが遅いまたは終わらないことがあります。これは、バックアップフォルダーに移動して、フォルダー内に同一写真が以前にバックアップされたかどうかをチェックするために、大量のCPUサイクルが浪費されるためです。
このようなプロセスの待ち時間を避けるには、一度にアップロードする写真の枚数を少なくしておく方がよいでしょう。
修正方法6:一度ログアウトしてログインし直す
Googleフォトバックアップが遅いまたは止まって進まない問題が発生した場合、バックアップリストに回転しているアイコンがあるかどうかを確認します。このアイコンを長押しすると、バックアップタスクを再び開始できます。または、ログアウトして別のアカウントに切り替え、元のアカウントに再度ログインして、Googleフォトの写真バックアップが速くなるかどうかを確認できます。
また、お使いのコンピューターを再起動することでも、本対策と同様の効果があります。
修正方法7:Googleフォトのバックアップをフォアグラウンドで実行する
デフォルトでは、Googleフォトのバックアップタスクはバックグラウンドで実行されます。 他のプログラムを実行している場合、システムはバックグラウンドのタスクを遅延させ、実行中のプログラムへのリソースを優先させます。しかも、他のプログラムをすべて停止しても、長時間画面をタップしない場合、Googleフォトの写真バックアップタスクは自動的にバックグラウンドで動作します。つまり、スリープモードに入ることです。
自動的にスリープモードになることによって、Googleフォトのバックアップが遅い・終わらないことを防ぐために、お使いのコンピューターをスリープモードに入らないように設定することを強くお勧めします。
スリープモードはコンピューターの省電力ツールなので、Googleフォトの写真バックアップ作業が終わったらもう一度オンにすることが推奨されます。そうしないと、24時間働き続けるためにコンピューターに多くの電力を消費することになります。
修正方法8:Googleフォトの保存容量を増やす
2021年6月1日以前、Googleフォトでは、ストレージ容量無制限のサービスを利用可能でした。しかし現在、Googleフォトはこのサービスを終了し、15GBの保存容量しか無料で楽しむことができません。アップロードされた写真や動画のサイズが15GBを超えると、バックアップタスクは自動的に停止します。
保存容量が不足した場合、アップロードしたアイテムを一部削除するか、保存容量を購入することで、Googleフォトの空き容量を増やすことができます。
より多くの保存容量を増やすために、いくつかのアイテムを削除する際、間違って必要なものを削除したらどうすればいいですか?詳しい情報は、こちらの記事を参照にしてください - 削除されたGoogleフォトを素早く復元する方法
ステップ1.「Googleドライブの設定」を開きます。
ステップ2.「歯車」ボタンを選択し、「ストレージを管理」をクリックします。
ステップ3.次に、「ストレージ」タブで、ニーズに応じて購入するプランを選択します。
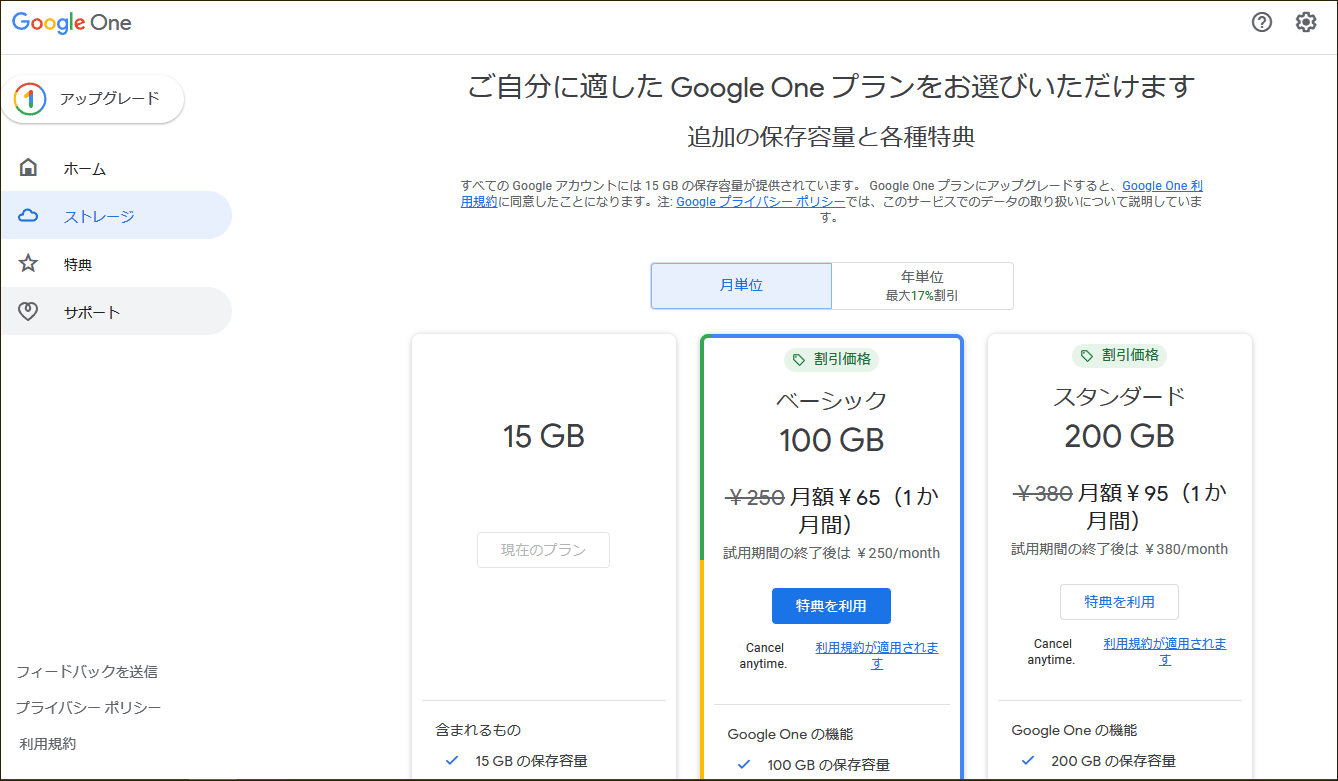
対処法9:Googleサーバーを確認する
PC上のGoogleフォトのバックアップが遅い、あるいは終わらない問題は、Googleサーバーが利用できない場合にも発生することがあります。これは非常にまれな現象で、発生した場合は、Googleチームが問題を処理するのを待つしかありません。Googleサーバーが現在ダウンしているかどうかは、ここをクリックしてご確認ください。
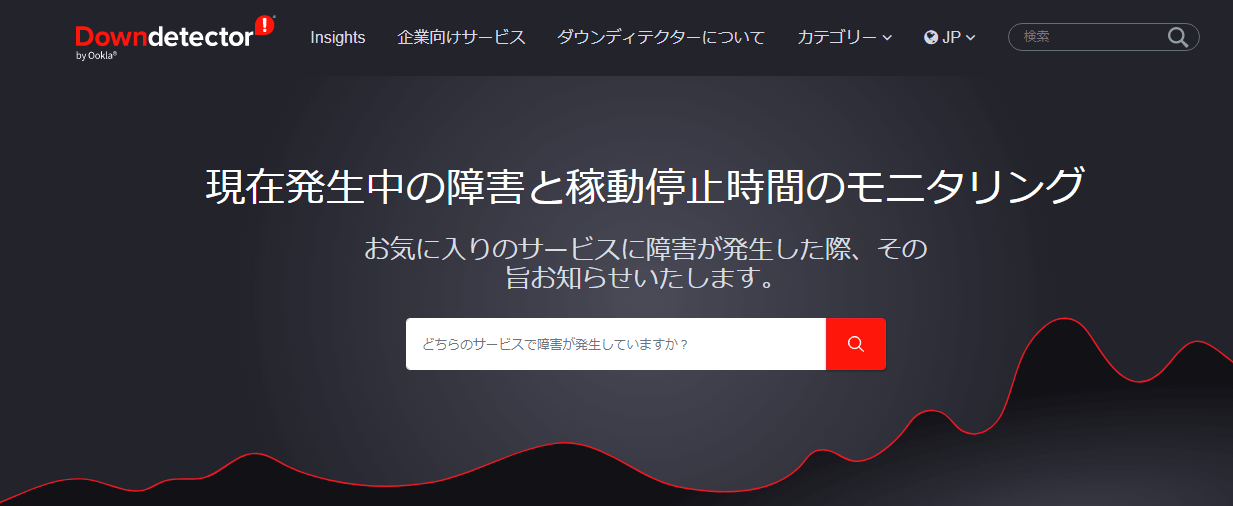
Googleサーバーの問題の詳細については、こちらのガイドをご覧ください-【解決済み】Googleサーバーとの通信中に問題が発生しました
ご提案:Googleフォトの代替バックアップソフト‐MiniTool ShadowMakerを使用する
バックアップ速度が遅いだけでなく、Googleフォトには、写真の紛失、バックアップタスクが止まる、開かないなどの厄介な問題が発生したこともあります。上記の方法でWindows 10/11のGoogleフォトのバックアップが終わらない問題を解決できない場合、別の信頼できるバックアップソフト‐MiniTool ShadowMakerで写真をローカルにバックアップしてみてください。
MiniTool ShadowMakerは、無料のローカル写真バックアップと同期サービスを長期間提供できる安定なソフトです。また、オールインワンのプロフェッショナルなデータ保存と保護ソリューションとしてシステムクラッシュ、ドライブ故障、ウイルス攻撃などの災害が発生した場合、作成したバックアップを使って復元することができます。
ローカルバックアップイメージがあれば、データの紛失を心配する必要はありません。さらに、すべての新規ユーザーは30日間の無料サービスを体験できます。
MiniTool ShadowMaker Trialクリックしてダウンロード100%クリーン&セーフ
また、MiniTool ShadowMakerは、ファイル/フォルダー、パーティション/ディスク、さらにWindowsオペレーティングシステムのデータをバックアップすることをサポートします。
ここでは、MiniTool ShadowMakerを使用して写真をバックアップする方法をステップバイステップで紹介します。
ステップ1.MiniTool ShadowMakerトライアル版をダウンロードし、インストールします。
MiniTool ShadowMaker Trialクリックしてダウンロード100%クリーン&セーフ
ステップ2.この無料バックアップソフトを起動し、右下の「体験版で続く」をクリックします。
ステップ3.「バックアップ」をクリックして、「バックアップ」ページに移動します。
ステップ4.次に、「ソース」>「フォルダーとファイル」をクリックします。
ステップ5.ソースファイルを参照し、バックアップしたい写真ファイルにチェックを入れ、「OK」をクリックして確認します。 (一度に複数のファイルを選択可能です)。
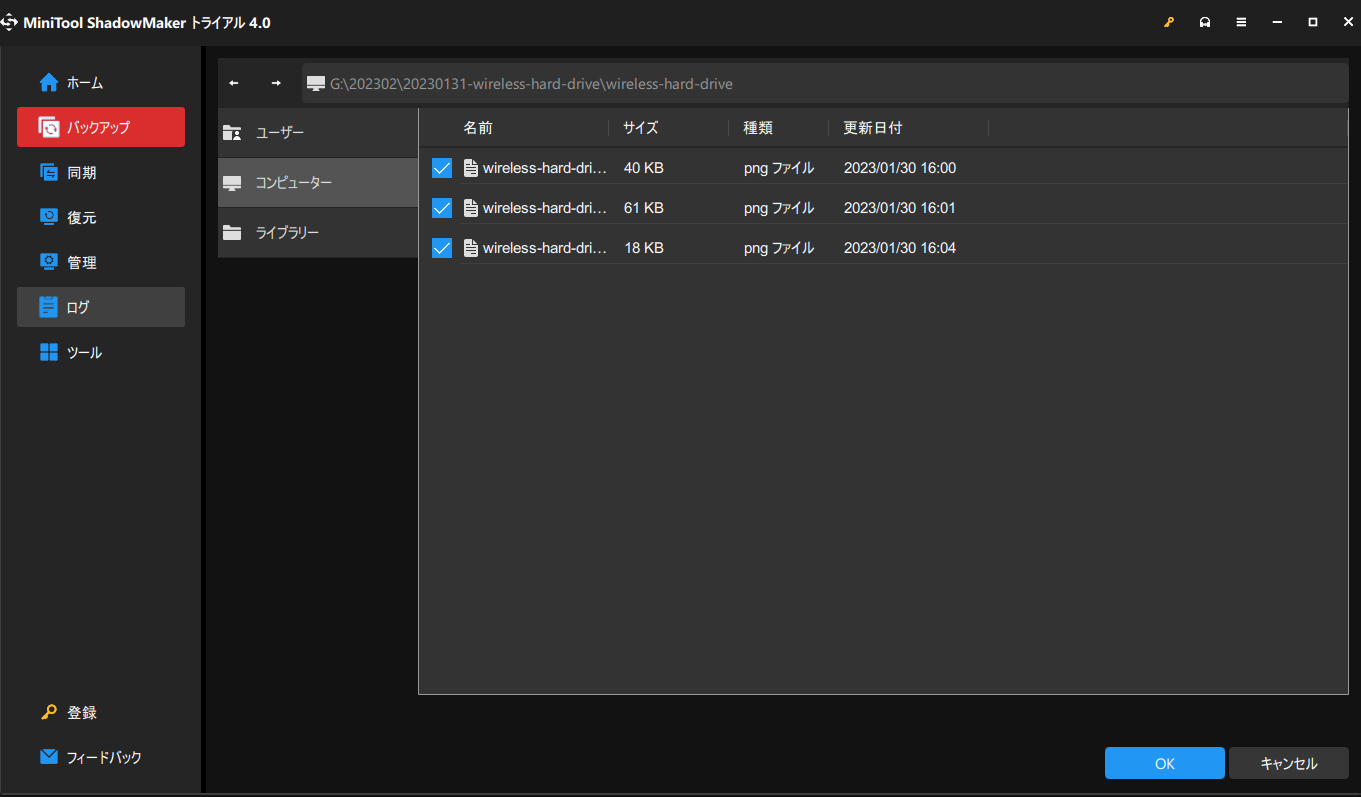
ステップ6.続いて、再び「バックアップ」画面に戻ります。「バックアップ先」をクリックし、写真の保存場所を選択します。
- 「ソース」では、「ユーザー」フォルダー、「ライブラリー」「コンピューター」の3つの場合からファイルやフォルダーを選択できます。
- 「バックアップ先」では、上記の3つの場所に加えて、共有ファイル/フォルダーにバックアップする「共有済み」オプションが選択できます。
ステップ7.最後に、状況に応じて、「今すぐバックアップ」または「後でバックアップ」をクリックします。後者を選択した場合、遅延したバックアップタスクは「管理」画面に保留されます。
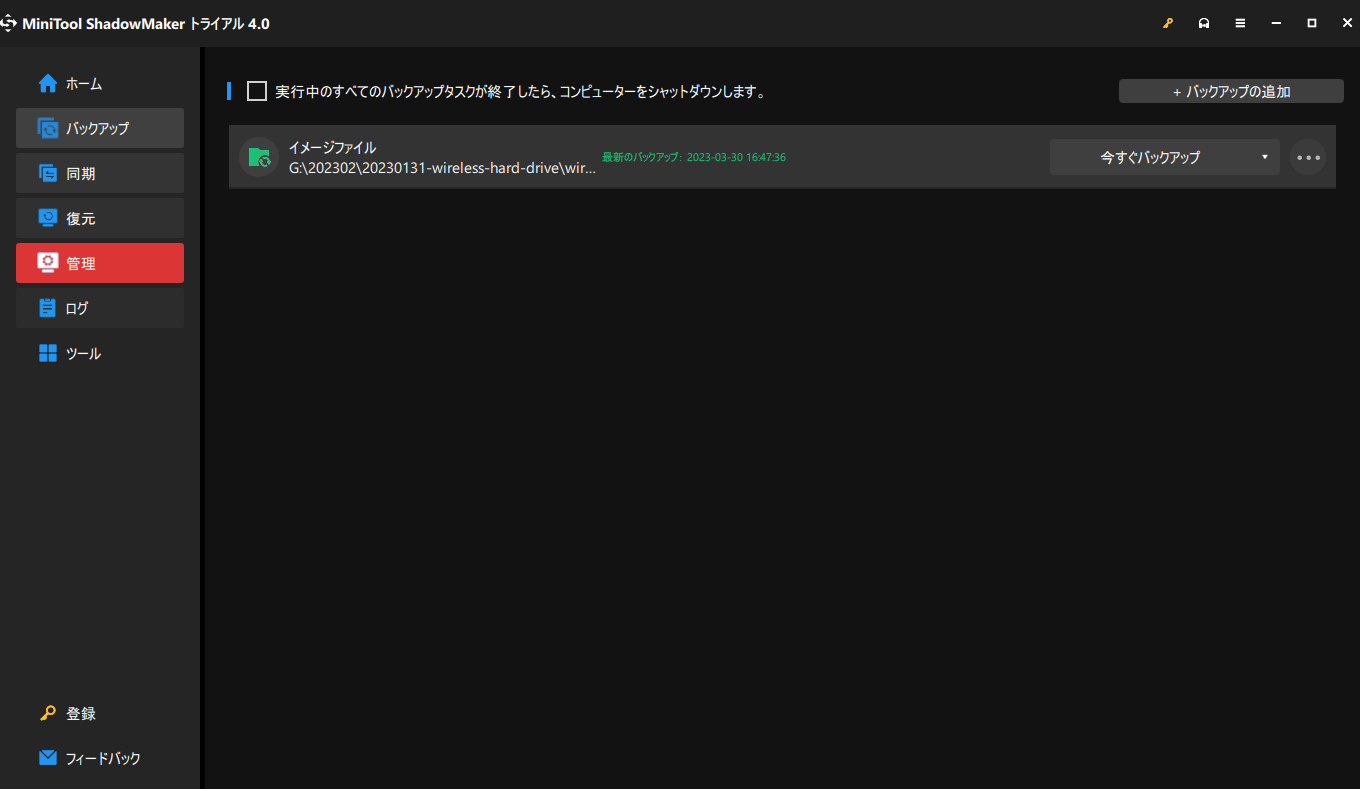
バックアップタスクにより詳細なパラメータを設定するには、「オプション」>「バックアップオプション」をクリックします。ディスク容量を管理するには、「オプション」>「バックアップスキーム」をクリックしてバックアップの種類を決定します。さらに、自動バックアップを設定したい場合は、「オプション」>「スケジュール設定」を押して、毎日/毎週/毎月、さらに特定のイベントが発生した時にバックアップを自動的に作成できます。
結語
Googleフォトは仕事に多くの利便性をもたらしますが、Windows 10/11でGoogleフォトのバックアップが遅い・終わらない問題は時々起こります。どうすればGoogleフォトのバックアップを高速化できますか?まだ同じような問題に遭われたことはない方としても、まずこの記事を読んで、十分な準備をすることができます。
そこで本記事では、Googleフォトのバックアップが遅い問題を解決するために、効果的な方法を9つご紹介しました。上記の方法はいずれも試してみる価値があり、自分のニーズに応じて試すことができます。もちろん、Googleフォトの一貫したエラーを修正するのに時間がかかると思うなら、別の無料バックアップソフト – MiniTool ShadowMakerを使用することも推奨されます。
最後に、どんな有益なご意見でも心からお待ちしております。もし、まだご不明な点がございましたら、以下にコメントをお寄せください。また、[email protected]までメールをお問い合わせください。