MiniToolのこの記事では、Windows 11/10/Serverからシャドウコピーを削除する方法をご説明します。シャドウコピーを削除すると、PCの空き容量が増えるようになります。では、この記事を参考に必要のないシャドウコピーを削除しましょう。
シャドウコピーとは?
シャドウコピーは、VSSまたはボリュームスナップショットサービスとも呼ばれています。コンピューターのファイルやボリュームのバックアップコピーやスナップショットを作成でき、対象が使用中であっても作成できます。シャドウコピーは、Windows XP、Vista、7、8、10、11、Windows Server 2003、2008(R2)、2012、2016、2019、2022で利用可能です。
シャドウコピーは通常C:/パーティションにあり、システムボリューム情報フォルダーに保存されます。
シャドウコピーを削除する方法
シャドウコピーを削除すべき理由は何ですか?主な原因は2つあります:
- 大量のストレージスペースを占有する:ボリュームシャドウコピーが多すぎると、大量のストレージスペースを占有する可能性があり、その結果、ディスク容量不足、コンピューターのパフォーマンス低下、さらにはシステムの動作不安定を引き起こすことがあります。
- セキュリティリスク:ボリュームシャドウコピーは、セキュリティリスクを引き起こす可能性があります。たとえば、攻撃者がシャドウコピー内のSAMファイルを探し、ユーザーのパスワードハッシュを読み取り、それを使ってリモートサーバーにログインする可能性があります。
Windows 11/10/Serverでシャドウコピーを削除する方法
方法1:システムのプロパティ経由
Windows 10/11/Windows Serverでシャドウコピーを削除するには、システムのプロパティを使用することができます。以下の手順に沿って操作してください:
Windows 11/10の場合
ステップ1:「Windows + R」キーを同時に押して、「ファイル名を指定して実行」ダイアログボックスを開きます。
ステップ2:ダイアログボックスに「SystemPropertiesProtection」と入力し、「Enter」キーを押して「システムのプロパティ」ウィンドウを開きます。
ステップ3:すると、「システムの保護」タブが表示されます。「構成…」ボタンをクリックします。
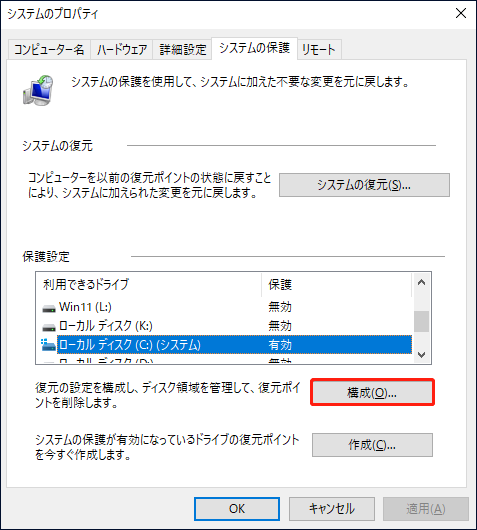
ステップ4:その後、「削除」ボタンをクリックします。警告メッセージが表示されたら、「続行」ボタンをクリックしてすべてのシャドウコピーを削除します。
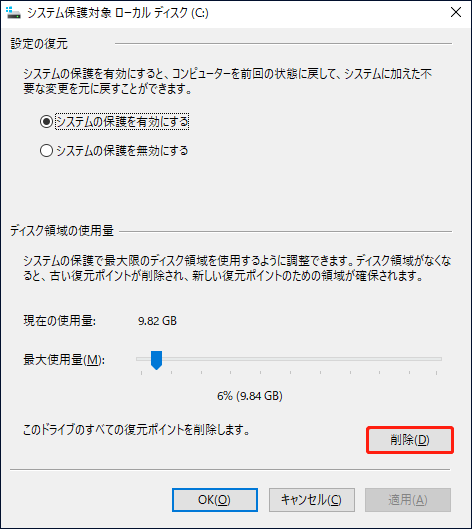
Windowsサーバーの場合
ステップ1:「Windows + E」を同時に押して「エクスプローラー」を開きます。
ステップ2:「PC」をクリックし、Cドライブを右クリックし、「シャドウコピーの構成…」を選択して続行します。
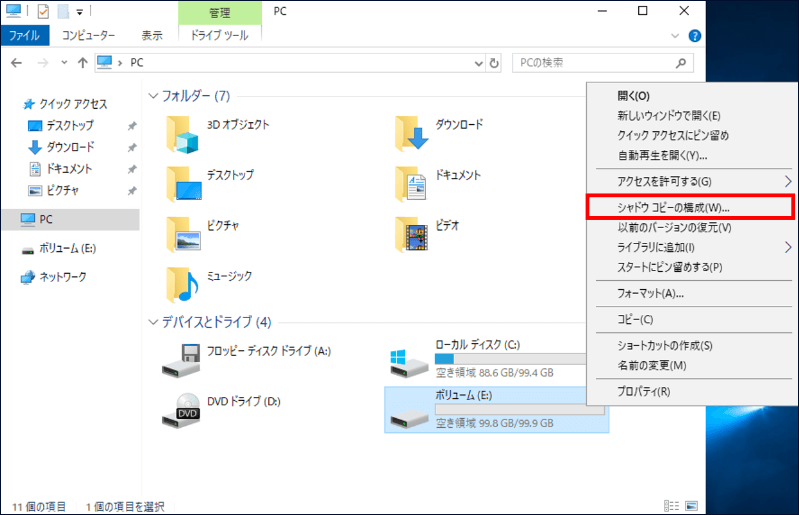
ステップ3:その後、削除したいシャドウコピーを選択し、「今すぐ削除」ボタンをクリックして続行します。警告メッセージが表示されたら、「はい」をクリックして変更の許可をします。
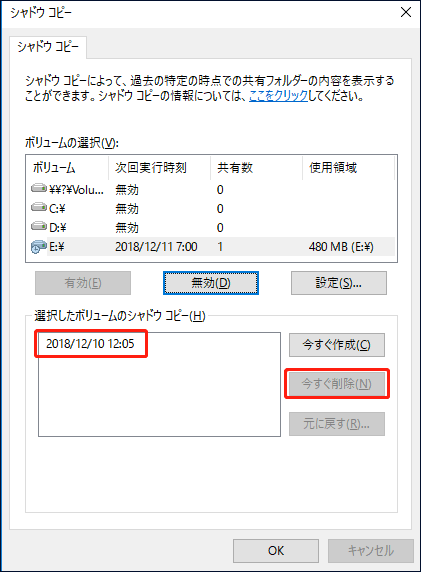
方法2:ディスクのクリーンアップ経由
ディスククリーンアップを使ってシャドウコピーを削除する方法は、Windows 11/10、Windows Serverで使用できます。
ステップ1:検索ボックスに「ディスククリーンアップ」と入力し、最も一致する結果をクリックして開きます。
ステップ2:次に、シャドウコピーを削除したいドライブまたはパーティションを選択し、「OK」をクリックします。
ステップ3:「その他のオプション」タブに移動します。その後、「システムの復元とシャドウコピー」セクションで、「クリーンアップ…」ボタンをクリックします。
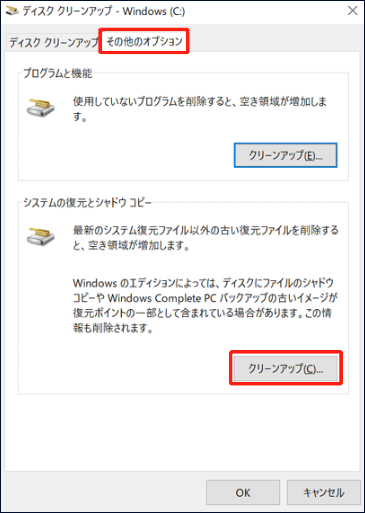
ステップ4:メッセージを受け取ったら、「削除」ボタンをクリックして続行します。
方法3:コマンドプロンプト経由
vssadminコマンドを実行すると、ボリューム内のすべてのシャドウコピーまたは選定したシャドウコピーを削除できます。次に、vssadminのパラメータと意味に関する情報を解説します。
- /for=:シャドウコピーを削除するボリュームを指定します。
- /oldest:最も古いシャドウコピーのみを削除します。
- /all:指定したボリュームのすべてのシャドウ コピーを削除します。
- /shadow=:ShadowIDを入力し、削除するシャドウ コピーを指定します。シャドウコピーIDを取得するには、vssadmin list shadowsコマンドを使用してください。
- /quiet:コマンドの実行中に情報を表示しないように設定します。
次に、コマンドプロンプトでvssadminを使用してシャドウコマンドを削除することができます。
ステップ1:検索ボックスに「cmd」と入力し、右側のパネルで「管理者として実行」を選択します。
ステップ2:必要に応じて、以下のコマンドを入力します。
1.特定のボリューム上のすべてのシャドウコピーを削除するには、次のコマンドを入力し、「Enter」を押しでください。
vssadmin delete shadows /for=c: /all
2.任意のボリュームで特定のシャドウコピーを削除するには、次のコマンドを入力し、「Enter」を押してください。
vssadmin delete shadows /shadow=[Shadow ID]
3.特定のボリュームで最も古いシャドウコピーを削除するには、次のコマンドを入力し、「Enter」を押してください。
vssadmin delete shadows /for=c: /oldest
ステップ3:最後に、「exit」と入力し、「Enter」キーを押してコマンドプロンプトを終了します。
シャドウストレージのサイズを変更して削除する
vssadminコマンドを使用してシャドウストレージのサイズを変更し、シャドウコピーを削除することもできます。この操作により、指定したボリューム上のすべてのシャドウコピーが削除されます。
構文は次のとおりです:
vssadmin resize shadowstorage /for= /on= [/maxsize=]
- ForVolumeSpec:最大ストレージ容量を調整したいボリュームを指定します。
- OnVolumeSpec:ボリュームストレージを指定します。
- Maxsize:1MB以上で、KB、MB、GB、TB、PB、EBのサフィックスを受け入れる必要があります。また、「%」を使用してパーセンテージを定義することもできます。なお、サフィックスが指定されていない場合は、バイト単位を使用します。
コマンドの実行方法は次の通りです。
- 検索ボックスに「cmd」と入力し、右のパネルで「管理者として実行」を選択します。
- その後、次のようなコマンドを入力します:
vssadmin Resize ShadowStorage /For=C: /On=C: /Maxsize=600MB
方法4:PowerShellを使ってシャドウコピーを削除する
Windows Server/Windows 11でシャドウコピーを削除するには、どうしたらいいですか?最後の方法として、PowerShellを使用する方法があります。
ステップ1:「検索」ボックスに「PowerShell」と入力し、「管理者として実行」を選択します。
ステップ2:PowerShellを使ってシャドウコピーを削除するには、次のコマンドを入力します:shadowcopy delete /nointeractive
MiniTool ShadowMakerを使用してデータをバックアップ/復元する
Windows標準搭載のバックアップツール(ボリュームシャドウコピー)の代替ツールとして、MiniTool ShadowMakerを強くお勧めします。
この無料バックアップソフトは、PC向けのオールインワンのデータ保護と災害復旧ソリューションです。Windows 7/8/8.1/10/11およびWindows Serverと互換性があります。システム、重要なファイル、フォルダー、パーティション、さらにはディスク全体をバックアップできます。災害が発生した場合、バックアップコピーを使用してデータを迅速に復元できます。
パソコンが起動しない場合、MiniTool ShadowMakerを使ってブータブルメディアを作成し、システムを正常な状態に復元することも可能です。MiniToolメディアビルダーとMiniTool PXEブートツールを使えば、ハードドライブの維持が簡単になります。今すぐMiniTool ShadowMakerトライアルをダウンロードして、無料でシステムをバックアップしましょう!
MiniTool ShadowMaker Trialクリックしてダウンロード100%クリーン&セーフ
システムをバックアップする
ステップ1:このフリーソフトを実行し、右下の「体験版で続く」を選択します。
ステップ2:メインインターフェイスで、「バックアップ」タブに切り替えます。
ステップ3:次に、左側の「ソース」セクションに移動します。MiniTool ShadowMakerは、デフォルトでシステムをバックアップソースとして選択しているので、システムをバックアップする場合、再度選択する必要はありません。
ステップ4:その後、右側の「バックアップ先」をクリックし、ポップアップウィンドウでイメージファイルを保存する場所を選択します。バックアップ先として外付けハードディスクを選択することをお勧めします。
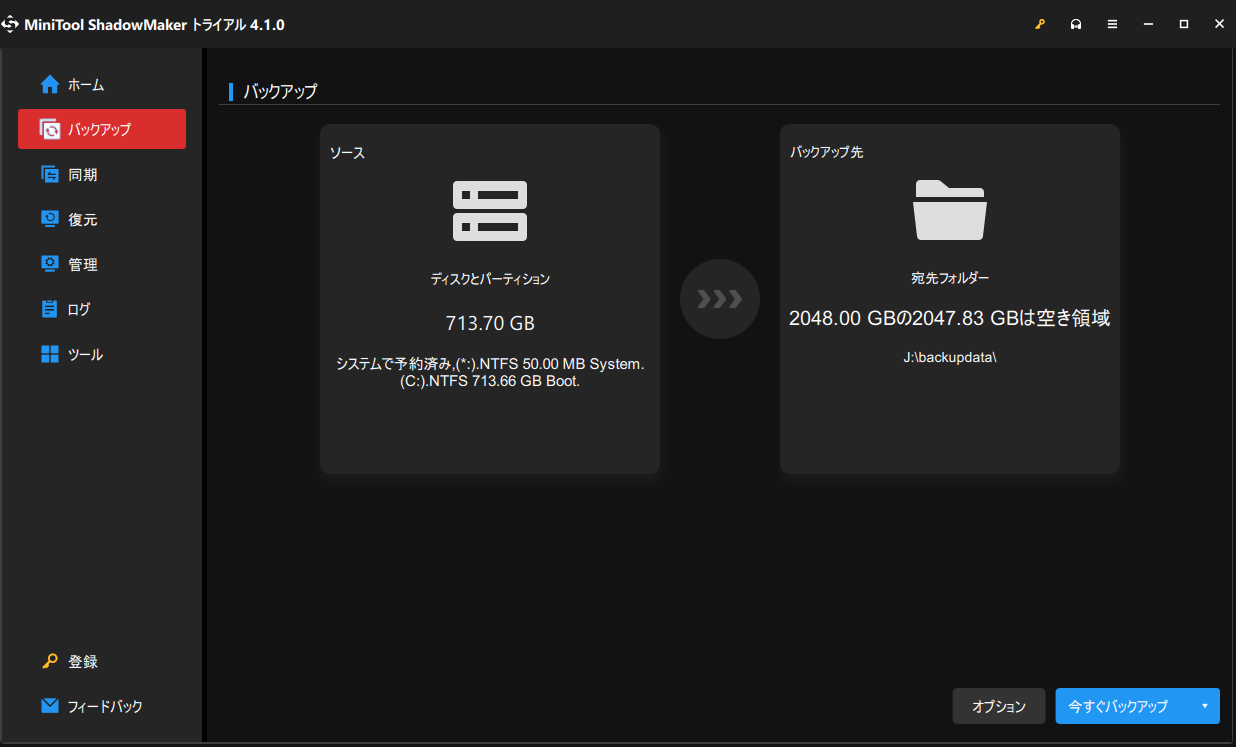
ステップ5:次に、右下の「オプション」>「バックアップスキーム」をクリックします。この機能はデフォルトで無効になっているので、まず右下のボタンでオンにし、そこでバックアップ種類を設定する必要があります。また、バックアップの宛先に保持するバックアップイメージバージョンの数を決定できます。
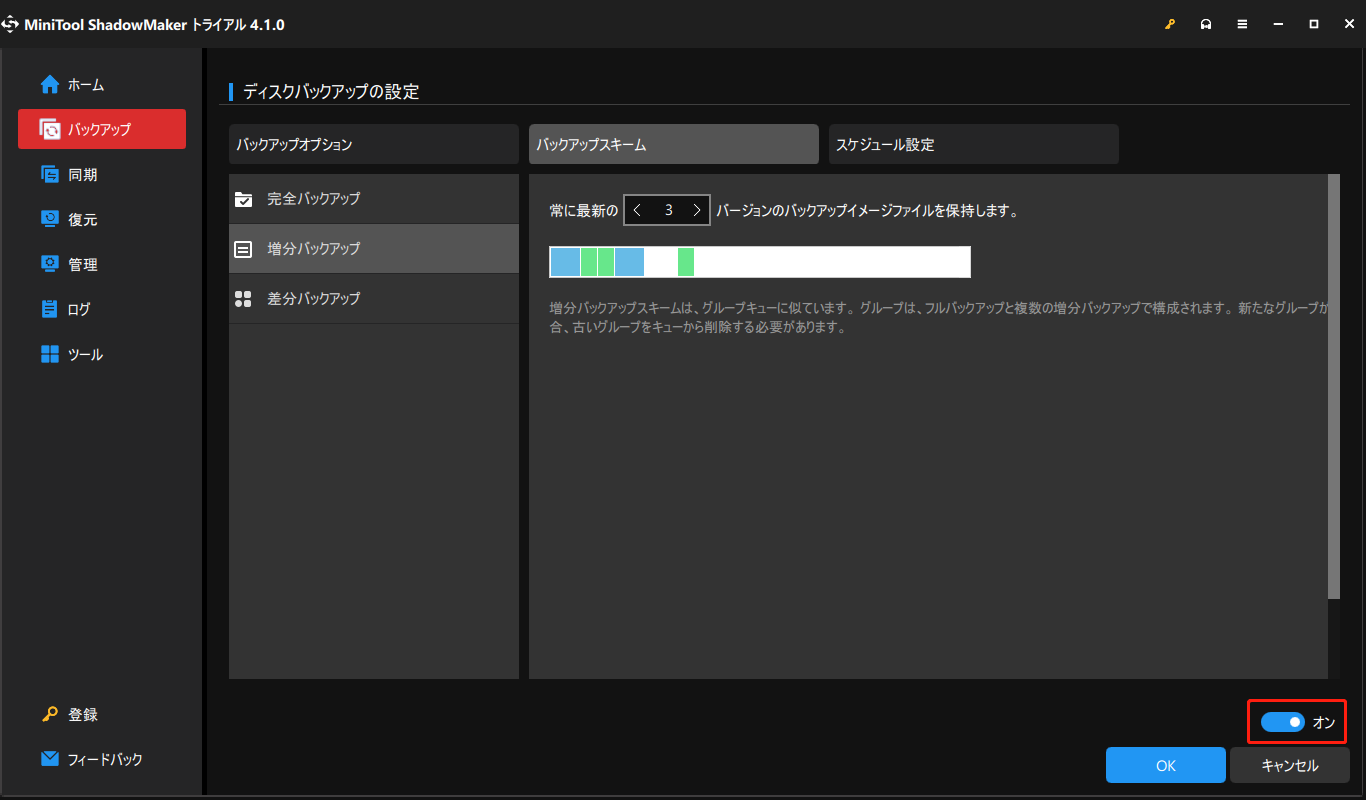
ステップ6:すべての設定が完了したら、右下の「今すぐバックアップ」をクリックすると、「管理」タブにリダイレクトされます。そこで、バックアップの状態を見ることができます。後は、バックアッププロセスが終了するのを待つだけです。
すでに完全バックアップを作成している場合は、管理セクションでそのバックアップに基づいてさらに完全バックアップ、増分バックアップ、差分バックアップを作成することを設定できます。
方法1.「今すぐバックアップ」の隣にある逆三角形をクリックし、希望のバックアップ種類を選択します。
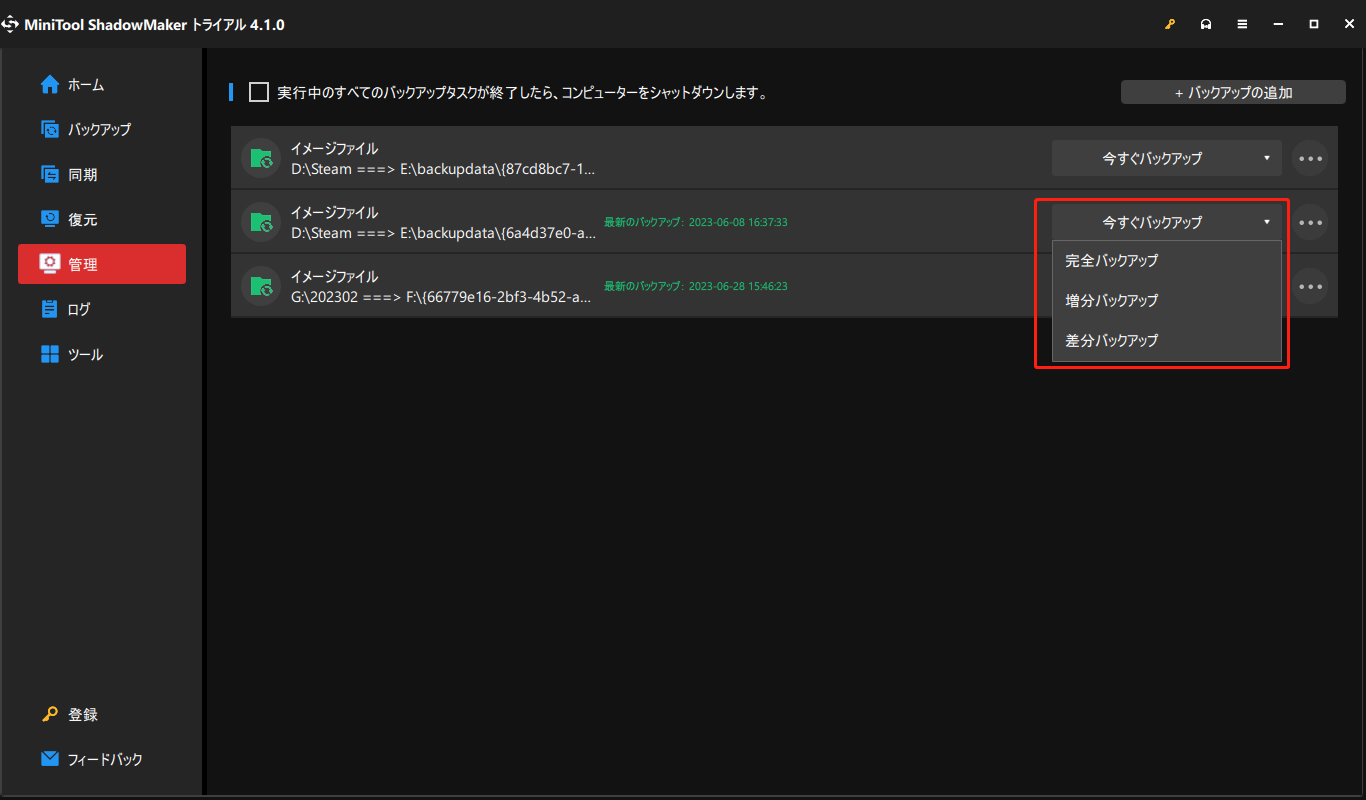
方法2.バックアップタスクのグラフィックバーの右にある3つのスラッシュをクリックし、「スキームを編集」を選択します。その後、上記のステップ5に従って設定を完了します。
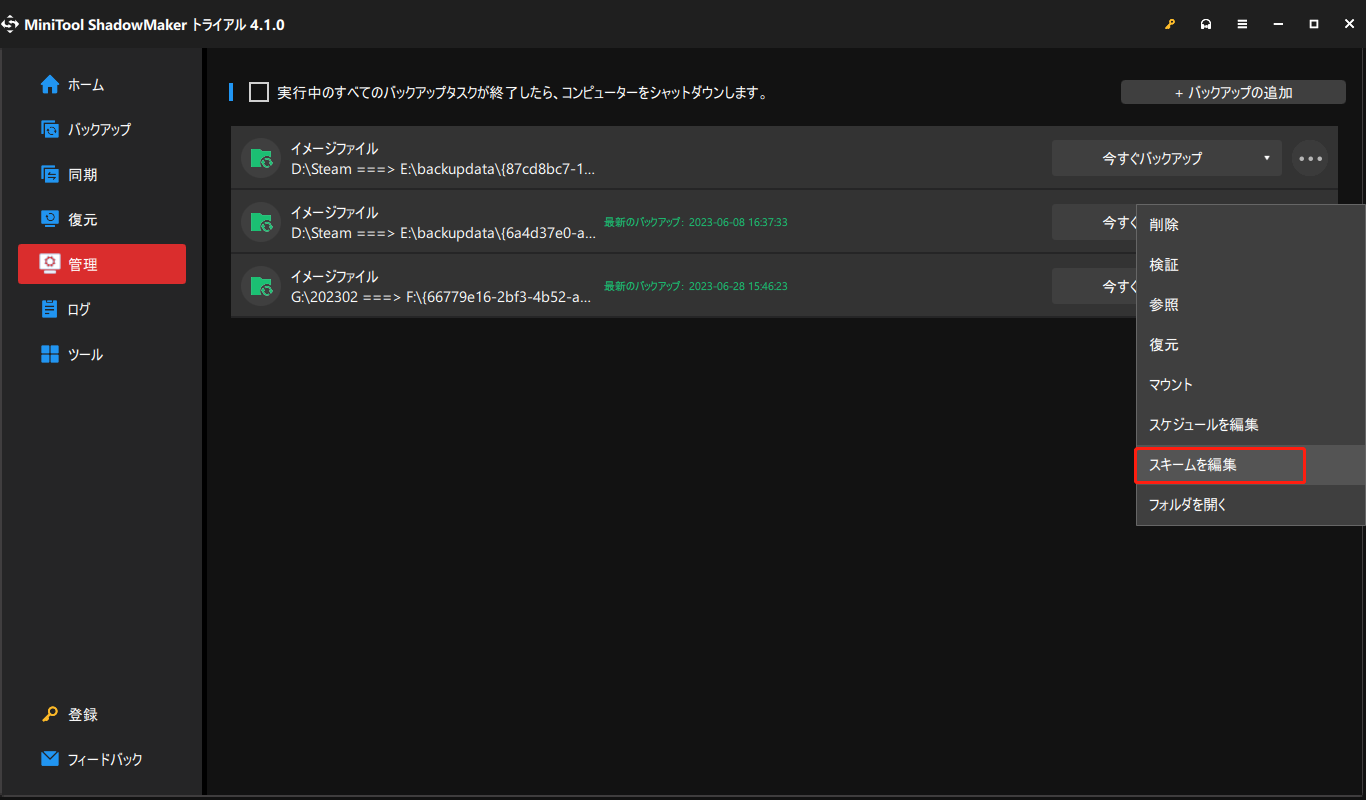
バックアップの実行方法に基づいて異なるバックアップ 種類に加えて、MiniTool ShadowMakerは、この記事の冒頭にリストされているデータ種類やデータキャリッジによって分類されたほとんどのバックアップ種類もサポートします。さらに、MiniTool ShadowMakerは、毎日、毎週、毎月、またはイベント発生時(コンピューターのログオンまたはログオフ時)に重要なデータを定期的に自動バックアップするスケジュールを設定できます。
外付けハードディスクからシステムを復元する
MiniTool ShadowMakerは、予期せぬ災害が発生する時にコンピューターを復元するのに役立ちます。では、どうしたらいいですか?
ステップ1:「復元」ページで、作成したシステムイメージまたはシステムディスクイメージを見つけて、「復元」ボタンをクリックして続行します。
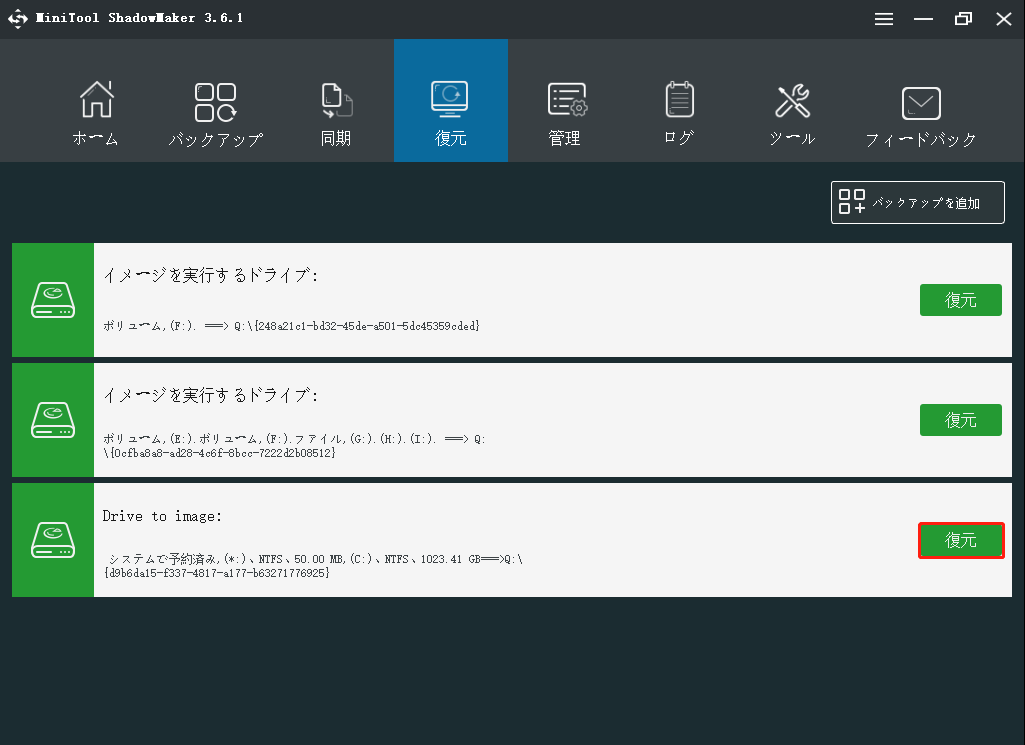
ステップ2:すると、バックアップ時間が一覧表示されます。必要のバックアップバージョンを選択し、「次へ」をクリックして続行します。
ステップ3:次に、復元するすべてのシステムパーティションと「MBRおよびトラック0」オプションにチェックを入れます。「MBRおよびトラック0」オプションは復元に不可欠なことで、そうでないと、復元後にシステムが起動できなくなります。したがって、必ずチェックを入れてください。
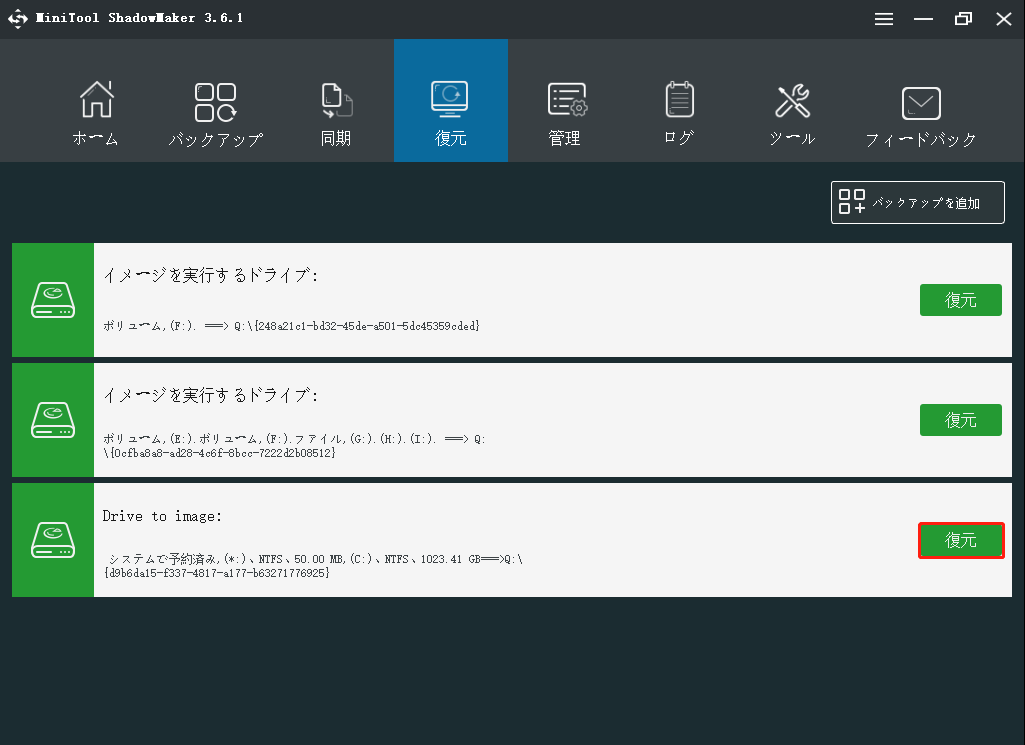
ステップ4:イメージファイルを復元したいディスクを選択します。その後、このフリーソフトは復元プロセス中に上書きされるドライブを通知します。「OK」をクリックして次のステップに進みます。
ステップ5:すると、ソフトウェアはシステムイメージの復元プロセスを実行します。操作完了後、コンピューターを再起動すると、正常に実行できるようになります。
結語
まとめると、この記事ではWindows 11/10/Serverでシャドウコピーを削除して空き容量を増やす方法をご紹介しました。ご不明な点、またはご意見がありましたら、お気軽に[email protected]までお問い合わせください。できるだけ早く返事いたします。