システムの復元ポイントを作成して、パソコンを以前の状態に復元することができます。誤ってファイルを削除したりフォーマットしたりした場合や、コンピューターやソフトウェアに問題が発生した場合に、システムの復元ポイントがあれば安心です。
HP Support Assistantは、HPドライバーおよびソフトウェアを更新し、一般的な問題を修正する機能を提供します。しかし、一部のユーザーから、HP Support AssistantがHPドライバーやソフトウェアのインストールまたは更新の前にシステムの復元ポイントを作成できないという報告があります。
HP Support Assistantで復元ポイントの作成が終わらない問題を解決するには、どうしたらいいですか?以下のガイドに従ってください:
対処法1:更新プログラムをチェックする
利用可能な新しいバージョンのWindowsがあるかどうかを確認し、Windowsを更新してパソコンを再起動します。その後、「HP Support Assistantがシステム復元ポイントの作成に失敗しました」という問題が修正されているかどうかを確認してください。
ステップ1:「Windows + I」キーを同時に押して「設定」を開きます。
ステップ2:「更新とセキュリティ」を開きます。
ステップ3:「Windows Update」セクションをクリックし、「更新プログラムのチェック」ボタンをクリックして新しい更新プログラムがあるかどうかを確認します。すると、Windowsが利用可能な更新プログラムを検索します。画面の指示に従って、プロセスを完了させてください。
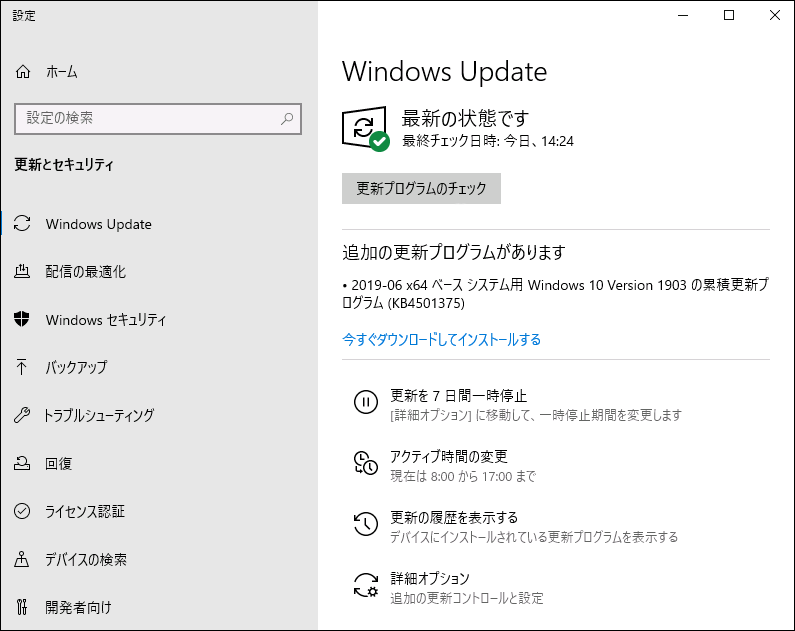
対処法2:ディスクをクリーンアップする
ハードディスクの容量がいっぱいになると、「HP Support Assistantで復元ポイントの作成が終わらない」問題が発生することがあります。そのため、ハードディスクをクリーンアップして修復する必要があります。下記の手順に沿って操作してください:
ステップ1:「検索」ボックスに「ディスククリーンアップ」と入力し、最も一致する結果から「ディスク クリーンアップ」を選択します。
ステップ2:ポップアップウィンドウでは、システムドライブがデフォルトで選択されています。「OK」をクリックして続行します。
ステップ3:すると、ボックスにリストされたすべてのファイルを削除することで、合計でどれだけのディスク領域を増加できるかが表示されます。
- Windowsアップグレードログファイル
- セットアップログファイル
- ダウンロードされたプログラムファイル
- インターネット一時ファイル
- システムにアーカイブされた/キューに保存されたWindowsエラー報告
- 配信の最適化ファイル
- ごみ箱
- Windowsの一時インストールファイル
- 以前のWindowsインストール
ステップ4:削除したいファイルの種類を選択し、「OK」ボタンをクリックします。
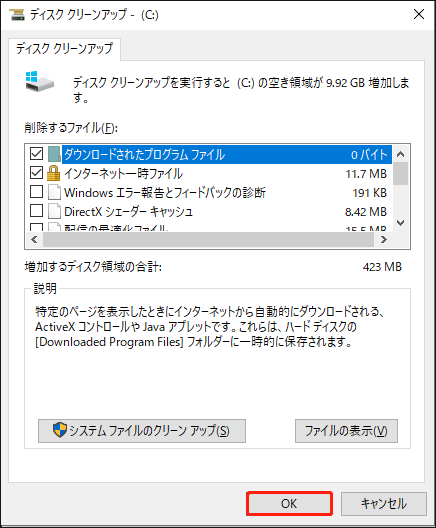
対処法3:システム保護をオンにする
HP Support Assistantで復元ポイントを作成できない場合、もう1つの方法はPCのシステム保護を有効にすることです。下記の手順に沿って操作してください。
ステップ1:「コントロールパネル」>「システムとセキュリティ」>「システム」>「システムの保護」に進みます。
ステップ2:ドライブを選択し、「構成」をクリックします。
ステップ3:次に、システム保護をもう一度有効にします。
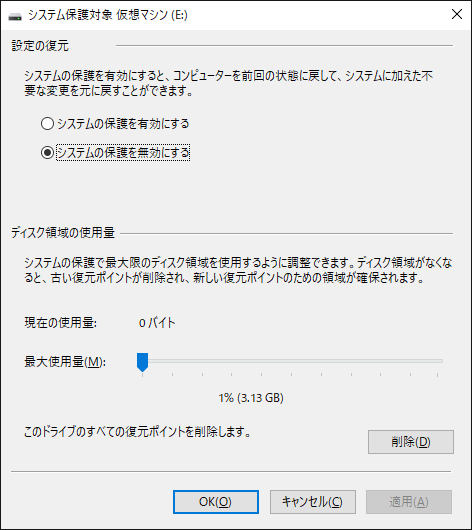
対処法4:SFCまたはDISMスキャンを実行する
HP Support Assistantで「復元ポイントを作成しています」プロセスが終わらない原因として、もう1つよくあるのがシステムファイルに関する問題です。システムファイルをスキャンして修復するには、SFC(システムファイルチェッカー)またはDISM(展開イメージのサービスと管理)スキャンを実行してみてください。具体的な操作手順は以下の通りです:
ステップ1:検索ボックスに「cmd」と入力し、「コマンドプロンプト」アプリを右クリックして「管理者として実行」を選択します。
ステップ2:「sfc /scannow」コマンドを入力します。このプロセスはスキャンに時間がかかる場合があるので、気長にお待ちください。
ステップ3:SFCスキャンが機能しない場合は、管理者権限のコマンドプロンプトウィンドウで以下のコマンドを実行してみてください。
- Dism /Online /Cleanup-Image /CheckHealth
- Dism /Online /Cleanup-Image /ScanHealth
- Dism /Online /Cleanup-Image /RestoreHealth
完了したら、PCを再起動し、エラーが修正されたかどうかを確認します。
対処法5:クリーンブートを実行する
「クリーンブート」を実行すると、最小限のドライバーとスタートアッププログラムでWindowsを起動できるため、ソフトウェアの競合を回避できます。クリーン ブートを実行するには、次の操作に沿って操作してください:
ステップ1:「ファイル名を指定して実行」ボックスに「msconfig」と入力し(「Windows +R」キーを押して「ファイル名を指定して実行」ボックスを開く)、「Enter」キーを押します。
ステップ2:次に「サービス」タブを開きます。「Microsoftのサービスをすべて隠す」ボックスにチェックを入れます。
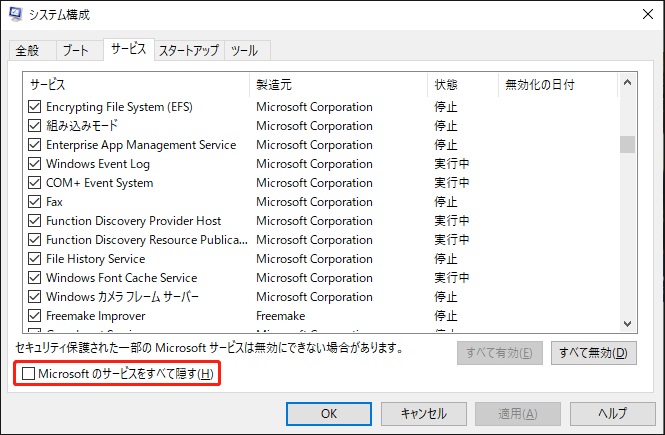
ステップ3:その後、「すべて無効」ボタンをクリックし、「適用」をクリックして変更を保存します。
ステップ4:「スタートアップ」タブに移動し、「タスクマネージャーを開く」をクリックします。
ステップ5:「タスクマネージャー」タブで、最初に有効化されたアプリケーションを選択し、「無効化」をクリックします。ここで、有効になっているすべてのアプリケーションを1つずつ無効にする必要があります。すべてのプログラムを無効にした後、タスクマネージャーを閉じ、「OK」をクリックします。
対処法6:HP Support Assistantを再インストールする
上記のすべての方法で復元ポイントが作成できない問題が解決しない場合は、HP Support Assistantを再インストールしてみてください。下記の手順に沿って操作してください:
ステップ1:「検索」ボックスに「コントロールパネル」と入力して開きます。
ステップ2:「プログラムと機能」に移動します。「HP Support Assistant」を見つけ、右クリックして「アンインストール」を選択します。
ステップ3:次に、画面の指示に従って「HP Support Assistant」をアンインストールします。その後、PCを再起動します。
ステップ4:公式WebサイトにアクセスしてHP Support Assistantをダウンロードします。
対処法7:MiniTool ShadowMakerを試す
サードパーティ製のソフトウェアを使用して、パソコンを以前の日付に復元することもできます。ここでは、システムバックアップ、パーティションバックアップ、ディスクバックアップなどを簡単かつ迅速に作成できるプロフェッショナルなWindowsバックアップソフト-MiniTool ShadowMakerの使用をお勧めします。MiniTool ShadowMakerを使用すると、事前に作成したバックアップイメージを使用してPCを以前の状態にロールバックできます。
さあ、このフリーソフトをダウンロードしてシステムをバックアップしましょう。
MiniTool ShadowMaker Trialクリックしてダウンロード100%クリーン&セーフ
ステップ1:ご使用のパソコンでこのバックアップソフトを起動します。
ステップ2:「体験版で続く」ボタンをクリックすると、30日間無料で使用できます。
ステップ3:「バックアップ」で、PCを起動するシステムパーティションをバックアップソースとしてデフォルトで選択しています。また、保存先も選択されています。ここで、USBフラッシュドライブや外付けハードドライブなどを手動で再選択することができます。その後、「今すぐバックアップ」をクリックして、今すぐシステムをバックアップします。
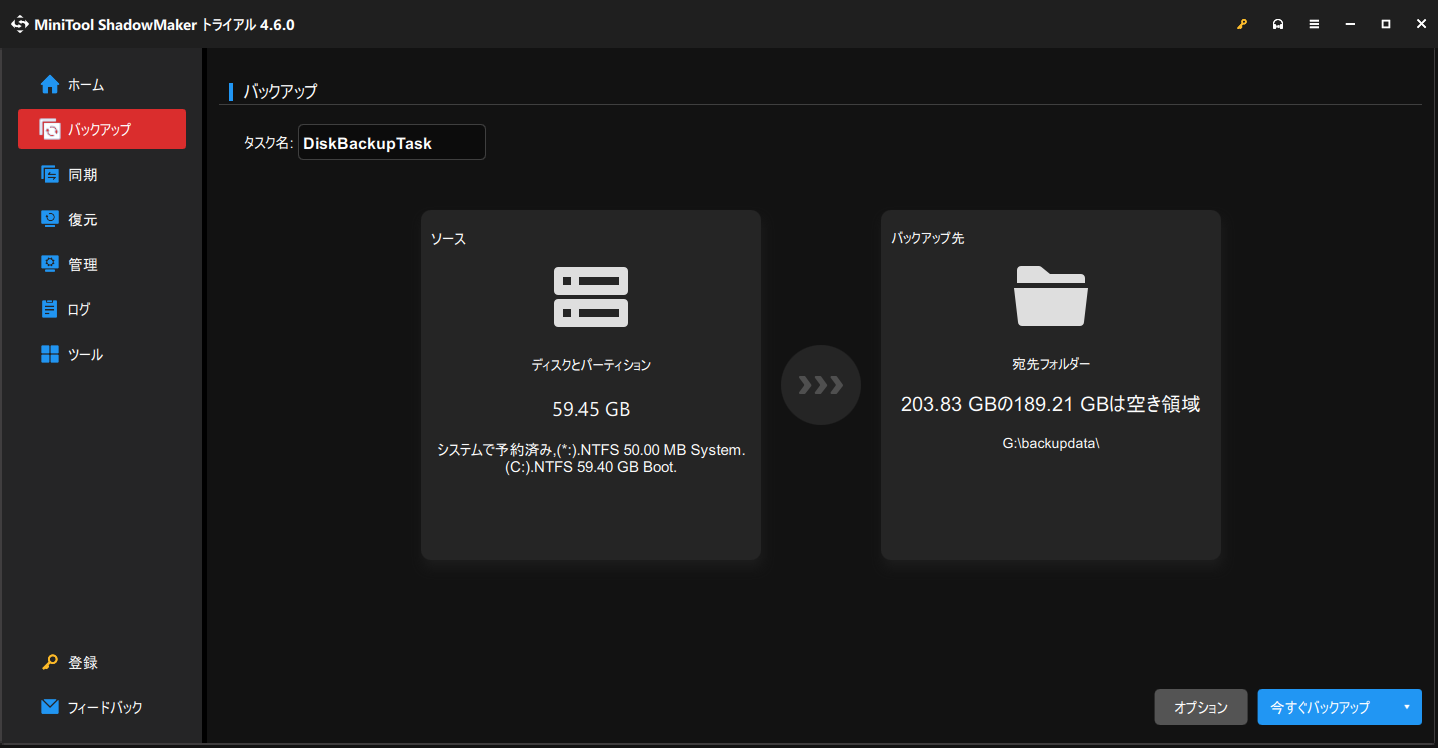
結語
まとめると、この記事では、「HP Support Assistantで復元ポイントが作成できない」問題を解決する方法を紹介しています。1つ選んで試してみてください。また、MiniTool ShadowMakerの使用時にご不明な点がございましたら、[email protected]までお気軽にお問い合わせください。できるだけ早く返事いたします。