NASドライブを選ぶ際、IronWolfとIronWolf Proのどちらにするか迷う人がいるのではないでしょうか。MiniToolのこの記事では、IronWolfとIronWolf Proの詳細情報とNASドライブ購入時に注意すべき点を挙げています。
ハードディスクドライブの製造分野で40年の経験を持つシーゲイトの製品は、ユーザーにとって信頼できるストレージメディアとなります。BarraCuda、FireCuda、IronWolfなど、各種シリーズを発行しています。
IronWolfシリーズは、シーゲイトのプロ用ハードディスクドライブ製品群です。このシリーズは、大容量で信頼性の高いストレージソリューションを必要とする企業やプロフェッショナルな消費者に向けて、IronWolfとIronWolf Proの2つの選択を提供しています。では、どちらを選ぶべきですか?下記のIronWolfとIronWolf Proの比較についての内容を読んで、その答えがわかります。
お勧め記事:シーゲイト、世界初のNAS向けIronWolf SSDを発表
IronWolfとIronWolf Proの概要
IronWolf
IronWolfは、各種のネットワーク接続型ストレージ(NAS)に対応するように設計されています。IronWolfは幅広い容量オプションを提供し、またはマルチコンパートメントNAS環境に強力ですぐに使用可能なスケーラブルな24/7パフォーマンスをサポートします。
IronWolf Pro
IronWolf Proは、商用ネットワーク接続型ストレージ(NAS)向けに設計されており、300TB/年のワークロード率を実現します。拡張可能な24/7パフォーマンスが持ち、マルチベイNAS環境におけるクリエイティブプロフェッショナルや中小企業に適します。
IronWolf vs IronWolf Pro
IronWolfとIronWolf Proの比較表は以下の通りです。
| 4TB IronWolf | 4TB IronWolf Pro | |
| スピンドル速度 | 5,900rpm | 7,000rpm |
| 最大連続転送速度OD | 180MB/s | 220MB/s |
| キャッシュ | 64MB | 128MB |
| 平均故障間隔 | 1,000,000時間 | 1,200,000時間 |
| 限定保証 | 三年 | 五年 |
| 対応ドライブベイ | 最大8個 | 最大24個 |
IronWolf vs IronWolf Pro: 機能
IronWolfは、最大8つのドライブベイを持つ家庭、SOHO、中小企業向けのNASドライブです。それに対して、IronWolf Proは、NASサーバーに最高の性能を求める企業やデジタルアーティストのための製品です。
IronWolf vs IronWolf Pro: 容量
NASドライブを選ぶ際、容量は重要な判断基準となります。そこで、ここではIronWolfとIronWolf Proの容量比較について説明します。
シーゲイトのBarraCudaシリーズやFireCudaシリーズとは異なり、IronWolfシリーズは3.5インチドライブストレージのみを採用しています。IronWolfシリーズは、最小容量1TB(Proシリーズは2TB)から最大容量20TBまでの多数のストレージオプションを提供しています。IronWolfには1TB、2TB、3TB、4TB、6TB、8TB、10TB、12TB、14TB、16TB、18TBがありますが、IronWolf Proは、4TB、6TB、8TB、10TB、12TB、14TB、16TB、18TB、20TBがあります。
お勧め記事:シーゲイト、世界初の16TB 3.5インチハードディスクドライブを新発売
IronWolf vs IronWolf Pro:性能
IronWolfとIronWolf Proドライブとも優れた性能を備えていますが、IronWolf Proは、高いレベルと信頼性を求めるハイエンド・ユーザにとってより多くのメリットをもたらします。
同じ4TBの場合、Ironwolf ProドライブはIronwolfより40MB/s高い転送速度(Ironwolfは180MB/s、Ironwolf Proは220MB/s)と2倍のキャッシュを搭載しています。また、IronWolf Proは、IronWolf標準版よりも平均寿命が20万時間長くなっています。ワークファイルへの高速アクセス、バックアップ時間の短縮、平均20%の持続時間向上を実現します。
しかし、現実的には、ドライブの速度は使用しているPCケースやラックの種類によって変わります。小型のPCケースには、IronWolfのほうが速度が速く、大型のPCケースやストレージラックであれば、IronWolf Proがより良いパフォーマンスを発揮できます。これは、Pro版は振動を最適化にするからです。
IronWolf vs IronWolf Pro: 信頼性と保証期間
Ironwolfの180TB/年に対して、IronWolf Proは300TB/年とより高いワークロード定格を持っています。全体的に見ると、シーゲイトは低容量では信頼性が低いようです。また、IronWolfは3年保証付き、IronWolf Proは5年保証付きです。
IronWolf vs IronWolf Pro:価格
ハードディスクを選ぶ際には、予算が重要なポイントになります。これが、今回紹介するIronWolfとIronWolf Proの最後の違いです。公式サイトによると、4TBのIronWolf Proは約19,980円ですが、4TBのIronWolfは約14,580円となっています。
つまり、価格面ではIronWolf Proの方が高いです。
上記の価格は、この記事を書いた時点での価格です。IronWolfおよびIronWolf Proの最新価格については、公式サイトをご覧ください。
IronWolf vs IronWolf Pro:どちらを選ぶべき
IronWolf
- IronWolf内蔵ドライブは、最大8つのベイで強力な性能を求めるマルチユーザNAS環境にとって理想的なソリューションです。
- 8TBのNAS用ハードディスクドライブと最大256MBのキャッシュにより、より多くのデータを保存し、より速く作業することができます。
- IronWolfはNASケース向けに設計されており、磨耗の軽減、騒音/振動の大幅な低減、遅延やダウンタイムなし、ファイル共有性能の向上などの特徴を備えています。
- 内蔵のIronWolfヘルスマネジメントシステムでドライブの状態を手軽に診断し、また100万時間のMTBFという長期的な信頼性を提供します。
- 3年間の限定保証付き。
IronWolf Pro
- IronWolf内蔵ハードディスクドライブは、最大24台のドライブベイを備えた強力なパフォーマンスを求めるマルチユーザNASサーバ環境に最適なソリューションです。
- 最大250MB/秒の速度を持つ12TBの大容量NASドライブで、より多くのデータを保存し、より速く作業することができます。
- 耐久性の向上、騒音/振動の低減、ラグやダウンタイムの防止、ファイル共有性能の向上、消費電力の低減、停電などの予期せぬ状況でのデータ保護強化を実現します。
- 内蔵のIronWolfヘルスマネジメントシステムでドライブの状態を手軽に診断し、また120万時間のMTBFという長期的な信頼性を提供します。
- 5年間の限定保証、2年間のレスキューデータ復元サービス付き。
要するに、IronWolf Proドライブは、より高い信頼性、より速いスピード、より長い耐用年数を実現します。しかし、その分、値段は高くなります。
ハードディスクにシステムをクローンする方法
IronWolfまたはIronWolf Proを購入された場合、システムを新しいハードディスクに移行する必要があります。データを失うことなく、元のハードディスクからIronWolfまたはIronWolf Proにシステムとファイルを移行するには、クローン作成ツールが必要です。そこでは、プロなSSDクローンソフトウェア – MiniTool ShadowMakerを強くお勧めします。
MiniTool ShadowMakerには「ディスククローン」機能があり、OSを新しいハードディスクにクローンすることがサポートします。続いて、MiniTool ShadowMakerを使用してOSをIronWolfまたはIronWolf Proに移行する方法を紹介します。
ステップ1:ハードディスクをコンピューターに接続します。MiniTool ShadowMakerの体験版をダウンロード後、.exeファイルをダブルクリックし、画面の指示に従ってコンピューターにインストールします。
MiniTool ShadowMaker Trialクリックしてダウンロード100%クリーン&セーフ
ステップ2:デスクトップショートカットをダブルクリックしてソフトを起動します。
ステップ3:「体験版で続く」を選択します。
ステップ4:「ツール」タブに移動して、「ディスククローン」機能を見ることができます。クリックして続行します。
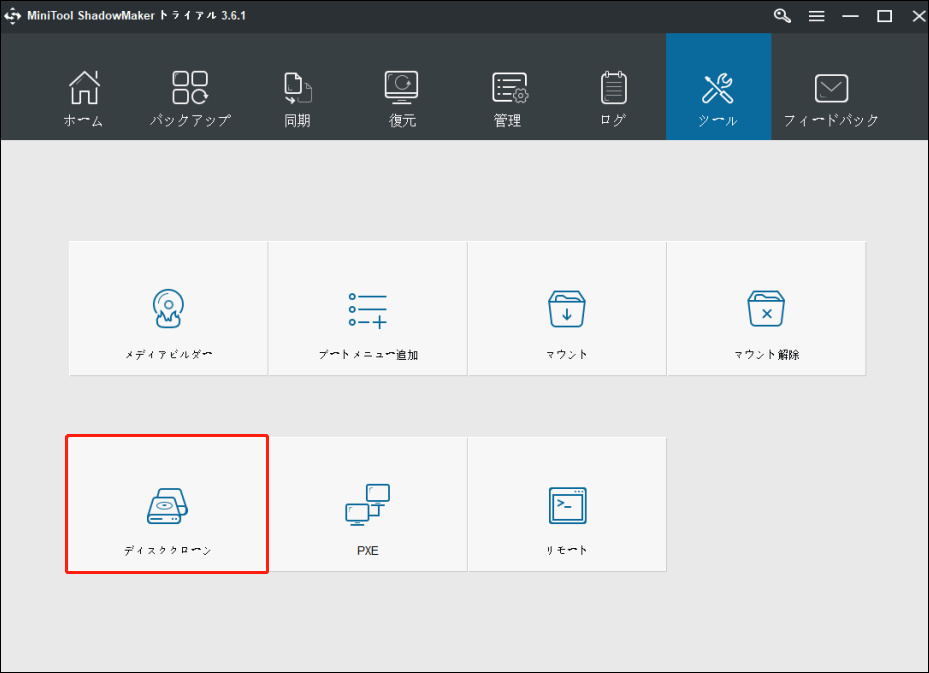
ステップ5:新しい画面で、「ソース」をクリックして、システムディスクを選択します。さらに、「宛先」をクリックして、ターゲットディスクを選択します。
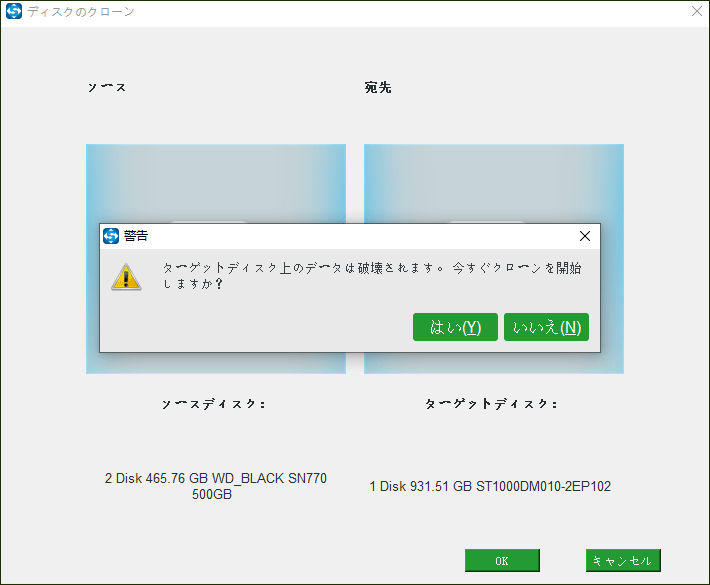
ターゲットディスクのデータが破壊されるという警告メッセージが表示された場合、ディスクが空であったり、事前にファイルをバックアップした場合は、「はい」をクリックして無視してください。
ステップ6: MiniTool ShadowMakerは、システムディスクをハードディスクにクローンする作業を開始します。クローン作成後、以下の情報ウィンドウが表示されます。
同じディスクシグネチャのため、一つのディスクはオフラインとマークされます。クローンハードディスクからコンピューターを起動するには、コンピューターをシャットダウンしてケースを開け、元のディスクを取り出して、新しいディスクを元の場所に置く必要があります。また、バックアップだけでハードディスクのクローンを作成した場合は、ターゲットディスクを切断して、安全な場所に置いてください。
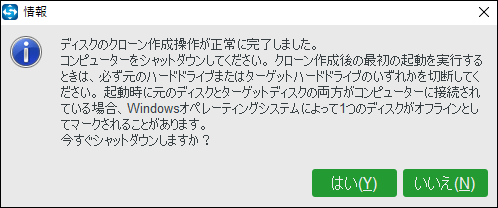
上記のセクションでは、MiniTool ShadowMakerを使用して、無料でシステムのクローンを作成する方法を紹介しています。MiniTool ShadowMaker以外、MiniTool Partition Wizardもハードディスクのクローンを作成できます。ここでは、MiniTool Partition Wizardを使用してシステムのクローンを作成する方法を説明します。
ステップ1: MiniTool Partition Wizardをダウンロードし、インストールします。
MiniTool Partition Wizard Freeクリックしてダウンロード100%クリーン&セーフ
ステップ2:メインインタフェースに入った後、クローンしたいドライブを選択します。そして、操作パネルの「ウィザード」で「OSをSSD/HDに移行」をクリックします。次に、移行方法を選択する必要があります。OSだけを新しいハードディスクに移行したい場合は、「B」を選択し、システム起動に必要なパーティションのみコピーします。
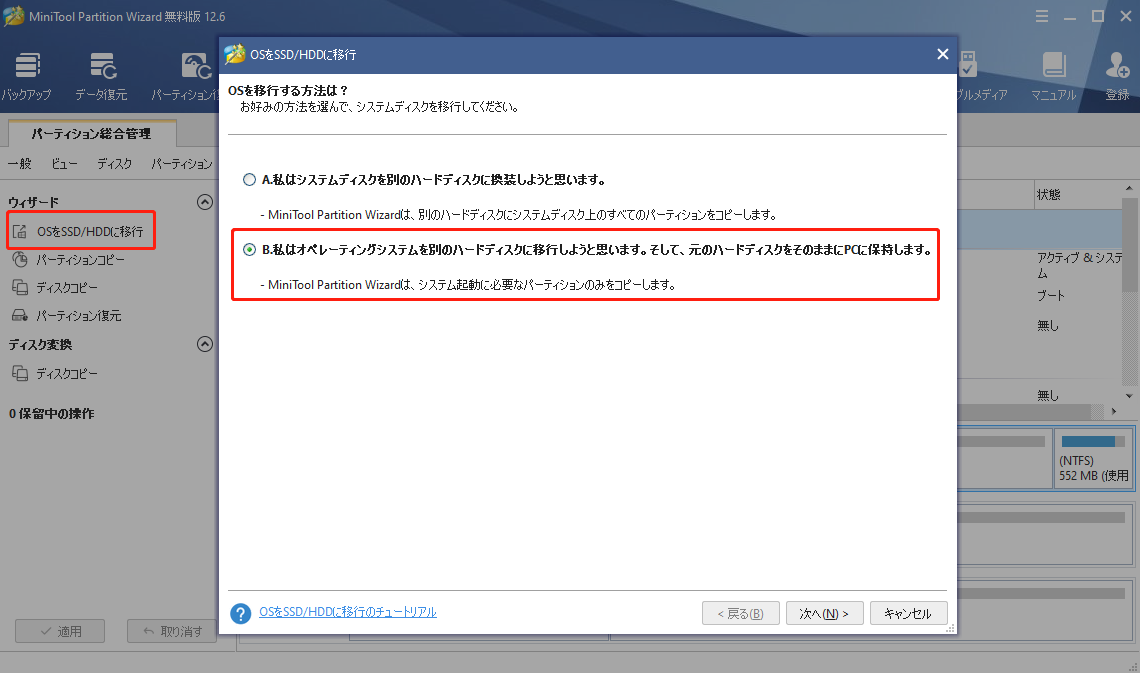
ステップ3:コピー先のドライブを選択します。その後、「ディスクのすべてのデータが破壊されます」という警告メッセージが表示されます 。「はい」をクリックして次に進みます。
ステップ4:次のページで、一部のコピーオプション、ターゲットディスクのレイアウトを確認し、また選択したパーティションのサイズを変更することができます。完成した後、「次へ 」をクリックして次に進みます。
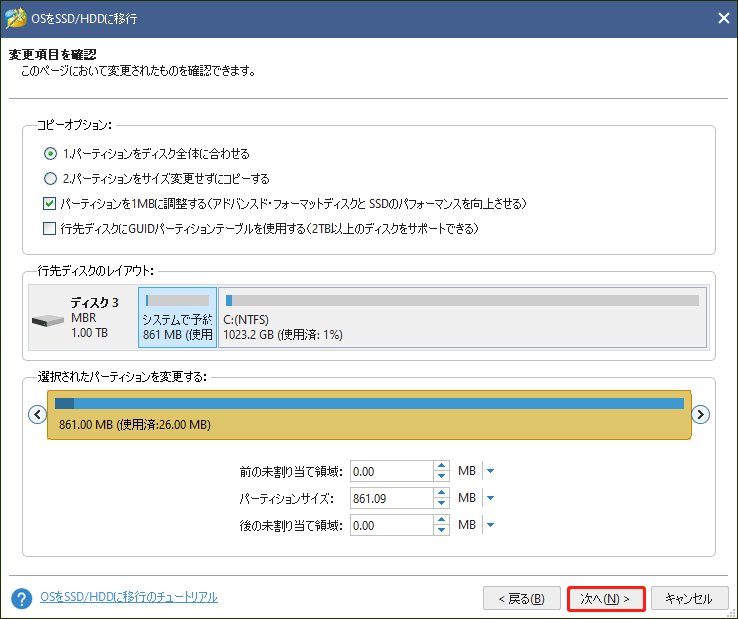
詳細設定:
- アドバンスドフォーマットのディスクやSSDの場合、パーティションを1MBに調整して、性能を向上させることができます。
- システムをGPTに移行する場合、「行先ディスクにGUIDパーティションテーブルを使用する」オプションにチェックしてください。(関連記事:安全にMBRをGPTに複製する最良の方法)
- GPTディスクにインストールされたWindowsを移行する場合、選択肢はありませんので、上記2点は無視してください。
ステップ5:「ターゲットドライブからコンピューターを起動するには、BIOS設定で起動順序を変更してください」という警告メッセージが表示されます。ドライブをコピーするだけであれば、この警告は無視してもかまいません。
ステップ6:プレビューして、すべてのパーティションが新しいハードディスクにコピーされていることを確認します。 問題がなければ、「適用」をクリックします。この場合、コンピューターを再起動する必要がありますので、プロセスが完了するのをお待ちください。
ボトムライン
この記事を通じて、IronWolfとIronWolf Proの理解は深まりましたか? IronWolfとIronWolf Proについて、異なる意見をお持ちの方は、遠慮なくご意見をお聞かせください。
MiniTool ShadowMakerまたはMiniTool Partition Wizard のご使用する際に不具合が発生した場合、以下のコメント欄にメッセージをお寄せいただければ、できるだけ早くご返答いたします。MiniToolソフトウェアの使用に関してお困りの場合は、[email protected]までお問い合わせください。