MediaFireは、ファイル ホスティング、ファイル同期、クラウドストレージのためのサービスです。では、MediaFireは安全に使えるのですか?また、MediaFireにファイルを保存する必要はあるのでしょうか。MiniToolのこの記事では、これらの質問に対する答えと、パソコン上のファイルを保護する方法についてお話したいと思います。
MediaFireとは
MediaFireは、クラウドを活用し、ファイルの保存、共有、ダウンロードを可能にするファイル ホスティング サービスです。写真、ビデオ、テキストなどのデータをMediaFire.comにアップロードすると、ネットワーク接続のスマホやパソコンを通じていつでもどこでもアクセスすることができます。
MediaFireの特徴
10GBの無料スペース/1ファイルあたり最大4GB:ビデオ、PDF、オーディオなどの大容量ファイルを保存できるように、大容量スペースWP提供しています。
複数のファイルを一括アップロード:Webブラウザ、Android、Windows、iPhone、iPadから、数百、数千のファイルを一括アップロードできます。
アップロード後の共有が簡単:MediaFireでは、電子メール、ウェブサイト、ソーシャルメディアなど、リンクを使用してどこでも簡単に共有できます。
簡単な管理:アップロード、コピー、移動、ファイルへのアクセス制御を、デスクトップPCまたはスマホを使用して簡単に行うことができます。
MediaFireの長所と短所
長所
- MediaFireのウェブサイトのインターフェイスは直感的で使いやすいです。
- ファイルの共有を容易にします。MediaFireの利点の1つは、アップロード容量の上限値は高いことです。
短所
- デスクトップ アプリケーションを持っていないので、パソコンにファイルを同期することはできません。
- 音楽・動画プレーヤーが内蔵されておらず、Microsoft OfficeファイルやPDFファイルなどのドキュメントをプレビューすることもできません。
- アップロードとダウンロードの速度が遅いです。
MediaFireの使用方法
MediaFireを使うにはどうすればいいでしょうか。詳しい手順は次のとおりです。
ステップ1:MediaFireの公式サイトにアクセスし、「サインアップ」ボタンをクリックして、MediaFireのアカウントを作成します。
ステップ2:ベーシック、プロ版、ビジネス版の3つのプランがありますが、いずれかを選択してください。
- ベーシックは無料で、10GBまでのファイルを保存することができます。
- プロ版は月額75ドルで、1TBまでのファイルを保存することができます。
- ビジネス版は月額40ドルで、100TBのファイルを保存することができます。
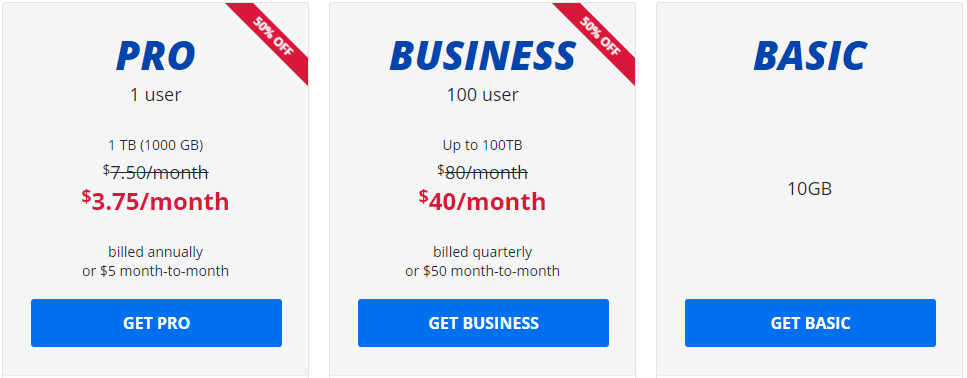
ステップ3:アカウント情報を入力し、「利用規約に同意する」ボックスにチェックを入れます。
ステップ4:「アップロード」ボタンをクリックし、アップロードするファイルまたはフォルダを選択します。
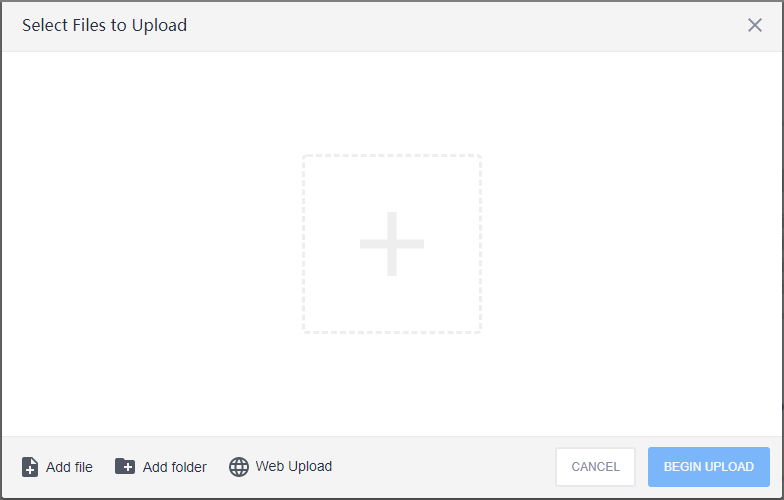
ステップ5:「アップロードを開始」ボタンをクリックし、処理を開始します。
MediaFireは安全ですか?
MediaFireに関するいくつかの基本的な情報を理解した上で、MediaFireが安全かどうか疑問に思っている方も多いようです。
では、いったいMediaFireは安全なのでしょうか。答えを知るには、このまま読み進めてください。
MediaFireの安全性
MediaFireに関するユーザー レビューのほとんどは肯定的ですが、ポップアップ広告には特に注意が必要です。Media Fireには、広告とリンク付きのポップアップ ウィンドウがあります。これらのリンクはユーザーを他のウェブサイトにリダイレクトすることがあります。
また、MediaFireには無料版があるため、このサイトが自分のデータをGoogleに売ることでお金を稼ぐ可能性があると考えるユーザーもいます。
おすすめ記事:
それに、ファイル共有とクラウド ストレージ サービスでは、エンドツーエンドの暗号化が標準とされていますが、MediaFireはファイルの暗号化を一切行っていません。つまり、転送中のファイルを破壊する攻撃を防ぐための対策が講じられておらず、MediaFireサーバーにあるときのファイルの保護もありません。
更に、MediaFireには2要素認証がありません。MediaFireが講じる唯一の保護は、共有リンクにパスワードを設定させることであり、この機能を使用するためには料金を払う必要があります。
MediaFireからのダウンロードは安全ですか?
MediaFireからのダウンロードは安全なのでしょうか。MediaFireからプログラムをダウンロードするとき、ユーザーの中には、自分のデバイスに感染する可能性のあるウイルスがあるかどうかを心配する方もいます。その場合は、「パソコンをウイルスから守る方法(ウイルス対策ソフトがいらない)」を参照してください。
MediaFireにはいくつかの問題がありますが、利点もあります。肯定的な面は、MediaFire がアップロードしたコンテンツの所有権を主張しないことです。また、データ保持戦略も優れており、アカウントをキャンセルしてから30日後にすべてのユーザー情報が削除されます。
MediaFireに関する問題
以下は、MediaFireの使用感について、フォーラムのユーザーから寄せられたコメントを紹介します。
ファイルをダウンロードする側としてよく使っています。他のサービスに比べて、ダウンロード速度が速いのが気に入っています。– https://ktkm.net/の石川匠より
もう何年も、自分の膨大なミュージックデータを預かっていただいています。聴きたい曲がすぐに聞けて、レスポンスが非常に良い!– https://ktkm.net/の流星群より
MediaFireを使用してファイルを保存する場合、ファイルを保護する方法はありますか?もちろん、答えは肯定的です。次の部分では、MediaFireのファイルを安全に保管する方法を紹介します。
MediaFireが安全かどうか疑問に思っているなら、この記事でその答えを知ることができます。Twitterでシェア
パソコン上のファイルを保護する方法
パソコン上のファイルを保護するために、いくつかの対策を取ることができます。
デバイスのリンク解除
MediaFireでは、インターネットに接続されたあらゆるデバイスから、保存されたメディア ライブラリにアクセスすることができます。そのため、スマートフォンなど他のデバイスとアカウントがリンクされている場合、アカウントにログインする際に認証されない場合があります。
デバイスのリンクを解除すると、ファイルを保護するための検証が必要になります。
Windows Defenderファイアウォールをオンにする
ファイルを保護するために、Windows Defenderファイアウォールまたはサードパーティ製のアンチウイルス ソフトウェアをオンにすることをお勧めします。Windows Defenderファイアウォールをオンにする手順は次のとおりです。
ステップ1:「Windows +R」キーで「ファイル名を指定して実行」ダイアログ ボックスを開き、「firewall.cpl」を入力します。次に、「OK」をクリックして、Windows Defender ファイアウォールを開きます。
ステップ2:「Windows Defenderファイアウォールの有効化または無効化」をクリックし、「設定のカスタマイズ」を開きます。
ステップ3:「プライベートネットワークの設定」と「パブリックネットワークの設定」のセクションで「Windows Defenderファイアウォールを有効にする」オプションにチェックを入れ、「OK」ボタンをクリックします。
ダウンロードしたファイルをスキャンする
MediaFireからファイルをダウンロードするとウイルスに感染する可能性があるので、ダウンロードしたファイルはスキャンすることをお勧めします。Windows Defenderを使用して、ダウンロードしたファイルをスキャンする方法は次のとおりです。
ステップ1:マルウェアがないかスキャンしたいダウンロードしたファイルまたはフォルダを探します。
ステップ2:対象のファイルまたはフォルダを右クリックし、「Windows Defenderでスキャンする」を選択します。
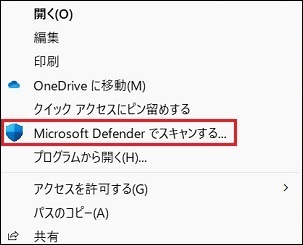
ステップ3:「クイック スキャン」、「フル スキャン」、「カスタム キャン」のいずれかをクリックして、フォルダを選択します。すると、このツールはポップアップし、選択した項目のスキャンを開始します。全体のプロセスはすぐに終了するはずです。マルウェアがない場合、「現在の脅威はありません」というメッセージが表示されます。
逆に、選択した項目に何らかの脅威が検出された場合、Windows Defenderは「脅威が見つかりました」という警告メッセージを表示します。推奨されるアクションを開始すると、感染しているファイルまたはファイルが表示されます。そして、見つかった脅威を削除する必要があります。この作業を行うには、「アクションの実行」ボタンをクリックするだけです。
ステップ4:Windows Defenderは、パソコンから見つかった脅威を自動的に削除します。これで、パソコンは安全になるはずです。
MediaFireの代替ソフトを使用する
Dropbox、Google Driveなど、MediaFireの代替手段を選択することもできます。
おすすめ記事:
定期的にファイルをバックアップする
ほとんどの場合、定期的にデータをバックアップすることは、脅威からパソコンを保護するための重要なステップです。ですから、ファイルを安全に保つために、それらをバックアップすることをお勧めします。ウイルス攻撃でデータが失われた場合、バックアップを使用して復元することができます。
そのためには、プロフェッショナルなバックアップ プログラムであるMiniTool ShadowMakerを使用することができます。このツールは、ファイル、フォルダ、ディスク、パーティション、オペレーティングシステムをバックアップするように設計されています。
それでは、MiniTool ShdoaMakerを使ってファイルをバックアップする方法を説明します。
ステップ1:MiniTool ShadowMakerを次のボタンからダウンロードして起動します。
MiniTool ShadowMaker Trialクリックしてダウンロード100%クリーン&セーフ
ステップ2:「体験版で続く」をクリックします。メインインターフェイスに入った後、「バックアップ」ページに進みます。
ステップ3:「ソース」モジュールをクリックして、バックアップしたいファイルを選択し、「OK」をクリックして続行します。同時に多くのファイルを選択することが可能です。
ステップ4:次に、「バックアップ先」モジュールをクリックして、イメージ ファイルを保存するターゲット パスを選択します。ローカル ハードディスク、外付けハードディスク、またはネットワークドライブなどが利用可能です。そして、「OK」をクリックして続行します。
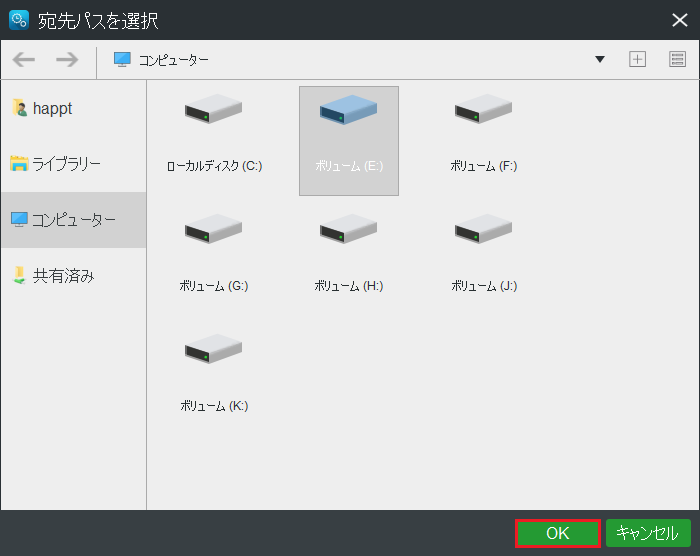
ステップ5:ファイルのバックアップ ソースと保存先を選択した後、「今すぐバックアップ」をクリックしてプロセスを開始できます。
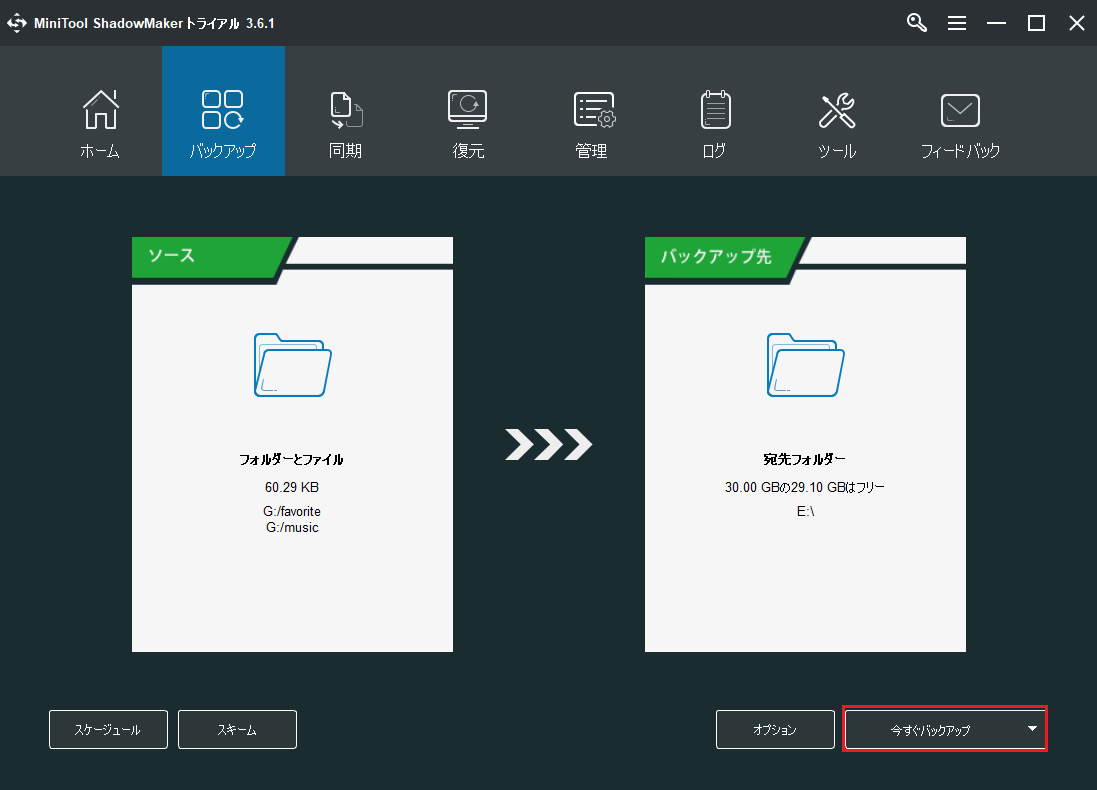
プロセスが終了すると、ファイルのバックアップが正常に行われます。上記の情報により、MiniTool ShadowMakerは非常に簡単で便利なツールであることが分かります。
補充
また、ファイルを安全に保管するためには、クラウド サービスではなく、ローカルドライブまたはネットワークドライブにファイルを同期することができます。MiniTool ShadowMakerの「同期」機能を使用することをお勧めします。
ファイルの同期方法は次のとおりです。
ステップ 1:MiniTool ShadowMakerを起動後、「同期」ページに移動します。
ステップ 2:「ソース」および「バックアップ先」 モジュールをクリックして、同期するファイルと保存先パスを選択します。
ステップ3:「今すぐ同期」ボタンをクリックし、すぐに同期処理を実行します。
結語
ここまで読んで、すでにMediaFireの安全性についてよくわかると思います。また、MiniTool ShadowMakerをお使いの際にご不明な点がございましたら、お気軽に[email protected]にご連絡ください。なるべく早く返信いたします。