WinZipとは?
WinZipは、WinZip Computing社が開発したWindows、macOS、iOS、Android用のファイルアーカイバーおよび圧縮のためのトライアルウェアです。WinZipを使用すると、ファイルを圧縮したり.zip形式の圧縮ファイルを開くことができます。
WinZipはまた、gzip、hqx、cab、Unix compress、およびtarなど、最も一般的なファイル圧縮およびアーカイブ形式をサポートしています。なお、他の多くのアーカイブファイル形式を解凍することもできます。
WinZipの主な機能は次のとおりです。
- 電子メールの添付ファイルのサイズを減らすためにファイルをZIP圧縮します。
- 主流のファイル形式を解凍します。
- 銀行レベルの暗号化でファイルを保護します。
- PC、ネットワーク、クラウド上のファイルにアクセスし、管理することができます。
- Dropbox、Google Drive、OneDriveなどに接続します。
その強力な機能で、多くのコンピュータユーザーは自分のPCにWinZipをインストールすることを選択します。しかし一方で、WinZipをPCにダウンロードしても安全かどうか、まだわからないというユーザーもいるようです。
おすすめ記事:7-Zip vs WinRAR vs WinZip:相違点を徹底解説!
WinZipは安全ですか?
WinZipは安全で、うまく機能するのでしょうか?このような疑問を抱いている方は多いようです。
WinZipは安全であり、公式サイトから入手する限り、いかなるウイルスも含んでいません。ですから、WinZipをその公式サイトまたは安全なウェブサイトからダウンロードすることをお勧めします。
その安全性により、WinZipは多くの組織、政府機関または企業で好んで使用されています。もちろん、個人ユーザーもそれをファイルの圧縮・解凍に使用できます。
WinZipは強力で使いやすい圧縮・暗号化ツールで、ファイルをすばやく圧縮・解凍してディスク容量を節約し、メールの転送時間を劇的に短縮し、大切なデータを保護するのに役立ちます。
とは言え、市場には多くの圧縮ソフトがありますが、なぜたくさんの人々がWinZipを選ぶのでしょうか?
WinZipを選ぶ理由
無料かつ安全であることに加え、WinZipを選ぶ理由は他にもたくさんあります。
第一に、大幅に小さいサイズにファイルを圧縮し、記憶装置の容量を節約することができます。
第二に、ファイルサイズが小さくなると、ネットワーク上でファイルを共有するために必要な帯域幅が減少し、より良いアップロードとダウンロードの速度を楽しむことができます。
第三に、サイズの大きな添付ファイルを圧縮してクライアントやパートナーに送信することができ、戻ってくることとサーバーの制限を超えることを心配する必要がありません。
第四に、大規模なファイル グループを単一のパッケージに圧縮することによって、元のフォルダ構造を維持しながら保存することができます。
第五に、圧縮されたフォルダを解凍することなく、ファイルを選択的に開いたり取り出したりすることができます。
第六に、圧縮されたファイルを解凍することなく、その圧縮されたフォルダから直接開いたり、編集したり、再保存したりすることができます。
第七に、WinZipのもう一つの重要な利点は、高いレベルのセキュリティとプライバシーです。WinZipの圧縮製品はすべてAES暗号化機能を備えており、ファイルやフォルダに優れた保護を提供します。さらに、WinZipを使えば、簡単なクリック操作で重要なファイルをバックアップして安全に保つことができます。しかし、この機能はWinZipプロ版でのみ利用可能です。
おすすめ記事:7-Zipは安全ですか?
WinZipのレビューの二極化
WinZipには多くの利点がありますが、一方で否定的な声もあります
このソフトには無料版がないという声もあり、低料金や無料のソリューションを求めている多くの組織にとってはデメリットになるかもしれません。
また、Quoraフォーラムのあるユーザーは、WinZipがトロイの木馬Generic 17.ANEVに感染しているというAVGアンチウイルスからの警告を受け取ったと述べました。
加えて、WinZipはストレージ ボックスのスペースを減らし、システムにリスクをもたらし、さらにいくつかの予期しないエラーを引き起こすと主張しているユーザーもいます。
実際、WinZip自体は安全でウイルスフリーのプログラムです。WinZipはウイルスをもたらしませんが、ダウンロードしたファイルはウイルスをもたらすおそれがあります。ですから、ダウンロードするコンテンツと場所に注意し、提供元不明のZIPファイルを開かないようにしてください。WinZipが公式サイトからダウンロードしたものでない場合は、期せぬエラーを避けるために、アンインストールしてから公式サイトから再インストールしてください。
WinZipをアンインストールする方法
しかし、WinZipを完全にアンインストールする方法をご存知でしょうか?この部分では、PCからWinZipを安全かつ効率的にアンインストールする方法をご紹介します。アプリケーションのあるフォルダを削除することはお勧めしません。
では、チュートリアルを見てみましょう。
1.WinZipをアンインストールするには、まずWinZipを終了する必要があります。タスクマネージャーを開き、「プロセス」タブに切り替えてください。
2.WinZipを選択して右クリックし、「タスクの終了」を選択します。
3.「コントロールパネル」を開きます。
4.「プログラム」セクションで「プログラムのアンインストール」を選択します。
5.WinZipを選択し、右クリックします。
6.「アンインストール」を選択して続行し、プロセスが終了するのを待ちます。
7.WinZipをアンインストールした後、いくつかのシステムフォルダに断片が残っている可能性がありますので、それを確認する必要があります。
8.「Windows + R」キーを同時に押して、「ファイル名を指定して実行」ダイアログを開きます。
9.ボックスに「regedit」と入力し、「OK」をクリックして続行します。
10.次のパスに移動します
ComputerHKEY_CLASSES_ROOT*shellexContextMenuHandlersWinZip
11.WinZipフォルダを選択して右クリックし、「削除」をクリックして続行します。
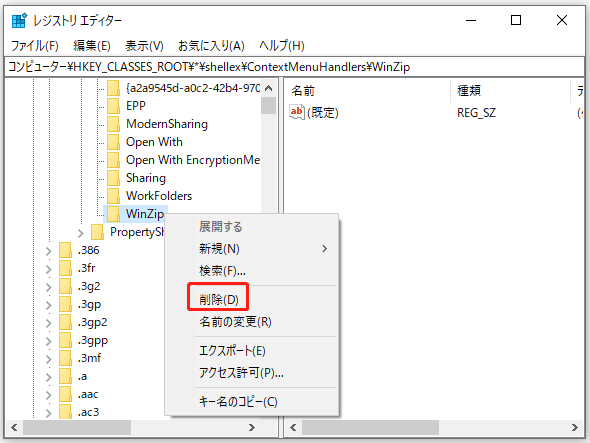
12.次に、「Ctrl + F」キーを同時に押して検索ツールを開き、それを使ってすべてのWinZipフォルダを探し、それらを削除します。
13.ファイル エクスプローラを開き、「表示」タブを切り替え、「オプション」を選び、「フォルダーと検索のオプションの変更」をクリックします。
14.ポップアップ ウィンドウで、「表示」タブに移動します。
15.「隠しファイル、隠しフォルダー、および隠しドライブを表示する」オプションにチェックを入れて、「適用」と「OK」をクリックして続行します。
16.その後、C:/Users/Name/AppData/Local、C:/Users/Name/AppData/RoamingおよびC:/ProgramDataの3つのパスに移動します。
17.これらのパスにWinZipフォルダがあるかどうかを確認します。もしあれば、それを削除してください。
すべてのステップが終了した後、パソコンからWinZipを完全にアンインストールすることができました。これで、その公式ウェブサイトから安全なものをダウンロードしてインストールすることができます。
上記の部分から、WinZipは安全で無料のソフトであることがお分かりいただけると思いますが、パソコンでそれを使用する際には、まだいくつか注意すべき点があります。
WinZipに関するいくつかの基本情報Twitterでシェア
WinZipを使用する際のご提案
WinZipとWinZipのウェブサイトは安全ですが、あるユーザーがフォーラムで述べたように、他の影響によってパソコンに損害を与える可能性はまだあります。
ですから、お使いのパソコンでWinZipを使用する際に、いくつかの提案があります。
提案1.安全で信頼できるソースからWinZipをダウンロードする
WinZipを安全なソースから入手したりメンテナンスしたりするようにしてください。最も安全なのは公式サイトです。ですから、WinZipを公式サイトからダウンロードし、インストールすることをお勧めします。
提案2.未知のファイルを開かないでください
上記で述べたように、WinZipは安全なプログラムですが、WinZipで圧縮・解凍されたファイルは、ウイルスに感染している可能性があります。したがって、パソコンを安全を保つために、不明なソースからのファイルを開かないでください。
提案3.最新バージョンのWinZipをインストールする
パソコンでWinZipを使用する際は、最新版のソフトをインストールしてください。旧バージョンのソフトはマルウェアやウイルスに攻撃されやすくなります。それに、ソフトウェアの更新は、いくつかのバグを修正することができます。ですから、パソコンでWinZipを使用するとき、最新バージョンをダウンロードしてインストールすることをお勧めします。
提案4.定期的にパソコンをスキャンする
パソコン上のファイルやソフトウェアは、必ずしも100%安全とは限りません。そのため、定期的にパソコンのウイルス スキャンを実行することが必要です。例えば、WinZipを公式サイトからダウンロードした後、インストールする前にウイルス スキャンを実行して、ダウンロードしたファイルが安全であることを確認することができます。
パソコンをスキャンするために、Windowsは内蔵ツールであるWindows Defenderを提供しています。このツールを使用してパソコンをスキャンし、マルウェアとウイルスを検出することで、PCを安全に保つことができます。
おすすめ記事:Windows Defenderファイアウォールを無効化/有効化する方法
提案5.定期的にファイルをバックアップする
上記の提案とは別に、データの損失を避けるために、重要なデータのバックアップを定期的に作成する必要があります。また、ファイルのバックアップがあれば、何らかの事故が発生した場合に、ファイルを復元することが可能です。上記で述べたように、WinZipはファイルをバックアップすることができますが、それはWinZip Proでのみ利用可能です。つまり、それを実行したいなら、支払う必要があります。
したがって、ここでは、無料のバックアップ ソフトであるMiniTool ShadowMakerの使用をお勧めします。数回のクリックだけでファイルをバックアップでき、さらにファイルの自動バックアップも作成できます。
では、WinZipの代替ソフトであるMiniTool ShadowMakerを使ってファイルをバックアップする方法をご紹介します。
1.以下のボタンからMiniTool ShadowMakerをダウンロードし、インストール後、起動してください。
MiniTool ShadowMaker Trialクリックしてダウンロード100%クリーン&セーフ
2.「体験版で続く」をクリックします。
3.メインインターフェイスに入った後、「バックアップ」に進み、「ソース」モジュールをクリックして続行します。
4.次に、「フォルダとファイル」をクリックします。次のポップアップ ウィンドウで、バックアップするファイルを選んでから、「OK」をクリックして続行します。
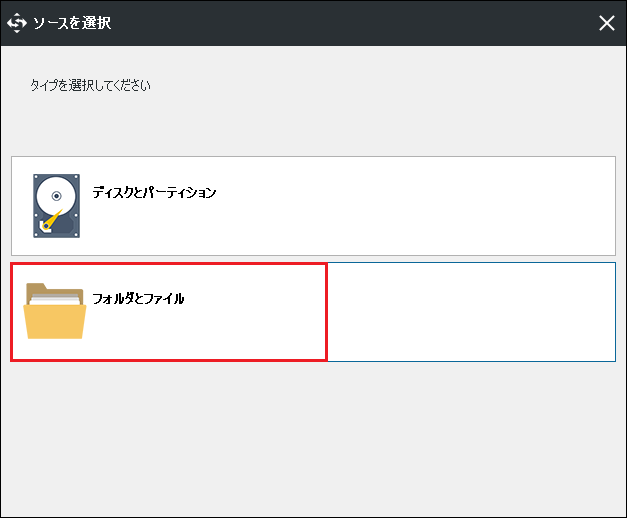
5.それから、「バックアップ先」モジュールをクリックして、バックアップを保存するターゲット ディスクを選択し、「OK」をクリックします。ちなみに、保存先パスとして、外付けハードディスクを選択することをお勧めします。
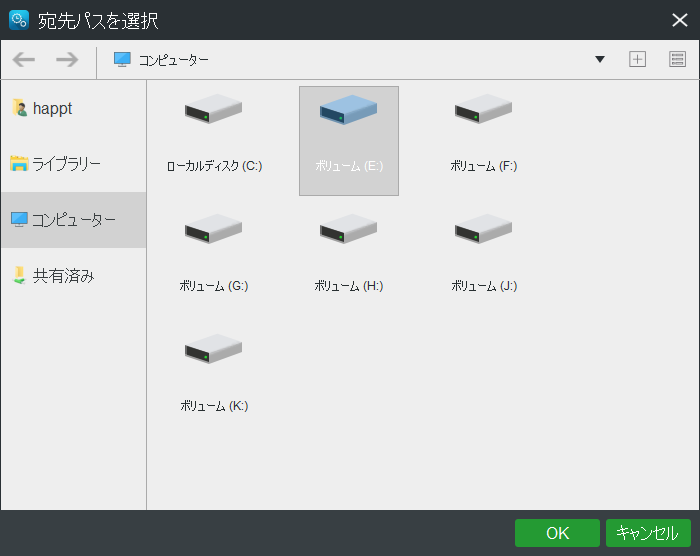
1.MiniTool ShadowMakerは自動バックアップサービスを提供しています。「スケジュール」ボタンをクリックするだけで、設定できます。
2.「スキーム」ボタンをクリックすると、バックアップ方式を変更することができます。
3.「オプション」ボタンをクリックすると、いくつかの高度なバックアップ パラメータを設定できます。
6.バックアップ元とバックアップ先を選択したら、「今すぐバックアップ」をクリックしてバックアップ タスクを実行します。
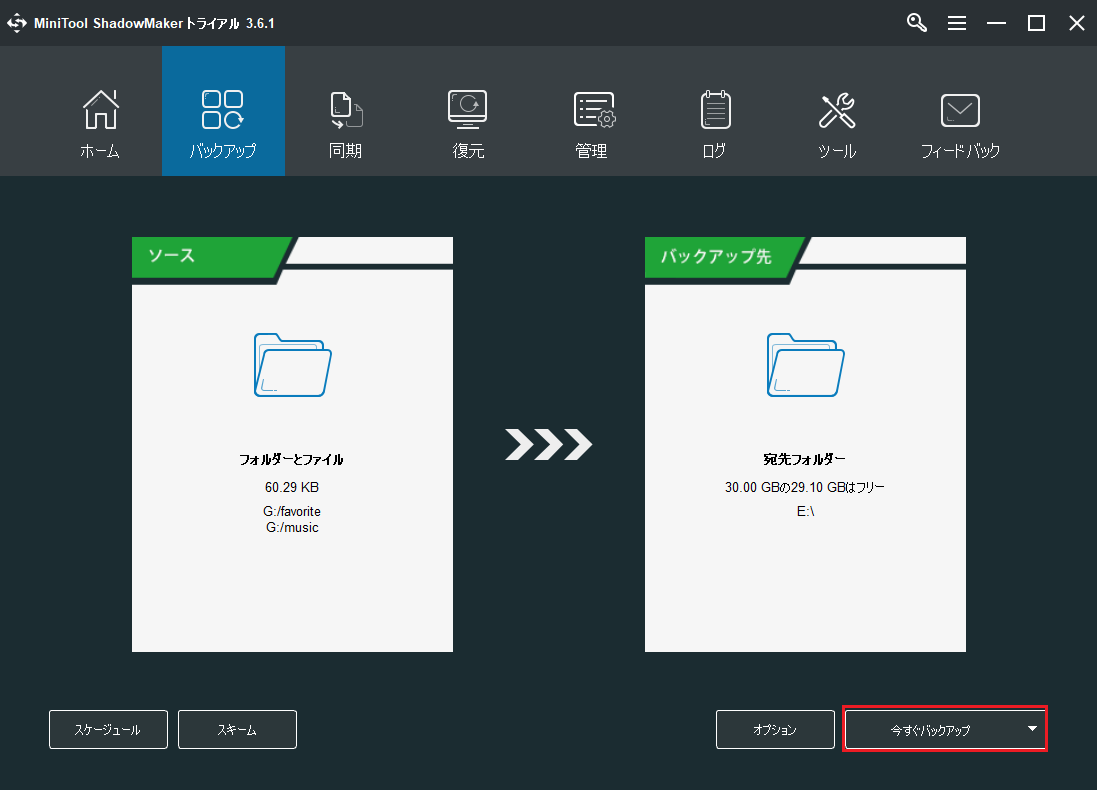
その後、処理が終了するのを待ちます。処理にかかる時間は、ファイルの数によって異なります。これで、重要なファイルに良い保護が提供されました。
ファイルに加えて、MiniTool ShadowMakerは、パーティション、ディスク、オペレーティングシステムをバックアップすることもできます。また、システム イメージの作成に使用することもできます。
結語
WinZipは安全にダウンロードおよび使用できるのでしょうか?ここまで読んで、すでに答えをご存知だと思います。WinZipとWinZipのウェブサイトはウイルスなしで安全です。しかし、それを使用するとき、不明なソースからのファイルを開かないようにご注意してください。
また、WinZipの安全性とMiniTool ShadowMaker使用方法についてご質問やご意見がございましたら、お気軽にコメント欄にご記入いただくか、[email protected]までご連絡ください。なるべく早く返信いたします。