Lenovo OneKey Recoveryの概要
いくつかのブランドのノートパソコン、デスクトップ、ノートブックには、OSをバックアップして、突然の黒い画面、ブルスクリーン、クラッシュ、フリーズ、スローダウンなどの場合に、PCを正常な状態に復元するためのプログラムが常に用意されています。
Lenovo OneKey Recovery (OKR)は、そのようなバックアップおよび復元ツールです。ハードディスクの中には、システム イメージ ファイルとOneKey Recoveryのシステム プログラム ファイルを保存するための隠しパーティションが工場出荷時から存在しています。
誤って回復パーティションを削除してしまわないように、Windowsのエクスプローラーでは、OneKey Recoveryの必須ファイルが入ったパーティションはデフォルトでは見えないようになっており、ハードディスクの空き容量が記載されている容量よりも少なく表示されるのはそのためです。
Lenovo OneKey Recoveryが動作しない状況
パソコンに何か問題が発生したときに、OneKey Recovery ソフトウェアを使用してシステムの復元を実行することは問題の解決に非常に役立ちますが、Lenovo OneKey Recovery が期待通りに動作しない場合があります。よくある原因としては以下のようなものがあります。
- Cドライブが変更され、回復パーティションの機能が失われます。
- 回復パーティションが削除されました。
- クリーン・インストールでシステムが再インストールされました。
- 回復パーティションが含まれているハードディスクが破損・損傷しています。
これらの状況で、Lenovo OneKey Recoveryが動作しないおそれがあり、Windowsのバックアップとシステムの復元を適切に行うことができない場合があるため、代替ソリューションを見つけることが必要です。
MiniTool ShadowMaker – Lenovo OneKey Recoveryの最良の代替品
バックアップと回復の目的で、多くのPCユーザーはサードパーティ製のプログラムを利用しています。その主な理由は、これらのプログラムの使いやすさと強力な機能です。この点で最高の無料バックアップ ソフトウェアの1つは、MiniTool ShadowMakerです。
Lenovo OneKey Recoveryの最高の代替品として、このツールでは、Lenovo、Acer、Toshiba、HP、Dellなどの様々なブランドのPC上でOSのバックアップを作成し、最悪の場合、PCを正常に機能する状態に復元するのが可能です。
Cドライブを拡張したり縮小したり、Windows OSを再インストールしたりした場合でも、MiniTool ShadowMakerは機能します。ですから、Lenovo OneKey Recoveryが起動しない、または動作しない場合は、MiniTool ShadowMakerで問題を解決してみることができます。
次のボタンをクリックすると、このソフトウェアのトライアル版をダウンロードしてPCを安全に保護できます。
MiniTool ShadowMaker Trialクリックしてダウンロード100%クリーン&セーフ
Windows 10/8/7をバックアップする方法
Lenovo OneKey Recoveryが動作しない場合に、MiniToolソフトでOSをバックアップするステップバイステップのガイドは次のとおりです。
手順1:ローカル・バックアップの開始
- MiniTool ShadowMaker をダブルクリックします。
- 「体験版で続く」をクリックすると、メインインターフェイスが表示されます。
手順2:「バックアップ」ページへの移動
- このソフトでバックアップを作成したことがない場合は、「バックアップを設定」ボタンをクリックして、「バックアップ」ページに移動します。
- または、ツールバーの「バックアップ」ボタンを直接クリックします。
手順3:バックアップ ソースと宛先の選択
- デフォルトでは、MiniTool ShadowMakerはWindows OSをバックアップします。Windowsの実行に必要なすべてのシステム関連パーティションがバックアップ ソースとして選択されます。
- また、システム イメージ ファイルを保存するために、保存先フォルダが選択されますが、あなたのニーズに基づいて、変更することができます。
1.システムのバックアップに加えて、このLenovo OneKey Recoveryの代替手段は、ファイルとパーティション、およびディスクのバックアップにも役立ちます。ここでは、「ソース」セクションに入り、ディスク全体を選択すれば、ハードドライブ イメージを作成できます。
2.保存先としては、外付けハードドライブ、USBフラッシュ ドライブ、NASなどが選択可能です。実際の状況に応じていずれかを選択してください。
手順4:バックアップの実行
- 「今すぐバックアップ」ボタンをクリックします。
- バックアップ プロセスが「管理」ページに表示されます。
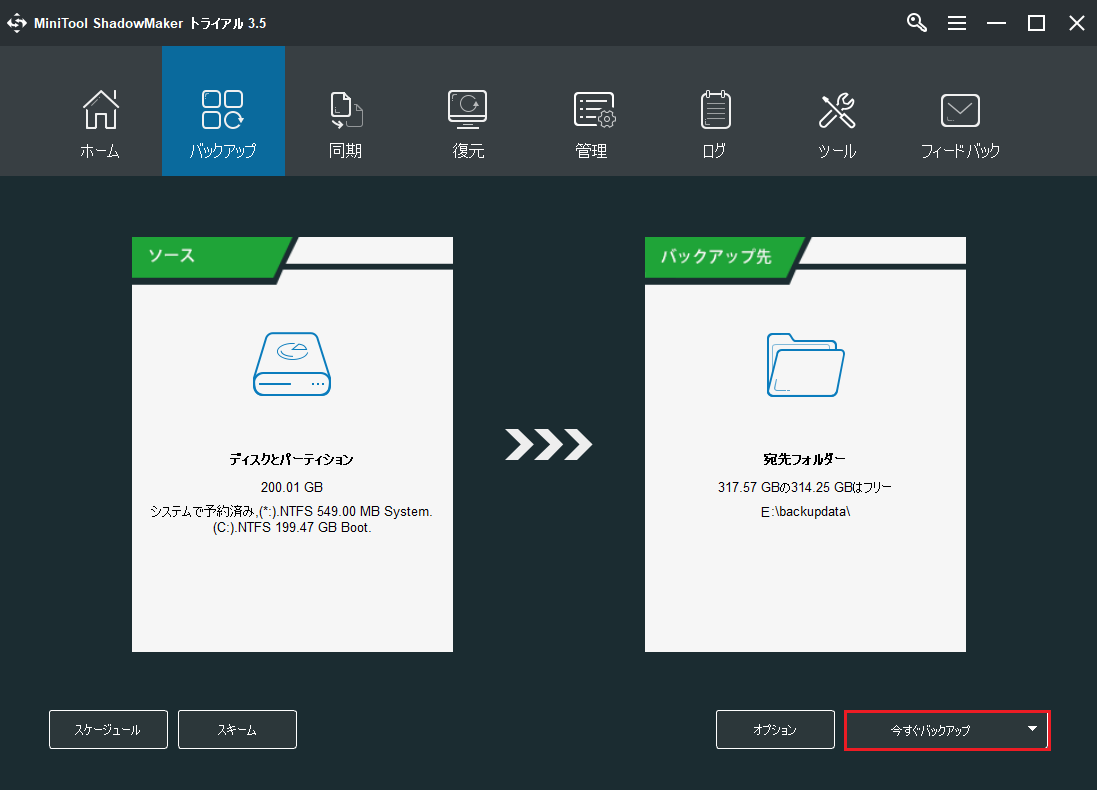
詳細な設定を行う:MiniTool ShadowMakerには、PCの自動バックアップ、変更または追加されたデータのみのバックアップ(増分バックアップおよび差分バックアップと呼ばれる)など、Lenovo OneKey Recoveryにはない追加機能があります。
システムのバックアップ方法を理解したら、この無料バックアップ ソフトに興味を持つようになってきますか?もしそうなら、次のボタンからLenovo OneKey Recoveryの代わりとなるPC保護ソフトを無料でダウンロードしてください。
MiniTool ShadowMaker Trialクリックしてダウンロード100%クリーン&セーフ
次に、Windows 10/8/7でのシステム イメージの復元に関する情報を見てみましょう。
システム イメージからOSを以前の状態に復元する方法
手順1:BIOSで起動順序を変更し、作成したディスクまたはUSBドライブからパソコンを起動するように設定します。
手順2:MiniTool ShadowMakerを実行し、「復元」インターフェースに進みます。次に、復元するシステム イメージを選択します。
システム イメージがこのページに表示されていない場合は、「バックアップを追加」をクリックして、適切なものを見つけて追加してください。なお、ドライブ文字はWindowsでのものとは異なる場合があることにご注意ください。
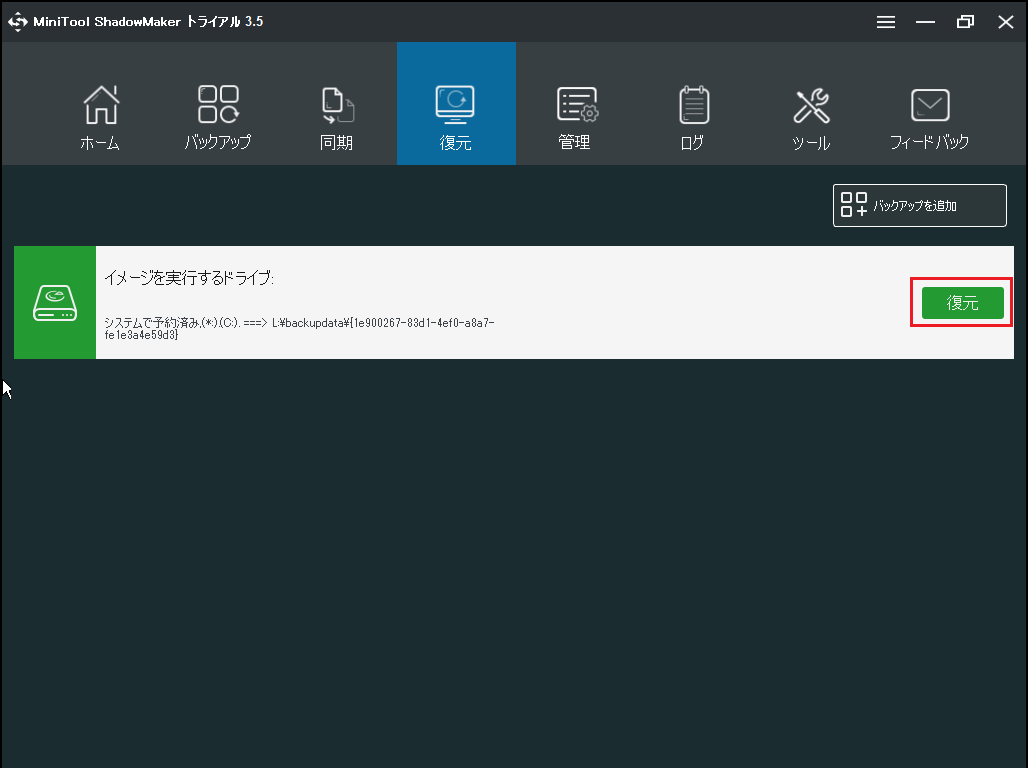
手順3:バックアップ バージョンを選択し、「次へ」をクリックして進みます。
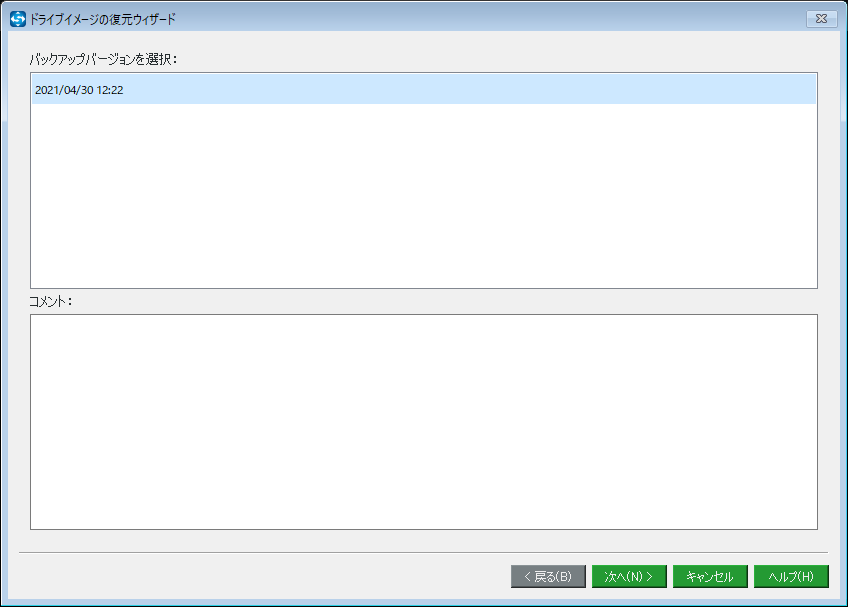
手順4:復元後にWindows 10/8/7が正常に動作することを確保するように、ここでは「MBRおよびトラック0」およびすべてのシステム関連パーティションにチェックを入れてください。
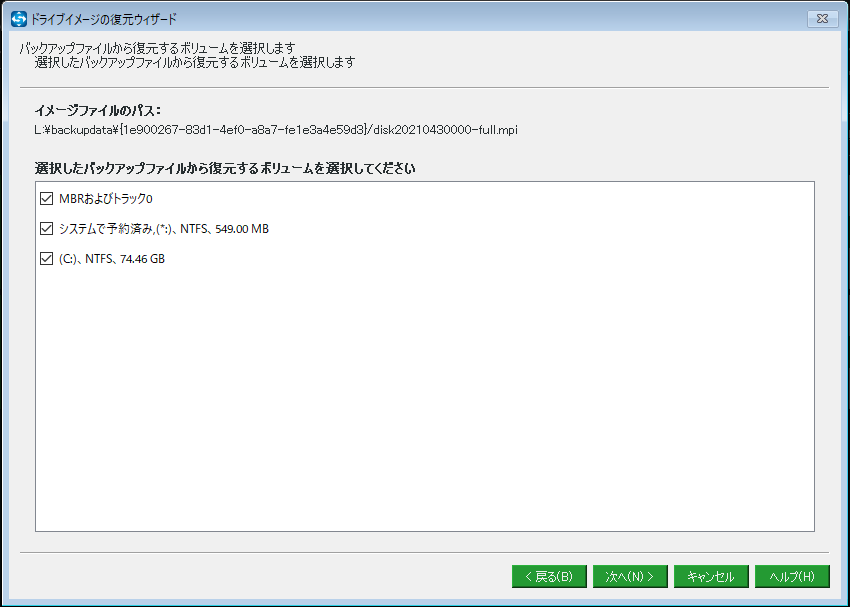
手順5:その後、システム イメージをどのディスクに復元するかを決めてから、「次へ」ボタンをクリックすると、MiniTool ShadowMakerは復元プロセス中にどのパーティションが上書きされるかを警告するメッセージを表示します。
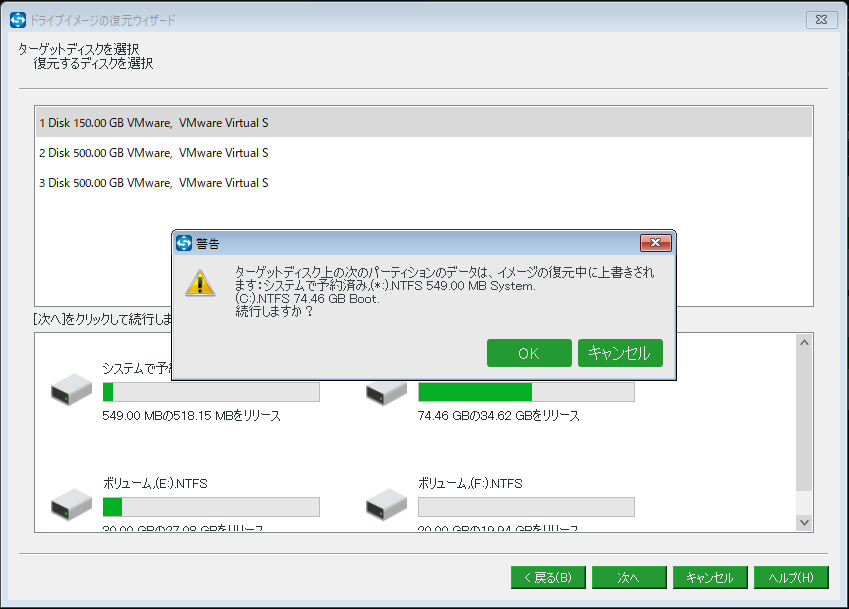
手順6:「OK」ボタンをクリックすると、このLenovo復元ソフトは復元プロセスを開始します。気長にお待ちください。
関連記事:外付けハードディスクからシステムイメージを復元する方法
これで、このLenovo OneKey Recovery代替品に関するすべての情報の紹介が完了しました。MiniTool ShadowMaker は、Windows 10/8/7をバックアップしたり、起動できないPCを正常な状態に戻したりするのに十分な力を発揮しますので、Lenovo OneKey Recoveryが動作しない場合は、これを無料で試してみましょう。
MiniTool ShadowMaker Trialクリックしてダウンロード100%クリーン&セーフ
Lenovo OneKey Recoveryが動作しない場合の対処法
それでも、依然としてLenovo OneKey Recoveryを使って、システム バックアップを作成したり、システムの復元を実行したりしたい方もいらっしゃると思います。その場合、OneKey Recoveryを正常に動作させるためには、いくつかの対策を取る必要があります。
レノボ社の説明によると、OneKey Recoveryシステムの機能を使用するために、レノボPCには、工場出荷時に隠し回復パーティションが作成され、システム イメージとプログラム ファイルが保存されています。回復を開始すると、システム イメージはCドライブに復元されます。
回復パーティションが破損した場合、Lenovo OneKey Recoveryは動作しなくなります。以下では、よくある状況に対する解決策をご紹介します。
方法1:Diskpartの使用
時には、何も削除せずに、未割り当ての領域をすべて使用することがあります。その結果、Lenovo OneKey Recoveryの動作しない問題が発生します。
その場合、このプログラムは読み込みされますが、「システムパーティションの構成が正しくないため、プログラムはシステムパーティションを復元できません。続行するには、パーティションを再作成する必要があります」というエラー メッセージが表示されます。
簡単に言うと、これはパーティションの属性が自動的に変更された場合に起こります。この問題を解決するには、昇格した権限でコンソールに入り(管理者としてCMDを実行)、以下の操作を行う必要があります。
- 「Diskpart」と入力して「Enter」キーを押します。
- 次に、「list disk」と入力して「Enter」キーを押すと、Lenovo PC上のすべてのディスクが一覧表示されます。
- 「sel disk N」と入力して「Enter」キーを押します。N は、OneKey Recovery がインストールされているハードドライブの文字を指します。
- 「list part」と入力してから「Enter」を押します。
- 「sel part N」と入力して「Enter」キーを押します。Nは WinPEパーティションの番号を表し、通常は最後のパーティションであり、最大の番号を持ちます。
- 「set id = 12」と入力して「Enter」を押します。これでパーティションが隠されます。
- 最後に、「exit」と入力して「Enter」キーを押し、このウィンドウを閉じます。
以上の手順をすべて終わたら、Lenovo OneKey Recoveryは正常に動作するようになるはずです。この方法は、Lenovoフォーラムでの一部のユーザーによって提案されていますので、試してみてください。
方法2:新しいバックアップ イメージを作成して回復パーティションにダンプする
一部のLenovoユーザーからは、パーティションCのサイズを変更したため、OneKey Recoveryが動作しなくなったという報告があります。その時、「ワンキーリカバリパーティションが破損しているため、メインアプリケーションは起動しません」というエラー メッセージが表示されます。
もしあなたもこの問題に直面しているならば、問題を解決するには、新しいバックアップ イメージを作って回復パーティションにダンプしてみることができます。
手順1:「Novo」ボタンを押して、OKRを起動します。
手順2:「OneKey Recovery」オプションを選択します。
手順3:次の画面で、「CTRL+SHIFT+O」を押して、コマンドプロンプトを表示します。
手順4:OKRは、OSがCドライブにある場合にのみ動作するようですので、すべてのパーティションに正しい文字があるかどうかを確認してください。次に、「dir c:」と入力します。
手順5:回復パーティションがどのドライブ文字を採用しているかを把握します。LENOVO_PARTというボリューム ラベルと、EFI、NB、OKRBackup、OneKeyなどのフォルダのリストが表示されるまで、以下のアルファベットをそれぞれ試してみてください。
- dir d:
- dir e:
- dir f:
- dir g:
- ……
手順6: lenovo_part パーティションに変更します。例えば、それがG: ドライブであれば、「g:」と入力します。
手順7:「cd onekeyosimage」と入力します。
手順8:「osimage /fb」と入力します。
手順9:バックアップが終わるのをしばらく待ちます。「バックアップは成功しました...」というメッセージが表示されたら、「dir okrbackupfactory」と入力します。
手順10:コマンドプロンプトを閉じてから、パソコンを再起動するか、リカバリ イメージをテストできます。
この方法は、Lenovo OneKey Recoveryが動作しない問題を解決するのに非常に役立ちます。より詳細な情報については、「パーティション サイズを変更した後Onekey Recovery機能を復元する方法」を参照してください。
方法3:リカバリーDVDの使用
一部のユーザーは、Lenovo OneKey Recoveryが動作しない問題が発生した場合、リカバリDVDを使用してリカバリ操作を行うことを提案しています。
手順1:リカバリーディスクを購入し、パソコンに挿入します。
手順2:パソコンを起動し、Lenovoロゴ画面でブート マネージャーに入るまでF12を押し続けます。
手順3:ブータブル ディスクからパソコンを起動するように設定します。
手順4:その後、こちらの指示に従ってリカバリープロセスを実行します。
方法4:LenovoのPCを修理工場に送付する
これが一番簡単な方法になります。Lenovo OneKey Recoveryが動作しない場合は、Lenovoテクニカルサポートに連絡してこの問題をサポートしてもらうか、PCを修理工場に送付してすべてを工場出荷時の状態に戻してください。
データ損失を防ぐために、まず前述したMiniTool ShadowMakerを使って重要なファイルをバックアップすることを忘れないでください。
結語
要約すると、Lenovo OneKey Recovery が動作しない問題は非常に厄介です。この問題を解決するには、上記の方法を試してみてください。
また、Windows 10/8/7のOSをバックアップし、パソコンを正常な状態によく復元するために、OneKey Recoveryの最高の代替品であるMiniTool ShadowMakerを使用することを強くお勧めします。
このフリーウェアは、より簡単かつ効果的にPCを安全に保ち、システム クラッシュの際に迅速な災害復旧を行うことができます。今すぐお使いのLenovoパソコンにダウンロードして試してはいかがでしょうか。
MiniTool ShadowMaker Trialクリックしてダウンロード100%クリーン&セーフ
一方、Lenovo OneKey Recoveryの動作しない問題を解決するための他の方法や、MiniTool ShadowMakerに関するご質問がある場合は、コメント欄にご記入いただくか、[email protected]までご連絡ください。
Lenovo OneKey Recoveryについてよくある質問
- Windows では、OneKey Recovery のアイコンをダブルクリックしてこのプログラムを起動し、システムのバックアップを作成できます。
- PCが起動しない場合は、通常ノートPCの側面または電源ボタン付近にある「NOVO」ボタンを押します。次に、NOVOボタンメニュー>「System Recovery(システムリカバリー)」に進み、画面上のウィザードに従って回復を完了できます。
- WinREに入り、「トラブルシューティング」>「このPCを初期状態に戻す」と進みます。
- 「個人用ファイルを保持する」を選択します。
- アカウントを選択し、パスワードを入力します。
- 「リセット」ボタンをクリックすると、データを失わずにリセット操作が開始されます。