オプション機能を使用すると、Hyper-V、Windows Subsystem for Linux、Windows Hello 顔認証、Windows開発者モードなど、様々な機能をパソコンにインストールすることができます。しかし、「Windows 11でオプション機能のインストールが失敗しました」という問題が発生することがあります。MiniToolのこの記事では、オプション機能を追加できない原因と解決策について詳しく説明します。
Windowsのオプション機能とは、オペレーティングシステムのコアインストールには含まれていないが、後から追加できる追加機能のことです。例えば、様々なフォントパッケージや、PaintやWordPadのような古いバージョンのWindowsユーティリティを、オプション機能を通じて手動でインストールすることができます。
「設定」>「アプリ」>「オプション機能」の順にクリックし、必要に応じてオプション機能を検索してインストールします。ただし、システムファイルの破損、古いWindowsバージョン、または不正な構成設定などの問題により、ユーザーがオプション機能を追加・インストールできない場合があります。
次に、Windows 10/11で「オプション機能のインストールが失敗しました」問題の修正方法をご紹介します。
対処法1:従量制課金接続を無効にする
データを節約するために、従量制課金接続はオプション機能のインストールに必要なファイルをコンピューターにダウンロードすることを阻止します。この場合、Windows 11でオプション機能が表示されない・追加できない問題を解決するには、従量制課金接続を無効にする必要があります。
ステップ1:「Windows + I」キーを同時に押して、「設定」アプリを開きます。
ステップ2:「ネットワークとインターネット」>「イーサネット」と進みます。
ステップ3:下にスクロールして「従量制課金接続」を見つけ、オフにします。
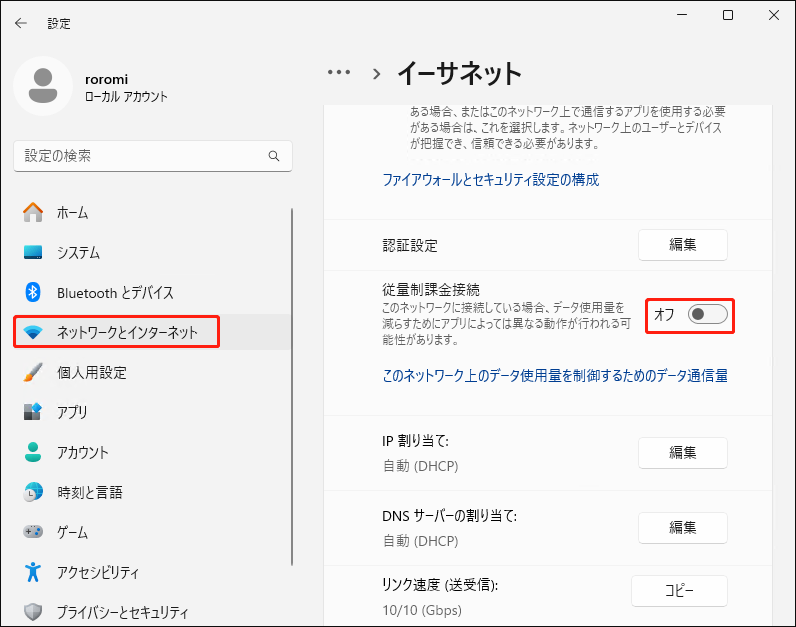
対処法2:Windows Modules Installerサービスを再起動する
Windows 11でオプション機能がインストール失敗エラーを解決するには、Windows Module Installerサービスを再起動できます。
ステップ1:「Windows」キーと「R」キーを同時に押し、「ファイル名を指定して実行」ダイアログボックスを開きます。
ステップ2:ポップアップウィンドウに「services.msc」と入力し、「OK」をクリックして続行します。
ステップ3:「Windows Moduler Installer」サービスを見つけて右クリックし、再起動を選択します。
ステップ4:「適用」と「OK」をクリックして変更を確認します。
対処法3:「Windowsの機能を非表示にする」を無効にする
「Windowsの機能を非表示にする」ポリシーが有効な場合、オプション機能が表示されません。ローカルグループポリシーエディターで「Windowsの機能を非表示にする」オプションをオフにする必要があります。
ステップ1:「検索」ボックスに「Local Group Policy Editor」と入力し、開く。
ステップ2:次のパスに移動します:
ユーザーの構成\管理用テンプレート\コントロールパネル\プログラム
ステップ3:「Windowsの機能」を非表示にするオプションを見つけ、ダブルクリックして「無効」を選択し、「適用」をクリックします。
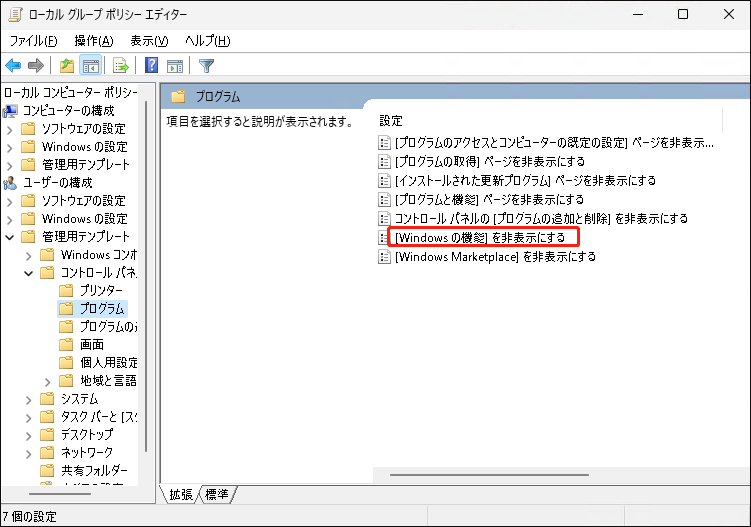
対処法4:Windows Updateトラブルシューティングツールを実行する
その後、Windows Updateトラブルシューティングツールを実行し、Windows 11でオプション機能のインストールが失敗した問題を修正することができます。
ステップ1:「Windows + I」キーを同時に押して「設定」ウィンドウを開きます。次に、「システム」>「トラブルシューティング」の順に進みます。
ステップ2:下にスクロールして、「Windows Update」セクションの横にある「トラブルシューティングツールを実行する」をクリックします。
ステップ3:すると、このトラブルシューティングツールはWindows Updateコンポーネントに関連する問題をスキャンします。修正が見つかった場合は、「この修正を適用します」をクリックし、画面の指示に沿って操作して問題を修正します。
対処法5:Windows Updateコンポーネントをリセットする
Windows Updateコンポーネントをリセットすることで、Windows 11オプション機能を追加できない問題を修復する場合があります。以下の手順に沿って操作してください:
ステップ1:管理者権限でコマンドプロンプトを実行します。
ステップ2:「CMD」ポップアップで、以下のコマンドを順番に入力し、各コマンドの後に「Enter」キーを押して操作を実行します:
net stop bits
net stop wuauserv
net stop appidsvc
net stop cryptsvc
Del “%ALLUSERSPROFILE%\\Application Data\\Microsoft\\Network\\Downloader\\*.*”
rmdir %systemroot%\\SoftwareDistribution /S /Q
rmdir %systemroot%\\system32\\catroot2 /S /Q
regsvr32.exe /s atl.dll
regsvr32.exe /s urlmon.dll
regsvr32.exe /s mshtml.dll
netsh winsock reset
netsh winsock reset proxy
net start bits
net start wuauserv
net start appidsvc
net start cryptsvc
対処法6:Windowsの機能を復元する
次に、オプション機能のインストールが失敗した問題を解決するために、Windowsの機能を復元してみることができます。
ステップ1:Windows PowerShellを管理者として開きます。
ステップ2:以下のコマンドを入力して実行します:
Get-WindowsOptionalFeature –Online
ステップ3:有効にしたい機能の名前をコピーします。
ステップ4:以下のコマンドを入力して実行します:
Enable-WindowsOptionalFeature -Online -FeatureName FEATURENAME
ステップ5:「FEATURENAME」を先コピーした機能の名前に置き換えます。その後、変更を有効にするためにコンピューターを再起動します。
対処法7:SFCとDISMスキャンを実行する
「オプション機能のインストールが失敗しました」エラーを修正するもう1つの方法は、システムファイルチェッカー(SFC)ユーティリティとDISMツールを使用することです:
ステップ1:タスクバーの検索ボックスに「cmd」と入力し、「コマンドプロンプト」アプリを右クリックして「管理者として実行」を選択します。
ステップ2:管理者権限のコマンドプロンプトで「sfc /scannow」コマンドを入力します。スキャン処理に時間がかかる場合があるので、しばらくお待ちください。
ステップ3:SFCスキャンが正常に動作しない場合は、コマンドプロンプトウィンドウで次のコマンドを実行してみてください。
- Dism /Online /Cleanup-Image /CheckHealth
- Dism /Online /Cleanup-Image /ScanHealth
- Dism /Online /Cleanup-Image /RestoreHealth
完了したら、PCを再起動し、Windows 11でオプション機能が追加できない問題が修正されるかどうかを確認します。
ご提案:システムをバックアップする
Windows 11でオプション機能のインストールが失敗しました問題は、破損したシステムファイルが原因である可能性があるため、問題を解決した後は定期的にシステムをバックアップすることをお勧めします。システムファイルが破損した問題は、死のブルースクリーン、コンピューターが起動しないなど、他の不具合につながる可能性もあります。このような問題が発生した場合は、作成したバックアップからシステムを正常な状態に戻すことができます。
バックアップタスクを実行するには、プロフェッショナルなバックアップツール‐MiniTool ShadowMakerをお試しください。このソフトは、オペレーティングシステム、ディスク、パーティション、ファイル、フォルダーをバックアップできます。そして、30日間無料ですべてのバックアップ機能を体験できるトライアル版があります。
MiniTool ShadowMaker Trialクリックしてダウンロード100%クリーン&セーフ
ステップ1:Windows 11でMiniTool ShadowMakerトライアル版を起動します。
ステップ2:「バックアップ」インターフェイスに入ると、システムパーティションがバックアップソースとして選択されていることを確認できます。
ステップ3:「バックアップ先」をクリックして、システムイメージファイルを保存する場所を選択します。
ステップ4:すぐにバックアップを実行するには「今すぐバックアップ」をクリックし、バックアップを遅延させるには「後でバックアップ」をクリックします。
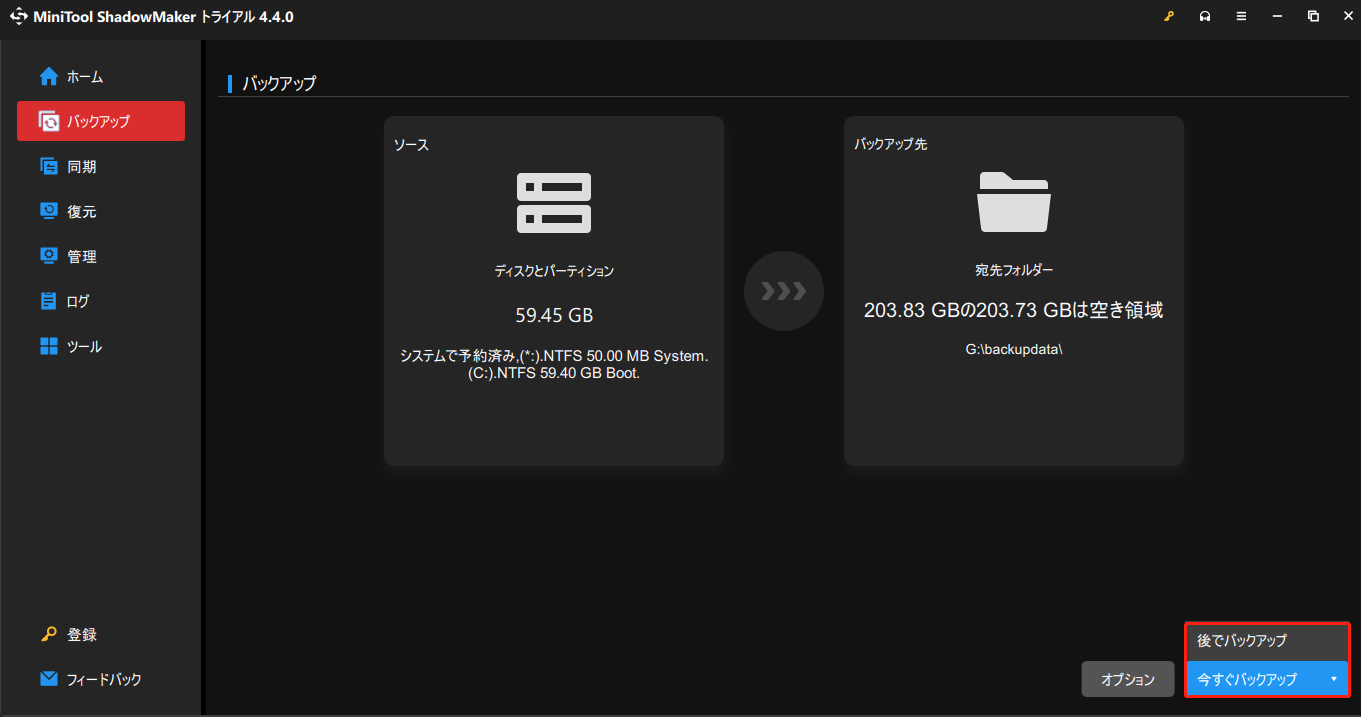
結語
Windows 11で「オプション機能のインストールが失敗しました」エラーに遭遇した場合、上記の解決策を試してみると、この問題を簡単に解決できます。他の解決策をご存知でしたら、下記のコメント欄にご記入ください。ありがとうございました。