今回の記事では、SASハードディスクとは何か、またはその速度、容量、信頼性など、SAS HDDに関する詳細情報をご説明します。また、おすすめのSASドライブを4つ紹介していきます。さて、ご興味のある方は、MiniToolのこの記事を読み続けてください。
SASハードドライブの概要
SASハードドライブとは
SASドライブとは何ですか?SASとは、Serial Attached SCSIの略語で、ハードディスク間のデータ転送に使用される技術です。SASはインターフェイスのことを指し、ハードディスクドライブの説明によく使われます。
SASには、大きく分けて10Kと15Kの2種類があります。KはHDDの回転速度を表し、それぞれ10,000 RPMと15,000 RPMです。
おすすめ記事:10000 RPM HDD VS. SSD|ハードドライブを安全にアップグレードする方法
SASドライブは、高速性と信頼性を追求する企業にとって重要です。では、次の部分でSAS HDDのその他の特徴を見てみましょう。

SASハードディスクの速度
速度という点では、スループットを測るIOPS(Input/Output Per Second)が最適な指標となります。IOPSとは、ディスクが1秒当たりに処理できるI/Oアクセスの数のことです。一般的に、15K SASハードディスクは約120 IOPSで、10K SASドライブは180 IOPSで動作します。
SASハードディスクの容量
SASドライブの容量としては、300GBから最大で900GBまであります。ハードディスクの容量を増やしたい場合は、こちらの記事 – 「ハードディスクの容量を増やす方法」をご参考にしてみてください。
おすすめ記事:エンタープライズ向けの15TB大容量SAS SSDをWestern Digitalが発表
SASハードディスクの信頼性
SAS HDDは、高速と高可用性を必要とする要求の厳しいアプリケーションに適しています。SASハードディスクドライブのMTBF(平均故障間隔)は、通常約120万時間となっています。
SASハードディスクの消費電力
SASドライブのアイドル時の消費電力は通常5~7ワットで、動作環境では10~14ワット程度です。
SASとSATAの比較
前述では、SASハードディスクに関する基本的な情報をお伝えしました。続いて、SASとSATAの違いを見てみましょう。SATAとSASのコネクタは、ハードディスクやメディアドライブなどのコンピュータ コンポーネントをマザーボードに接続するために使用されるものです。
種類
両者の主な違いは、SASドライブはSATAドライブよりも高速で信頼性が高いということです。一般的にSATAドライブの形式は7.2Kが主流で、SASには大きく分けて10Kと15K の2種類があります。
用途
SASドライブは、銀行取引や電子商取引などのエンタープライズ・コンピューティングでよく使用されています。SATAドライブは、データストレージやバックアップなど、デスクトップ コンピュータで使用されることが多いです。
信頼性
SASドライブは、SATAドライブよりも信頼性が高いです。SASドライブのMTBFは120万時間であるのに対し、SATAドライブのMTBFは70万時間となっています。
ケーブル長
SATAケーブルの長さは1mまでで、データと電源が分離しているのに対し、SASケーブルの長さは最大10mで、電源とデータを同じケーブルで供給することが可能です。
容量
容量に関しては、SATAハードディスクに軍配が上がります。3TBのSATAハードディスクは珍しくなく、3.5インチで8TBのディスク製品もあります。それに対して、SASドライブの最大容量は通常900GB程度です。
おすす記事:SATA vs. SAS:なぜ新しいクラスのSSDが必要なのか?
SASハードディスクからデータを完全消去する方法
故障したSASドライブを交換したい場合は、ドライブをメーカーに返送する前に抹消する必要があります。SASドライブは、直接的にUSBドックから取り出して、ワークステーションからワイプすることができないため、ここでは、SASドライブを抹消する方法をご説明します。
ステップ1:オペレーティングシステムのないスタンバイサーバーの電源を入れます。
ステップ2:故障したディスクを使用してRAIDアレイを作成します。
ステップ3:その後、ディスク クリーンアップ ツールが入っているCDを使ってデバイスを起動し、ディスク上のデータを消去します。
おすす記事:Windows 10のディスク クリーンアップ ツールは廃止へ?
SASハードディスクおすすめ4選
1.Seagate Enterprise Capacity HDDシリーズ 3.5インチ
最初にお勧めするSASドライブは、Seagate Enterprise Capacityシリーズドライブです。シーゲイトのEnterprise Capacityドライブは、通常のハードディスク・ドライブと外観がほとんど同じです。インターフェイスは、SATA(最大6GBps)またはSAS(最大12GBps)の2種類が用意されています。ニーズに合わせて選択できるため、既存のプラットフォームとの連携も容易に行えます。

このHDDの詳細は次のとおりです。
- サイズ:5インチ
- 回転数:7,200回転/分
- キャッシュサイズ:128MB
- インターフェース:SATA 3.0、6Gb/秒、SAS 12Gb/秒
- 保証期間:5年
- 価格:110$ (1TB)
おすす記事:シーゲイトのハードディスクを診断する方法|おすすめのシーゲイト ディスク ツール
2.HGST Ultrastar He10シリーズHDD
次にお勧めするSASハードディスクは、HGST Ultrastar He10シリーズのハードディスクです。HelioSealプラットフォームは、このドライブを密閉し、空気の代わりにヘリウムを内部に充填しています。これにより、ドライブ内部の振動を抑え、消費電力を削減することができます。He10での機能向上により、消費電力を平均43%削減することができます。

それでは、HGST Ultrastar He10シリーズHDDの詳細を見ていきましょう。
- サイズ:5インチ
- 回転数:7,200 RPM
- キャッシュサイズ:256MB
- インターフェース:SATA 3.0、6Gb/秒、SAS 12Gb/秒
- 保証期間:5年
- 価格:372$ (8TB)
3.HGST Ultrastar 15K600 シリーズ ハードドライブ
HGST Ultrastar 15K600シリーズは、HGSTの新しいメディア キャッシュ技術により128MBのキャッシュ バッファを搭載し、さらなる高速化を実現しています。また、内部サイズが小さいため、消費電力がさらに削減されます。ただし、この15K600ドライブはSATAオプションが選択できないため、SASインターフェースでしか使用できません。

それでは、HGST Ultrastar 15K600シリーズHDDのスペックを見てみましょう。
- サイズ:5インチ
- 回転数:15,000 RPM
- キャッシュサイズ:128MB
- インターフェース:SAS 12Gb/秒
- 保証期間:5年
- 価格:40$ (300GB)
4.Seagate Constellation ESハードドライブ
Constellation ESは、Seagateの第4世代3.5インチ7200RPMエンタープライズ向けハードディスク・ドライブです。このSASドライブは、500GB、1TB、2TBの容量があり、SATA IIおよびSASインターフェイスをサポートしています。加えて、エンタープライズ・アプリケーションにおける優れた電力管理および温度耐性を備えています。
ドライバ本体そのものをヒートシンクとして回路基板を保護することで、その設計品質は非常に優れています。RAMモジュールを除き、基板上のすべてのチップはドライブ本体に直接接触しています。

以下には、Seagate Constellation ESハードディスク・ドライブの詳細を示します。
- サイズ:5インチ
- 回転数:7200 RPM
- キャッシュサイズ:64MB
- インターフェース:SAS 12Gb/秒、SATA 3Gb/秒
- 保証期間:5年
- 価格:39$ (500GB)
SASハードディスクにファイルをバックアップする
いずれかのSASハードディスクを入手した後、パソコン上のファイルのバックアップを作成したい場合、このまま読み進めてください。この部分では、専門的なファイルバックアップ ソフトウェアであるMiniTool ShadowMakerを使って、重要なファイルをバックアップする方法をご説明します。
MiniTool ShadowMakerはWindows 10/8/7用に設計された万能で無料のバックアップ ソフトウェアで、データ保護と災害復旧ソリューションを提供します。
このソフトはシステム、ファイル、フォルダー、パーティションのバックアップに使用できます。また、クローン作成ツールとして、データを損失することなく、HDDからSSDにシステムをクローンすることができます。システムイメージを作成する以外に、OSディスクを別のハードディスクに複製して、再インストールせずにWindowsシステムを起動することもできます。
今すぐMiniTool ShadowMakerトライアル版を入手して試してみてはいかがでしょうか。
MiniTool ShadowMaker Trialクリックしてダウンロード100%クリーン&セーフ
ここから、MiniTool ShadowMakerを使ってファイルのバックアップを行う方法を説明します。
ステップ1:ソフトウェアの起動
- MiniTool ShadowMakerを起動します。
- 「体験版で続く」をクリックして、メインインタフェースに入ります。
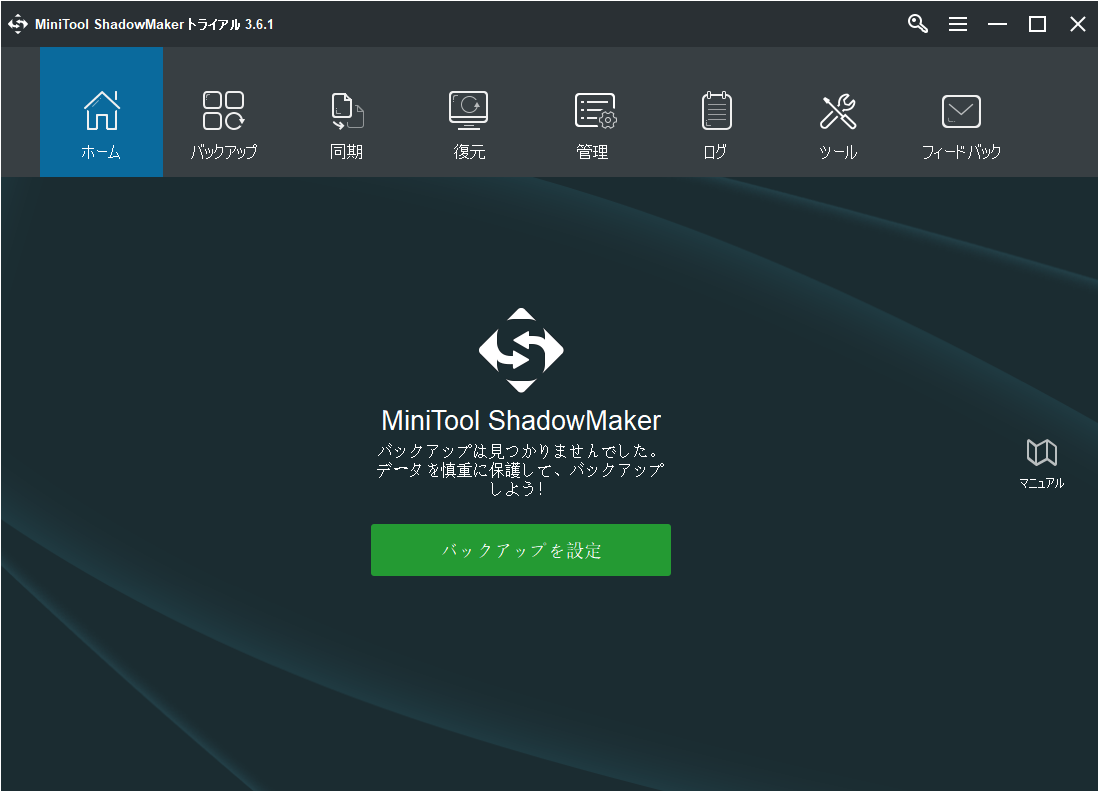
ステップ2:バックアップ ソースの選択
- 「バックアップ」ページで「ソース」をクリックして、「フォルダとファイル」を選択します。
- バックアップするファイルを選び、「OK」をクリックします。
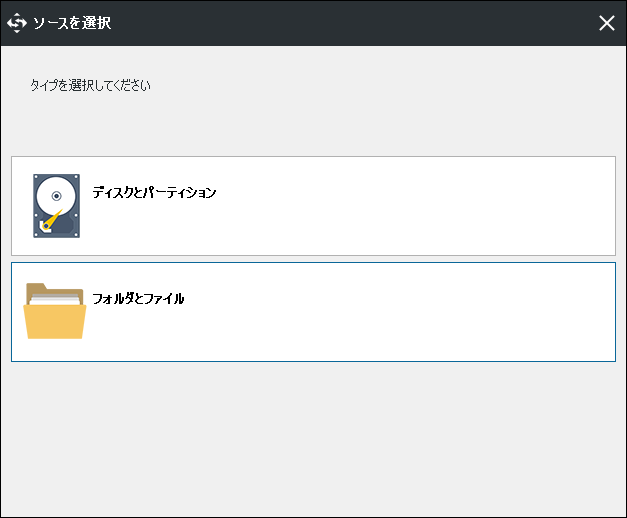
ステップ3:宛先パスの選択
- 「バックアップ先」タブをクリックします。
- バックアップドライブとしてSASハードディスクを選択し、「OK」をクリックします。
ステップ4:バックアップ処理の開始
- メインインターフェイスに戻ります。
- 「今すぐバックアップ」をクリックして処理をすぐに開始するか、「後でバックアップ」を選択してバックアップ タスクを遅らせることができます。
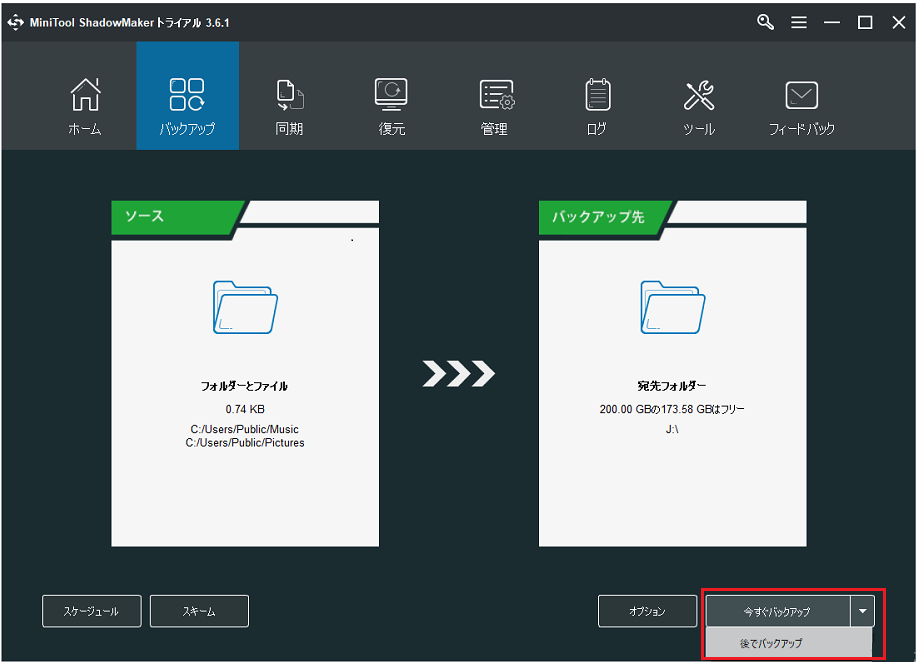
これで、重要なファイルをSASドライブに正常にバックアップすることができました。
結語
ここまで読んで、SASハードドライブとは何、またはどのようにSASハードドライブを消去する方法がわかるようになるはずです。さらに、本記事では、SASハードドライブにファイルをバックアップする方法も紹介されています。
また、MiniToolソフトウェアに関するご質問がある場合は、コメント欄にてお知らせいただくか、[email protected]までご連絡ください。