Steamゲームファイルのバックアップについて
Steamは、アメリカのゲーム開発・出版・デジタル配信会社であるValveが開発したビデオゲームのデジタル配信サービスです。独立したソフトウェアクライアントとしてリリースされたSteamは、最初Valveがプレイヤーにゲームの自動更新を提供する手段であり、だんだんサードパーティーのパブリッシャーからのゲームを含むよう拡張されています。
さらに、Steam は、ウェブおよびモバイルベースのオンラインデジタルストアフロントです。また、ユーザー向けにデジタル著作権管理(DRM)、ビデオストリーミング、ソーシャルネットワーキングサービス、サーバーホスティングなどを提供しています。なお、Steamでは、フレンドリストやグループなどのコミュニティ機能、チャット機能、ゲーム内ボイス、クラウドストレージなどをユーザーに提供しています。
Steamは当初、マイクロソフト社のWindows OS向けに開発されましたが、その後、macOSやLinux版も開発され、iOS、Android、Windows Phone向けのモバイルアプリケーションも提供されています。現在、Steamは最大のPCゲームのデジタル配信プラットフォームとなっています。
Steamが提供する多くのサービスや機能の中で、よく使われるユーティリティの1つがゲームのバックアップと復元機能です。SteamSteamのバックアップ機能では、お気に入りのゲームのイメージを作成し、ウイルス攻撃、システムクラッシュ、ソフトウェアエラーまたは誤った手動操作などの事故発生時の損害やデータ紛失からゲームを保護するのに役立ちます。
お勧め記事:Steam イメージのアップロードに失敗しました:今すぐ修正する(6つの方法)
Steamでゲームファイルをバックアップする方法
ここでは、Steamのゲームファイルのバックアップ機能の使い方を説明します。Steamバックアップ機能を利用できるのは、Steam経由で完全にダウンロード、インストール、パッチされたゲームのみです。
Steamゲームファイルのバックアップ
ステップ1.ライブラリーでゲームのタイトルを右クリックします。
ステップ2.「ゲームファイルのバックアップ…」を選択します。
ステップ3.バックアップしたいゲームのボックスにチェックマークを入れ、「次へ」をクリックします。
ステップ4.デフォルトでは、バックアップイメージは「c:\program files (x86)\steamBackups」に保存されますが、自分でパスを変更することができます。
ステップ5.「バックアップファイル名」を選択し、使用するメディアに応じた「ファイルサイズ」を設定します。それから、「次へ」をクリックすして、バックアップ処理が開始されます。
ステップ6.プロセスが終了するまでお待ちください。
バックアップが完了したら、バックアップフォルダーを開き、バックアップファイルの移動、またはコピーを行います。他のプログラムがバックアップ処理を妨害したり、バックアップ処理が中断された場合、一見正常にバックアップが作成されているように見えても、正常に作成されないことがあります。また、バックアップコピーが作成されたら、万が一再インストールが必要な時に、再びゲームをダウンロードしないように、ファイルの整合性を確認し、バックアップディスクをテストすることをお勧めします。
お勧め記事:Steam保留中のトランザクションエラーを修正する方法
注:
この機能で作成されるValveゲームのバックアップには、セーブゲーム、カスタムマルチプレイヤーマップ、設定ファイル等は含まれません。 カスタムコンテンツを含むすべてのインストールをバックアップするには、すべてのカスタムファイルのコピーを次のパスのフォルダー内に入れてください:C:\Program Files (x86)\Steam\steamapps\common\<ゲーム名>\ :
- \SAVE\:シングルプレイヤーのセーブゲーム
- \cfg\:カスタム環境設定とスクリプト
- \maps\:マルチプレイヤーゲーム中にインストールまたはダウンロードされたカスタムマップ
- \downloads\:マルチプレイヤーゲーム用のカスタムコンテンツ
- \materials\:カスタムテクスチャとスキン
これらのファイルはSteamバックアップ機能で復元した後、対応するフォルダーにコピーする必要があります。
サードパーティーゲームの場合、セーブゲームの場所は、ゲーム開発者によって決定されるため、ゲームによって異なります。 サードパーティーゲームのセーブゲームの場所を特定するには、他のユーザーがすでに投稿した情報があるかどうかをコミュニティ掲示板で確認するか、ゲームのWebサイトでファイルの場所に関する情報を見つけるか、または開発者に直接お問い合わせください。
サードパーティーインストーラーやダウンローダーを使用するゲームの多くは Steamのバックアップ機能を使用できません。これには多くのMMOスタイルのゲームやサードパーティの無料プレイタイトルが含まれます。
では、サードパーティのインストーラやダウンローダを利用したゲームのバックアップ方法はありますか?また、Valveが作成したゲームのセーブゲームやプロファイル、マルチプレイヤーカスタムマップなど、C:\Program Files\SteamSteamApps\common\<ゲーム名>\フォルダにないものはどのようにバックアップすればいいですか?方法はないですか?
いや、方法はあるはずです。プロフェッショナルで信頼性の高いMiniTool ShadowMakerのようなサードパーティプログラムに頼って、前述のファイルのバックアップを作成することができます。
MiniTool ShadowMakerでSteamの残りゲームファイルをバックアップする
上記のとおり、サードパーティーインストーラーやダウンローダーを使用するゲームの多くは Steamのバックアップ機能を使用できません。これらのゲームについては、もちろんコピー&ペーストでコピーを作成することができます。しかし、ゲーマーであれば、ゲームやゲームファイルをたくさん持っている場合、これらの操作を繰り返すことで多くの時間を費やすことになります。さらに、直接コピー&ペーストで取得したバックアップファイルは、コピー元ファイルと同じサイズの記憶容量を必要とします。
そのため、MiniTool ShadowMakerのような専門的なソフトウェアでゲームのバックアップを取るのが賢明です。一度設定した対象ゲームを自動的にバックアップするだけでなく、画像ファイルを圧縮して保存し、ストレージの容量を節約できます。
Steamゲームのインストールファイルを手動でバックアップする場合、まず、そのファイルがどこに保存されているかを知る必要があります。Windowsの場合、「C:/Program Files (x86)/Steam/steamapps/common」フォルダに保存されます。macOSの場合、ゲームファイルは、「~Library/Application Support/Steam/SteamApps/common」フォルダに保存されます。最後に、LinuxベースのOSの場合、「~/.local/share/Steam/steamapps/common」フォルダに保存されます。
今すぐ開始しましょう!
MiniTool ShadowMakerを使用するには、まず、コンピューターにダウンロードし、インストールする必要があります。これは無料です。
MiniTool ShadowMaker Trialクリックしてダウンロード100%クリーン&セーフ
ステップ1. MiniTool ShadowMakerを起動し、最初の画面で「体験版で続く」をクリックします。
MiniTool ShadowMakerのトライアル版は、30日間無料で使用できます。
ステップ 2. MiniTool ShadowMakerのメインUIで、「バックアップ」タブに移動します。
ステップ3. 左側の「ソース」モジュールをクリックし、バックアップするしたいゲームフォルダを選択します。

ステップ4. 右の「バックアップ先」モジュールをトリガーして、バックアップイメージを保存する場所をピックアップします。別のローカルハードドライブ場所、外部アドレス、またはNASをバックアップターゲット場所として選択することができます。
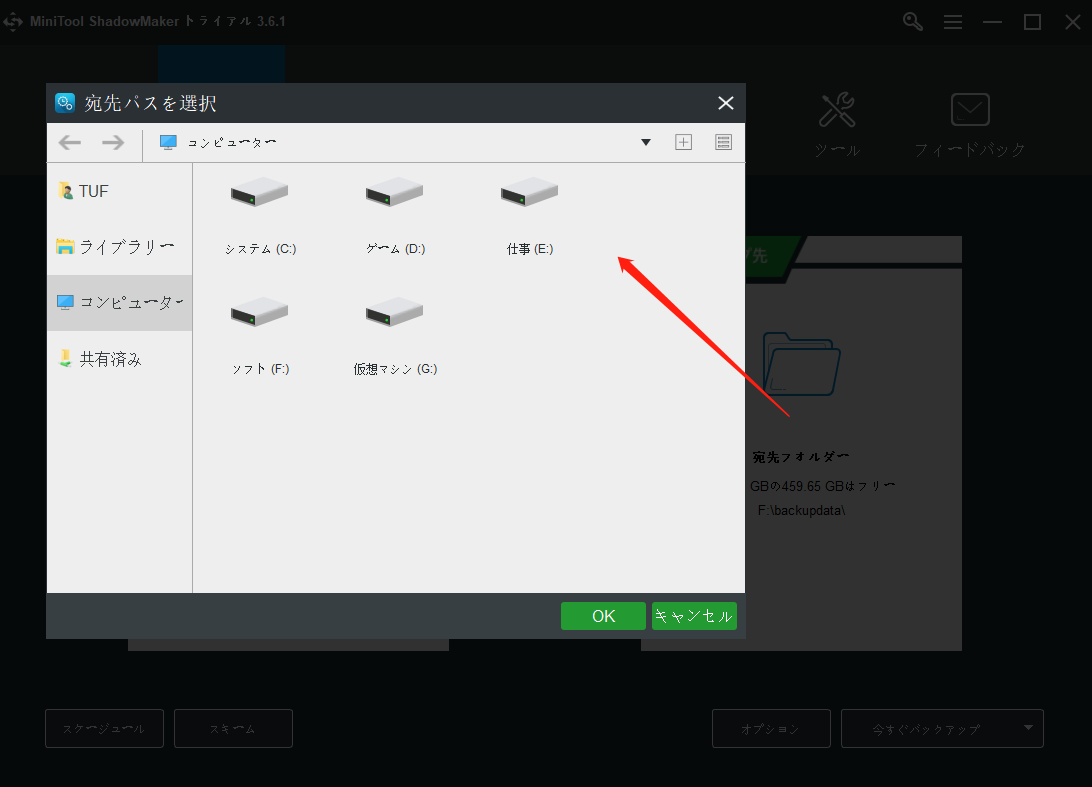
ステップ5. それから、「バックアップ」タブのメインインターフェイスにリダイレクトされます。そこで、下部にある「オプション」をクリックします。
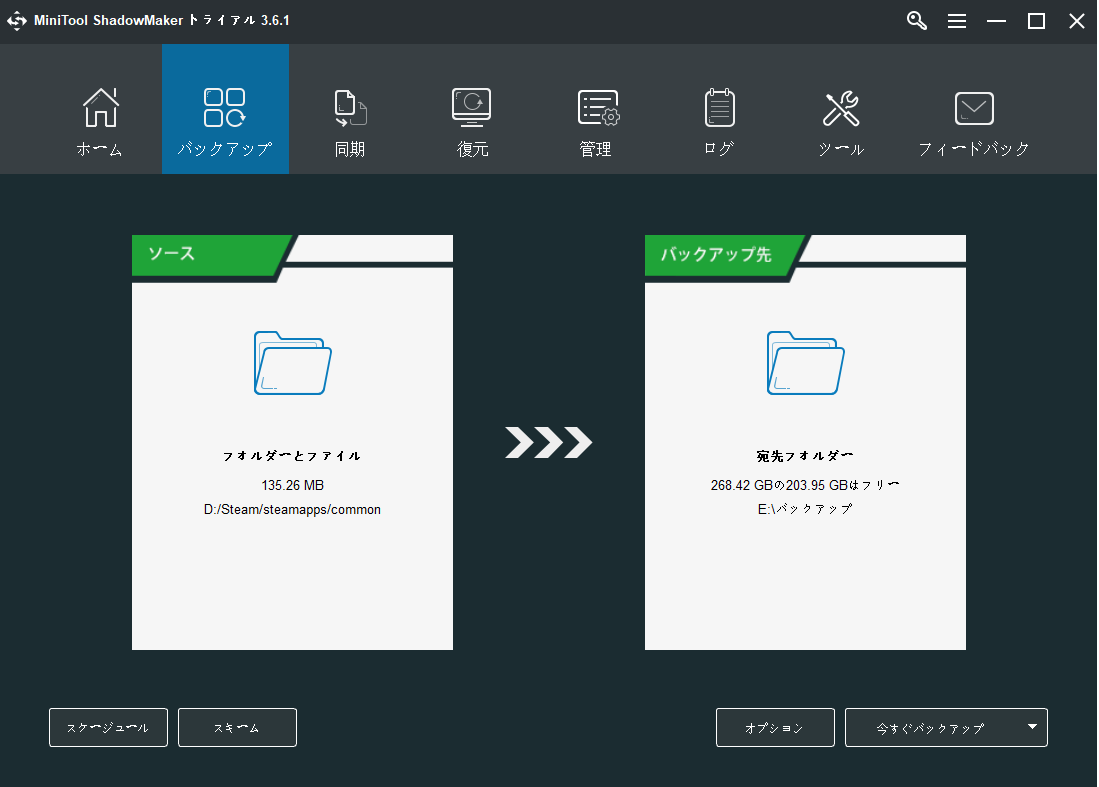
ステップ6. ドライブイメージオプションダイアログで、「圧縮」タブに移動し、イメージファイルの圧縮レベルを「高」に設定します。
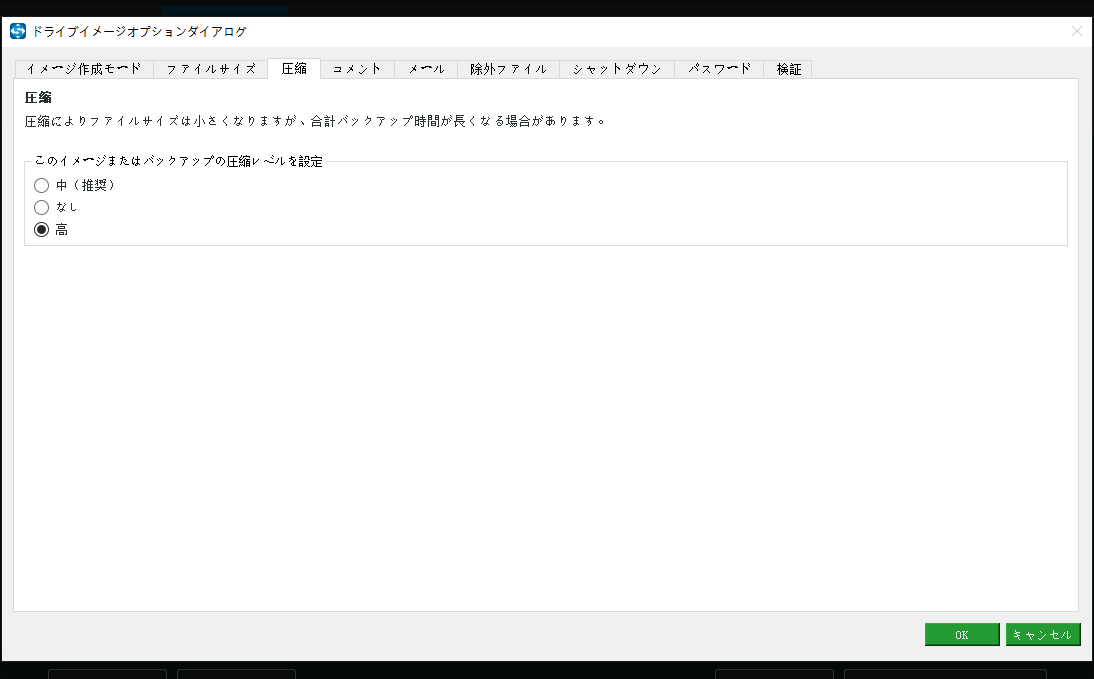
ステップ7.「OK」をクリックすると、バックアップのメイン画面に戻り、バックアップタスクがプレビューされます。そして、「今すぐバックアップ」をクリックして、タスクを確認します。
その後、ファイルのバックアップが完了するまでお待ちください。かかる時間は、バックアップするゲームフォルダ内のデータ量によって異なります。一般的に、完成までにかかる時間は長くはありません。
Steamゲームファイルのバックアップを頻繁に行いたい場合は、MiniTool ShadowMakerでスケジュールバックアップを設定することができます。
Steamでゲームファイルを復元
Steamのゲームファイルを復元するにはどうすればよいですか? バックアップがあれば、必要な時にゲームファイルを簡単に復元することができます。
ゲームとSteamアプリケーションが一緒にクラッシュした場合、まずSteamを再インストールし、Steamアカウントにログインする必要があります。その後、Steamでゲームの復元を実行します。
ステップ1.Steamアプリケーションの左上角にある「Steam」をクリックします。
ステップ 2. 次のメニューで、「ゲームのバックアップと復元…」 > 「前のバックアップを復元する」を選択します。
ステップ 3. ゲームのバックアップファイルの場所を開き、選択します。
ステップ 4. Steamウィンドウの指示に従って必要なゲームをインストールして、復元します。
Steamのインストール先に特殊文字などが含まれていると、復元プロセスがうまくいかないことがあります。この問題が発生した場合、特殊文字が含まれていない場所にSteamを再インストールしてください。
Steamゲームファイルの手動バックアップを選択した場合は、復元するときに、これも手動で行う必要があります。バックアップファイルを元のフォルダーにコピーするだけです。その後、Steamライブラリーを開き、ゲームを同じフォルダにインストールします。そして、Steamはフォルダをチェックし、すでにあるファイルを見つけ出し、足りないファイルのみをサーバーから取得します。紛失しているファイルが正常にダウンロードされれば、すぐにゲームをプレイすることができます。
お勧め記事: Windows 10でSteamエラーコード7の解決策
MiniTool ShadowMakerでSteamゲームファイルを復元する方法
MiniTool ShadowMakerでSteamゲームファイルをバックアップしている場合、元のゲームファイルが失われると、MiniTool ShadowMakerで復元することができます。
ステップ 1. MiniTool ShadowMakerを開き、「復元」タブに移動します。
ステップ 2. そこには、今までに行ったバックアップタスクが表示されます。Steamバックアップゲームファイルをを選び、グラフィックバーの「復元」をクリックします。
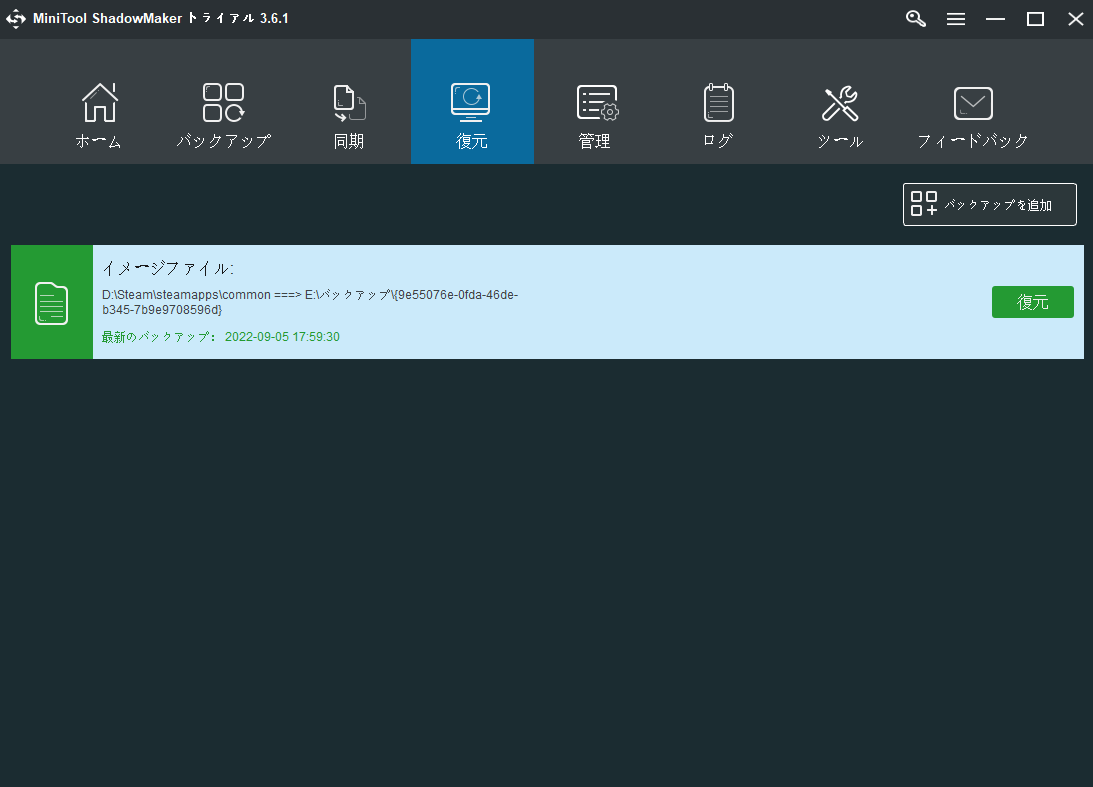
ステップ3.バックアップファイルウィザードで、ファイル復元バージョンを選択します。
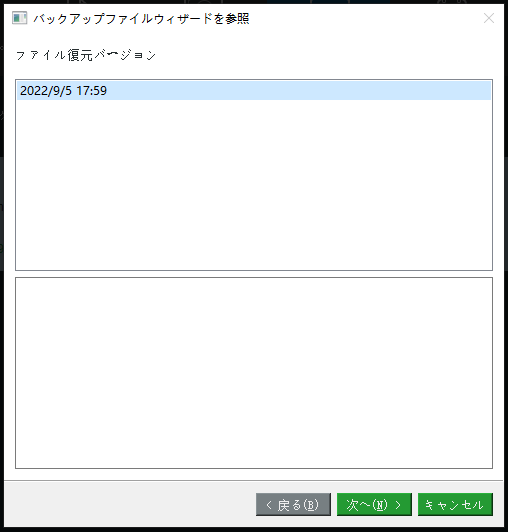
ステップ4.復元するファイルやフォルダーを選択します。
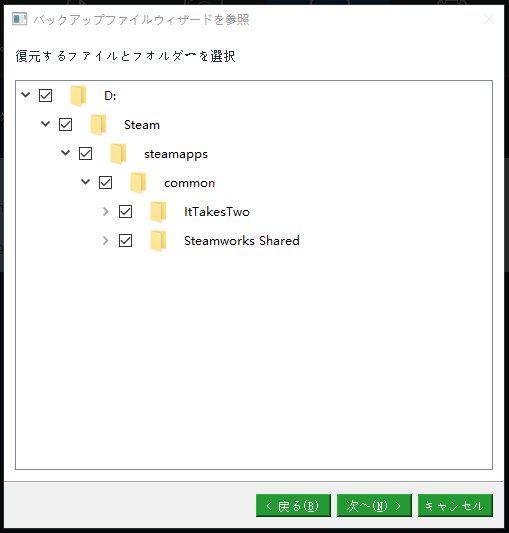
- バックアップイメージ全体、またはその一部だけを復元することができます。
- 本ソフトウェアのバックアップイメージを開くことができるのは、MiniTool ShadowMakerのみです。Windowsエクスプローラでイメージを開くことはできません。また、イメージフォルダには、.ftsファイルと.mfiファイルが含まれています。
ステップ5. 復元されたファイルの保存先を選択します。内部と外部の両方の場所を選択することができます。つまり、元のゲームファイルの場所、または別の場所を選択することができます。完了したら、「OK」をクリックします。
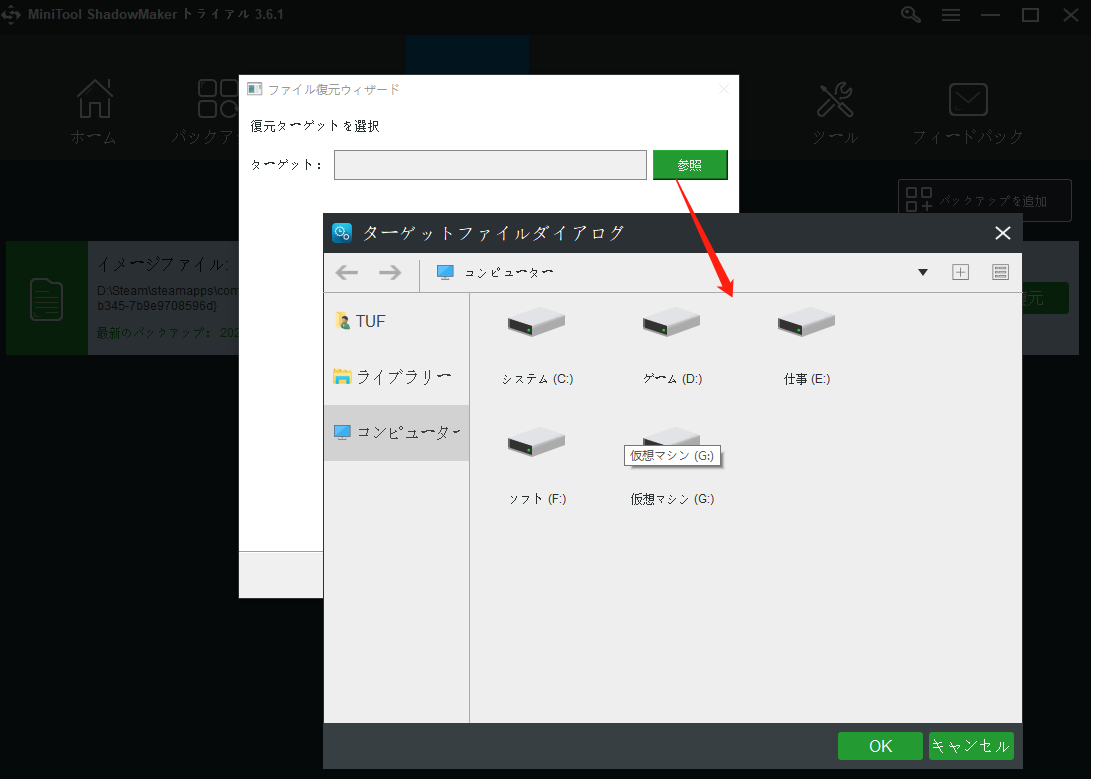
ステップ6. ゲームファイルの復元が終了するまで待ちます。復元したいファイルの数によって、かかる時間が異なります。完了したら、「OK」と「完了」をクリックします。
なお、他にやることがない場合は、「終了時にコンピューターをシャットダウンする」にチェックを入れてから「完了」をクリックします。
MiniTool ShadowMaker Trialクリックしてダウンロード100%クリーン&セーフ
お勧め記事: Steamゲームの引越し方法3選
Steamゲームファイルのバックアップに関するFAQ
Steamでは、ゲームファイルのバックアップは、Steamプラットフォームでダウンロード、インストール、パッチ適用したゲームのコピーを作成し、そのコピーをデフォルトでc: \program files (x86)\steamBackupsフォルダーに保存します。また、C:\Program Files\Steam\SteamApps\common\<ゲーム名>フォルダー内の特定のフォルダーをバックアップします。
Steamのセーブゲームファイルは、デバイスによって異なりますが、デフォルトでSteamクラウドストレージに保存されます。Windowsの場合は、C:\Program Files (x86)\Steamuserdata\<ユーザー名>\688420\remoteに、Macは、~/ライブラリー/Application Support/Steam/userdata/<ユーザー名>/688420/remoteに保存されます。
いいえ、Steamバックアップ機能は、ゲームセーブ、個人設定、サードパーティ製MOD、ワークショップ製MODなどを含まない最新のオリジナルゲームファイルのみを保存します。
ゲームによっては、パソコンのドキュメントフォルダと同じように、セーブデータを別のフォルダに保存します。そのため、これらのゲームをアンインストールしても、ゲーム履歴が失われることはありません。これは、ほとんどのSteamゲームでも同様です。