データバックアップの重要性
バックアップは、ハードウェアの故障、ヒューマンエラー、サイバー攻撃、データの破損、自然災害など、さまざまなリスクからデータを保護します。また、データのバックアップをとっておくことで、万が一の際にも迅速に対応し、データを取り戻すことができます。
関連記事:家庭用PCの3-2-1バックアップルール
バックアップ計画の作成方法
それでは、バックアップ計画の作成方法を紹介します。以下の手順に従ってください。
ステップ1: バックアップのニーズを評価する
データバックアップ計画のステップ1は、バックアップのニーズを評価することです。
取り扱うデータの構造と種類を理解し、バックアップ計画に何を含めるべきかを確認する必要があります。
データ紛失のリスクを減らすには、まず、ファイルやデータベースのバックアップを取る必要があります。それから、オペレーティングシステム、アプリケーション、設定のバックアップも必要です。仮想化を使用している場合、仮想マシン(VMs)だけでなく、ホストと管理コンソールもバックアップした方がいいです。また、サービスとしてのインフラストラクチャ(IaaS)クラウドを利用している場合は、それをバックアップ計画に含める必要があります。
また、お客様のデータセットを分類する際に、以下のデータカテゴリーを考慮する必要があります。
- システムデータ:オペレーティングシステムのデータも含まれます。このようなデータは、バックアップ後に頻繁に変更されることはありません。
- アプリケーションの構成データ: これは、アプリケーションの構成要素となるソフトウェアの設定ファイルを指します。そのため、アプリケーションの構成データのバックアップは、アプリケーション本体よりも優先して行うべきです。
- ビジネスデータ:これらは、ユーザーの文書、メールボックス、データベースなど、常に変化しているファイルです。いずれもお客様の業務に関わる重要なものなので、他のバックアップとは別に、高い可用性を保ちながら保管する必要があります。
また、復元を必要とする緊急性に応じてデータを分類することもできます。
- ホットデータ:お客様が頻繁にアクセスするビジネスクリティカルなファイルを指します。したがって、データバックアップ計画では、それらを定期的に更新し、同時に高い可用性を確保する必要があります。
- コールドデータ:ホットデータとは異なり、コールドデータは重要度が低いため、ほとんどアクセスされません。セカンダリーデータと考えれば、利用頻度の低い別の場所にバックアップを取ることをお勧めします。
- アーカイブデータ:アーカイブされたデータにアクセスすることはほとんどありませんが、監査やコンプライアンスなどの目的で長期間保存されることがよくあります。そのため、これらのファイルを圧縮して、何年経っても変わらないバックアップを作成することができます。
お勧め記事:
ステップ2:脆弱性の種類を把握する
バックアップ計画作成の第二歩は、脆弱性の種類を理解することです。
データセットを明確にした後、完全なセキュリティ監査を実施し、システムがどのような脆弱性にさらされているかを理解する必要があります。ここでは、一般的なタイプを紹介します。
マルウェアのリスク:ハッカーは、中程度のセキュリティのネットワークに侵入することができる高度なマルウェアを数多く作成しています。このような攻撃は、ランサムウェア、トロイの木馬、金銭的な動機を持つ様々なワームによって行われます。
ハードウェアの故障:このような故障は、最先端のITインフラであっても非常によく発生します。システムクラッシュや電源障害、停電、通信障害、ハードディスククラッシュなどで発生する可能性があります。
自然災害:自然災害はマルウェアのように頻繁に起こるものではありませんが、万が一発生すれば非常に危険なものです。ハリケーン、地滑り、津波、地震、山火事などの災害は、データ記憶装置を簡単に破壊できます。
エンドユーザーのエラー:ハッカーは、エンドユーザーのエラーを悪用して、ネットワークに侵入し、機密データにアクセスすることを特に好んでいます。そのため、バックアップ計画において、データへのアクセスを厳しく管理する必要があります。
ステップ3:バックアップソリューション/宛先/スキームの選択
バックアップ計画を作成するステップ3は、バックアップソリューション、宛先、スキームの選択です。
1.バックアップソリューション
データバックアップの市場は大きく、かつ成長しています。そのため、バックアップ用ストレージのソリューションも多種多様になっています。主な選択肢は、ハードウェアアプライアンス、ソフトウェアソリューション、クラウドサービスの3つです。
ハードウェア機器
これらの機器にはメモリが搭載されていることが多いです。メモリを搭載したら、ネットワークに接続することができます。これらのデバイスは、インストールと設置が簡単です。ほとんどの場合、別途サーバーやOSの設定、ソフトウェアのインストールは必要ありません。また、バックアップを実行するためのエージェントをシステムにインストールした後、デバイスに付属するグラフィカルなインターフェイスからソリューションにアクセスすることができます。
しかし、ハードウェアデバイスが故障すると、データバックアップソリューション全体を失うことになることを忘れないでください。二次的な場所にバックアップする場合でも、復元する前にバックアップソリューションの再設定が必要になり、復元時間が長くなります。
ソフトウェアソリューション
ソフトウェアソリューションは、ご自身のシステムにインストールし、バックアップを行います。 多くのソリューションでは、既存のシステムを利用することがサポートしますが、中にはバックアップ用に特別に構成された専用サーバーが必要なものもあります。これらについては、OSやバックアップソフトのインストールと設定が必要です。また、多くの場合、仮想マシン(VM)上にインストールすることができます。
特にインフラが頻繁に変更される場合は、ハードウェア機器よりもソフトウェアソリューションの方が柔軟性があります。さらに、ソフトウェアソリューションは、ハードウェアのアプライアンスパッケージを購入するよりも安価であり、また、要件に合わせてストレージを選択し、構成することができます。
クラウドサービス
多くのプロバイダーがサービスとしてのバックアップ(BaaS)を提供しています。これは、コンピューターに軽量なエージェントをインストールすることで、ベンダーやサービスプロバイダーのクラウド基盤からバックアップの設定と実行を行うクラウドベースのサービスです。さらに、BaaS はソフトウェアより簡単です。なぜなら、OSの設定をする必要がないからです。
もちろん、機密データを扱う場合や規制の対象となる場合は、BaaSソリューションを使ったクラウドバックアップが許可されるかどうかを確認する必要があります。
お勧め記事:写真/動画をバックアップできる無料のクラウドストレージサービス10選
2.バックアップデバイス
また、バックアップ計画として、バックアップデバイスを選択することも可能です。大きく分けて、ローカルディスクやUSBディスク、NAS、テープ、クラウドストレージの4種類があります。詳しくは、こちらの記事をご覧ください-コンピューターのバックアップ装置とデータをバックアップする方法。
3.バックアップスキーム
バックアップには多くの種類があり、バックアップ計画に応じて選択する必要があります。ここでは、3種類のバックアップ計画を説明します。
フルバックアップ – システム全体をコピーします。
増分バックアップ – 前回のバックアップ以降に変更されたすべてのファイルをコピーします。
差分バックアップ – 前回のフルバックアップ以降に変更されたすべてのファイルをコピーします。
関連記事:
ステップ4:復元をテストする
バックアップ計画を作成するステップ4は、復元のテストです。
バックアップを完全に配備する前に、テストすることをお勧めします。データバックアップの計画には、すべてがスムーズに実行できることを確認するための徹底的なテスト手続きを含める必要があります。さらに、最も重要なことは、データ復元テストを実施し、復元スピードと災害対策能力を評価することです。
すべての種類のバックアップをテストし、正常に復元できることを確認する必要があります。また、バックアップの種類によって構造が異なるため、データの復元はやや困難な場合があります。
そのため、RPO(目標復旧時点)と目標復旧時間 (RTO)を確認する必要があります。RTOとは、災害発生後、すべてのシステムリソースを復元するのにかかる時間を指定します。RPOは、許容できる最大データ損失を計算し定義することで、最適なデータバックアップの頻度を確立するのに役立ちます。
お勧め記事:目標復旧時間(RTO)と目標復旧時点(RPO)の比較
データのバックアップと復元方法
バックアップ計画の作成方法を説明した後、データを定期的にバックアップする方法と復元する方法について説明します。それでは、Windows 7/8/10/11に対応したソフト‐MiniTool ShadowMakerをお勧めします。
MiniTool ShadowMakerは、OS、重要なファイル/フォルダー、選択したパーティション、さらにはディスク全体をHDD、SSD、USB外付けディスク、ハードウェアRAID、ネットワーク接続ストレージ(NAS)、ホームファイルサーバーなどへバックアップすることができます。さらに、前項で紹介した完全バックアップ、差分バックアップ、増分バックアップの3つのバックアップタイプに対応しています。
それでは、MiniTool ShadowMakerでデータのバックアップと復元を行う方法を紹介します。
バックアップ
ステップ1: MiniTool ShadowMakerをダウンロードし、Windowsコンピューターにインストールします。
MiniTool ShadowMaker Trialクリックしてダウンロード100%クリーン&セーフ
ステップ2:「体験版で続く」を選択します。メインインターフェイスに入った後、「バックアップ」ページに移動します。
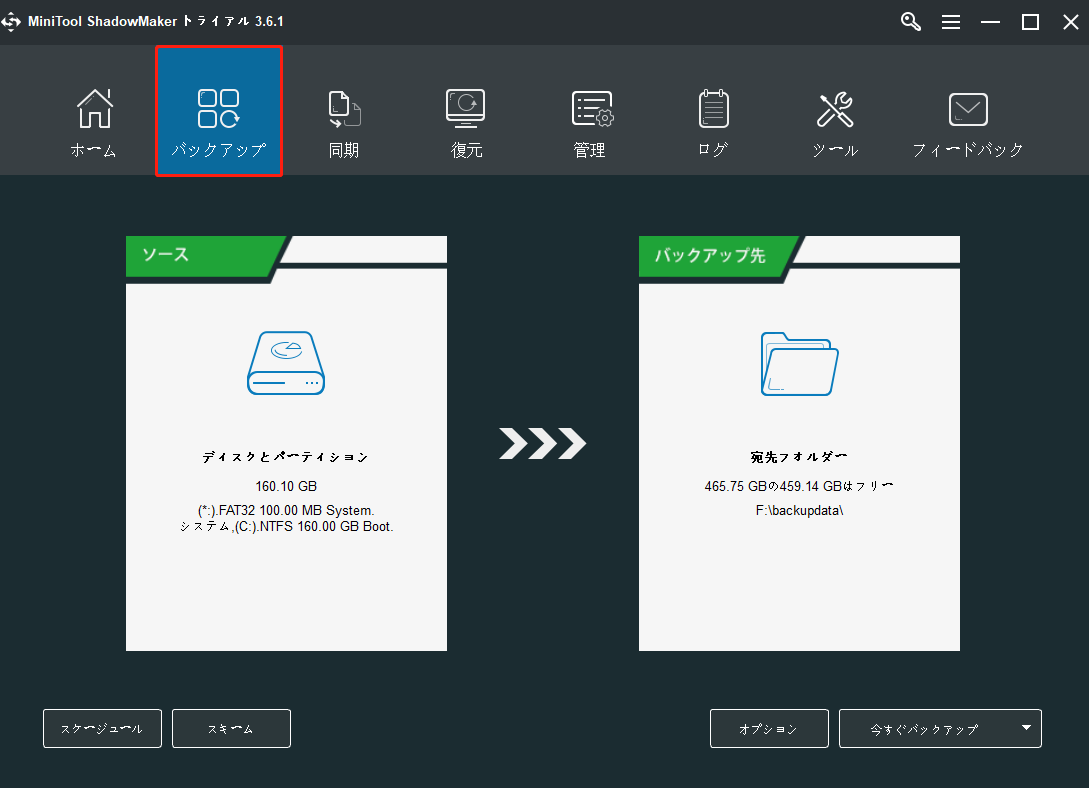
ステップ3:次に、「ソース」モジュールをクリックし、バックアップソースを選択します。デフォルトでシステムパーティションとシステムリテンションパーティションが選択されます。データのバックアップについては、「フォルダとファイル」を選択して続行し、それからバックアップしたいファイルを選択します。
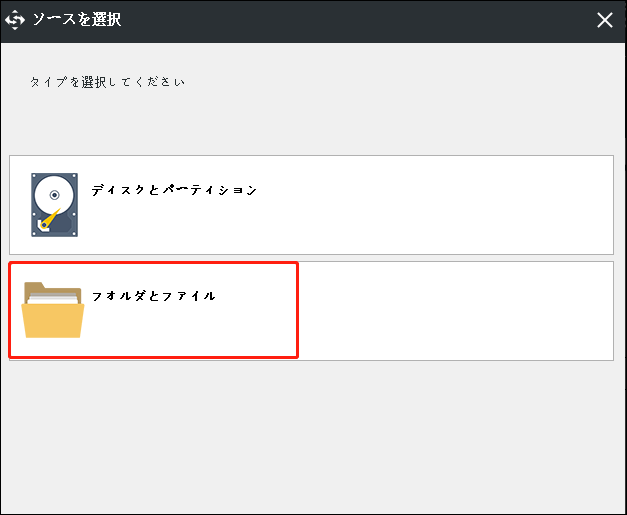
ステップ4:「バックアップ」ページに戻り、「バックアップ先」モジュールをクリックして、バックアップイメージを保存する保存先パスを選択します。ここでは、外付けハードドライブを選択することをお勧めします。
ステップ5:バックアップソースとバックアップ先を正しく選択したら、「今すぐバックアップ」をクリックして、データのバックアップ動作をすぐに実行できます。
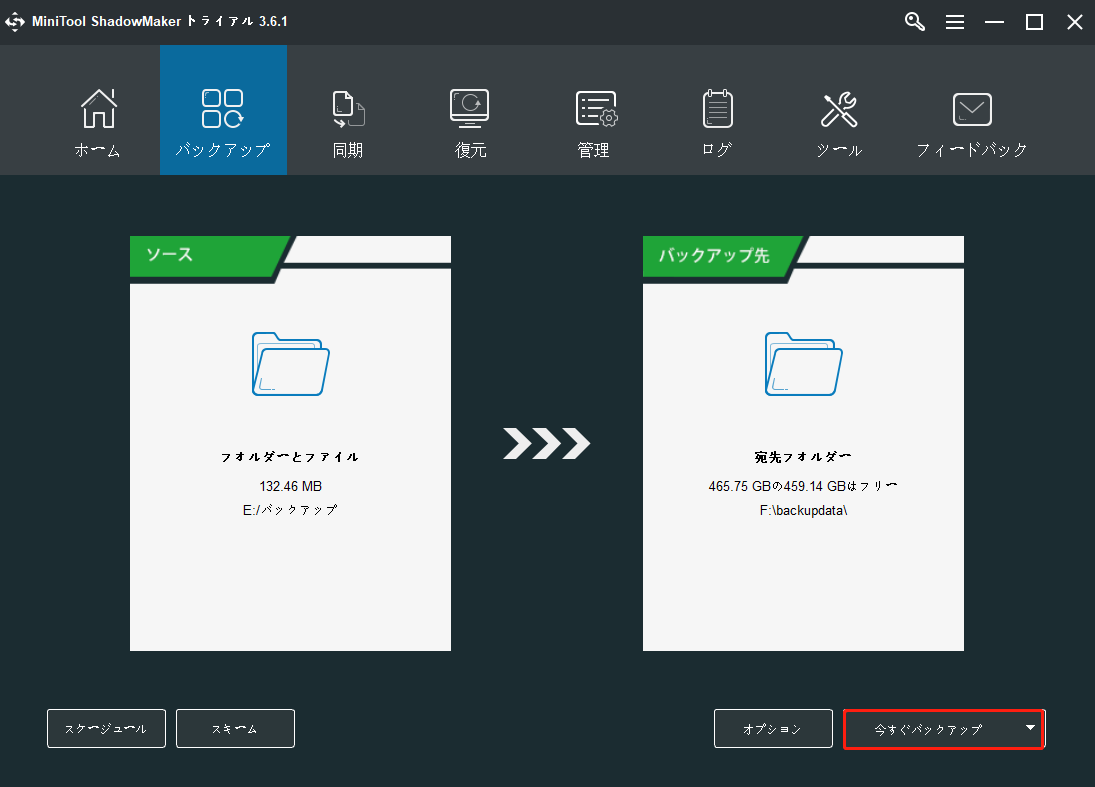
差分バックアップや増分バックアップを行いたい場合は、バックアップインターフェイスから「スキーム」を選択して設定することができます。
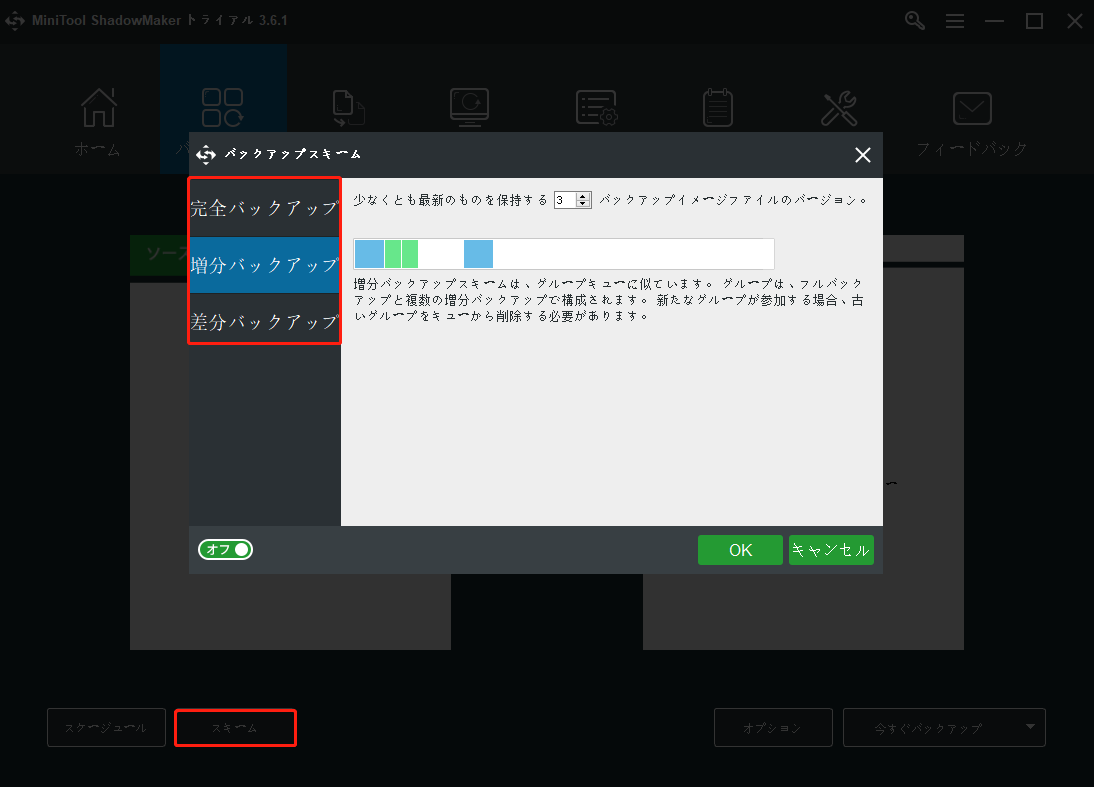
復元
次に、MiniTool ShadowMakerでデータを復元する方法を説明します。
ステップ 1: メインインターフェイスに入った後、「管理」ページに移動します。
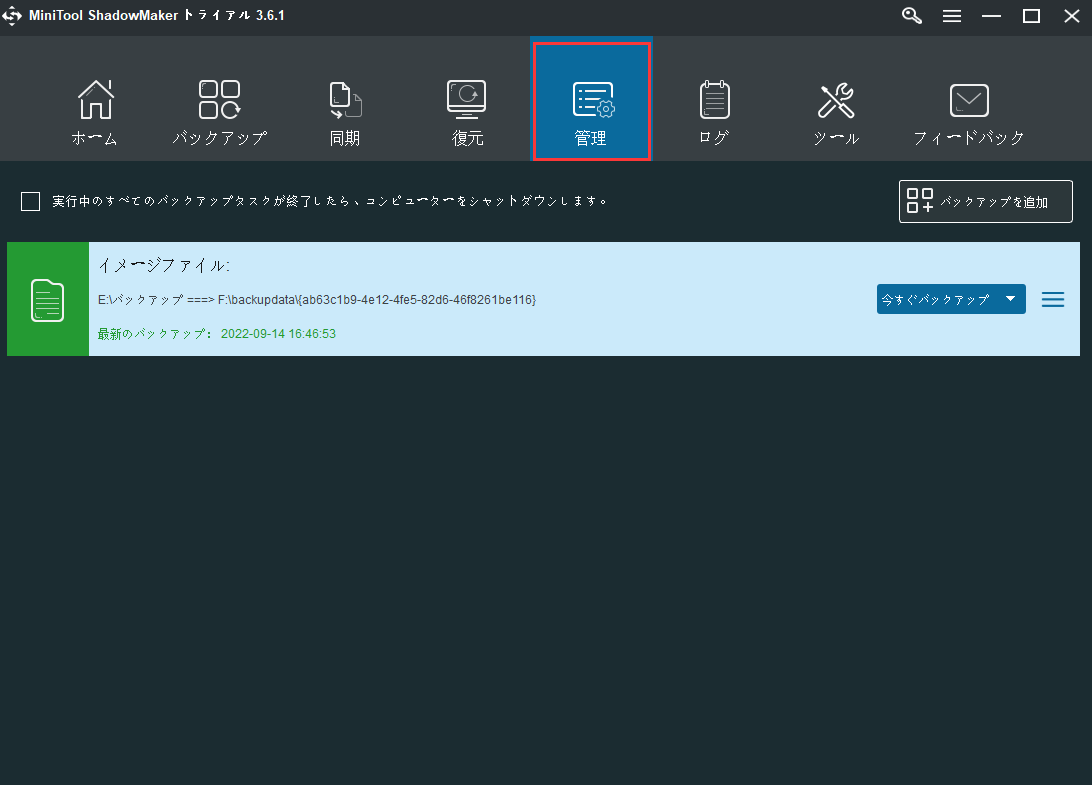
ステップ2:バックアップがここに表示されています。ない場合は、「バックアップを追加」ボタンを手動でクリックして追加することができます。
ステップ 3: 右側にある「メニュー」ボタンをクリックすると、コンテキストメニューが表示されます。
ステップ 4: コンテキストメニューで、「参照」または「復元」をクリックします。次に、バックアップのバージョンを選択する必要があります。そして、「次へ」をクリックします。
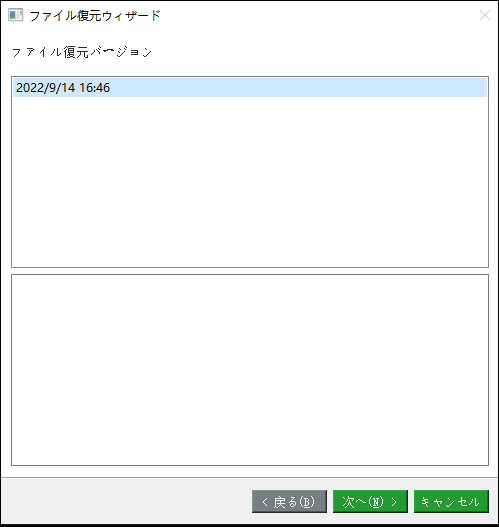
ステップ5:ポップアップウィンドウで、フォルダを展開し、復元する個々のファイルを選択することができます。確認した後、「次へ」をクリックします。
ステップ6:次に、復元されたファイルを保存する場所を選択します。そして、「次へ」をクリックします。それから、ファイル復元プロセスが開始されます。プロセスが終了したら、「OK」と「終了」をクリックします。
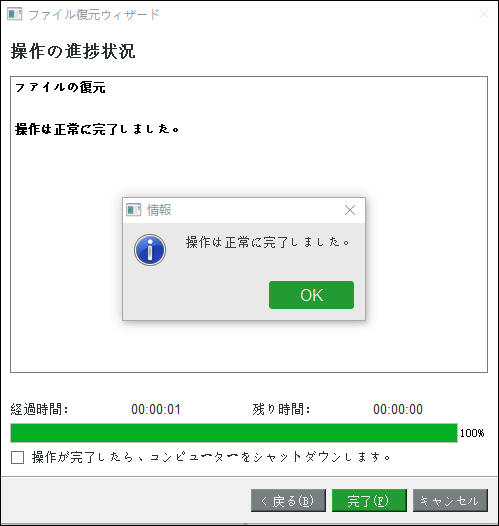
MiniTool ShadoaMakerに加え、MiniToolチームにはもう1つの復元ソフトウェア‐MiniTool Power Data Recoveryがあります。
MiniTool Power Data Recoveryを使って、Windows PCやラップトップ、SD/メモリカード、USB フラッシュ/ペンドライブ、外付けハードドライブ、ソリッドステートドライブなどから永久に削除されたファイル、ビデオ、写真、オーディオなどを簡単に復元することが可能です。つまり、データを紛失した場合、このプログラムを使って簡単にデータを復元することができます。
ボトムライン
この記事では、バックアップ計画の作成方法とデータバックアップの実行方法について説明します。バックアップ計画とMiniToolソフトウェアについて、異なるご意見がありましたら、下記のコメント欄に、または[email protected]までお問い合わせください。できるだけ早くお返事させていただきます。