User Profile Serviceがログオンに失敗した問題とは?
多くのコンピュータユーザーは、Windows 10にログオンすると、次のようなエラーメッセージが表示されると述べました。
User Profile Service サービスによるログオンの処理に失敗しました。ユーザープロファイルを読み込めません。
実際のところ、このエラーメッセージは、ユーザープロファイルが破損していることを意味します。この問題は、Windowsの更新、パーティションのサイズ変更、ユーザープロファイルの作成、システムの復元、およびその他の原因による発生することがよくあります。
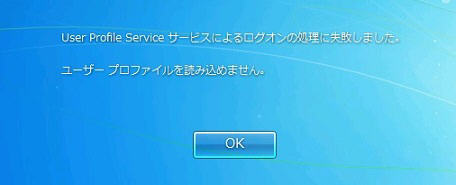
幸いなことに、この記事では、User Profile Serviceがログオンに失敗した問題を解決するための3つの解決策について説明します。これらの解決策を見てみましょう。
User Profile Serviceがログオンに失敗した問題の解決策3つ
この部分では、破損したファイルを修正するための3つの解決策を示します。これらの方法を利用して、User Profile Serviceがログオンに失敗した問題を自分で修正してみることができます。
解決策#1.セーフモードで起動し、プロファイルサービスの状態を確認する
User Profile Serviceがログオンに失敗したという問題が発生した場合は、コンピューターをセーフモードで起動してプロファイルサービスの状態を確認することで、破損したファイルを修正できます。以下では、写真を使用して、破損したユーザープロファイルを修復する方法を段階的に示します。
コンピュータをセーフモードで起動するさまざまな方法については、ここをクリックしてください。
ステップ1:まず、コンピューターを2〜3回再起動すると、自動修復ウィンドウが表示されます。
ステップ2:次に、「トラブルシューティング」>「詳細オプション」をクリックして続行します。「詳細オプション」ウィンドウに入ったら、「スタートアップ設定」をクリックしてください 。
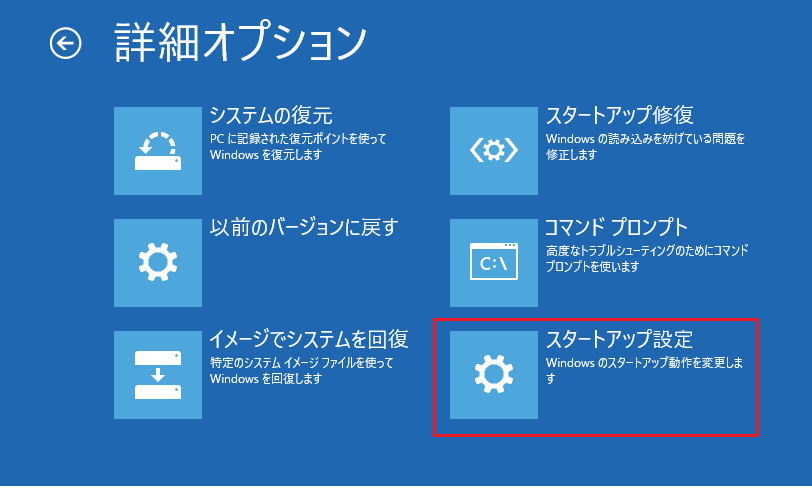
ステップ3:次のポップアップウィンドウで、「再起動」をクリックして続行します。
ステップ4:次に、F4キーを押して「セーフモードを有効にする」を選択します。
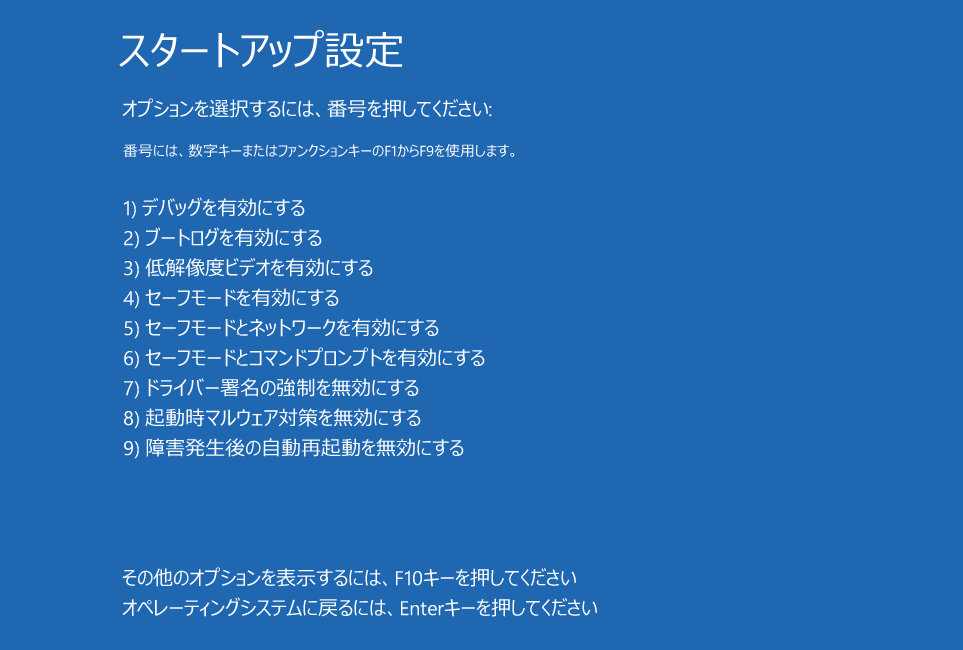
ステップ5:次に、WindowsキーとRキーを同時に押して「ファイル名を指定して実行」ウィンドウを起動し、ボックスにservices.mscと入力してから、「OK」をクリックして続行します。
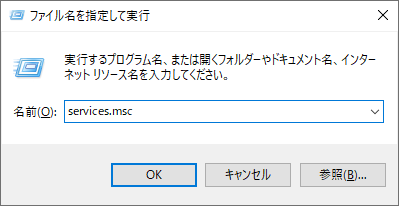
ステップ6:User Profile Serviceを右クリックし、コンテキストメニューから「プロパティ」を選択する必要があります。
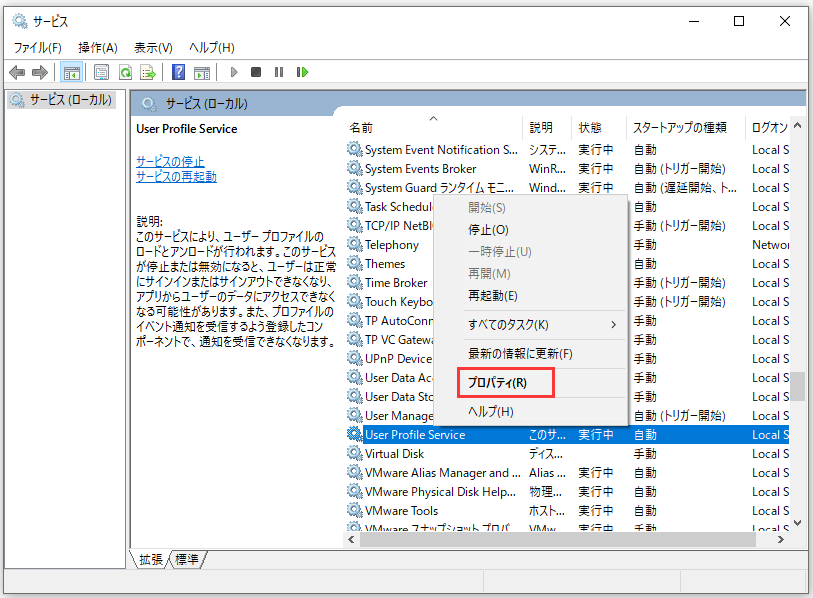
ステップ7:次に、「スタートアップの種類」を「自動」に変更し、「開始」ボタンをクリックしてサービスの状態が実行中であること確認する必要があります。それから、「OK」をクリックして続行します。
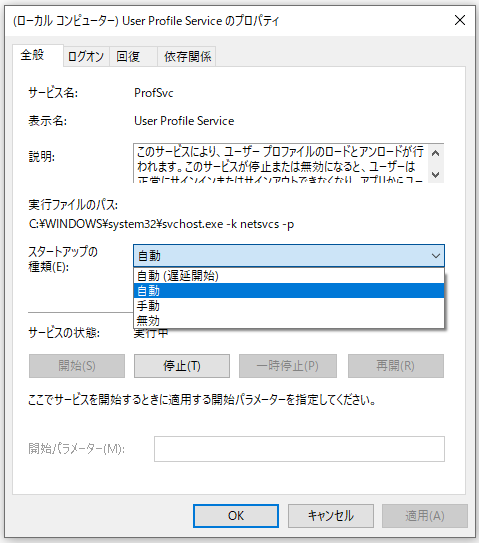
すべての手順が完了したら、セーフモードを終了してコンピューターを再起動し、User Profile Serviceがログオンに失敗した問題が解決されたかどうかを確認できます。
解決策#2.SIDを削除して新しいプロファイルを作成する
User Profile Serviceがログオンに失敗したという問題が発生した場合、SIDエラーを削除して、この問題を解決してみることができます。ここでは、SIDを削除する方法を段階的に説明していきます。
ステップ1:SIDを削除するには、上記の方法と同じように、コンピューターをセーフモードで起動する必要があります。ここでは、詳細な手順については再度説明しません。
ステップ2:コンピューターをセーフモードで起動した後、Windows 10の検索バーに「システムの詳細設定の表示」と入力して、最も一致する結果を選択します。
ステップ3:表示されたシステムのプロパティウィンドウで、「詳細設定」タブに移動し、「ユーザープロファイル」欄の「設定」をクリックする必要があります。
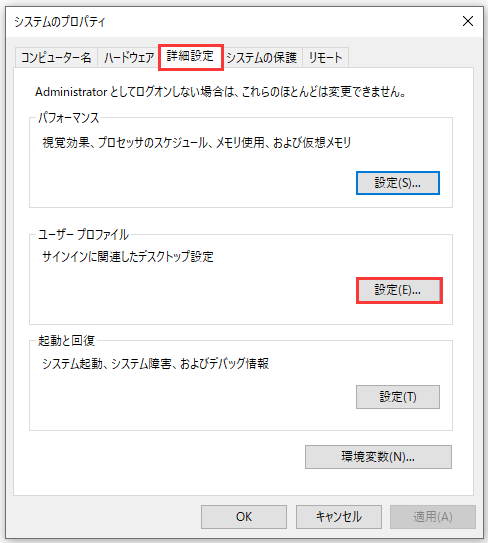
ステップ4:「ユーザープロファイル」ウィンドウで、削除したいプロファイルを選択して、「削除」をクリックします。次に、「OK 」をクリックして続行します。
ステップ5:その後、「Windows + R」キーを同時に押して「ファイル名を指定して実行」ボックスを起動し、ボックスにregeditと入力してから、「OK」をクリックして続行します。
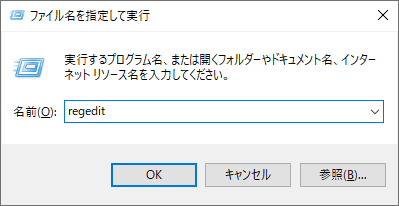
ステップ6:レジストリエディターウィンドウが表示されます。次のレジストリサブキーを見つけてクリックする必要があります。
HKEY_LOCAL_MACHINE¥SOFTWARE¥Microsoft¥Windows NT¥CurrentVersion¥ProfileList
ステップ7:次に、S-1-5 (SIDキー)から始まり、長い数字が続くフォルダーをクリックし、右側のペインのProfileImagePathからユーザープロファイルを見つけます。
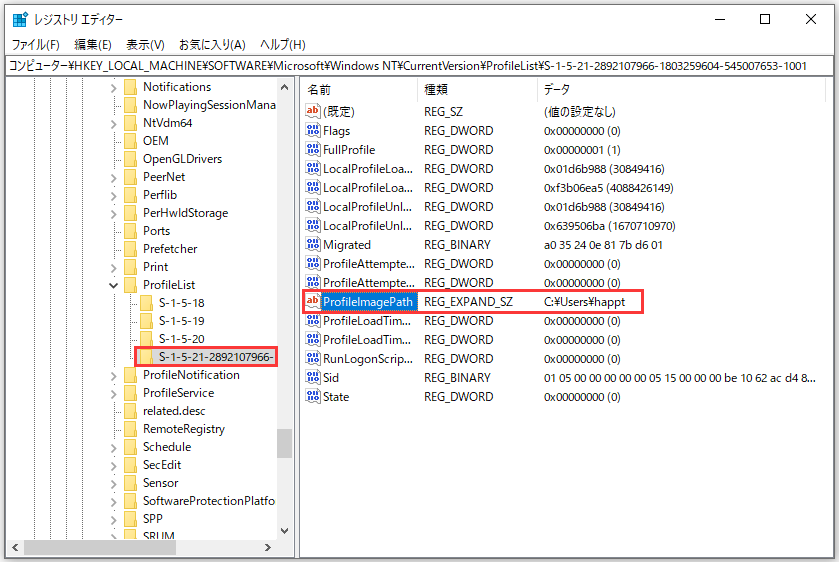
ステップ8:左側のペインで削除したい正しいSIDキーを見つけたら、それを選択して右クリックし、コンテキストメニューから「削除」を選択します。
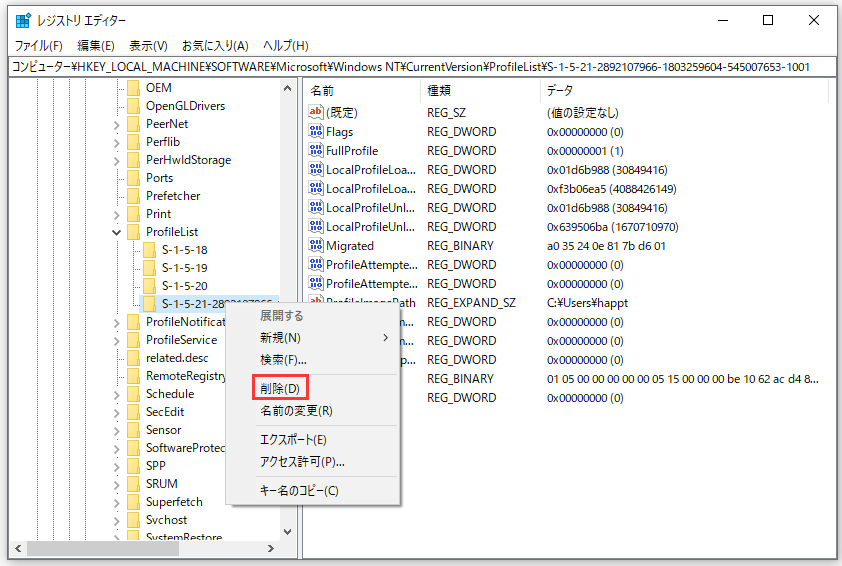
ステップ9:SIDキーを正常に削除したら、コンピューターを再起動してログオンし、問題が解決されたかどうかを確認できます。また、ユーザーが次回ログオンしたときに、新しいユーザープロファイルが自動的に作成されます。
解決策#3.レジストリエディターを変更する
さらに、アカウントが破損している場合にも、user profile serviceがログオンに失敗したという問題が発生するおそれがあります。それ故に、レジストリを変更するという3番目の方法を試すことができます。ここでは、レジストリエディターを変更する方法を段階的に説明します。
ステップ1:レジストリエディターを変更するには、コンピュータをセーフモードで起動する必要があります。セーフモードに入る詳細な操作については、上記の最初の方法を参照してください。
ステップ2:次に、WindowsキーとRキーを同時に押して「ファイル名を指定して実行」ウィンドウを起動し、ボックスにregeditと入力してから、「OK」をクリックして続行します。
ステップ3:後は、次のレジストリサブキーを見つけてクリックし、S-1-5 (SIDキー)から始まり、その後に長い数字が続くフォルダーを見つけます。
HKEY_LOCAL_MACHINE¥SOFTWARE¥Microsoft¥Windows NT¥CurrentVersion¥ProfileList
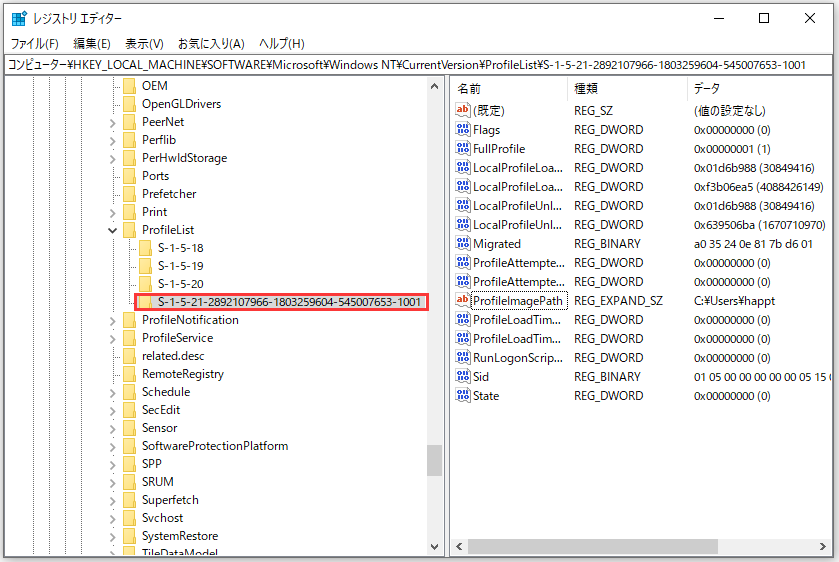
ステップ4:番号の長いS-1-5フォルダーをクリックし、詳細ペインでProfileImagePathエントリーを見つけてダブルクリックし、これがこのエラーの原因となっているユーザーアカウントプロファイルであることを確認します。それから、「文字列の編集」ウィンドウの「値のデータ」からユーザーアカウントを確認します。
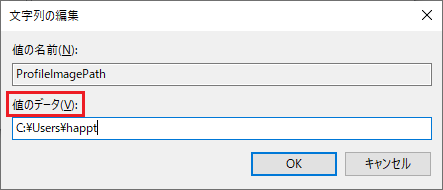
重要:
S-1-5から始まり、いくつかの長い数字が続くフォルダーが2つあり、そのうちの1つが.bakで終わる場合は、これらのフォルダーの名前を変更する必要があります。
- まず、.bakのないフォルダーを右クリックして、コンテキストメニューから「名前の変更」を選択します。次に、.baと入力し、Enterキーを押して続行します。
- .bakで終わるフォルダーを右クリックして、コンテキストメニューから「名前の変更」を選択します。フォルダの最後にある.bakを削除してから、Enterキーを押して続行します。
- .baという名前のフォルダーを右クリックして、「名前の変更」をクリックします。.baを.bakに変更してから、Enterキーを押して続行します。
- S-1-5から始まり、長い数字が続くフォルダーが1つしかなく、そしてそれが.bakで終わる場合は、フォルダを右クリックして「名前の変更」を選択し、フォルダーの最後にある.bakを削除してから、Enterキーを押して続行してください。
ステップ5:ユーザープロファイルの場所を決定したら(.bakで終わることはない)、RefCountをダブルクリックして、値のデータに0を入力します。それから、「OK」をクリックして続行します。
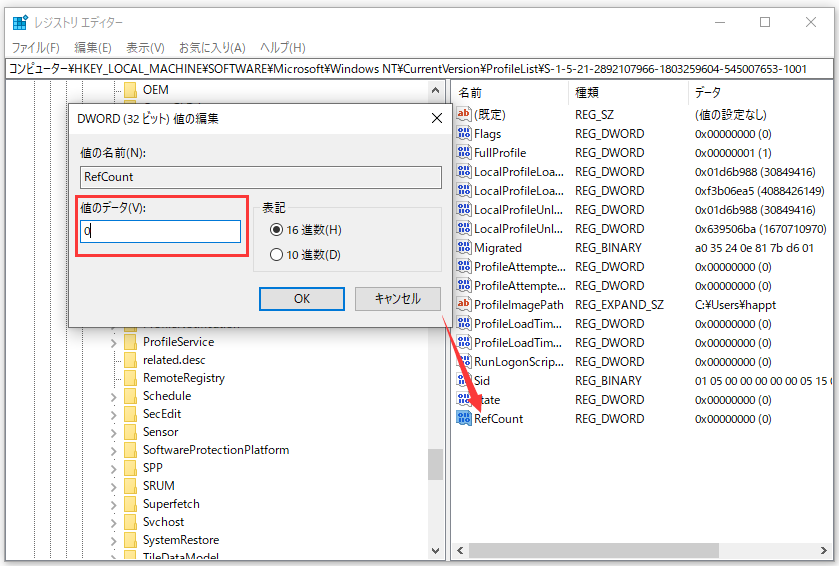
ステップ6:ユーザープロファイルの場所を決まったら(それが.bakで終わるではない)、「State」を選択し、値のデータに0を入力します。そして、「OK」をクリックして続行します。
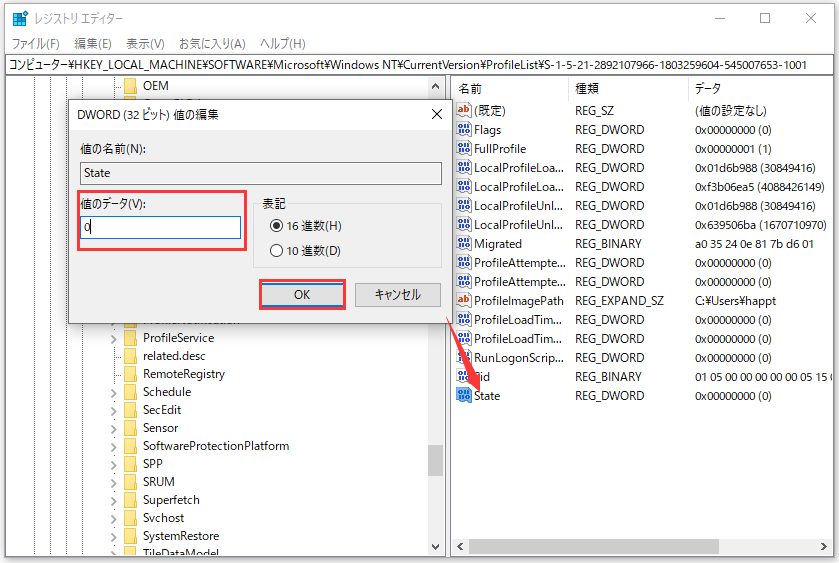
これらの手順を完了したら、レジストリエディターウィンドウを閉じて、コンピュータを再起動する必要があります。その後、再度ログオンして、user profile serviceがログオンに失敗した問題が解決されたかどうかを確認します。
これらの方法でuser profile serviceがログオンに失敗したという問題を修正しました。同じ問題が発生する場合は、これらの方法を使用してみましょう。Twitterでシェア
一番のおすすめ
user profile serviceのログオン失敗という問題を正常に解決した後、データとコンピューターを保護するためにシステムイメージを作成することをお勧めします。user profile serviceがログオンに失敗した問題はさまざまな理由で発生するおそれがありますが、問題が発生した場合には、作成されたシステムイメージを使用すると、回復を実行できます。
幸いなことに、MiniTool ShadowMakerは、システムイメージの作成に役立ち、故障が発生した場合の回復ソリューションも提供します。また、この最高のWindows 10バックアップソフトウェアは、さまざまな強力な機能を備えており、システムバックアップ、ファイルとフォルダのバックアップ、ディスクバックアップ、パーティションバックアップなど、さまざまなバックアップサービスを提供できます。
さらに、MiniTool ShadowMakerは、Windows 10の復元ポイントが消えた場合にも重要な役割を果たします。使用後は、より素晴らしい機能を見つけることができます。では、次のボタンをクリックして30日間無料で使用できるMiniTool ShadowMakerトライアル版を使用してみましょう。
MiniTool ShadowMaker Trialクリックしてダウンロード100%クリーン&セーフ
自動バックアップ ソフトウェアであるMiniTool ShadowMakerを正常にインストールしたら、Windows 10をバックアップする方法についての段階的な説明を読み進んでください。
ステップ1:ソフトウェアを起動し「今すぐバックアップ」をクリックしてメインインタフェースに入ります。
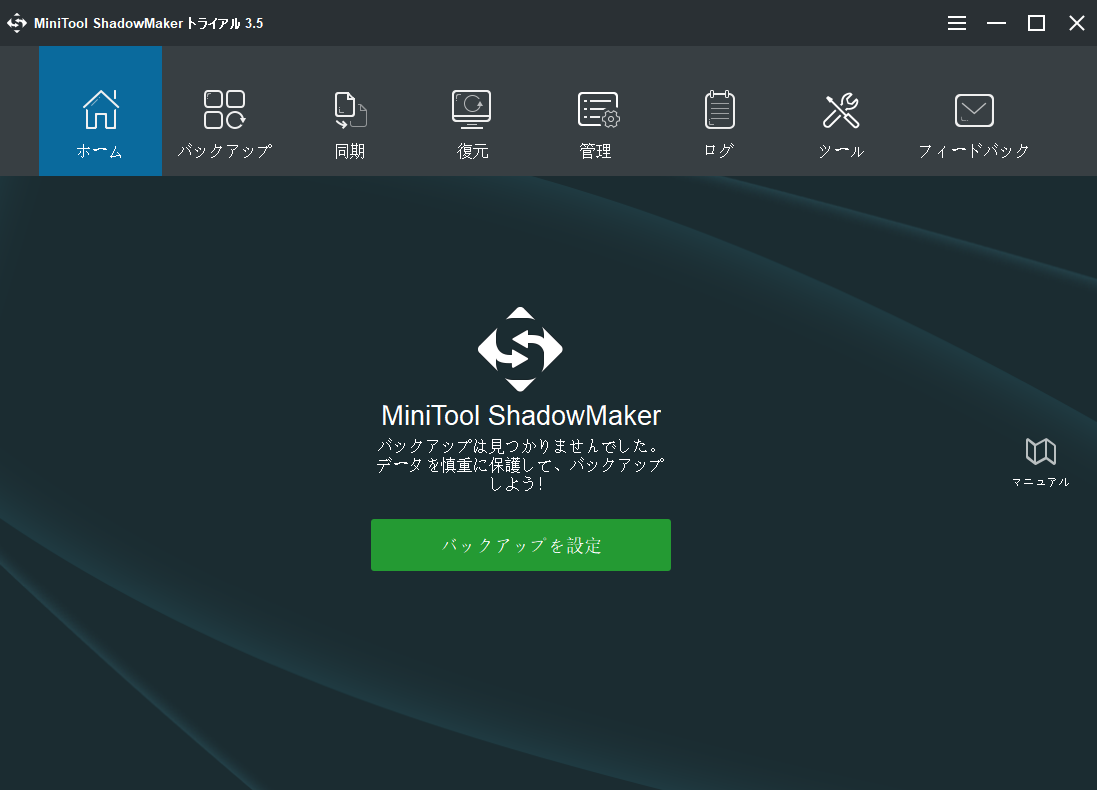
ステップ2:ソフトでバックアップ操作を実行していない場合は、MiniTool ShadowMakerはすぐにバックアップを実行するように通知します。次に、「バックアップを設定」をクリックして続行する必要があります。MiniTool ShadowMakerは、デフォルトでオペレーティングシステムをバックアップするように設計されます。
また、「バックアップ」タブに移動して、「ソース」タブと「バックアップ先」タブをクリックし、バックアップしたい項目とバックアップイメージを保存する場所を選択することもできます。
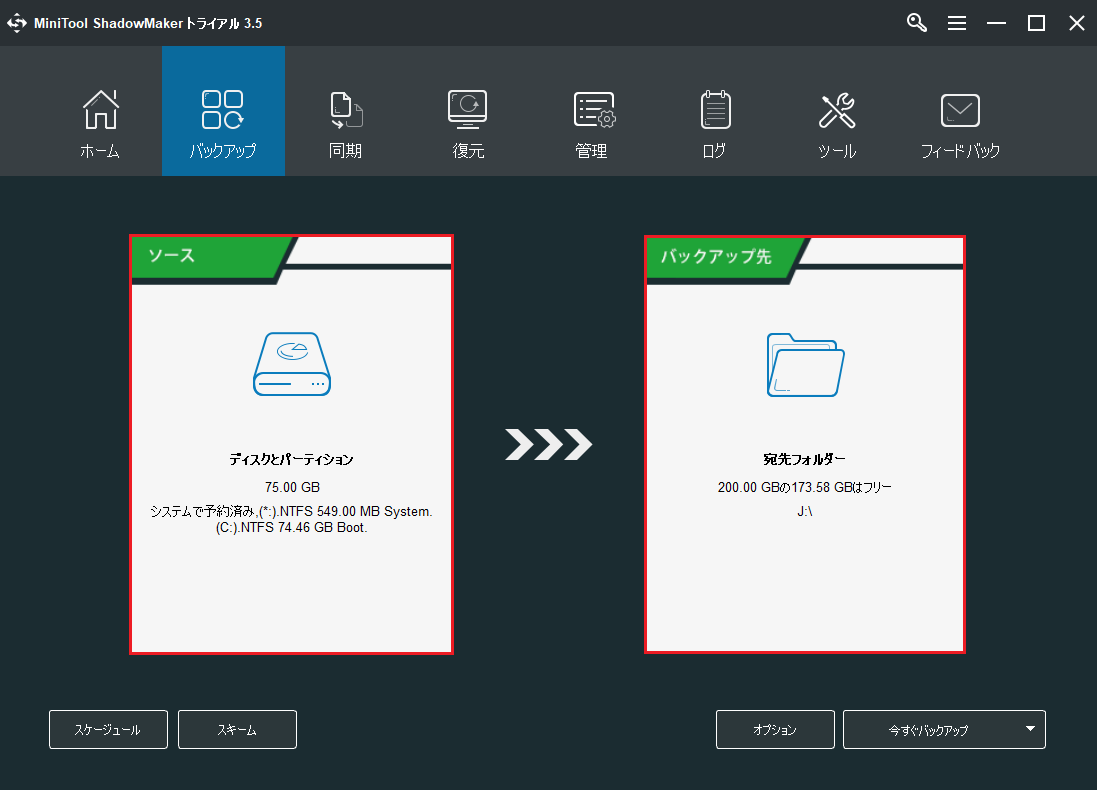
重要:
- 「スケジュール」設定は、定期的なバックアップの設定に役立ちます。毎日、毎週、または毎月バックアップすることを選択してデータとPCを保護できます。この機能は、Windows 10で自動バックアップを作成するのにも役立ちます。
- 「スキーム」設定は、以前のバックアップ バージョンを削除することでディスク領域を管理するのに役立ちます。
- 「オプション」を使用すると、バックアップイメージの圧縮レベルなど、いくつかの詳細なバックアップ パラメータを設定することができます。
ステップ3:これで、「今すぐバックアップ」をクリックして、バックアップ操作をすぐに実行できます。または、「後でバックアップ」をクリックして、バックアッププロセスを遅らせることもできます。
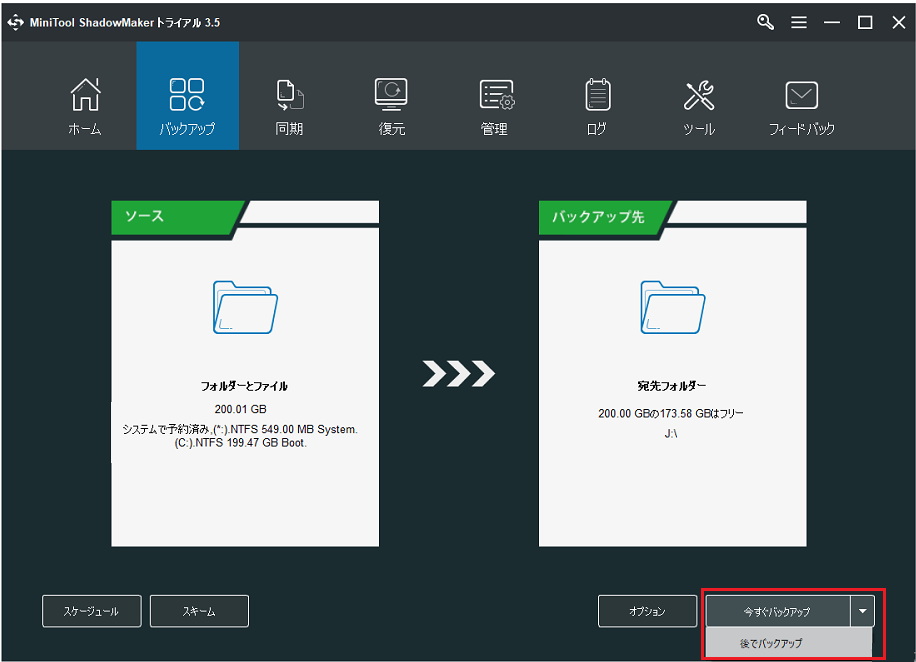
ステップ4:システムイメージを正常に作成したら、「ツール」タブに移動して、PCがWindowsから起動できない場合にコンピューターを起動し、回復操作を実行できるブータブル メディアを作成してください 。
そして、システム バックアップ イメージを使用して以前の日付に復元する方法を知っておくことが重要です。
結語
結論として、破損したユーザープロファイルの問題を修正するには、上記の3つの方法を試してみることができます。それらの1つはuser profile serviceがログオンに失敗した問題をうまく解決するのを助けるかもしれません。
問題を成功に解決した後、故障が発生したときに最良の回復ソリューションを得るには、システム イメージを作成することをお勧めします。