Vssvc.exeとは?
vssvc.exeとは何ですか?vssvc.exeは、ボリュームシャドウコピー、ボリュームスナップショットサービス、またはVSSとも呼ばれています。これは、Microsoft Windowsのサービスの1つで、PCが使用中であってもファイルやボリュームのバックアップコピーを作成できる、という役割を果たしています。
Vssvc.exeは、シャドウコピーを作成および保存するためにWindows NTFSまたはReFSファイルシステムを必要とします。このテクノロジーを使用するすべてのWindowsコンポーネントは(例えば、スケジュールされたWindowsバックアップまたは自動システム復元ポイントを作成する時に)ローカルと外部ボリュームにシャドウコピーを作成できます。
Vssvc.exeには2つの機能があります:
- バックアップイメージの作成時に、同時に動作している他のアプリケーションに干渉しません。
- サードパーティ製アプリケーション専用のAPIを提供し、イメージの作成および必要に応じて最近保存したイメージからボリュームを再構築することをサポートします。
VSSでイメージを作成する仕組み
VSSは3つの異なる方法でバックアップイメージを作成し、全プロセスが完了するまでわずか1分しかかかりません:
フリーズ – バックアップ対象のハードドライブは、バックアッププロセスが開始されるまでドライブに何も書き込めないように、一定期間読み取り専用状態になります。
スナップ – その後、今後イメージを再構築するために必要なガイドラインに従って、ドライブをスナップします。
フリーズ解除 – ドライブは読み取り専用状態から解除され、データを書き込みできるようになります。ただし、VSSによれば、バックアップの作成中もドライブを使用し続けることができるため、ドライブに再び書き込み可能までデータを保存できます。
Vssvc.exeの高いディスク使用率を改善する方法
VSSサービスが停止すると、バックアップに使用されるシャドウコピーが失われ、バックアッププロセスがクラッシュする恐れがあります。このサービスが停止すると、VSSベースのサービスも動作しなくなります。そのため、基本的には、VSSサービスを停止するとバックアッププロセスが中断され、一部のアプリケーションの動作が強制的に停止される可能性があります。普通にはこのサービスはシステムリソースをあまり消費しませんが、vssvc.exeのディスク使用率が高いことがあります。それでは、この問題を解決する方法を見てみましょう。
解決策1:システムの復元を再度有効にする
まず、システムの復元を有効にすることで、vssvc.exeのCPU使用率が高すぎる問題を解決してみてください。具体的な方法は以下の通りです:
ステップ1:「Windows + R」キーを同時に押し、「ファイル名を指定して実行」ボックスを開きます。
ステップ2:ボックスに「systempropertiesprotection」と入力し、「OK」をクリックして「システムのプロパティ」ウィンドウを開きます。
ステップ3:「システムの保護」タブで、「構成…」ボタンをクリックして続行します。
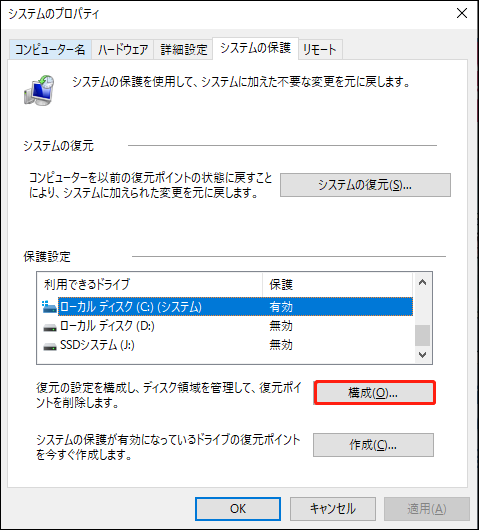
ステップ4:次に、「設定の復元」部分で、「システムの保護を無効にする」オプションを選択します。「適用」をクリックし、「OK」をクリックして変更を保存して終了します。
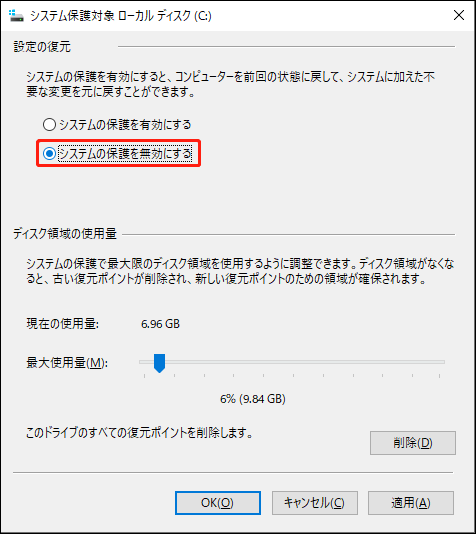
ステップ5:その後、システムを再起動し、ステップ1からステップ3までの手順を繰り返します。ここで、「設定の復元」部分で「システムの保護を無効にする」オプションを選択します。「適用」をクリックし、「OK」をクリックして変更を保存して終了します。
これで、システムの復元が再び有効になりました。vssvc.exeのCPU使用率が下げるかどうか確認してください。
解決策2:ボリュームシャドウコピーサービスを再起動する
2つ目の方法は、ボリュームシャドウコピーサービスを再起動することです。以下の手順に沿って操作してください:
ステップ1:「Windows + R」キーを同時に押して、「ファイル名を指定して実行」ボックスを開きます。
ステップ2:ボックスに「services.msc」と入力し、「Enter」キーを押して「サービス」アプリケーションを開きます。
ステップ3:「Volume Shadow Copy」サービスを見つけます。これをダブルクリックして「プロパティ」ダイアログボックスを開きます。
ステップ4:「全般」タブで「サービスの状態」セクションに移動し、停止をクリックします。次に、もう一度「開始」をクリックします。「OK」をクリックして変更を保存し、終了します。 または、Volume Shadow Copyサービスを右クリックし、再起動を選択してサービスを再度開始することもできます。
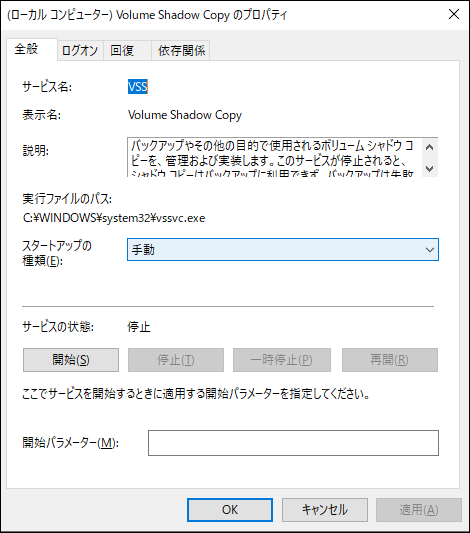
これで、VSSサービスが再起動されます。CPUとメモリの使用率が下げることになります。
解決策3:タスクマネージャーでボリュームシャドウコピーを終了する
コンピューターの動作がいつもより遅く、CPUまたはディスク使用率が100%に達している場合、タスクマネージャーを使ってタスクを終了すると、ディスク使用率を改善できます。具体的な方法は以下の通りです。
ステップ1:「タスクマネージャー」を検索して開きます。
ステップ2:「CPU」タブをクリックして、CPU使用率でプロセスを並べ替え、CPU使用率が高いプロセスを確認します。
ステップ3:ボリュームシャドウコピーを右クリックし、「タスクの終了」をクリックして処理を終了します。
上記の操作を行った後、CPU使用率が100%になる問題が修正されるかどうかを確認してください。それでもVssvc.exeのディスク使用率が高い問題が改善しない場合は、次の解決策を試してみてください。
解決策4:システムファイルチェッカーを実行する
vssvc.exeのCPU使用率が高い問題は、システムファイルが破損または見つからない場合にも発生する可能性があります。ご心配なく、Windowsシステムファイルチェッカー(SFC)を実行すると問題が修正されます。これは、問題のあるシステムファイルをスキャンし、修復するWindows組み込みツールです。
ステップ1:「スタート」メニューをクリックし、検索ボックスに「cmd」と入力します。次に、コマンドプロンプトを右クリックし、「管理者として実行」を選択します。
ステップ2:コマンドプロンプトに入ったら、「sfc /scannow」と入力し、「Enter」キーを押します。
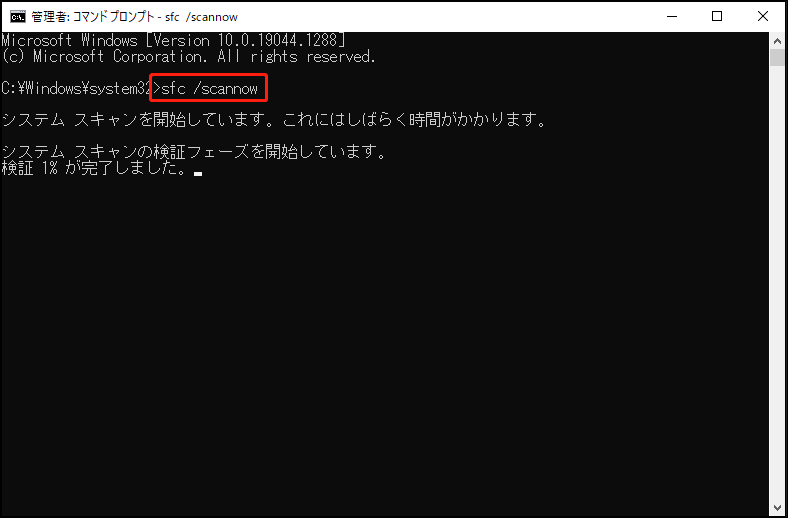
ステップ3:すると、Windowsがシステムファイルの問題をスキャンして修復します。プロセスが100%完了するまで気長にお待ちください。
完了後、コマンドプロンプトを終了し、コンピューターを再起動します。
解決策5:コマンドプロンプトでパフォーマンストラブルシューティングツールを実行する
コマンドプロンプトでパフォーマンストラブルシューティングツールを実行して、ボリュームシャドウコピーディスク使用率が高い問題を改善することもできます。この機能は設定を変更し、オペレーティングシステムの動作速度とパフォーマンスを向上させるのに役立ちます。
ステップ1:「検索」ボックスに「cmd」と入力します。
ステップ2:「コマンドプロンプト」を右クリックし、「管理者として実行」を選択します。
ステップ3:「msdt.exe /id PerformanceDiagnostic」と入力し、「Enter」キーを押します。
ステップ4:パフォーマンスウィンドウで「次へ」をクリックして続行します。その後、トラブルシューティングのプロセスが終了するまで待ちます。
解決策6:Windows 10をリセット/新たに開始する
上記のすべての方法でvssvc.exeのディスク使用率を下げることができない場合、 最後の方法として、Windowsをリセットまたは新たに開始することができます。
このPCを初期状態に戻す
以前は、Windowsシステムを工場出荷時の状態にリセットするのは面倒な作業でした。ただし、Windows 8から、Microsoftは、現在のオペレーティングシステムを初期状態に戻す簡単な方法を提供するようになりました。
- キーボードの「スタート」ボタンを押します。
- スタートメニューの左側から「設定」アイコンをクリックします。
- 下にスクロールして「更新とセキュリティ」を選択します。
- 左側のパネルから「回復」を選択します。
- 右側のパネルから「このPCを初期状態に戻す」部分を見つけます。
- 「開始する」ボタンをクリックします。
- 「個人用ファイルを保持する」または「すべて削除する」から選択します(ここでは後者を例にします)。
- 「ファイルの削除のみ行う」と「ドライブを完全にクリーンアップする」から選択します。
- アップグレードを取り消してWindowsの以前のバージョンに戻すことはできないという「警告」ウィンドウが表示されたら、「次へ」ボタンをクリックして続行します。
- 「このPCをリセットする準備ができました」ウィンドウで「リセット」ボタンをクリックします。
- 「オプションを選択してください」ウィンドウで「続行」ボタンをクリックします。
- 最後に、プロセスが完了するまで待ちます。
新たに開始
- 上記の方法のステップ1から4を繰り返します。
- 「その他の回復オプション」セクションを見つけます。
- リンク先のテキストをクリックし、「Windowsのクリーンインストールで新たに開始する方法」を参照します。
- ポップアップウィンドウで「はい」を選び、Windows Defenderセキュリティセンターを開きます。
- 新たに開始の下にある「開始する」ボタンをクリックします。
- ユーザーアカウント制御ポップアップウィンドウで「はい」を選択して続行します。
- 「次へ」ボタンをクリックして、PCからすべてのプログラムとアプリを削除します。
MiniTool ShadowMakerを使用してデータをバックアップする
MiniTool ShadowMakerは、Windows内蔵バックアップツール‐ボリュームシャドウコピーサービスの代替として推奨されます。
この無料バックアップソフトウェアは、PC向けのオールインワンのデータ保護および災害復旧ソリューションです。システム、重要なファイル、フォルダー、パーティション、さらにはディスク全体をバックアップできます。そして、災害が発生した場合、バックアップコピーを使用してデータを復元することができます。
MiniTool ShadowMakerはブータブルメディアの作成をサポートします。これにより、コンピューターが正常に起動しない場合、システムを正常な状態に復元することができます。MiniToolメディアビルダーと MiniTool PXEブートツールを使えば、ハードドライブのメンテナンスも簡単にできます。さらに、このフリーソフトはWindows 7/8/8.1/10およびWindows Serverと互換性があります。
MiniTool ShadowMakerトライアル版をダウンロードして、ファイルを安全にバックアップしましょう。30日間無料で使用できますが、有料版を購入することもできます。
MiniTool ShadowMaker Trialクリックしてダウンロード100%クリーン&セーフ
ここでは、ファイルをバックアップする方法をご説明します:
ステップ1:バックアップモードを決める
- 「MiniTool ShadowMaker」を起動します。
- 「体験版で続く」を押して、引き続きトライアル版を使用します。
ステップ2:バックアップソースを選択する
- 「バックアップ」ページに移動します。
- 「フォルダーとファイル」を選択し、バックアップするファイルを選んで「OK」をクリックします。
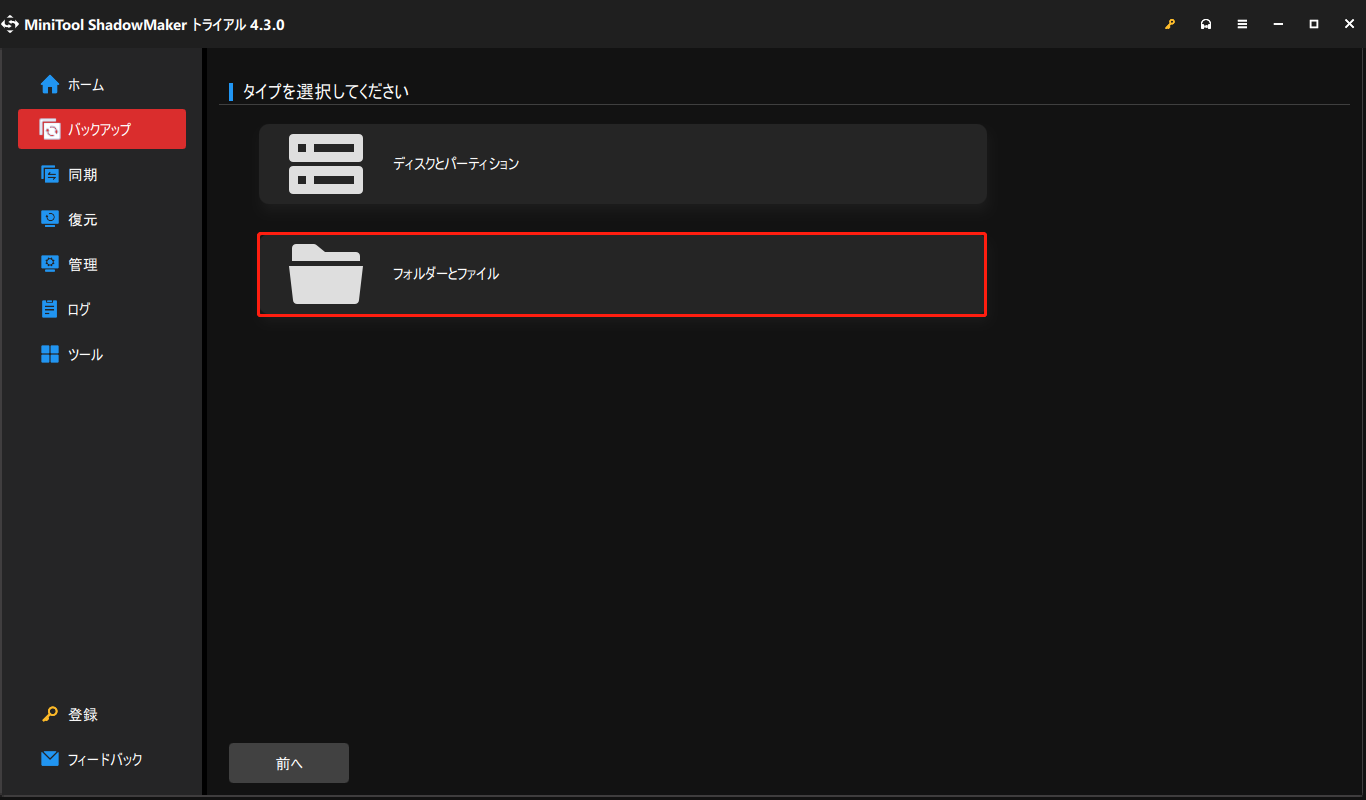
ステップ3:保存場所を選択する
次のインターフェイスに移動して、必要に応じてファイルを保存するパーティションを選択し、「OK」をクリックします。
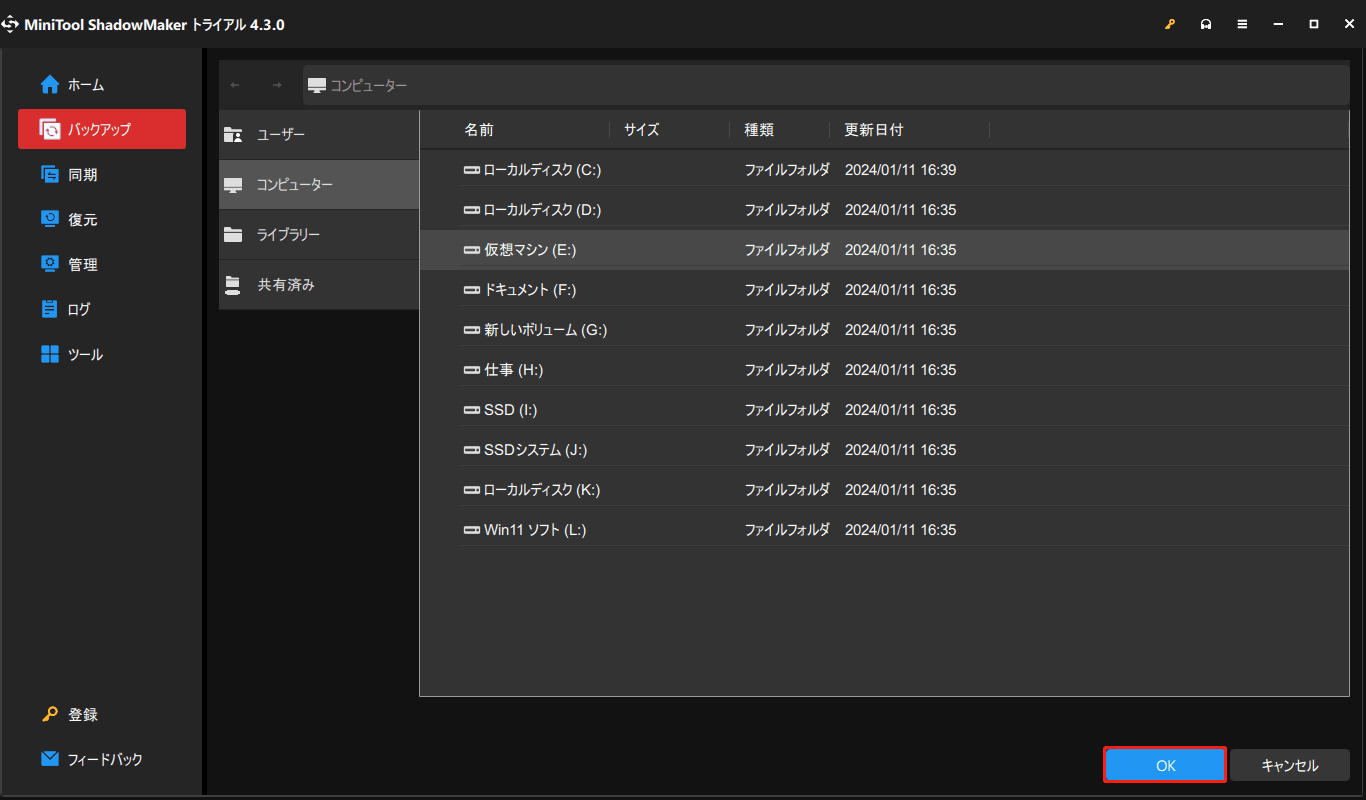
ステップ4:バックアップを開始する
バックアップ画面に戻り、「今すぐバックアップ」をクリックしてすぐにプロセスを開始します。
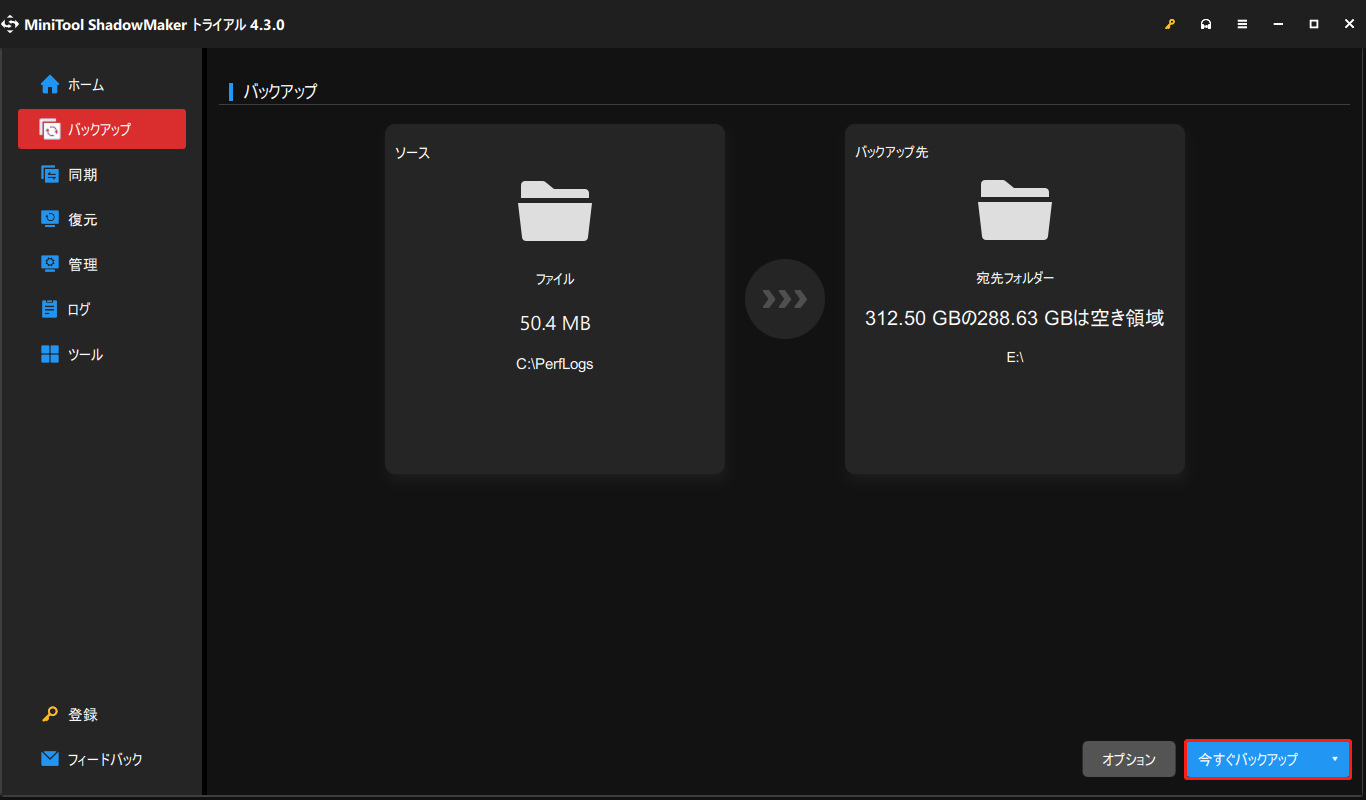
このプロセスが終了すると、ファイルのバックアップが完了し、データを確実に保護できるようになります。
結語
vssvc.exeのディスク使用率が高い正確な原因を見つけることは困難ですが、さまざまな解決策があります。また、MiniTool ShadowMakerというバックアップソフトを使用して、ファイルをバックアップすることをお勧めします。MiniToolソフトウェアについてご質問やご意見がある場合は、下にコメントをご記入いただくか、お気軽に[email protected]までお問い合わせください。