Windows 11にアップグレードした後、一部のユーザーがWindows PC上にいくつかのファイル(Word、PDF、Jpegなど)のサムネイルまたはアイコンの左下に茶色い箱のマークがついていることに気づきました。この茶色いボックスはファイルを開くことを妨げないという人もいますが、インターネットに接続していないとファイルを開けないという人もいます。
ファイルの左下にある茶色い箱のアイコンは何か?
ファイルの左下にある茶色い箱のようなマークは何ですか?実は、そのサムネイルはクラウドサービス(OneDriveやDropbox)を使ってファイルを同期するためのショートカットです。このアイコンは、FILE_ATTRIBUTE_OFFLINEフラグが設定されている場合に使用されます。つまり、オフラインファイルがオンラインファイルへのリンクだけであることを意味します。
実際のファイルはクラウド上にアーカイブされているため、サムネイルをダブルクリックすると、Windowsシステムがまずローカルにファイルをダウンロードしてから、そのファイルを開きます。そのため、ファイルを開くのに通常より少し時間がかかります。
ファイルを開けない場合は、ファイルの実際の場所にアクセスできないことを意味します。この状況は、ファイルをホストしているクラウドサービスにサインインしていない場合、またはファイルがオフラインアクセス用にマークされていない場合に発生する可能性があります。
Windows 11でアイコンの左下隅にある茶色い箱のマークを削除する方法
方法1:OneDrive/Dropboxのリンクを解除して再サインインする
Windows 11でクラウドサービスアカウントのリンクを解除し、再リンクすると問題が解決する可能性があります。
Onedrive:
1.OneDriveアカウントにサインインし、OneDriveクラウドアイコンを選択します。
2.「ヘルプと設定」>「設定」>「アカウント」>「このPCからリンクを解除する」を選択します。
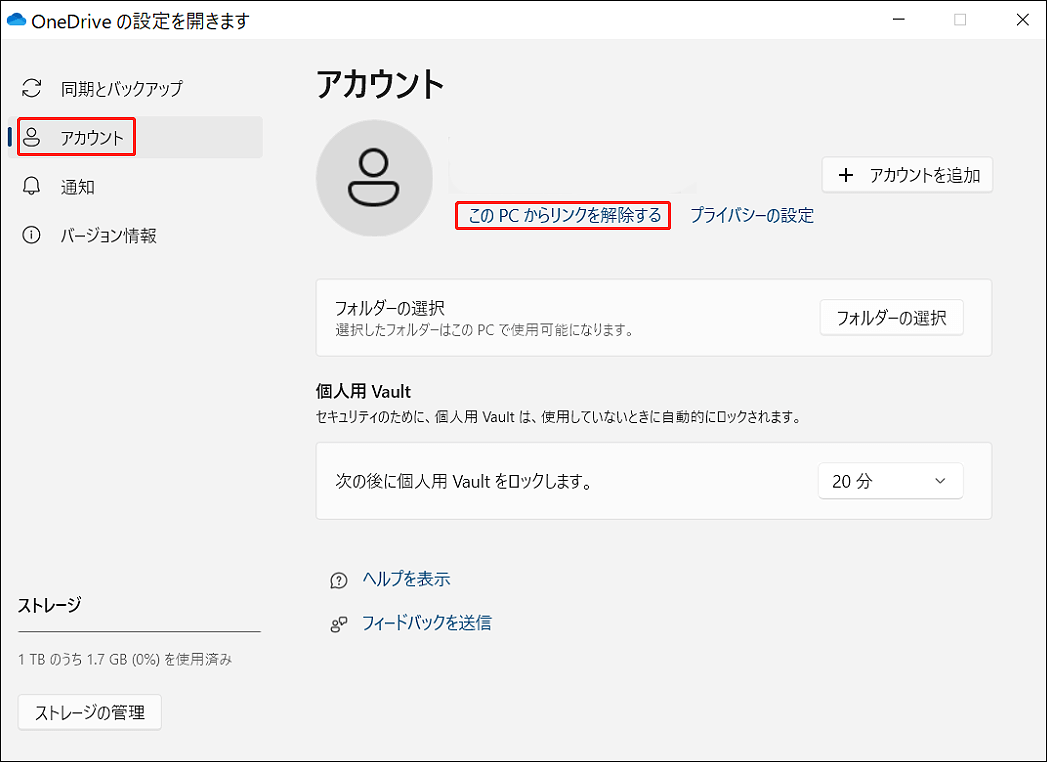
3.確認のプロンプトが表示されたら、「アカウントのリンクを解除」をクリックします。その後、OneDriveアカウントに再度サインインします。
Dropbox:
- Dropboxデスクトップアカウントからサインアウトします。次に、Dropbox Webサイトにサインインします。
- 右上の「プロフィールアイコン」をクリックし、「設定」を選択します。
- 「セキュリティ」>「デバイス」に進みます。
- リンクを解除したいデバイス名の横にある「削除」アイコンをクリックします。その後、「全般」タブをクリックします。
- Dropboxデスクトップにもう一度にサインインします。
方法2:Onedriveで「このデバイス上で常に保持する」をオンにする
「このデバイス上で常に保持する」オプションは、ファイルやフォルダーをデバイスにダウンロードするのに役立ちます。そのため、OneDriveの「このデバイス上で常に保持する」をオンにすると、茶色い箱のマークを削除できます。
ステップ1:エクスプローラーを開き、OneDriveファイルを見つけます。
ステップ2:ファイルを右クリックし、「このデバイス上で常に保持する」を選択します。
方法3:OneDriveのオンデマンドファイルを無効にする
その後、以下のガイドに従って、Onedriveのファイルオンデマンド機能を無効にすることができます。
ステップ1:タスクバーの「OneDrive」アイコンを右クリックし、「ヘルプと設定」アイコンを選択します
ステップ2:「設定」オプションを選択します。
ステップ3:「同期とバックアップ」タブにアクセスし、下にスクロールして「詳細設定」を見つけます。そして、「ファイルオンデマンド」オプションをオフにします。
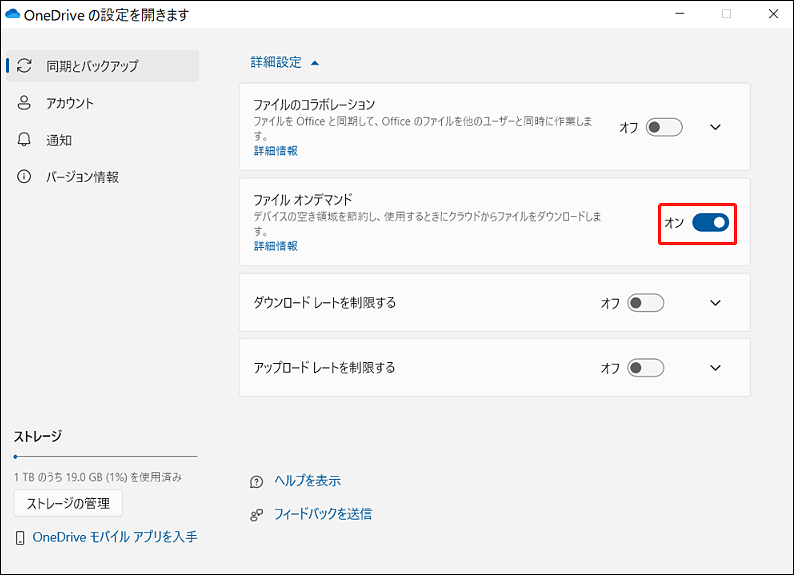
方法4:Windowsの設定で「アプリをアーカイブする」をオフにする
ファイル左下の茶色い箱のマークがついている場合、「アプリをアーカイブする」機能をオフにしてマークを消すことができます。
ステップ1:「Windows + I」キーを同時に押して「設定」を開きます。
ステップ2:「アプリ」をクリックし、「アプリの詳細設定」をクリックします。
ステップ3:「アプリをアーカイブする」を探し、それをオフにします。
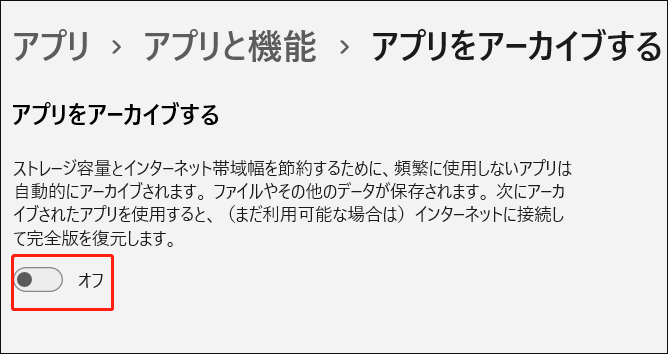
方法5:ストレージセンサーをオフにする
Windows 11でストレージセンサー機能を無効にすることをお勧めします。この機能が有効になっていると、ファイルの左下に茶色のボックスアイコンが表示されます。
ステップ1:「Windows + I」キーを同時に押して「設定」を開きます。
ステップ2:左ペインで「システム」を選択します。次に、「ストレージ」をクリックします。
ステップ3:「ストレージ管理」セクションで、「ストレージセンサー」機能を見つけます。
ステップ4:その後、この機能がオフになっているか確認します。
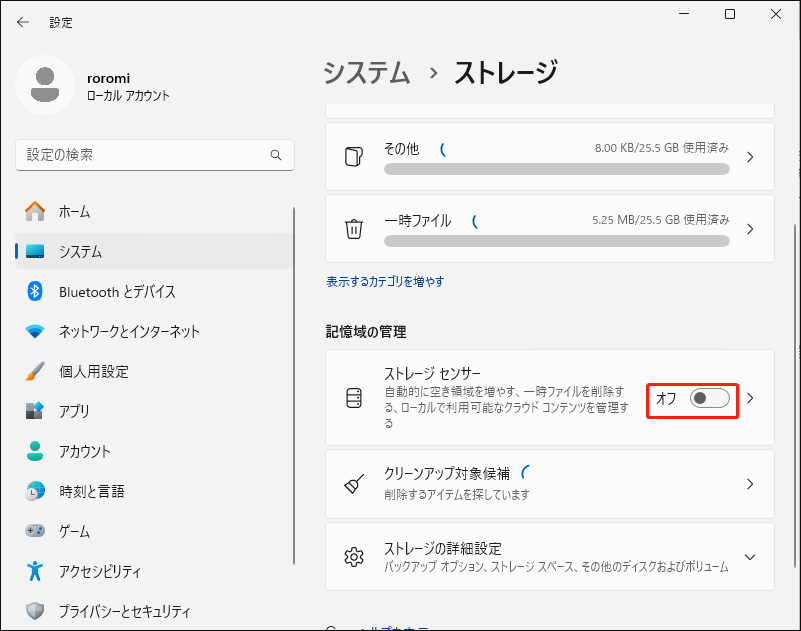
方法6:Onedrive/Dropboxをアンインストールする
上記のすべての方法を試してもファイルの左下の茶色い箱のようなマークが削除されない場合、Onedrive/Dropboxをアンインストールすることをお勧めします。アンインストールするには、「コントロールパネル」>「プログラムと機能」を開きます。その後、OnedriveまたはDropboxを見つけ、右クリックして「アンインストール」を選択します。
OnedriveまたはDropboxをアンインストールした後、同期タスクを進めるために別の同期ツールが必要になるでしょう。ここでは、MiniTool ShadowMakerを強くお勧めします。これはプロフェッショナルな同期およびバックアップソフトウェアです。データのセキュリティを確保するために、2つの場所にファイルを同期する機能が提供されています。さらに、MiniTool ShadowMakerを使用すると、大容量ファイルを迅速かつ簡単に同期できます。バックアップと同期機能がすべて無料なので、今すぐ試してみましょう。
ステップ1:以下のボタンをクリックし、MiniTool ShadowMakerを無料でダウンロードします。
MiniTool ShadowMaker Trialクリックしてダウンロード100%クリーン&セーフ
ステップ2:ソフトを起動して、「体験版で続く」をクリックし、「同期」インターフェイスに移動します。
ステップ3:「ソース」をクリックして同期したいフォルダーを選択し、「OK」をクリックします。
ステップ4:「バックアップ先」セクションで保存場所を選択します。
ステップ5:その後、「今すぐ同期」をクリックして同期を開始します。同期作業には数分かかる場合があります。
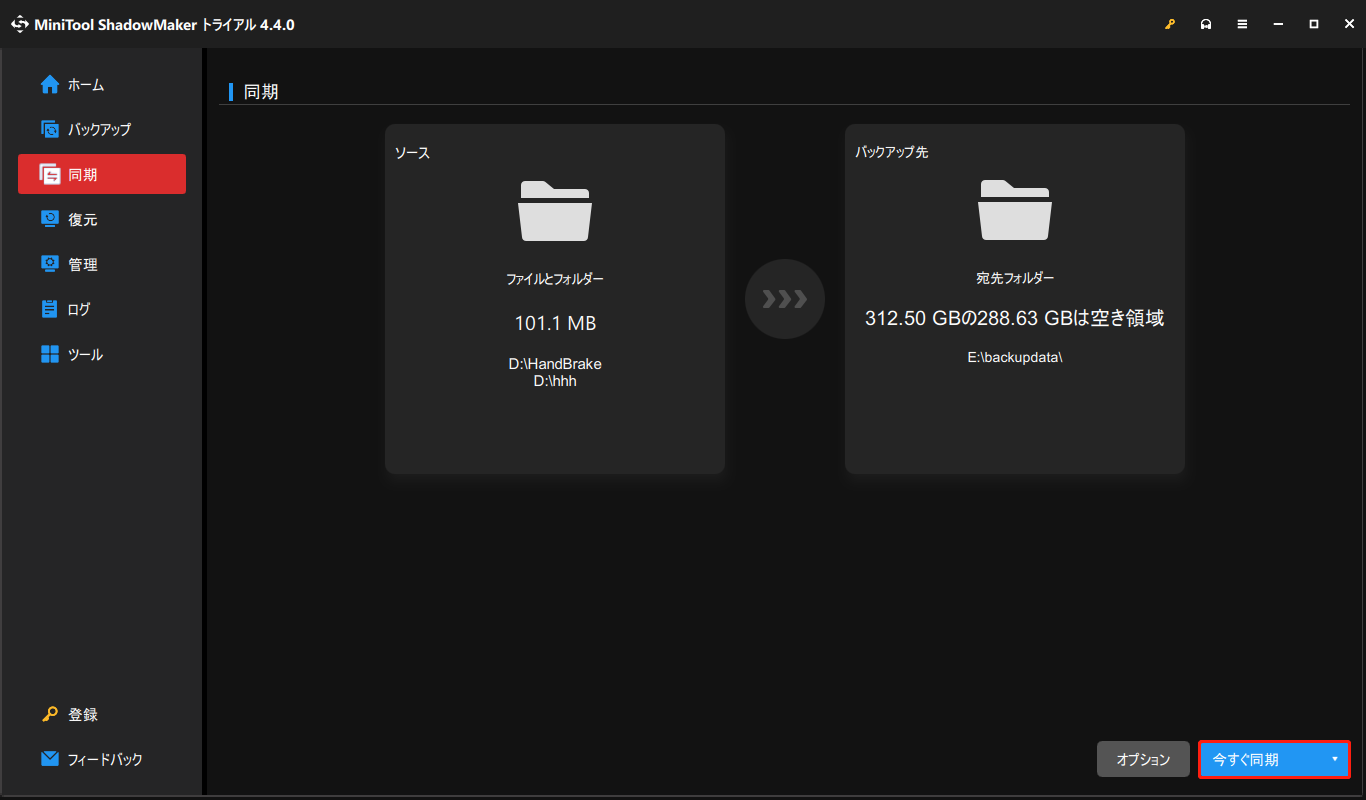
結語
Windows 11でファイルまたはアイコンの左下にある茶色い箱のようなマークは何ですか?このアイコンを消すにはどうしたらいいのですか?この記事を読んだ後、もう答えは見つかったと思います。ご質問やご意見がございましたら、したのコメント欄にご記入いただくか、お気軽に[email protected]までお問い合わせください。