PCを起動しようとする時に、「Windowsを開始できませんでした。最近のハードウェアまたはソフトウェアの変更が原因の可能性があります。」黒い画面が表示されたまま起動できなくなったことはありませんか?このエラーの解決策をお探しなら、MiniTool Webサイトのこのガイドに記載されている修正方法がお役に立ちます。
Windows 10/11 PCが起動できない
ハードウェアやソフトウェアを交換した後、Windowsを開始できなくなることがあります。このような状態になると、以下のエラーメッセージ画面が表示され、Windowsが止まって起動できなくなります。
Windowsを開始できませんでした。最近のハードウェアまたはソフトウェアの変更が原因の可能性があります。問題を解決するには:
- Windowsのインストールディスクを挿入し、PCを再起動します。
- 言語設定を選択し、「次へ」をクリックします。
- 「コンピューターを修復する」をクリックします。
この画面で止まって進まない原因としては、以下のことが考えられます。
- BCDファイルの破損。
- システムファイルの破損
- ウイルスやマルウェアの感染
- 互換性のないサードパーティ製ソフト
- 起動順序が正しくない
ご提案:事前にシステムをバックアップする
エラーを修正した後、パソコンは正しく起動できるようになります。PCの起動時に再び問題が発生しないようにするには、システムのバックアップを作成しておく必要があります。これにより、PCがクラッシュした場合、作成したバックアップイメージを使用してシステムを以前の状態に復元できます。
ここでは、無料のバックアップソフト‐MiniTool ShadowMakerを使用してシステムをバックアップすることをお勧めします。このソフトは、システム、パーティション、ディスク、フォルダー、ファイルのバックアップを作成できます。 同時に、Windowsデバイス向けにワンクリックシステムバックアップソリューションを提供し、OSを簡単にバックアップするのに役に立ちます。操作方法は次の通りです:
ステップ1.MiniTool ShadowMakerを起動し、「バックアップ」ページに移動します。
MiniTool ShadowMaker Trialクリックしてダウンロード100%クリーン&セーフ
ステップ2.その後、バックアップ元とバックアップ先を選択します。「ソース」では、デフォルトでオペレーティングシステムをバックアップするように設定されているため、「バックアップ先」をクリックしてバックアップイメージの保存先パスを選択するだけです(外付けハードディスクまたはUSBフラッシュドライブを推奨します)。
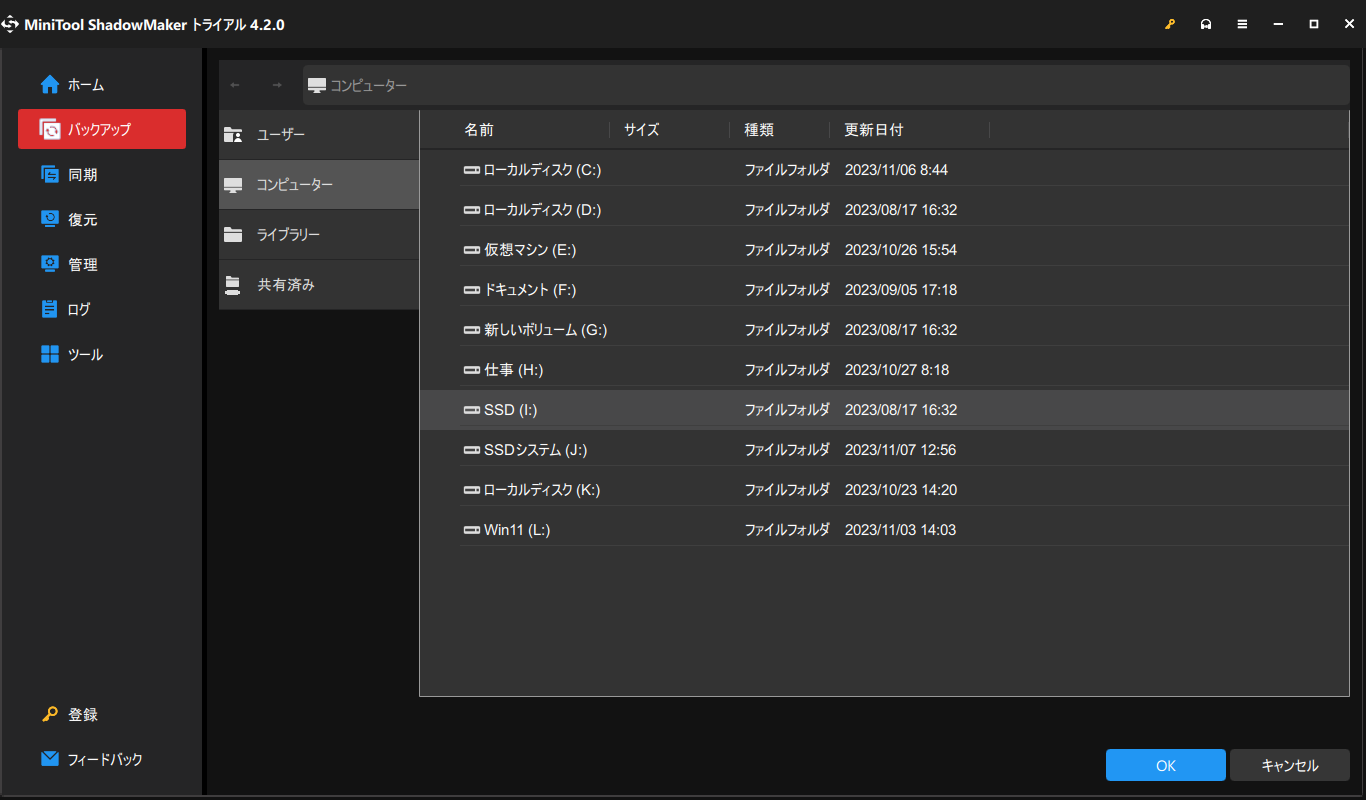
ステップ3.最後に、「今すぐバックアップ」をクリックして、すぐにタスクを開始します。
Windows 11/10で「Windowsを開始できませんでした」問題の修正方法
対処法1:自動修復を実行する
Windows 10で「Windowsを開始できませんでした」などの問題が発生した場合、内蔵の自動修復機能を使用することができます。この機能は、システムファイル、レジストリ設定、構成設定をスキャンし、検出された問題を自動的に修正します。
ステップ1.「電源」ボタンを押してPCの電源を切り、Windowsロゴが表示されたら数回再起動します。すると、「自動/スタートアップ修復」画面が表示されます。
ステップ2.次に、「詳細オプション」を押してWinREに入ります。
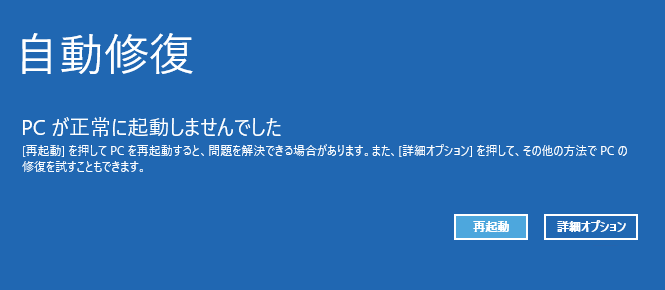
ステップ3.「トラブルシューティング」>「詳細オプション」>「自動/スタートアップ修復」の順に進みます。すると、このツールはWindowsが起動しない問題の解決を始めます。
ステップ4.処理が完了したら、PCを再起動します。
対処法2:BCDを再構築する
BCDとは、ブート構成データとも呼ばれ、ブートローダーがWindowsを起動するために使用するファイルが含まれています。時には、何らかの理由でBCDが破損し、Windows 10/11 の起動に失敗することがあります。この場合、BCDを再構築することで問題を修正できます。
ステップ1.まず、別の正常に動作するPCでブータブルUSBメモリを作成する必要があります。Windowsブータブル回復ディスクを挿入し、コンピューターを再起動します。
ステップ2.「Press any key to boot from CD or DVD」が表示されると、任意のキーを押して続行します。
ステップ3.言語設定を選択し、左下にある「コンピューターを修復する」をクリックします。
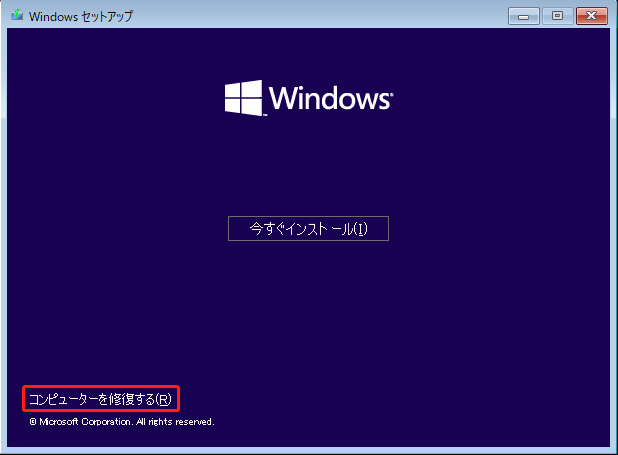
ステップ4.その後、「トラブルシューティング」>「詳細オプション」>「コマンドプロンプト」に進みます。
ステップ5.以下のコマンドを1つずつ入力し、各コマンドの後に「Enter」キーを押します。
- bootrec.exe /FixMbr
- bootrec.exe /FixBoot
- bootrec.exe /RebuildBcd
ステップ6. これらのコマンドが失敗した場合は、以下のコマンドを実行してください:
bcdedit /export C:\BCD_Backup
c:
cd boot
attrib bcd -s -h -r
ren c:\boot\bcd bcd.old
bootrec /RebuildBcd
ステップ7.「コマンドプロンプト」を終了し、PCを再起動して、「Windowsを開始できませんでした」画面が消えたかどうかを確認します。
対処法3:SFCとCHKDSKを実行する
もう一つの方法は、Windows回復環境でSFCとCHKDSKコマンドを実行することです:
ステップ1.ブータブル回復ドライブからパソコンを起動するか、パソコンを3回再起動して、WinREにアクセスします。
ステップ2.次に、「トラブルシューティング」>「詳細オプション」>「コマンドプロンプト」に進みます。
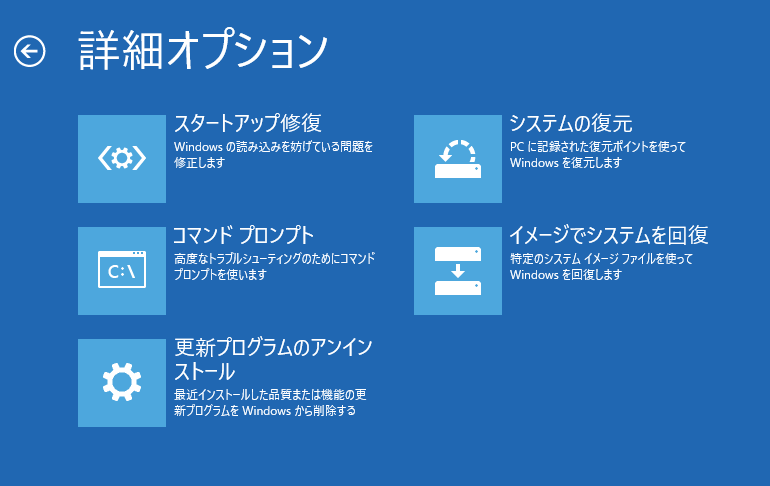
ステップ3.「sfc /scannow」と入力し、「Enter」キーを押します。
ステップ4.処理が終わったら、「chkdsk C: /f /r /x」を実行します。
対処法4:正しい起動順序を設定する
Windowsが起動すると、ブートローダーは一連のファイルを検索します。適切なファイルが見つからない場合、Windowsは起動できず、「Windowsを開始できませんでした。最近のハードウェアまたはソフトウェアの変更が原因の可能性があります」画面が表示される可能性があります。したがって、OSドライブが最優先であることを確認してください。正しい起動順序を設定するには、下記の手順に沿って操作してください:
ステップ1.PCの電源を切り、再起動します。電源ボタンを押してPCの再起動時に、「Delete」「F1」または「F2」(コンピュータメーカーによって異なる)を押して「BIOS」セットアップに入ります。
ステップ2.「Boot」タブで「Boot Device Priority」を選択し、「Enter」キーを押します。
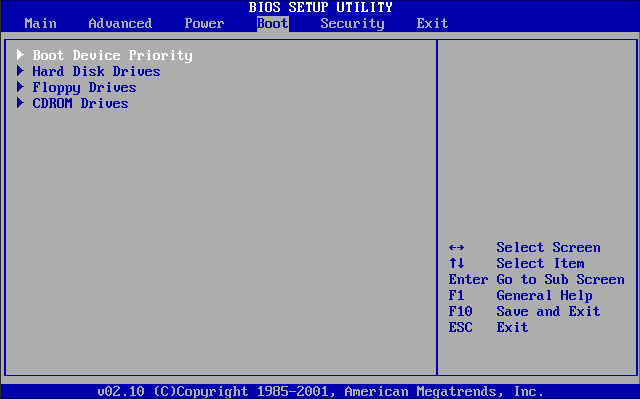
ステップ3.デフォルトのブータブルドライブをHDDまたはSSDに設定します。
ステップ4.最後に、「F10」を押して変更を保存し、BIOSを終了します。
結語
「Windowsを開始できませんでした。最近のハードウェアまたはソフトウェアの変更が原因の可能性があります。」問題の原因と解決策は以上です。弊社製品に関するご質問は、下記のコメント欄にご記入いただくか、お気軽に[email protected]までお問い合わせください。ありがとうございました。