Windowsインストーラーサービスにアクセスできない
Windows 10/8/7で新しいプログラムを正常にインストールできないのは困りものです。たとえば時折、次の図に示すように、「Windows インストーラーサービスにアクセスできませんでした。これは、Windowsインストーラーが正しくインストールされていない場合に発生する可能性があります。サポートの担当者に問い合わせてください」というエラーメッセージが表示されることがあります。
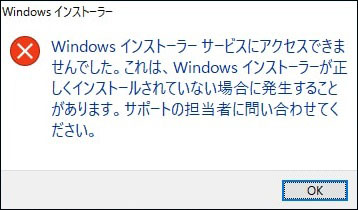
実は、このエラーメッセージに遭遇し、修正方法が分からないと訴えているコンピューター ユーザーが少なくありません。このエラーは、Windowsインストーラー ファイルが破損または紛失している場合に発生する可能性があります。
しかし、心配しないでください。今回の記事では、Windowsインストーラー サービスにアクセスできない問題を解決するための4つの方法をご紹介します。1つずつ試してみてください。
Windowsインストーラーサービスにアクセスできない問題の解決策4選
この部分では、「エラー1719。Windowsインストーラーサービスにアクセスできませんでした」を解決するための4つの方法を詳しくご紹介します。各方法は簡単に操作することができます。
解決策1. 旧バージョンのソフトを削除する
ソフトウェアの古いバージョンは常にいくつかの予期しない問題を引き起こすため、「Windowsインストーラーサービスにアクセスできませんでした」といった問題を解決するには、ソフトウェアの古いバージョンを削除することをお勧めします。さらに、以前のプログラムをアンインストールすることも、Windowsインストーラー サービスにアクセスできない問題を解決するための効果的な方法です。
この方法はかなり簡単に操作できます。ソフトウェアのアンインストール方法が分からない場合は、次の手順をお読みください。
ステップ1:Windows 10の検索ボックスで「コントロールパネル」と入力し、それをクリックしてメインインターフェイスに入ります。
ステップ2:「プログラムと機能」をクリックして続行します。次に、削除したいプログラムを選択し、それを右クリックしてコンテキスト メニューから「アンインストール」を選択します。
以前のバージョンのソフトウェアを正常にアンインストールした後、プログラムを再インストールして、「エラー1719。Windowsインストーラーサービスにアクセスできませんでした」が解決されたかどうかを確認します。
解決策2. Microsoft Installerサービスを手動で開始する
最初の方法がうまくいかない場合は、2番目の解決策を試してください。Windows インストーラーが動作しない問題を解決するもう一つの方法として、Microsoft Installer サービスを手動で開始してみてください。Microsoft Installerは、Windowsオペレーティングシステムのユーティリティであり、ソフトウェアのインストール、メンテナンス、または削除に使用されます。
そのため、Windows Installerサービスにアクセスできないことに遭遇した場合、Window インストーラーが停止しているかどうかを確認してみることができます。ここでは、Microsoft Installerサービスを起動する方法を順を追って説明します。
ステップ1:「Windows + R」キーを同時に押して、「ファイル名を指定して実行」ダイアログを起動します。次に、「ファイル名を指定して実行」ボックスにservices.mscを入力してから、「OK」をクリックするか、「Enter」キーを押して続行します。
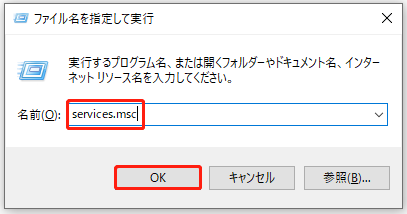
ステップ2:すると、「サービス」ウィンドウが表示されます。ここで、「Windows Installer」を選択してください。
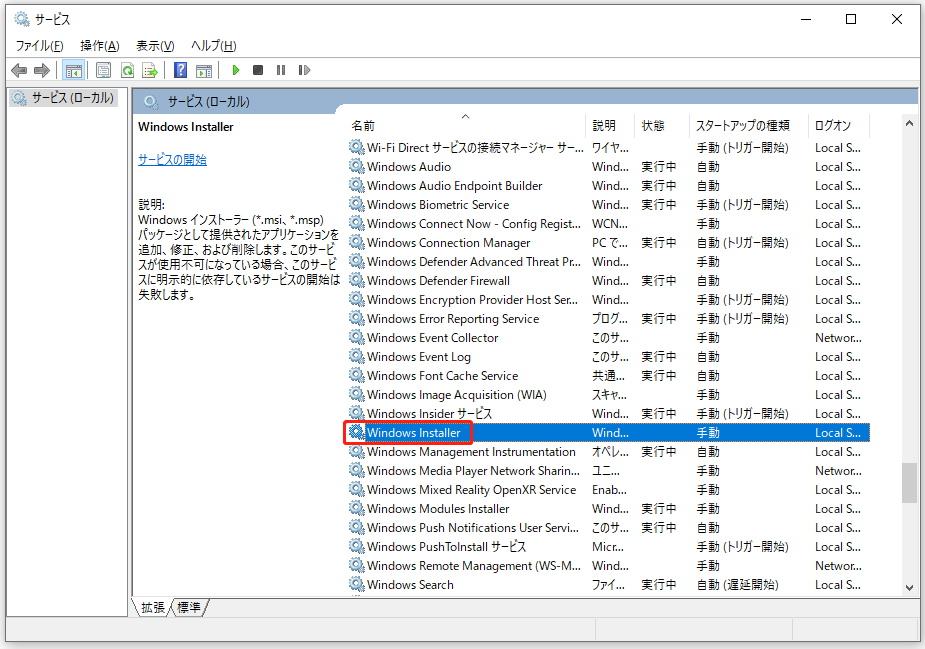
ステップ3:Windows Installerサービスをダブルクリックして、「プロパティ」ウィンドウを表示します。それから、「スタート」ボタンをクリックし、「サービスの状態」を「停止」から「実行中」に変更する必要があります。そして、「OK」をクリックして続行します。
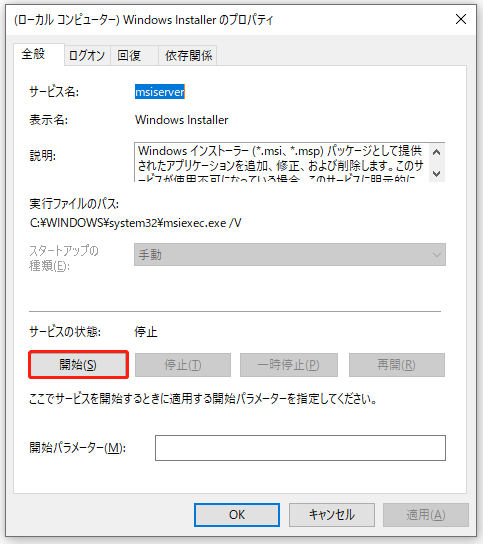
その後、パソコンを再起動して、Windows インストーラー サービスにアクセスできない問題が解決されたかどうかを確認してください。この方法が失敗した場合、次の方法に進んでください。
解決策3. Microsoft Installerサービスを再登録する
Windowsインストーラー エラーを修正する3つ目の方法は、Microsoft Installerサービスを再登録することです。Microsoft Installerサービスを再登録する詳細な操作は以下の通りです。
ステップ1:Windows 10の検索ボックスに「cmd」と入力し、コマンドプロンプトを選択して続行します。
ステップ2:コマンドプロンプト ウィンドウで、次のコマンドを入力し、各コマンドの後にEnterキーを押して続行します。
%windir%system32msiexec.exe /unregister
%windir%system32msiexec.exe /regserver
%windir%syswow64msiexec.exe /unregister
%windir%syswow64msiexec.exe /regserver
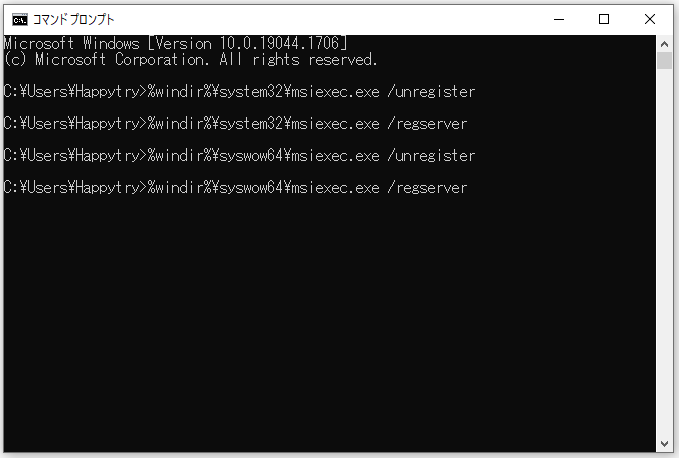
ステップ3:「exit」コマンドを入力して、コマンドプロンプトのウィンドウを閉じます。
上記の手順が完了したら、パソコンを再起動し、プログラムを再インストールして、Windowsインストーラー サービスにアクセスできない問題が解決されたかどうかを確認できます。
解決策4. Windowsインストーラーを再インストールする
上記の方法に加えて、Windowsインストーラーサービスにアクセスできない問題を解決するためには、Windows Installerを再インストールしてみることができます。ここでは、Windows Installerを再インストールする方法を詳しくご説明します。
ステップ1:「Windows + R」キーを同時に押して、「ファイル名を指定して実行」ダイアログを起動します。次に、「cmd」と入力してから、「OK」をクリックするか、Enterキーを押して続行します。
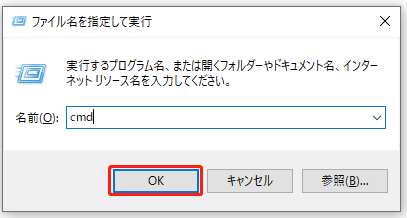
ステップ2:続いて、次のコマンドを入力し、各コマンドの後にEnterキーを押して続行する必要があります。
cd %windir%system32
ren msi.dll msi.old
ren msiexec.exe msiexec.old
ren msihnd.dll msihnd.old
ステップ3:それから、「exit」コマンドを入力して、コマンドプロンプトのウィンドウを終了します。その後、パソコンを再起動し、Windowsインストーラーを最新バージョンに更新します。最新のものに更新するためには、マイクロソフトの公式サイトにアクセスし、最新のWindowsインストーラーをダウンロードおよびインストールする必要があります。
ステップ4:最新のWindowsインストーラーがインストールされた後、パソコンを再起動し、必要なプログラムをインストールして、Windowsインストーラーが動作しない問題が解決されたかどうかを確認します。
この記事のおかげで、Windowsインストーラーサービスにアクセスできない問題を解決できました。もし、同じエラーが発生した場合は、ぜひこの記事で紹介した方法を試してみてください。Twitterでシェア
役に立つ提案
Windowsインストーラー サービスにアクセスできない問題を解決した後、今後同様のエラーが発生するときに、問題解決に多くの時間を費やすことなく、素早くパソコンを正常な状態に復元できるように、システムイメージを作成することをお勧めします。
MiniTool ShadowMaker
システムイメージの作成には2つの方法があります。Windowsの内蔵プログラムでシステムイメージを作成することもできますが、サードパーティ製ソフトウェアを使用してシステムイメージを作成することもできます。ここでは、MiniTool ShadowMakerの使用がおすすめです。
Windows 10に最適なバックアップ ソフトウェアであるMiniTool ShadowMakerは、システムイメージを作成するための良いアシスタントです。様々な強力な機能を提供しており、OS、ファイル&フォルダ、ディスクおよびパーティションなどをバックアップすることができます。
さらに、回復ソリューションの実行に不可欠な役割を果たす復元機能も備えています。この機能は、何らかのエラーが発生した際に、パソコンを以前の状態に復元するために使用できます。また、MiniTool ShadowMakerでは、パソコンとデータをしっかりと保護するための自動バックアップの設定も可能です。
次のボタンをクリックすると、30日間無料で体験可能なMiniTool ShadowMakerトライアルをダウンロードすることができます。
MiniTool ShadowMaker Trialクリックしてダウンロード100%クリーン&セーフ
それでは、MiniTool ShadowMakerを使ってWindows 10をバックアップする方法をご紹介します。
ステップ1:バックアップ ツールをインストールし、それを起動します。次に、「体験版で続く」をクリックして、メイン画面に入ります。
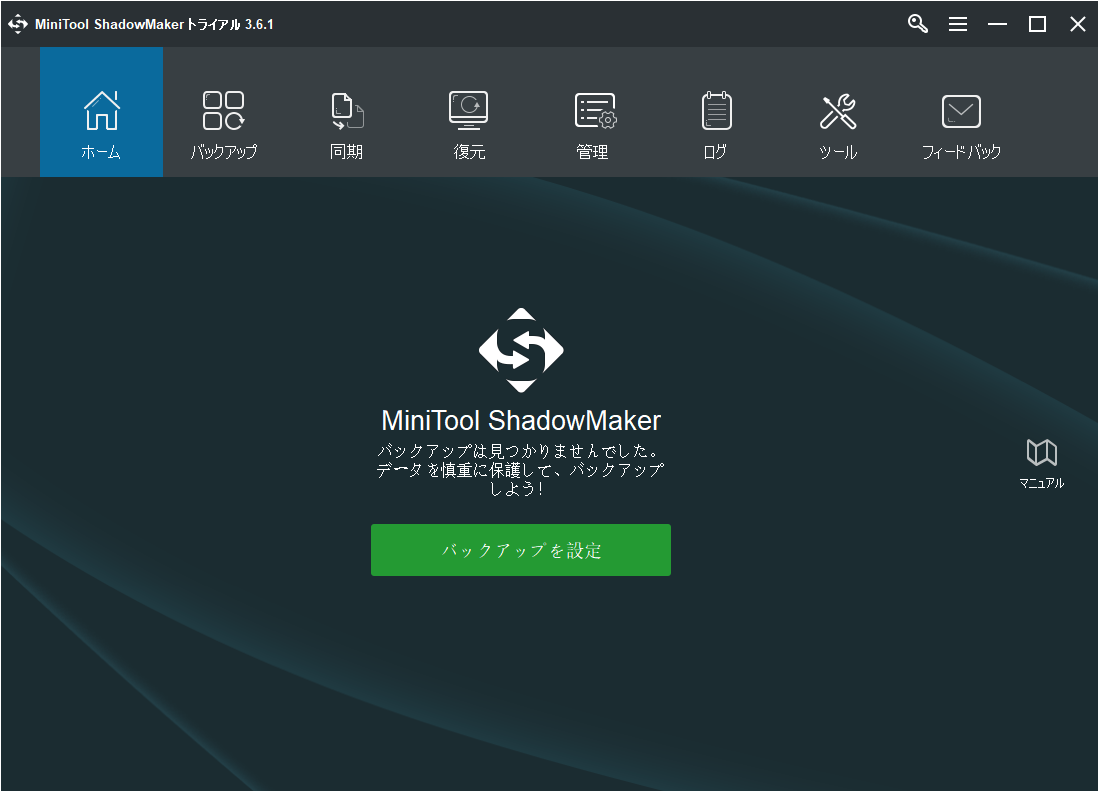
ステップ2:MiniTool ShadowMakerを使用してバックアップを作成したことがない場合、すぐにバックアップするように促されます。ここで、「バックアップの設定」をクリックして続行する必要があります。すると、MiniTool ShadowMakerでは、バックアップ元としてデフォルトでオペレーティングシステムが選択されていることが分かります。
あるいは、「バックアップ」タブをクリックして、バックアップの画面に入ることもできます。次に、「ソース」および「バックアップ先」タブをクリックして、バックアップする対象を選択し、バックアップ イメージを保存する場所を決定します。
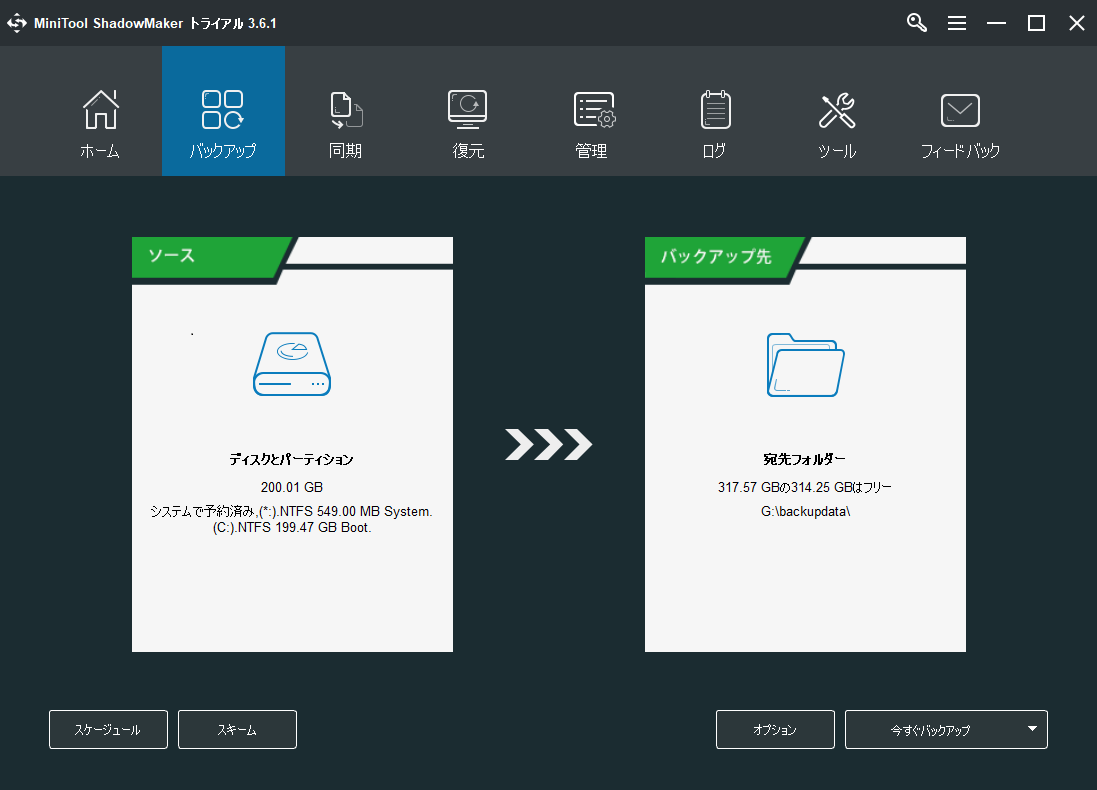
ステップ3:それから、「今すぐバックアップ」をクリックして、すぐにアクションを実行することができます。また、プルダウン メニューから「後でバックアップ」を選択すると、処理を遅らせることができます。
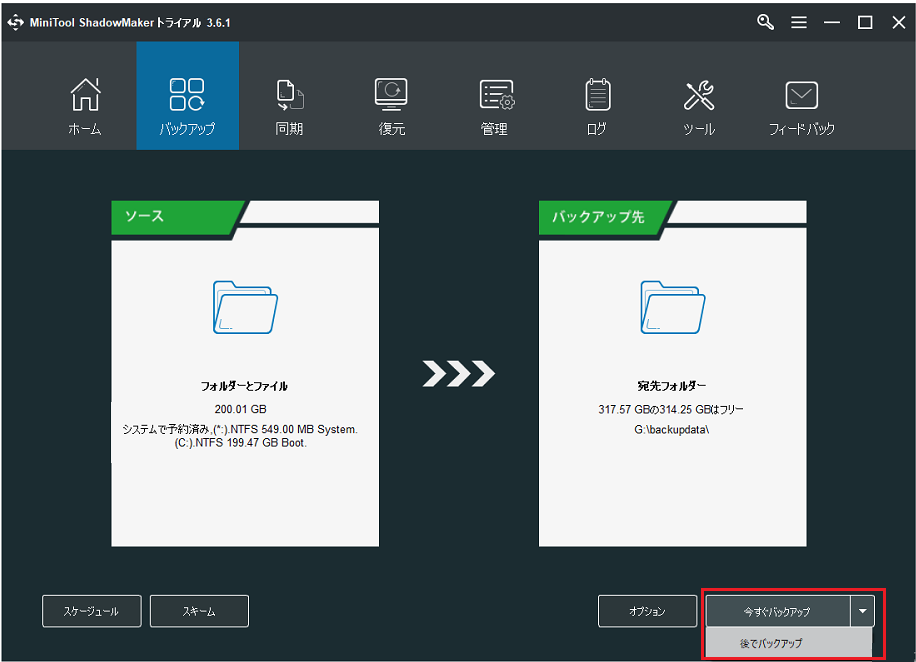
バックアップスキームの詳細については、「3種類のバックアップ:完全、増分、差分」を参照してください。
ステップ4:システムイメージを作成した後、パソコンが通常オペレーティングシステムから起動できない場合に、MiniTool回復環境でパソコンを起動するのに使用するブータブル メディアを作成する必要があります。「ツール」タブでの「メディアビルダー」機能を使用するだけです。
このように、MiniTool ShadowMakerによるシステムイメージの作成は非常に簡単です。
今すぐダウンロードして試してはいかがでしょうか。
MiniTool ShadowMaker Trialクリックしてダウンロード100%クリーン&セーフ
Windowsの内蔵プログラム
上記では、MiniTool ShadowMakerを使用してシステムイメージを作成する方法についてご紹介しました。ここでは、Windowsの内蔵ツールを使用してシステムイメージを作成し、PCを以前の状態に復元する別の方法をご紹介します。詳細な操作方法については、次のセクションを参照してください。
ステップ1:Windows 10の検索ボックスで「コントロールパネル」と入力します。次に、それを選択して、そのメイン画面に入ります。
ステップ2:「バックアップと復元(Windows 7)」を選択して続行します。
ステップ3:左側のウィンドウで「システムイメージの作成」をクリックして続行します。
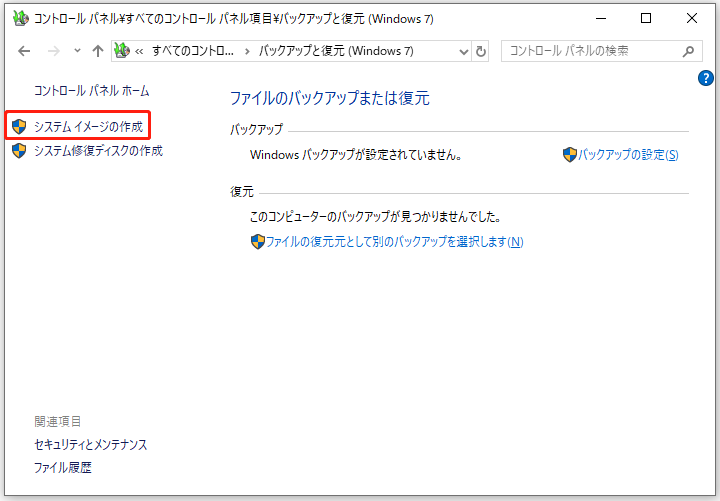
ステップ4:それから、システムイメージの保存先を選択する必要があります。ここでは、ハードディスク、DVDディスク、ネットワークの場所が選択可能です。そして、「次へ」をクリックして続行します。
ステップ5:続いて、バックアップするソースを選択する必要があります。システム予約パーティションとCドライブはデフォルトでチェックされています。他のパーティションをバックアップしたい場合、同時にチェックすることができます。そして、「次へ」をクリックして続行します。
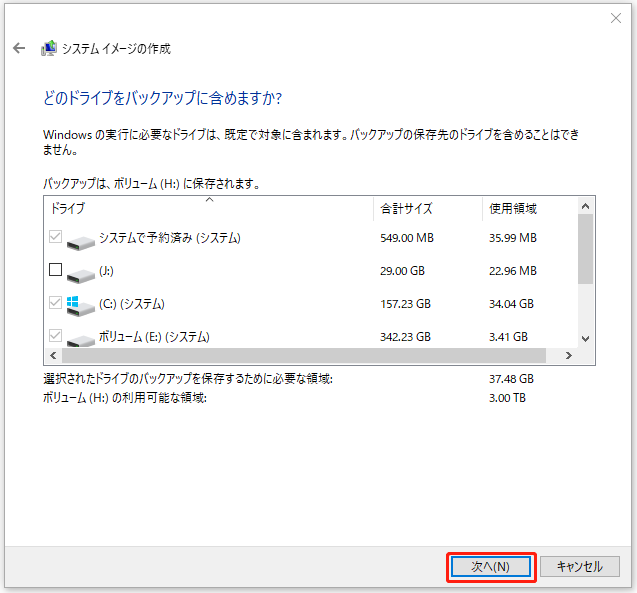
ステップ6:後は、場所とバックアップ ソースを確認します。その後、「バックアップの開始」をクリックして、このプロセスをすぐに実行します。
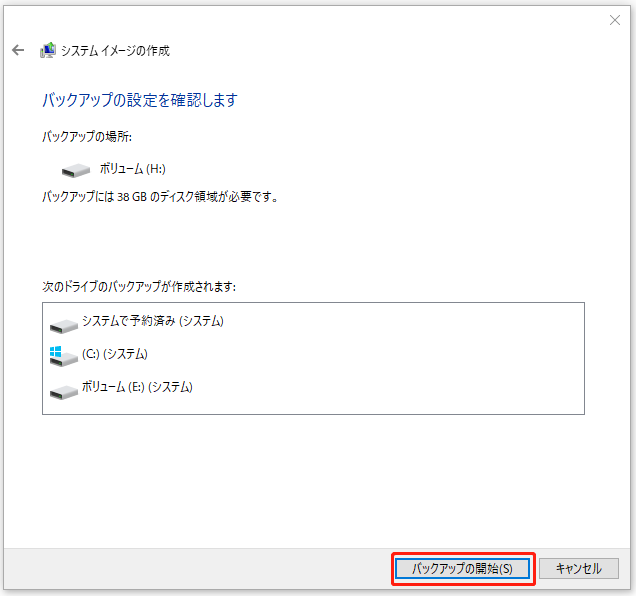
後は、プロセスが完了するのをじっと待つだけです。
おすすめ記事:Windows 10でコンピュータを以前の日付に復元する二つの方法
結語
今回は、Windowsインストーラーサービスにアクセスできない問題に対する4つの解決策をご紹介しました。同じ問題に直面している場合は、いずれかの解決策を選択してください。
さらに、何らかの事故に遭遇したときに、いくつかの回復ソリューションを実行できるように、システムイメージを作成することをお勧めします。システムイメージの作成には2つの方法がありますので、どちらかを選択することができます。
比較の結果、MiniTool ShadowMakerの方がシステムイメージの作成に便利だと思います。MiniTool ShadowMakerに関するご不明な点がございましたら、お気軽に[email protected]までご連絡ください。