Windows更新プログラムが100で止まったまま進まない
Windows Updateは、システムをスムーズに動作させるための重要な役割を担っています。Windows 10は、Microsoft Serverから重要な更新プログラムを自動的にダウンロードしてインストールしますが、起動時の更新プログラムの構成中には、更新プログラムのインストールが止まったり、フリーズしたりすることがあります。
その問題が発生すると、「更新プログラムを構成しています100%。PCの電源を切らないでください。処理にしばらくかかります」というメッセージが表示され、PCがWindowsの更新画面で止まってしまう場合があります。理由はいろいろありますが、ほとんどの場合、ソフトウェアとドライバーとの競合が原因です。

そこで、次のセクションでは、この問題を解決するためのトラブルシューティング ガイドを示します。
Windows更新プログラムが100で止まった問題を修正する方法
- USB周辺機器をすべて取り外す
- Windows Updateのトラブルシューティング ツールを実行する
- SoftwareDistributionフォルダの名前を変更する
- クリーンブートを実行する
- 特定の更新プログラムをアンインストールする
- セーフモードでDISMを実行する
- 自動修復を実行する
- WinREでシステムの復元を行う
Windowsが更新プログラムの画面で止まったというエラーに遭遇するとイライラしますが、時には、更新プログラムが止まっているわけではなく、インストールが完了するまでしばらく待つ必要があるだけかもしれません。そうでない場合は、以下の方法を試してみてください。
方法1:すべてのUSB周辺機器を取り外す
Windows更新プログラムが100で止まって進まない場合、まずペンドライブ、マウスとキーボード、ポータブルHDDなど、USB経由でPCに接続されている外部デバイスをすべて取り外してください。
USB周辺機器の取り外しが完了したら、再度Windowsの更新を行い、問題が解決したかどうかを確認してください。
方法2:Windows Updateのトラブルシューティング ツールを実行する
それでも更新プログラムの構成の画面で進まない場合は、下記の操作を行う前にPCをセーフモードで再起動する必要があります。DVD/USBブータブル ドライブなどのWindows 10回復用のブータブル メディアを使用してWinREに入り、セーフモードに入ることができます。以下はその手順です。
手順1:WindowsのインストールCD/DVDまたはUSBブータブル ドライブをPCに挿入し、PCを起動します。
手順2:BIOSに入ります。やり方がわからない場合は、「Windows 10/8/7でBIOSに入る方法((HP/Asus/デル/レノボなど)」をお読みください。
手順3:DVDまたはUSBフラッシュ ドライブを最初の起動デバイスとして選択し、そのデバイスからWindows 10 PCを起動します。
手順4:「コンピューターを修復する」をクリックすると、WinREに入ることができます。
次に、セーフモードに入る方法を見ていきましょう。
手順1:「オプションの選択」画面から、「トラブルシューティング」オプションをクリックします。次に、「詳細オプション」をクリックします。
手順2:「スタートアップ設定」オプションをクリックします。
手順3:「再起動」ボタンをクリックします。
手順4:すると、スタートアップに関する複数のオプションが表示されます。F4キーを押して、セーフモードを有効にします。
これでPCがセーフモードで再起動します。その後、Windows更新プログラムが進まないエラーを修正するには、Windows Updateのトラブルシューティング ツールを実行するのが最も簡単で速い方法です。Windows Updateのトラブルシューティング ツールは、Windows更新のエラーを修正するために設計されたWindowsの内蔵機能です。
Windows Updateのトラブルシューティング ツールを実行するステップバイステップ ガイドは次のとおりです。
手順1:検索ボックスに「設定」と入力して開きます。
手順2:「更新とセキュリティ」タブをクリックし、「トラブルシューティング」を選択します。
手順3:右パネルの「起動して稼働中」セクションにある「Windows Update」を選択し、「トラブルシューティング ツールの実行」をクリックします。
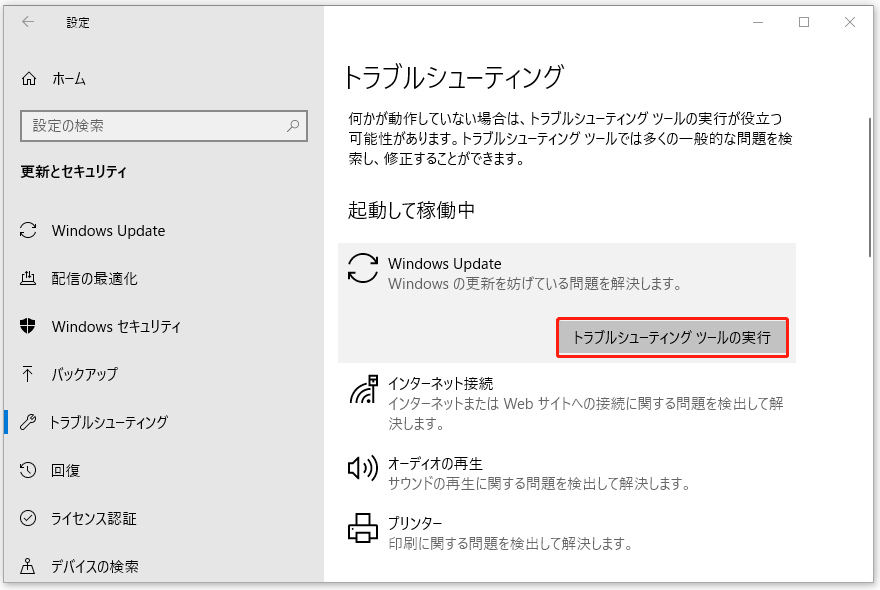
手順4:すると、既存の問題の検出が開始されますので、プロセスが終了するのを待つだけです。その後、「この修正を適用します」をクリックします。
手順5:画面上の指示に従って修復プロセスを終了します。
PCを再起動してから、「Windows更新プログラムの構成が100%で止まった」の問題がまだ存在するかどうかを確認します。この方法でエラーを修正できない場合は、次の方法をお試しください。
関連記事:修正済み:Windows 10トラブルシューティング ツールのエラーコード0x803c0103(6つの方法)
方法3:SoftwareDistributionフォルダの名前を変更する
この問題を解決するもう1つの方法は、SoftwareDistributionフォルダの名前を変更することです。詳しい手順は次のとおりです。
手順1:検索ボックスに「コマンド プロンプト」と入力し、最初の検索結果を右クリックして「管理者として実行」を選択します。
手順2:Windows Update Servicesを停止するために、以下のコマンドを入力し、それぞれのコマンドの入力後に「Enter」キーを押します。
net stop wuauserv
net stop cryptSvc
net stop bits
net stop msiserver
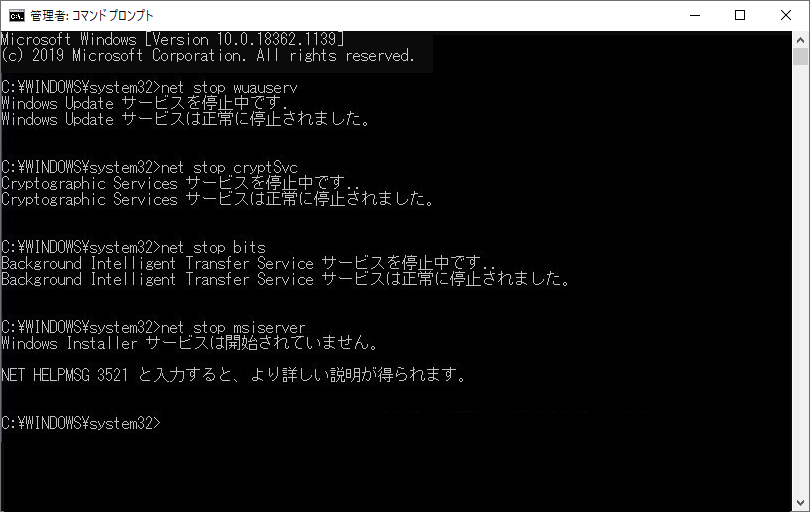
手順3:次に、SoftwareDistributionフォルダの名前を変更するために、次のコマンドを入力してから、「Enter」キーを押してください。
ren C: WIndowsSoftwareDistribution SoftwareDistribution.old
手順4:最後に、以下のコマンドを入力して、各コマンドの後に「Enter」キーを押し、Windows Update Servicesを起動してください。
net start wuauserv
net start cryptSvc
net start bits
net start msiserver
PCを再起動し、「Windowsの更新プログラムが100%で止まった」の問題が解消されたかどうかを確認します。
方法4:クリーンブートの実行
クリーンブートを実行すると、最小限のドライバーと起動プログラムでWindowsを起動することができ、Windowsの更新プログラムをインストールする際のソフトウェアの競合を回避することができます。クリーンブートを実行するには、以下の手順に従ってください。
手順1:「Windows + R」キーを押して「ファイル名を指定して実行」ダイアログを開き、ボックスに「msconfig」と入力し、「Enter」キーを押します。
手順2:「サービス」タブに進みます。次に、「Microsoftのサービスをすべて隠す」の横にあるボックスにチェックマークを入れます。
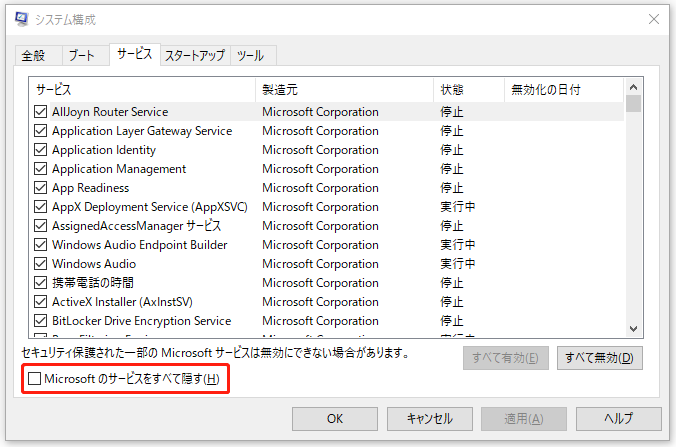
手順3:それから、「すべて無効」ボタンをクリックし、「適用」をクリックして変更を保存します。
手順4:「スタートアップ」タブに切り替え、「タスク マネージャーを開く」をクリックします。
手順5:「タスク マネージャー」タブで、最初の有効になっているアプリケーションを選択し、「無効にする」をクリックします。そして、繰り返してこの操作を行い、有効なアプリケーションをすべて1つずつ無効化する必要があります。すべてのプログラムを無効にしたら、タスク マネージャーを閉じて「OK」をクリックします。
その後、PCを再起動することで、Windowsの更新を再度行うことができます。クリーンブート状態のときに「Windows更新プログラムの構成が100%で止まった」のエラーが発生しない場合は、いずれかのプログラムがエラーの原因となっていたことを示しています。
方法5:問題の原因となっている特定の更新プログラムをアンインストールする
それでもエラーが発生する場合は、原因となっている特定の更新プログラムをアンインストールしてみることができます。手順は以下のとおりです。
手順1:コントロール パネルを開きます。次に、「プログラムと機能」セクションを選択します。
手順2:左側のメニューから、「インストールされた更新プログラムを表示」をクリックします。
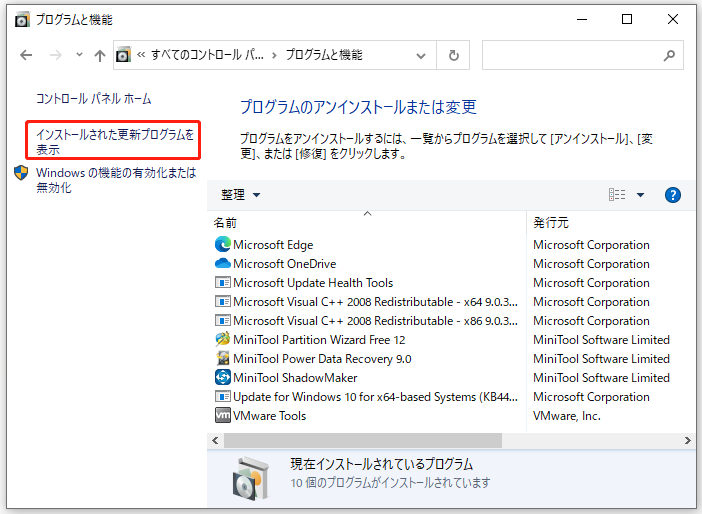
手順3:この問題の原因となっている特定の更新プログラムを右クリックし、「アンインストール」を選択します。
PCを再起動すると、「Windows更新プログラムの構成が100%で止まった」の問題が解決されるはずです。
方法6:セーフモードでDISMを実行する
Windowsが更新プログラムの構成の画面で進まない問題を修正するには、破損したシステム ファイルを修復できるDISMを実行してみることもできます。以下の手順を参照してください。
手順1:検索ボックスに「cmd」と入力し、最初の結果を右クリックして「管理者として実行」を選択します。
手順2:以下のコマンドを入力し、それぞれのコマンドの後に「Enter」キーを押します。
Dism /Online /Cleanup-Image /CheckHealth
Dism /Online /Cleanup-Image /ScanHealth
Dism /Online /Cleanup-Image /RestoreHealth
手順3:DISMコマンドを実行して、それが終了するのを待ちます。上記のコマンドが動作しない場合は、以下のコマンドをお試しください。
Dism /Image:C:offline /Cleanup-Image /RestoreHealth /Source:c:testmountwindows
Dism /Online /Cleanup-Image /RestoreHealth /Source:c:testmountwindows /LimitAccess
PCを再起動すると、「Windowsが更新構成の画面で止まった」の問題が解決されるはずです。
方法7:自動修復を実行する
更新プログラムの構成が100で止まったまま進まない問題がまだ発生する場合、自動修復を実行する必要があります。それでは、ステップバイステップ実行する方法をご紹介します。
手順1:左下の「コンピューターを修復する」をクリックして、WinREに入ります。
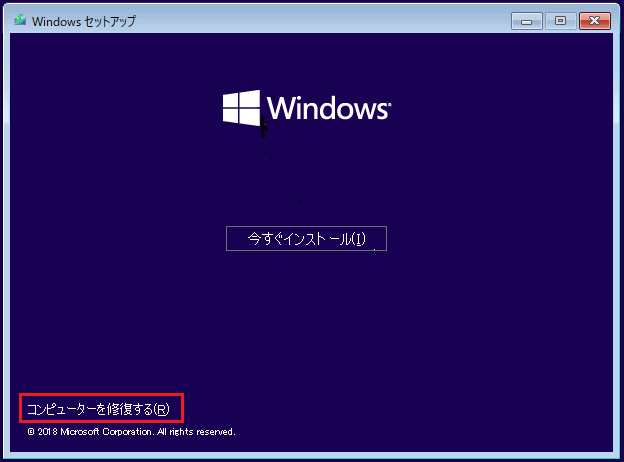
手順2:ポップアップ ウィンドウで「トラブルシューティング」をクリックして続行します。
手順3:「詳細オプション」をクリックして次のページに進みます。
手順4:「詳細オプション」の画面で「スタートアップ修復」を選択し、プロセスが完了するのを待ちます。
さて、プロセスが終了したら、PCを再起動し、Windows更新プログラムの構成が100%で止まった問題が解決されたかどうかを確認します。
方法8:WinREでシステムの復元を行う
上記のすべての方法がうまくいかない場合は、WinREでシステムの復元を行う必要があるかもしれません。その方法は以下の通りです。
提示:事前に復元ポイントを作成している場合のみ、この方法を試すことができます。
手順1:WinREに入ります。
手順2:「オプションの選択」で「トラブルシューティング」をクリックして、「詳細オプション」を選択します。
手順3:「詳細オプション」で「システムの復元」を選択します。
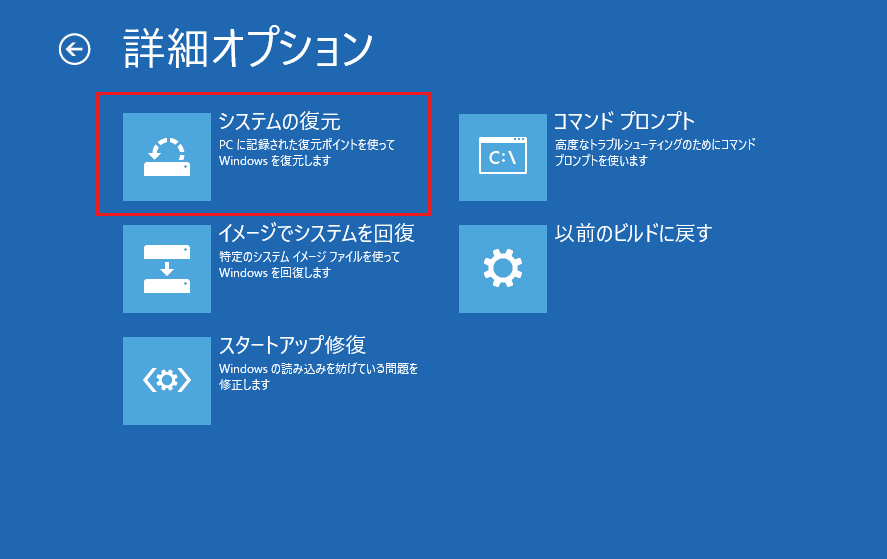
手順4:画面の指示に従って復元を完了します。
最後に、Windowsの更新を実行してみると、問題が解決するはずです。
より多くの実用的な解決策については、この動画をご覧ください。
Windows更新プログラムの構成が100%で止まっていて、直し方がわかりませんでした。この記事のおかげで、問題を解決することができました。Twitterでシェア
Windows更新プログラムの構成が100%で止まる問題を解決した後にすべきこと
Windows更新プログラムの構成が100%で止まったまま進まない問題を解決した後、万が一に備えて、システム イメージの作成を強くお勧めします。
システム イメージを作成するには、MiniTool ShadowMakerが良い選択です。これは素晴らしくてプロフェッショナルなバックアップ ソフトウェアで、簡単かつ安全にシステムを復元できます。
オペレーティング システムのバックアップに加えて、MiniTool ShadowMakerを使用すると、ディスク、パーティション、ファイルおよびフォルダをバックアップすることもできます。さらに、30日以内なら無料で使用できますので、ダウンロードして試してみませんか。
MiniTool ShadowMaker Trialクリックしてダウンロード100%クリーン&セーフ
MiniTool ShadowMakerでシステム イメージを作成する手順は以下の通りです。
手順1:MiniTool ShadowMakerを起動します。
手順2:「体験版で続く」をクリックして、メイン インターフェイスに入ります。
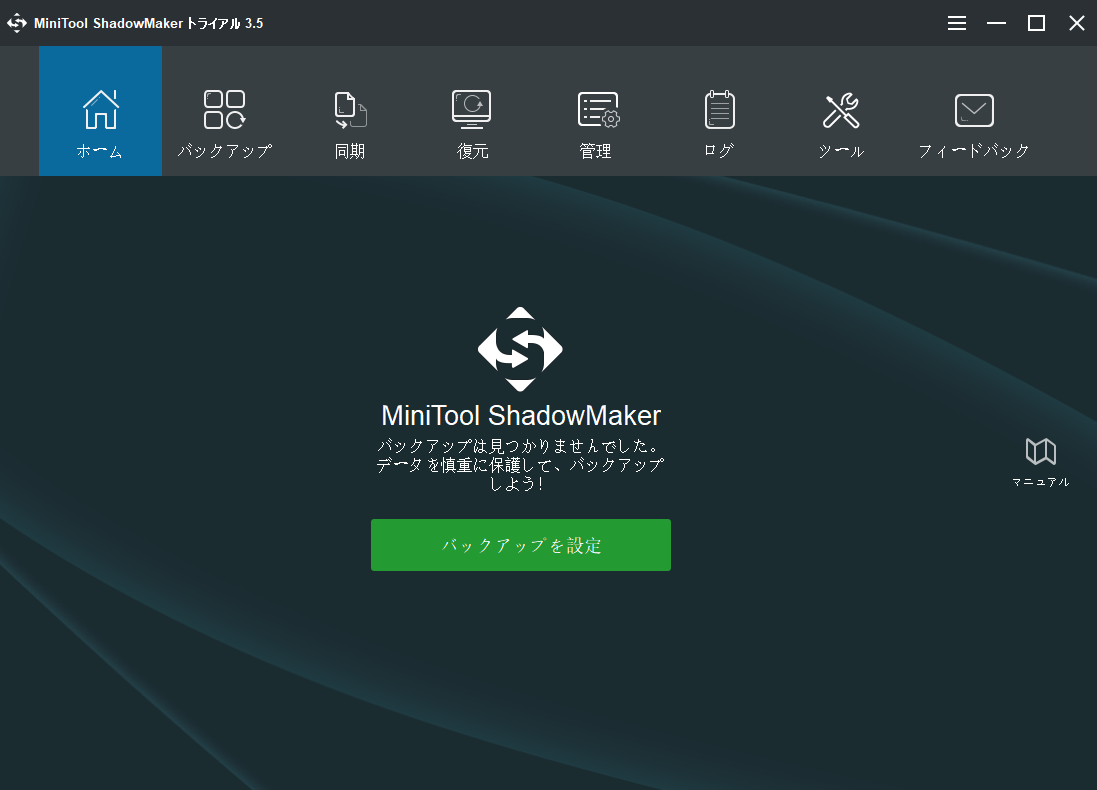
手順3: MiniTool ShadowMaker はデフォルトでソースとしてシステム関連パーティションを選択しますが、バックアップ先を手動で選択する必要があります。
手順4:「バックアップ」ページに移動し、「今すぐバックアップ」をクリックして、システム イメージの作成を開始します。
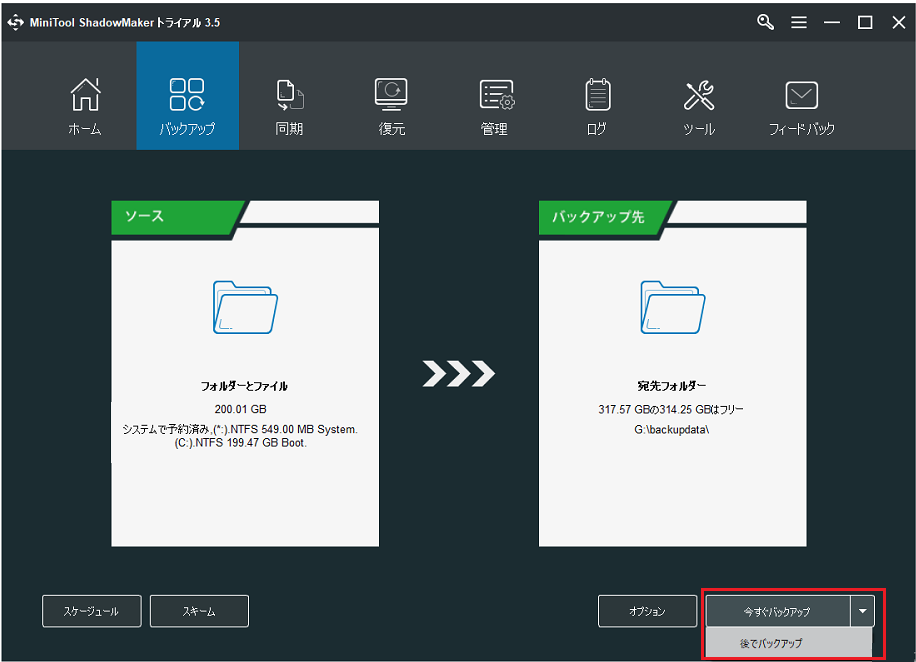
手順4: MiniTool ShadowMaker がオペレーティング システムのバックアップを終了するのを待ちます。
システムを安全に保つために、MiniTool ShadowMakerでバックアップを取ることができます。Twitterでシェア
結語
この記事では、「Windows更新プログラムの構成が100%で止まる」というエラーの原因を紹介し、それを解決するための8つの解決策について説明しました。もし同じ問題に遭遇したら、これらの解決策を試してみてください。また、この問題を解決するより良い方法がございましたら、コメント欄にご記入ください。
また、この問題を解決した後は、システム イメージを作成することをお勧めします。MiniToolプログラムを使用する際に何かご質問がある場合、お気軽に[email protected]にご連絡ください。なるべく早く返信いたします。
Windows更新プログラムが100で止まる問題についてよくある質問
- Windows 10の検索ボックスで「コントロール パネル」を検索し、最も一致する結果を選択します。
- リストから「セキュリティとメンテナンス」を選択します。
- 「メンテナンス」をクリックし、「メンテナンスの停止」を選択します。