Windows InsiderチャネルをDevからBetaに切り替えられない場合、またはWindows Insider Programを退会したい場合はどうすれば良いのでしょうか?MiniToolソリューションがその原因と解決策をご紹介します。Windows Insiderチャネルを切り替えたいとき、Windows Insider Programを退会したいときは、この記事にある方法を試してみて下さい。
Windows 11 Insider Previewビルドを入手するために、Windows Insider Programに参加したことがありますか?
Windows 11タイムライン
- 2021年6月15日、何者かがWindows 11の新しいスタートメニューやUI(ユーザーインターフェース)などのスクリーンショットをインターネット上に流出させ、騒動となりました。その当時、ユーザーはWindows 11の存在を疑いの目で見ており、Microsoftからの公式発表を待っているところでした。
- 6月24日、MicrosoftはWindowsが「OSの再構築」であることを明らかにしました。
- 6月28日、MicrosoftはWindows 11初のPreviewビルド22000.51とSDK(Software Development Kit)をWindows Insider Devチャネルにリリースしました。
- 2021年10月5日、MicrosoftはWindows 11を正式に一般公開しました。
現在参加中のInsiderチャネルはどれ?
正式リリースの前に対応デバイスでWindows 11を試したい場合は、まずWindows Insider Programに参加する必要がありました。当初、Windows 11のPreviewビルドを入手できるのは、DevチャネルのWindows Insiderのみでした。そのため、多くのユーザーがDevチャネルに参加しました。
Windows 11が安定するにつれて、MicrosoftはPreviewビルドをBetaチャネル(Windows 11 Previewビルド22000.100以降)に、そしてRelease Previewチャネル(Windows 11 Previewビルド22000.176以降)の商用PC向けのリリースを開始しました。Windows 11 Previewビルド22000.176以降、BetaチャネルのInsiderとRelease Previewチャネルの商用PCのみが、10月5日にリリースされるWindows 11のエクスペリエンスに対応したWindows 11 Insider Previewビルドを入手できるようになりました。Devチャネルに参加しているInsiderは、Windows 11の新しいバージョンを入手できます。
「スタート」→「設定」→「Windows Update」→「Windows Insider Program」→「Insiderの設定を変更してください」で、どのチャネルに参加しているかを確認することができます。
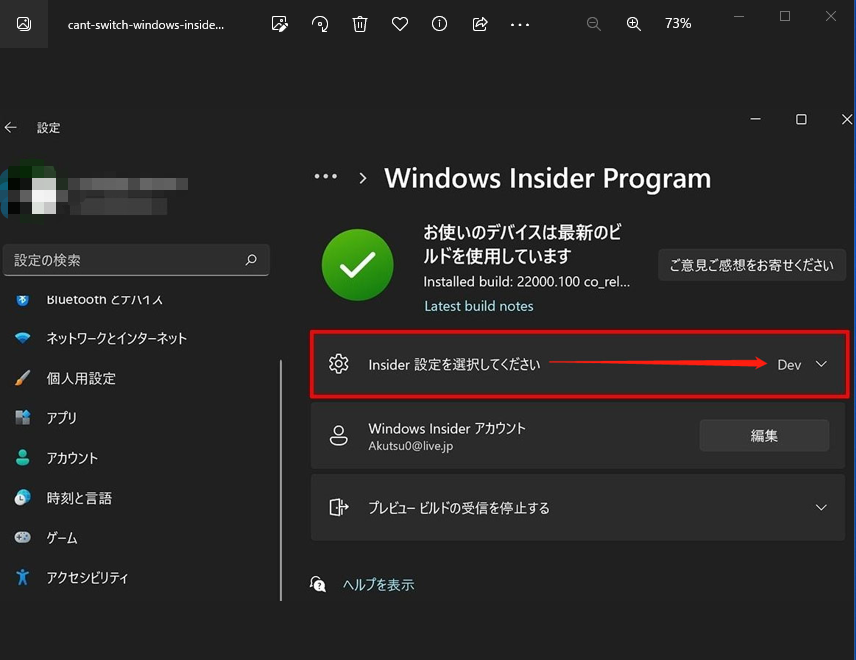
Windows 11でWindows Insiderチャネルを切り替えられないのはなぜ?
Windows 11 Previewビルド22000.160以降、Microsoftは、安定したWindows 11ビルドを使用したいInsiderがまだDevチャネルに参加している場合、Betaチャネルに切り替えるよう注意喚起しています。
何らかの理由でこの機会を逃し、まだDevチャネルに留まっている方もいらっしゃるでしょう。そうであれば、Insider DevチャネルからBetaに切り替えたり、Windows Insider Programから退会したりすることはできません。
詳しく見ていきましょう。
「スタート」→「設定」→「Windows Update」→「Windows Insider Program」→「Insiderの設定を変更してください」で、Insiderの設定を確認します。Devチャネルに参加していて、3つのチャネルがすべてグレーアウトしている場合は、通常、Windows Insider チャネルを切り替えられないか、Windows Insider設定を変更できないことを意味します。
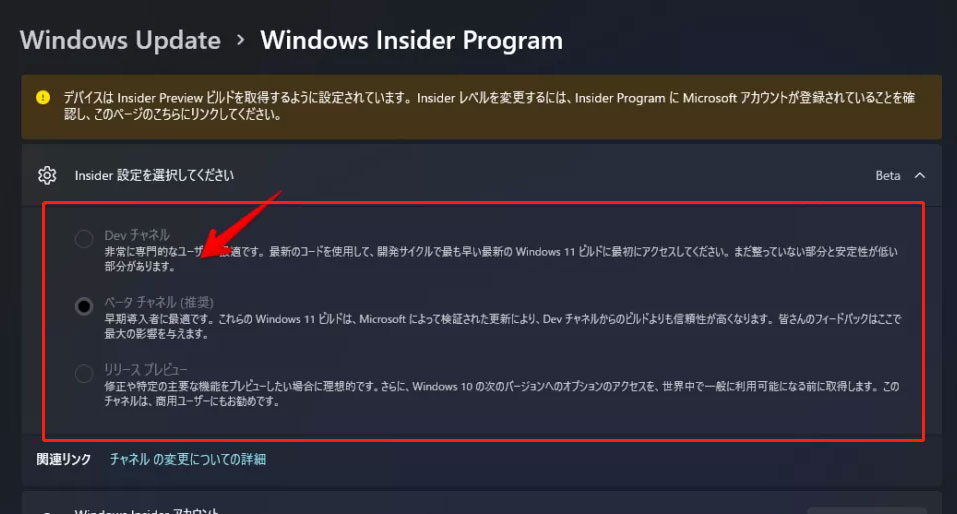
Windows Insider Programから退会するには?
「Insider Preview ビルドの停止」→「Insider Programを脱退する」リンクをクリックすると、Windows Insider Programの退会ページに移動します。
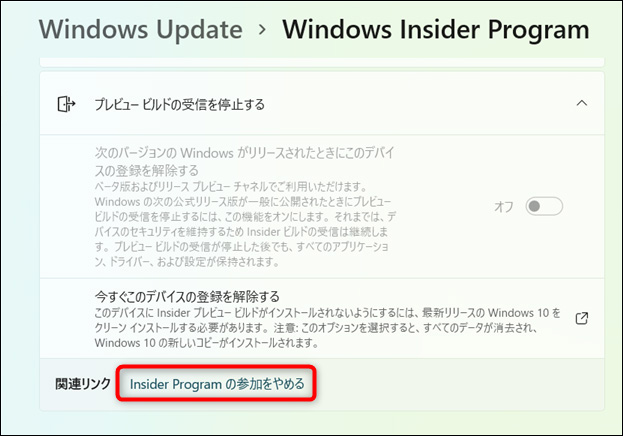
「今すぐプログラムから脱退する」をクリックすると、ボタンが無効化され、「このメールアドレスはWindows Insiderとして登録されていません」と表示されます。この時点ではまだうまくいっていません。
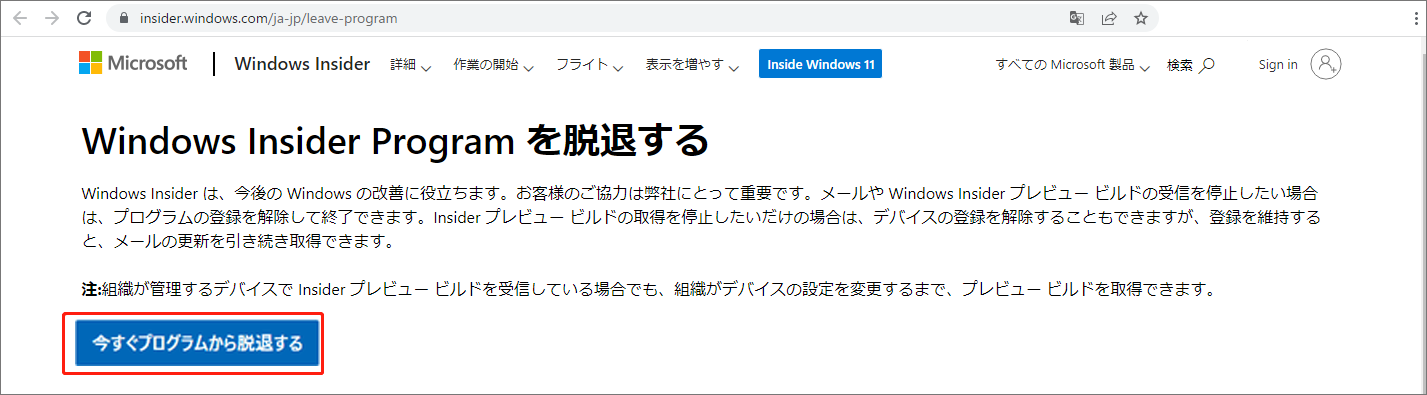
Windows 11を再起動しても、まだDevチャネルに参加したままになっています。新しいWindows 11 PreviewビルドがDevチャネルにロールアウトされても、まだそれを受信することが可能なままです。
InsiderをDevからBetaに切り替えられない原因
DevチャネルとBetaチャネルの切り替えは、両チャネルのビルドが同じ場合にのみ可能です。すでにDevチャネル経由でWindows 11の上位バージョン(Windows 11 Insider Previewビルド22449またはそれ以上のバージョン)にアップグレードしている場合、Devチャネルで実行しているビルドは特定のリリースと関連付けられていないため、通常の方法でWindows Insiderチャネルを変更することはできません。
とはいえ、Insiderのレベルや設定を変更できないというわけではありません。
「Insider Previewビルドの停止」の下にある 「今すぐこのデバイスの登録を解除する」 にチェックを入れると、次のようなメッセージが表示されます。
「このデバイスにInsiderプレビュービルドがインストールされないようにするには、最新リリースのWindows 10をクリーン インストールする必要があります。注意: このオプションを選択すると、すべてのデータが消去され、Windows 10の新しいコピーがインストールされます。」
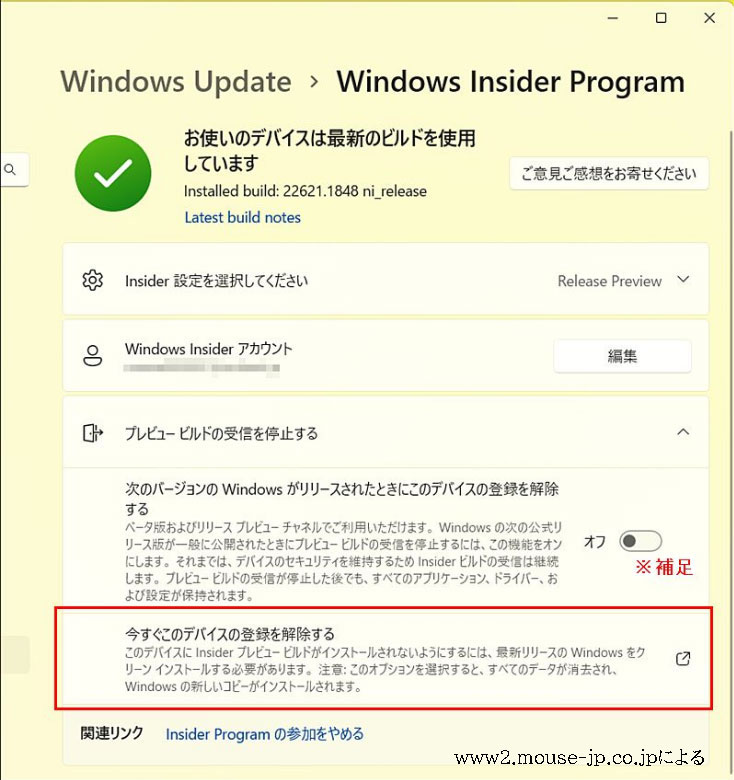
Windows 10 Insider Programを退会するには、Windows 10をクリーンインストールするしかないのでしょうか?もちろんそうではなく、Windows 11メディア作成ツールやWindows 11 ISOファイルを使ってコンピューターにWindows 11をインストールすれば、Windows Insider Programから抜け出すことが可能です。
Windows Insider ProgramのBetaチャネルに参加している場合は、Windows 10/11のクリーンインストールの後に退会して下さい。
Windows 11でWindows Insiderチャネルを切り替えられないときに、Devチャネルから抜ける方法
現時点ではWindows InsiderチャネルのレベルをDevチャネルから変更することはできないため、Windows 10/11をクリーンインストールすることでしかWindows Insiderプログラムから退会できません。その後、希望のチャネルに参加するかどうかを自分のニーズに応じて選択すれば良いのです。
準備: Windows 11のデータをバックアップする
Windows 11/10をクリーンインストールすると、コンピューターのファイル、設定、アプリはすべて削除されます。データの損失を防ぐには、専門のWindowsデータバックアップソフト を使用して、外付けハードドライブにデータをバックアップします。
それには、MiniTool ShadowMakerをお使い下さい。ファイル、フォルダ、パーティション、ディスク、Windows OSを安全に保つなどの理由でバックアップできるよう特別に設計されたソフトです。
おすすめ: Windowsをバックアップして、コンピューターを保護する方法
トライアル版は30日以内であれば無料で利用できるので、まずはそれを使ってWindowsのデータをバックアップして下さい。
MiniTool ShadowMaker Trialクリックしてダウンロード100%クリーン&セーフ
選択肢1: Windows 11をクリーンインストールする
現在、Windows 11は全ユーザー向けに正式にリリースされています。しかし、Devチャネルに参加している方は、Windows Update経由で入手することができません。Microsoftは、 設定アプリのWindows Updateを使わずにWindows 11をクリーンインストールできるツールを2つ提供しています。
1.Windows 11メディア作成ツール
Windows 11メディア作成ツールを使ってWindows 11インストールUSBメモリを作成し、そこからWindows 11をインストールします。
2.Windows 11ディスクイメージ(ISO)のダウンロード
Microsoftが公式に提供しているWindows 11 ISOをダウンロードして、コンピューターにWindows 11をインストールします。
方法1: USBメモリからWindows 11をクリーンインストール
作業1: Windows 11のメディア作成ツールをダウンロード
ステップ1: MicrosoftのWindows 11ソフトウェアダウンロードページを開きます。
ステップ2: 「Windows 11のインストールメディアを作成する」の下にある「今すぐダウンロード」をクリックして、Windows 11のメディア作成ツールをダウンロードします。
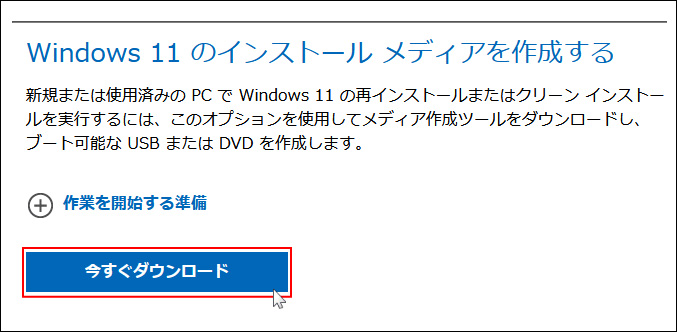
方法2: Windows 11のインストールUSBメモリを作成する
ヒント: 8GB以上の空き容量を持つUSBメモリを用意して下さい。USBメモリ内のすべてのファイルが削除されるので、重要なファイルを保存していないことを確認して下さい。
ステップ1: USBメモリをコンピューターに接続します。
ステップ2: Windows 11メディア作成ツールを開きます。
ステップ3: ユーザーアカウント制御が表示されたら、「はい」をクリックして続行します。
ステップ4: 適用される通知とライセンス条項に同意し、「同意する」ボタンをクリックして続行します。
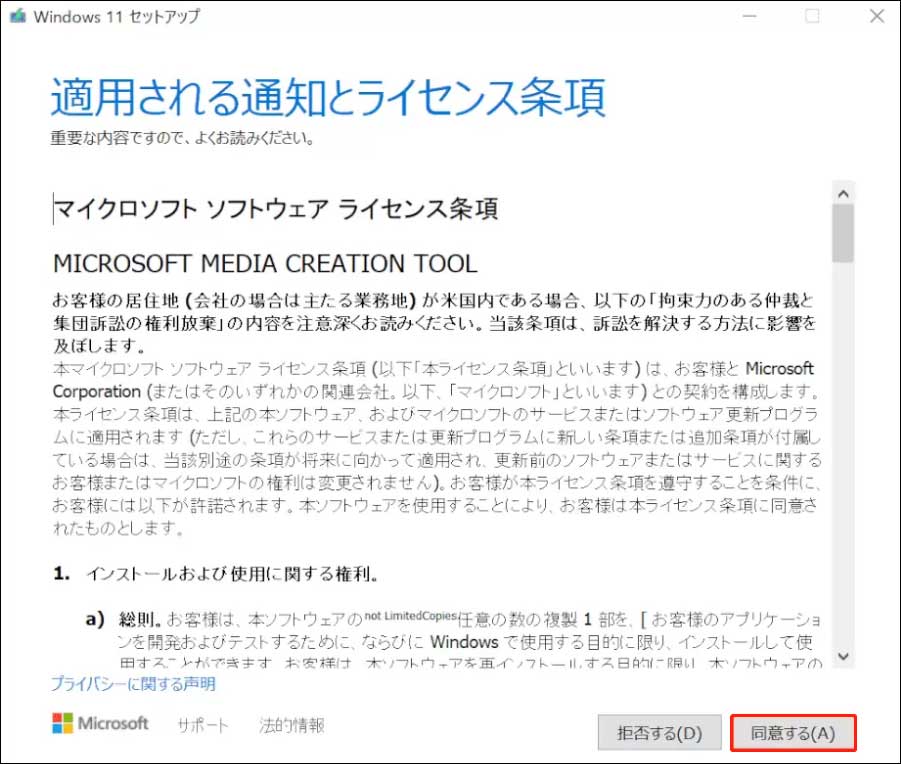
ステップ5: Windows 11で使用する言語とエディションを選択します。
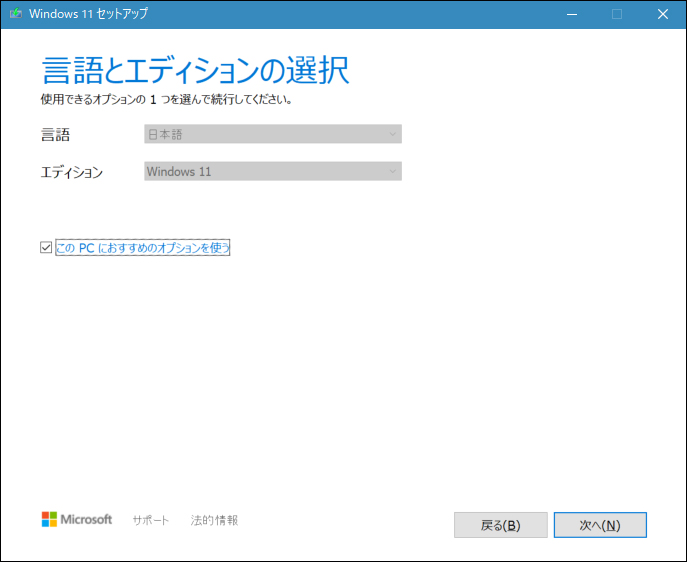
ステップ6: 「次へ」をクリックします。
ステップ7: 「USBフラッシュドライブ」が選択されていることを確認し(デフォルトで選択済み)、「次へ」をクリックして続行します。
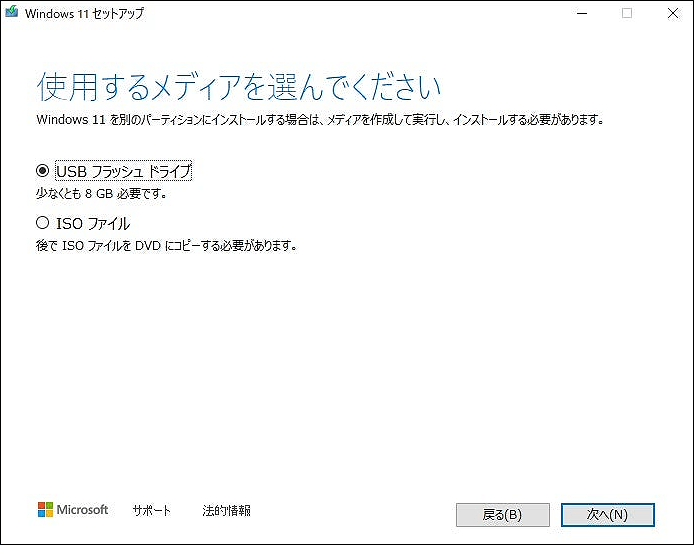
ステップ8: Windows 11のセットアップに、接続されているUSBメモリが表示されます。それを選択して「次へ」をクリックします。
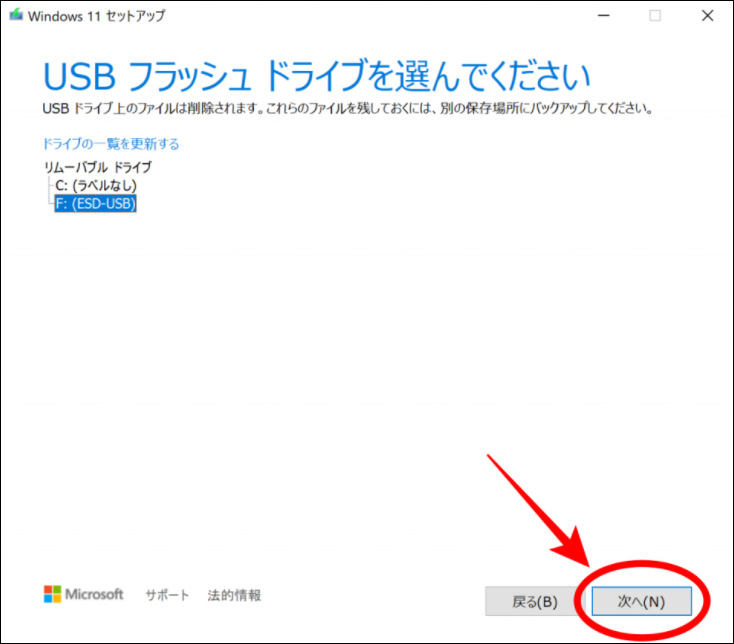
ステップ9: USBメモリ上でWindows 11のセットアップが開始されます。
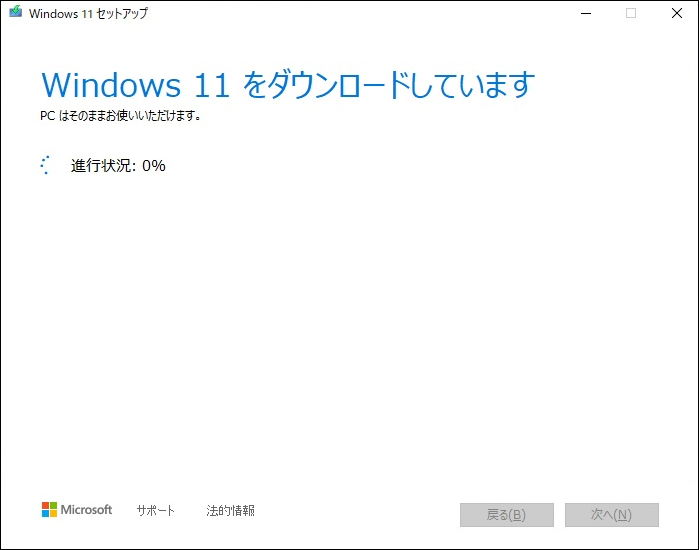
ステップ10: プロセスが完了したら、Windows 11インストールUSBメモリの完成です。「完了」をクリックしてWindows 11のセットアップを閉じます。
方法3: USBメモリからWindows 11をクリーンインストールする
ステップ1: コンピューターの電源を切ります。
ステップ2: コンピューターを起動してBIOSに入ります。
ステップ3: Windows 11ブータブルUSBドライブからデバイスを起動するように、起動設定を変更します。
ステップ4: Windowsセットアップの画面が表示されたら、「次へ」をクリックして続行します。
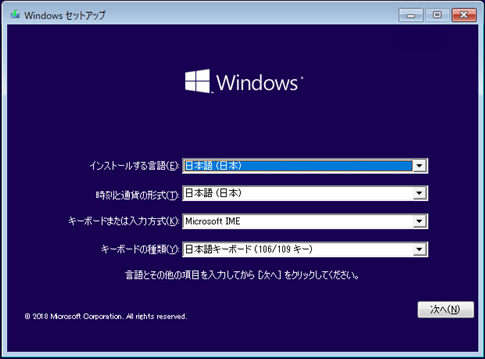
ステップ5: 「今すぐインストール」をクリックします。
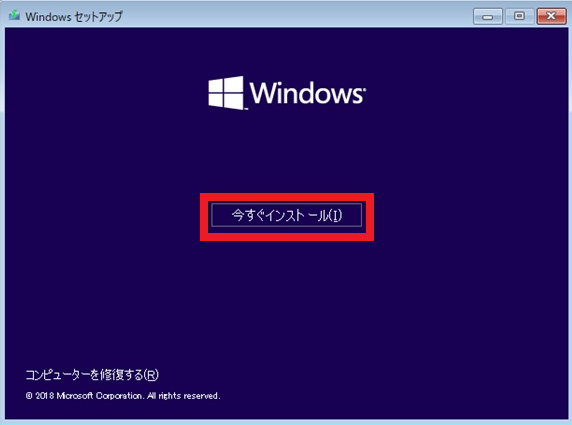
ステップ6: 「プロダクトキーがありません」をクリックします。
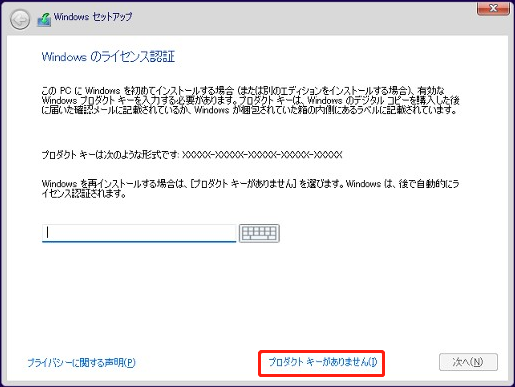
ステップ7: インストールしたいWindows 11のエディションを選択します。
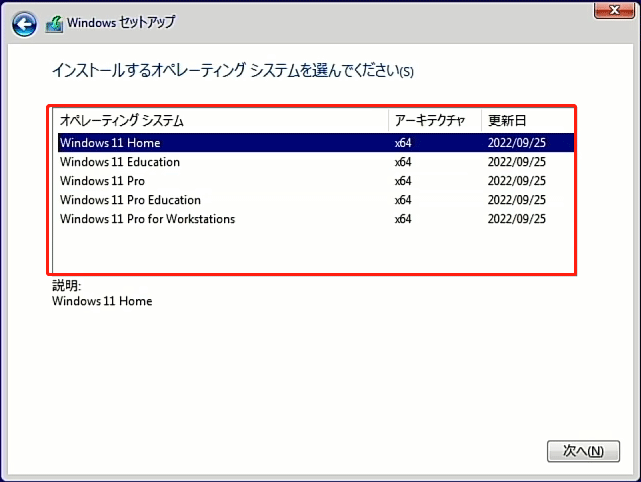
ステップ8: 「次へ」をクリックします。
ステップ9: 「マイクロソフト ソフトウェア ライセンス条項に同意します」をクリックします。
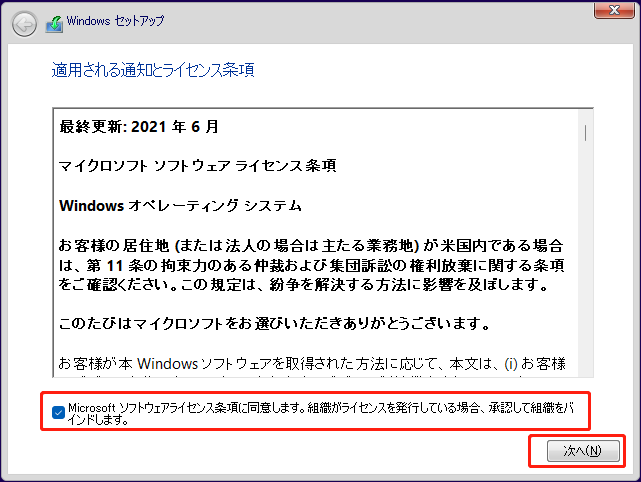
ステップ10: 「次へ」をクリックします。
ステップ11: 「カスタム: Windowsのみをインストールする(詳細設定)」を選択します。
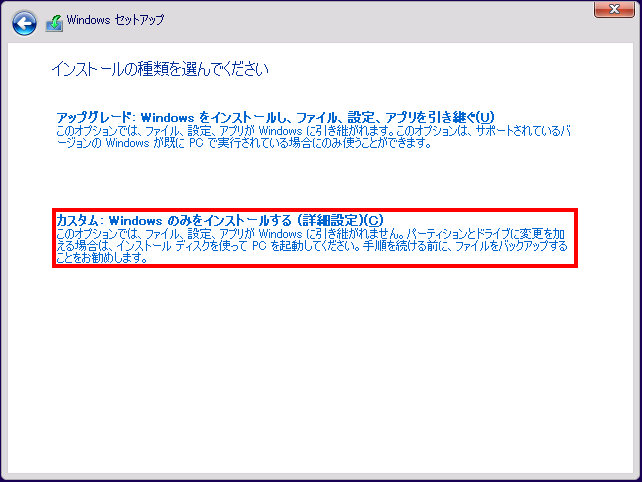
ステップ12: Windowsをインストールしたいパーティションを選択します。通常、システムパーティションは0となっています。
ステップ13: 「削除」をクリックしてそのパーティションを削除します。
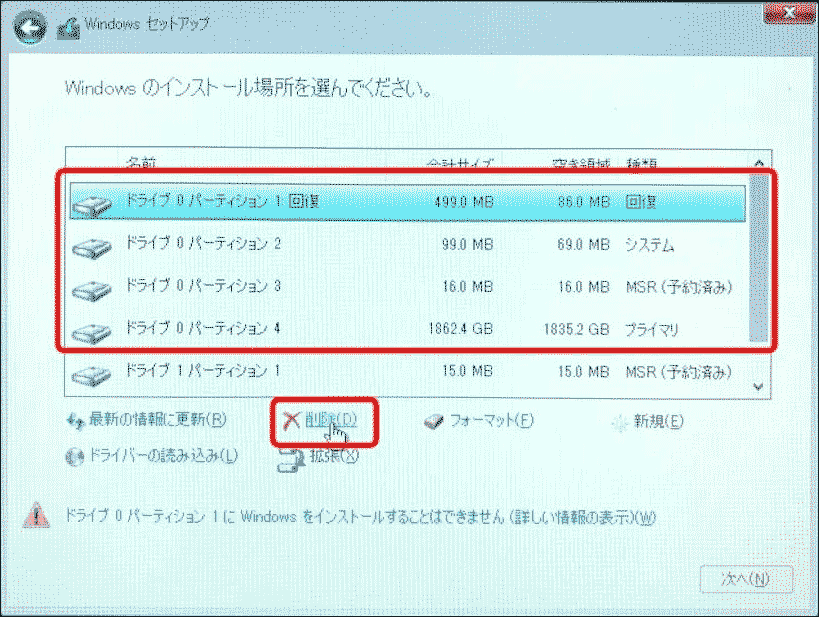
ステップ14: 「OK」をクリックして削除を確定します。
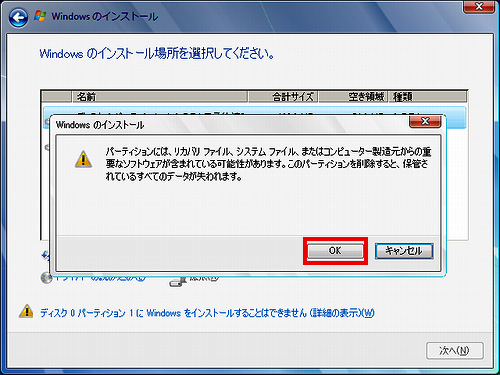
ステップ15: 削除されたパーティション(ドライブ0 割り当てられていない領域)を選択し、「次へ」をクリックします。
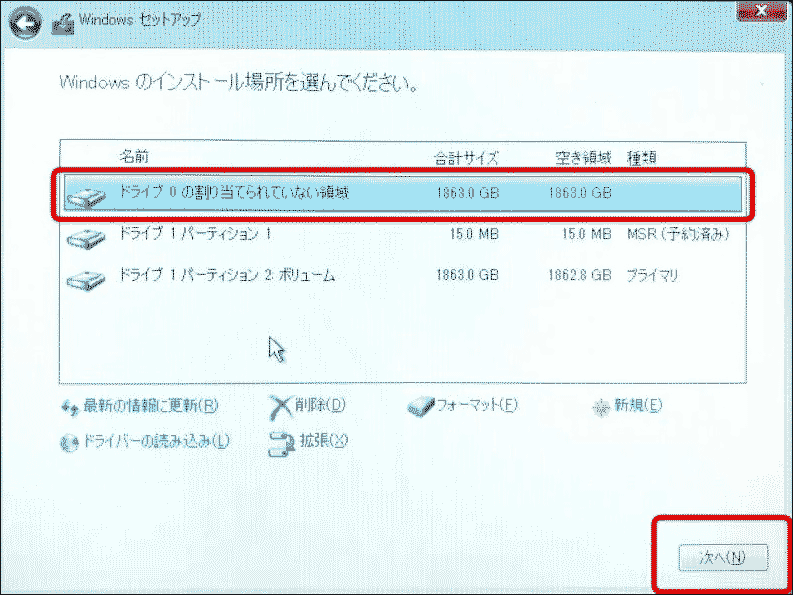
ステップ16: WindowsセットアップがWindows 11のインストールを開始します。全体のプロセスが完了するまでには時間がかかります。完了すると、コンピューターが自動的に再起動します。その後、Windows 11の初期設定画面に続きます。
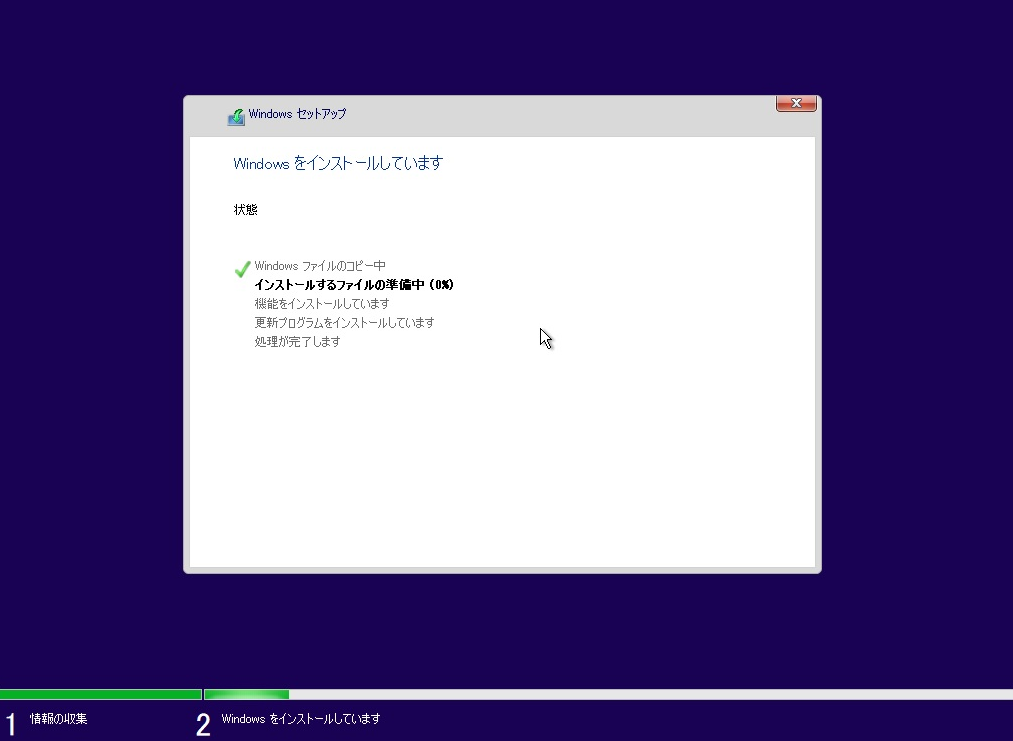
方法2: ISOを使ってWindows 11をクリーンインストール
作業1: Windows 11のISOファイルをダウンロード・作成する
Windows 11のISOファイルをダウンロードする:Windows 11のソフトウェアダウンロードページを開き、適切なWindows 11のISOファイルを選択・ダウンロードします。
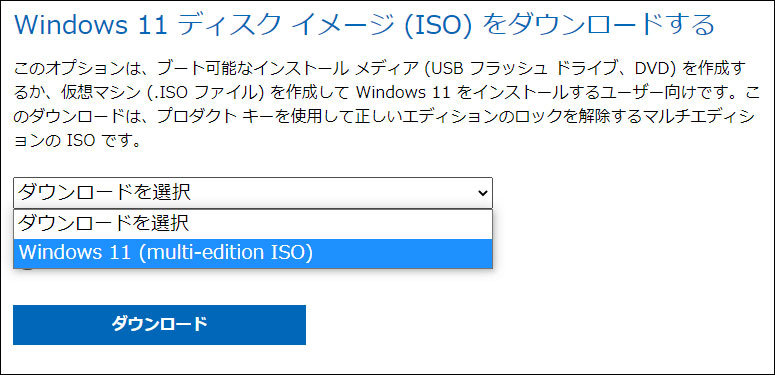
Windows 11のISOファイルを作成する:Windows 11メディア作成ツールでもWindows 11 ISOファイルを作成できます。ここでは、Windows 11 ISOファイルを作成する代わりに、ISOファイルを選択します。
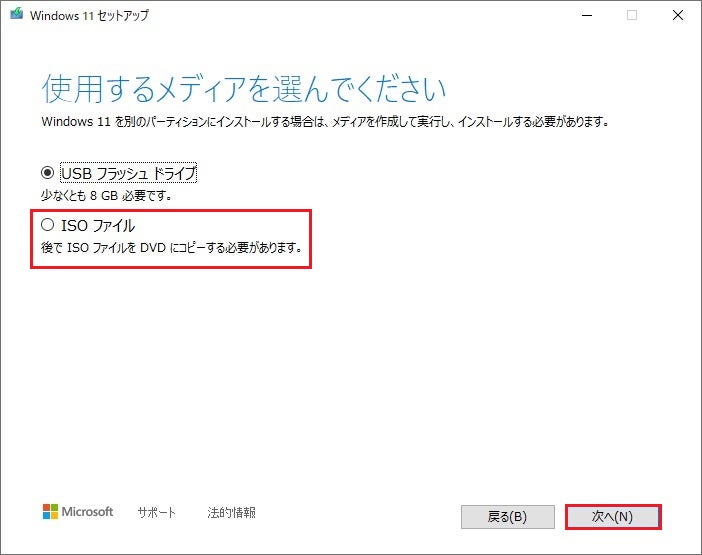
作業2: ISOを使ってWindows 11をインストール
ステップ1: Windows 11 ISOファイルをダブルクリックしてマウントします。
ステップ2: setup.exeファイルをクリックします。
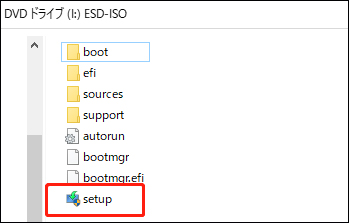
ステップ3: 以下のインターフェースが表示されたら、「次へ」をクリックして続行します。必要に応じて、「Windowsセットアップが更新プログラムをダウンロードする方法を変更する」をクリックして設定を変更します。
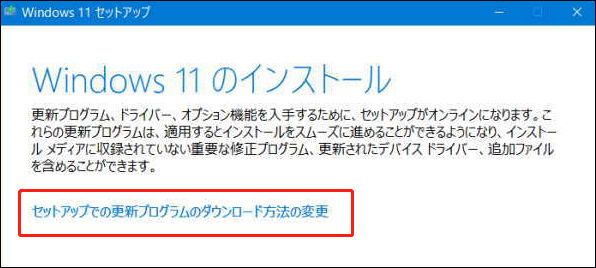
ステップ4: 「同意する」をクリックします。
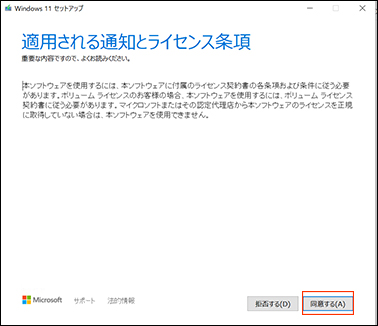
ステップ5: 「引き続くものを変更する」の選択肢が「何もしない」のみとなっているため、事前にバックアップを取っておくことが重要です。その後、「次へ」をクリックします。
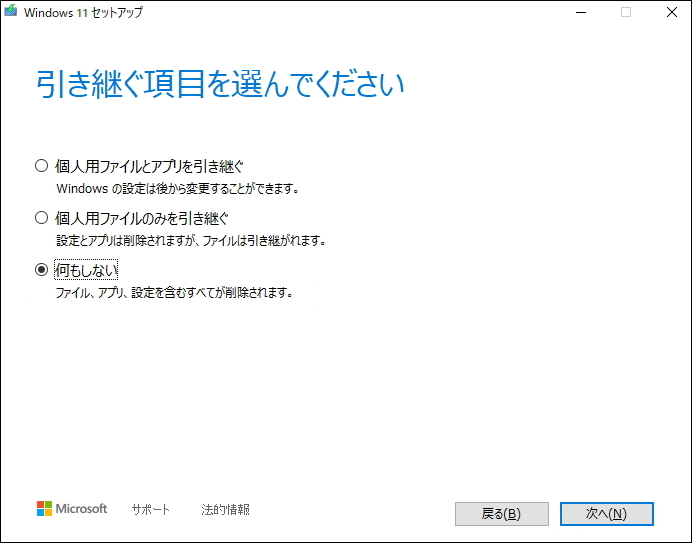
ヒント:上記の状況はDevチャネルでのみ起こります。その他の状況では、ISOファイルを使用してWindows 11をインストールする際に、他の2つのオプション(個人用ファイルとアプリを保持、あるいは個人用ファイルのみを保持)を選択できます。
ステップ6: 画面の指示に従ってWindows 11のインストールを完了します。
選択肢2: Windows 10をクリーンインストールする
一時的にWindows 11の使用を止めたい場合は、Windows 10に戻すことができます。現時点ではWindows Insiderチャネルlのレベルを変更できないので、Windows 10をクリーンインストールする必要があります。
MicrosoftのWindows 10ソフトウェアダウンロードページからWindows 10メディア作成ツールをダウンロードし、それを使ってWindows 10インストールUSBメモリを作成します。そして、そのUSBメモリを使ってWindows 10をクリーンインストールします。操作はWindows 11のインストールと似ていますが、その手順はここでは割愛します。
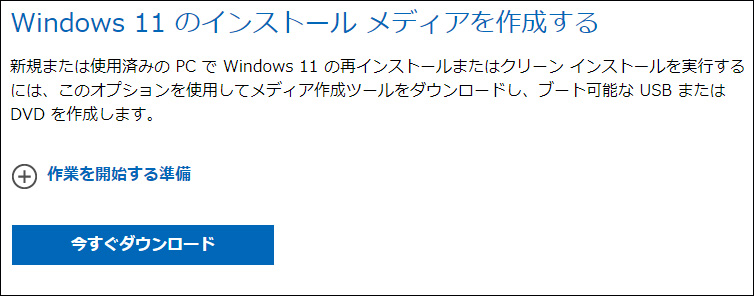
これで、Windows Insider Programを退会することができました。必要であれば、Windows Insider Programに再度参加することができます。その際は、希望のチャネルを必ず選択するようにして下さい。
Windows 10コンピューターで試したいMiniToolソフトウェア
Windows 11のインストールとセットアップが完了したら、必要なソフトウェアをコンピューターにインストールして下さい。
こちらはMiniToolソフトウェアのおすすめツールです。
1.Windows 11で失われたファイルや削除されたファイルを復元するには、プロ仕様のデータ復元ソフトであるMiniTool Power Data Recoveryをお試し下さい。このソフトは、内蔵ハードドライブ、外付けハードドライブ、メモリカード、SDカード、USBメモリなど、あらゆる種類のデータストレージデバイスからデータを復元できます。まず、トライアル版でドライブをスキャンして、必要なファイルが見つかるかどうか試してみましょう。必要なファイルをすべて復元したい場合は、フル版にアップグレードして下さい。
MiniTool Power Data Recovery Freeクリックしてダウンロード100%クリーン&セーフ
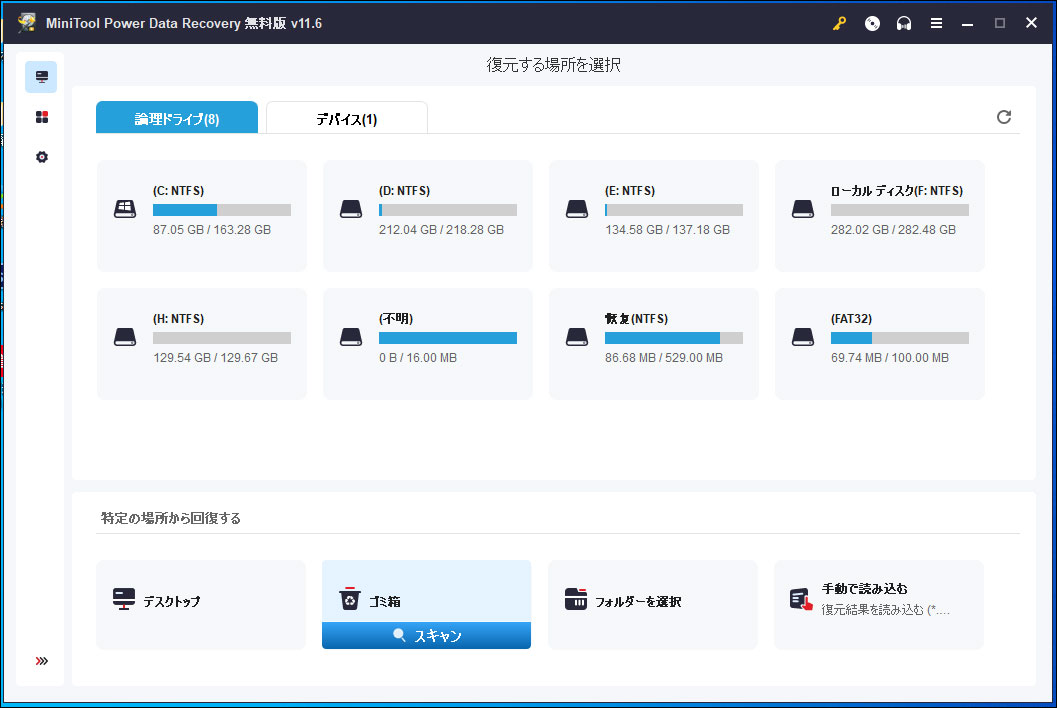
2.コンピューターのハードドライブなどのストレージデバイスを管理するパーティション管理ツールが必要な場合は、MiniTool Partition Wizardをお使い下さい。
MiniTool Partition Wizard Freeクリックしてダウンロード100%クリーン&セーフ
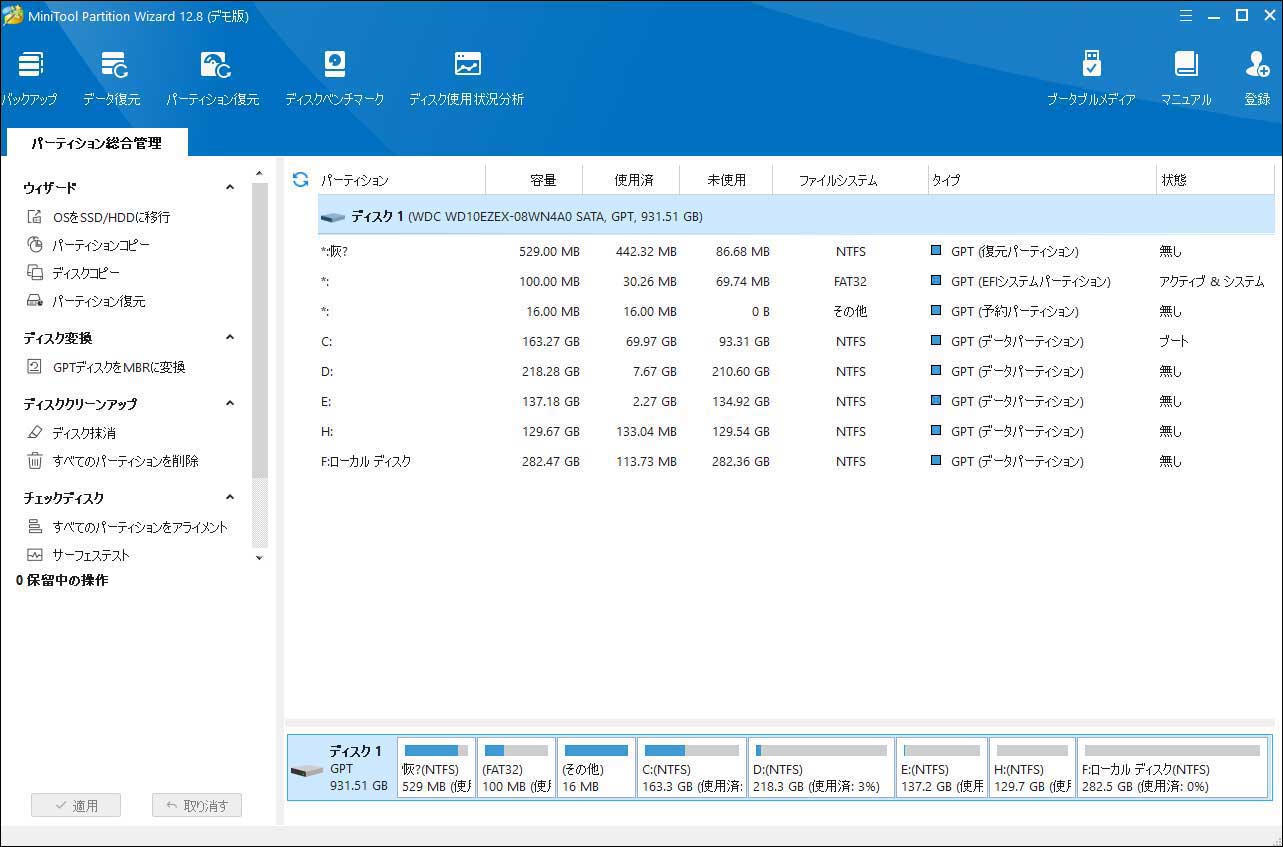
3.前述した通り、Windowsとファイルをバックアップしたい場合は、MiniTool ShadowMakerをお使いいただけます。
MiniTool ShadowMaker Trialクリックしてダウンロード100%クリーン&セーフ
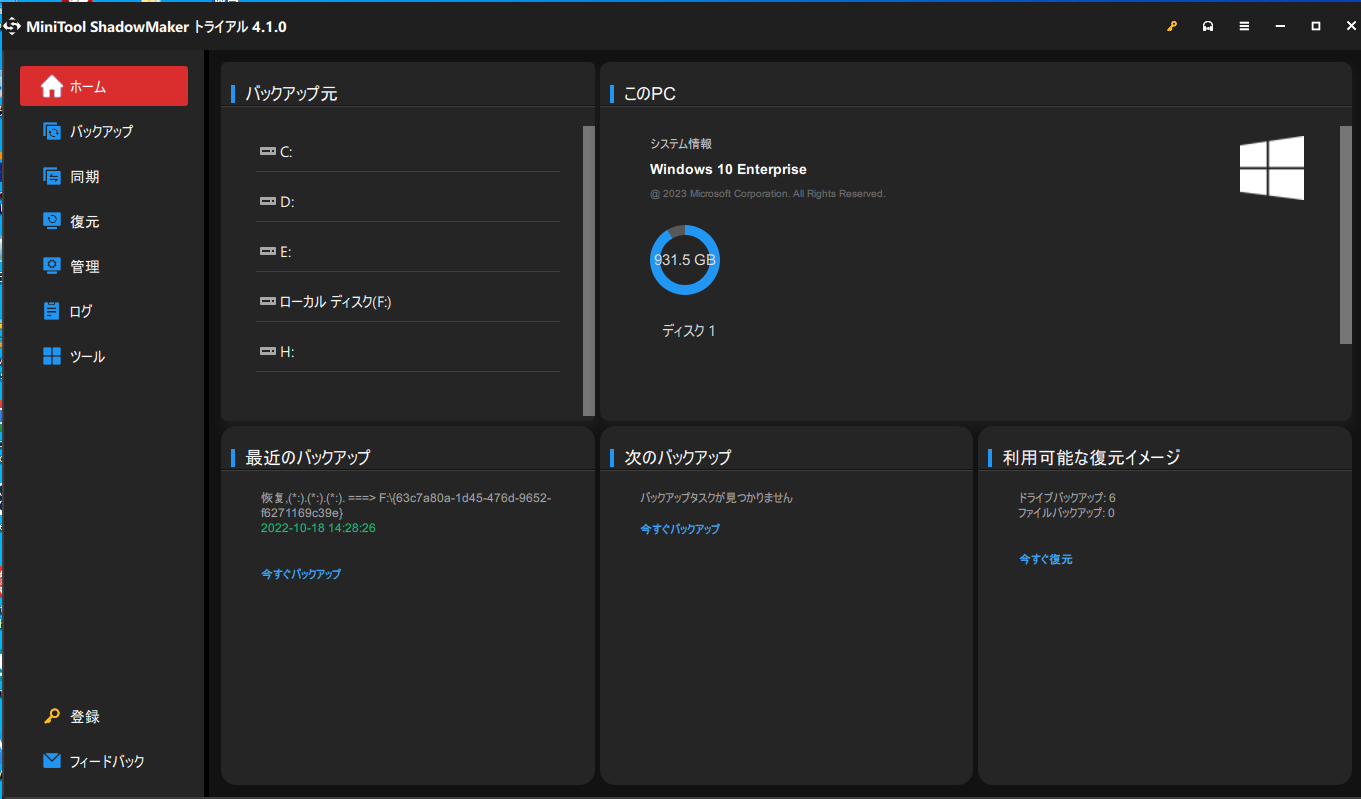
もちろん、MiniTool MovieMaker(動画編集ソフト)、MiniTool Video Converter(動画形式変換ソフト)など、MiniToolの他のツールもぜひお試し下さい。
最後に
Windows InsiderチャネルをDevからBetaに切り替えられない場合は、Windows 11/10をクリーンインストールして、Windows Insider Programから退会する必要があります。その後、希望のチャネルに再度参加して下さい。
他に解決すべき問題やご提案がございましたら、コメント欄にお寄せいただくか、[email protected]までお問い合わせ下さい。