一般的に、スマホをパソコンに接続すると、ファイルエクスプローラーにデジタルカメラのファイル(写真や画像)を保存する「DCIM」フォルダが表示されますが、DCIMフォルダがない、DCIMフォルダが空になる、DCIMフォルダに写真が表示されない、などの問題が発生することがあります。このMiniTool ソリューションの記事では、これらの問題を解決するための対処法を紹介していきます。
DCIMとは
DCIMはDigital Camera Imagesの略で、カメラファイルシステムのディレクトリ名で、デジタルカメラのファイルシステムの一部です。
DCIMフォルダとは
DCIMフォルダとは、デジタルカメラがメモリーカード(SDカードがよく使われる)上に自動的に作成するスマホ・カメラで撮影した画像・写真を保存するためのフォルダのことです。スマホをおパソコンに接続すると、ファイルエクスプローラーでそのフォルダーを見ることができます。
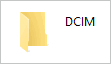
Windows.oldフォルダについては、記事:「迅速かつ安全な方法でWindows.oldフォルダーからデータを復元します」を参照してください。
なぜ写真がDCIMに保管されるか
DCIMの意味を理解した上で、なぜ写真がDCIMフォルダに入るのかを理解することも必要です。次は、ポスティングから紹介します。
DCFとは
DCFとは、デジタルカメラのファイルシステム、つまりファイル形式、メタデータ形式、ディレクトリ構造、文字セット、ファイル命名方法などを定義し、相互運用性を保証するためのJEITA仕様(番号CP-3461)です。DCFはデジタルカメラ業界では常に標準とされています。
なぜメモリーカードにDCIMフォルダがありますか?
DCFの仕様では、デジタルカメラは写真(および動画ファイル)を「DCIM 」フォルダに保存する必要があります。
- DCIMフォルダ内には複数のサブフォルダーがあり、それぞれ3桁の数字(100から999まで)と5つの英数字で構成されています(例:100APPLE、100ANDROなど)。
- カメラで撮影した写真は、サブフォルダーに4桁の英数字と4桁の番号(例:DSC_0001.jpg)で構成される名前で保存されます。
DCIMのフォーマットを統一することで、パソコンや画像転送アプリが、カメラやメモリーカード、スマホに保存されている写真を自動的に識別できるようになります。これにより、写真転送のプロセスを簡略化し、高速化できます。
DCIMフォルダはどこ
DCIMフォルダの場所はデバイスによって異なり、次のコンテンツでは、パソコンでDCIMフォルダ(写真フォルダ)を見つける方法を紹介します。
Android端末の写真をパソコンに取り込む方法
Android端末を直接PCに接続し、写真を閲覧します。
- マイクロUSBケーブル(または他のマッチしたUSBケーブル)を使って、Android端末をパソコンに接続します。
- Android端末の画面にある「USBストレージをONにする」ボタンをタップします。その後、「OK」または「マウント」をタップします。
- パソコンでWindows + Eキーを押して、「ファイルエクスプローラー」を開きます(古いバージョンのWindowsではWindowsエクスプローラーとも呼ばれます)。
- ファイルエクスプローラーで「ディスクとドライブ」のセクションを見つけます。
- 接続されたAndroidデバイスをダブルクリックして開いてください。
- 「DCIM」という名前のフォルダーをダブルクリックします。
- 「Camera」フォルダをダブルクリックすると、現在PCに接続されているAndroid端末に保存されている写真・画像・映像がすべて表示されます。
あるいは、メモリーカード(ある場合)を取り出して、カードリーダーでPCに接続すると、写真やビデオを見ることもできます。
関連記事:Windowsエクスプローラーは「応答なし」になった場合の対策
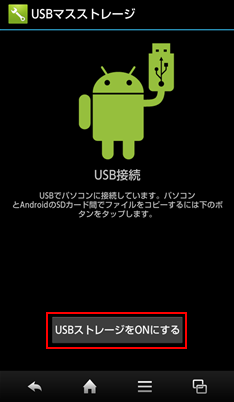
iPhoneの写真をパソコンに取り込む方法
Android端末とは異なり、iPhoneで撮影した写真や動画はストレージに保存され、メモリーカードはありません。そのため、iPhoneの内部ストレージとDCIMフォルダを表示するには、iPhoneとパソコンを接続する必要があります。
- オリジナルケーブルでiphoneをコンピュータに接続します。
- iPhoneのロックを解除します。
- iPhoneの「このデバイスに写真やビデオへのアクセスを許可しますか」画面で、「許可」をタップします。
- ファイルエクスプローラー(Windows Explorer)を開く。
- 左のサイドバーから「PC」を選択します。
- 右側のパネルにある「デバイスとドライブ」セクションを探します。
- Apple iPhoneのアイコンをダブルクリックして開きます。
- また、「内部ストレージ」(Internal Storage)をダブルクリックして開きます。
- これで、DCIMフォルダが表示されるようになりました。
- DCIMのサブフォルダは、100APPLE、101APPLE、102APPLEなどの名前がついています。
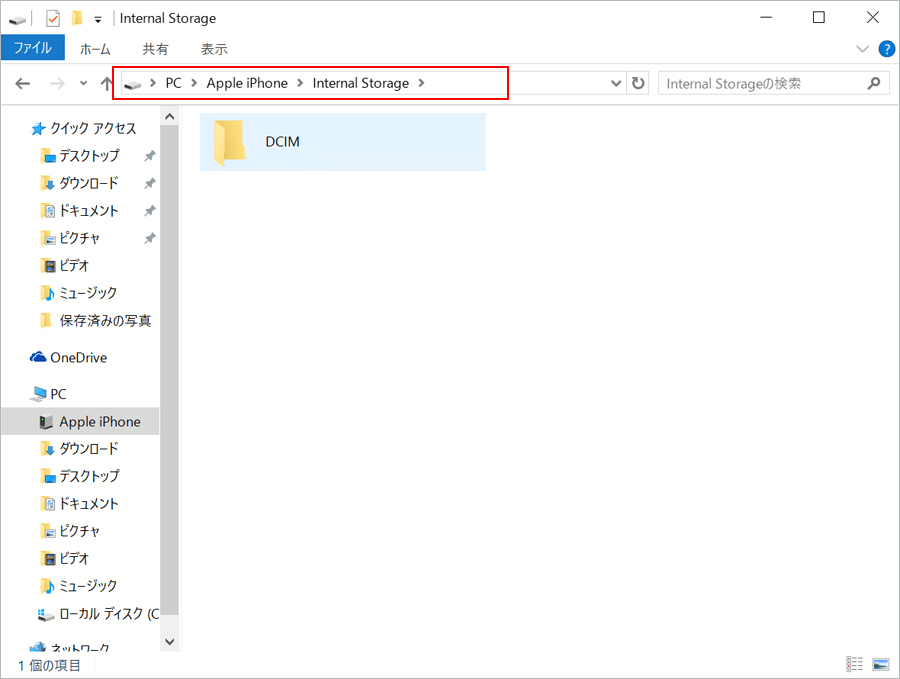
PCに接続した後のiPhoneの画面に表示されるメッセージ:
このデバイスに写真やビデオへのアクセスを許可しますか
このデバイスは、お使いのiPhoneに接続されているときに、写真やビデオにアクセスできるようになります。
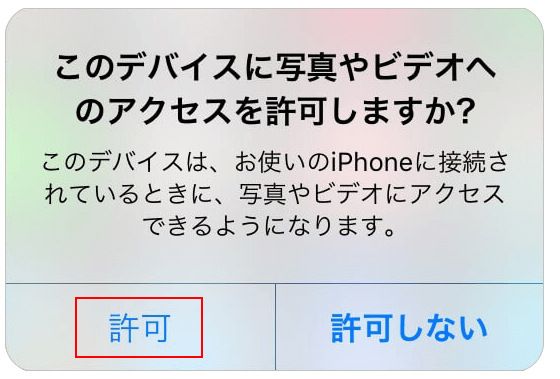
iPhoneとPCを初めて接続する場合
- iPhoneをPCに接続すると、ロックされたiPhoneの画面に「アクセサリを使用するにはiPhoneのロックを解除してください」というメッセージが表示されます。
- 「このコンピュータを信頼しますか」ウィンドウがポップアップ表示されます。「信頼」をタップすると、接続時にこのコンピューターから設定とデータにアクセスできるようになります。
- 次に、パソコンでパップアウトメッセージ「選択して、このデバイスに対して行う操作を選んでください。」を無視してもかまいません。
iOSデバイスからUSBアクセサリーにアクセスすることは基本的に可能ですが、USBアクセサリーを定期的に接続しない場合は、手動でアクセスを許可してください。
- iPhoneで「設定」アプリを見つけてタップします。
- 下にスクロールして、「Face IDとパスコード」(または「Touch IDとパスコード」)を見つけます。
- パスコードを入力します。
- 下にスクロールして、「ロック中にアクセスを許可」セクションを見つけます。
- 「USBアクセサリ」をオンにします。さもないと、USBアクセサリを接続するためにiOSデバイスのロックを解除する必要があります。
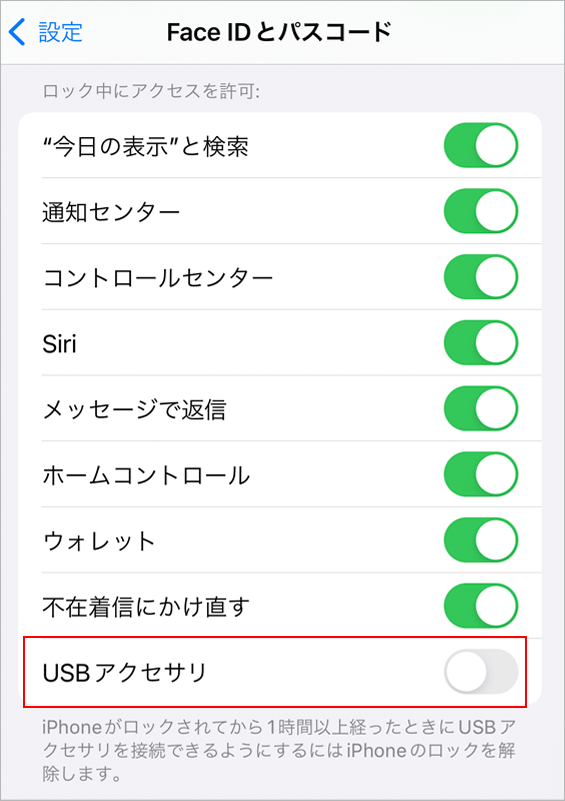
関連記事:Windows 10でフォルダの所有権を自分で取得する方法
カメラの写真をパソコンに取り込む方法
ここでは、2つのオプションがあります。
方法1:カメラをPCに直接接続する
- カメラに付属のケーブルを見つけます。
- ケーブルの一方の端をカメラに挿入してから、もう一方の端をコンピューターに挿入します。
- 数秒待つと、Windowsが新しいドライブとしてマウントします。
- ファイルエクスプローラーを開き、カメラドライブを探します。
- それをダブルクリックすると、DCIMフォルダが表示されます。
方法2:カメラのメモリカードをPCに接続する
- SDカードリーダーを準備します。
- カメラの電源を切り、メモリーカードを取り出します。
- カードをカードリーダーに正しく挿入します。
- USBポートを介してカードリーダーをパソコンに接続します。
- オプション1に記載されている手順4と手順5を繰り返します。
カメラの「カードにアクセスできません」エラーを修正する方法については、記事:「カメラがカードにアクセスできない問題の修正方法-解決済み」を参照してください。
DCIMフォルダを削除できますか
DCIMフォルダ/Photo Libraryフォルダが容量を占めすぎているので、フォルダごと削除できないか、という問い合わせがあります。このパートでは、DCIMフォルダの削除と復元について説明します。ユーザーは、直接にDCIMフォルダーを削除できませんが、DCIM内のサブフォルダー(例えば、100APPLE)を以下の方法で削除できます。
失われたフォルダ・ファイルを復元する方法
誤ってDCIMの写真を削除してしまった、すべての写真が突然消えてしまった、iPhoneのDCIMフォルダが空になってしまった、これらの問題は多くの人が遭遇する問題です。この場合、専門的なデータ復元ソフトウェアMiniTool Power Data Recoveryを使用して、これらのデータを復元することをお勧めします。
ステップ1.このデータ復元ソフトウェアを安全な場所にダウンロードしてインストールします。
MiniTool Power Data Recovery Trialクリックしてダウンロード100%クリーン&セーフ
ステップ2.カメラまたはスマホで使用したメモリーカードをPCに接続します。
ステップ3.ソフトウェアを実行し、画面上の「デバイス」を選択します。
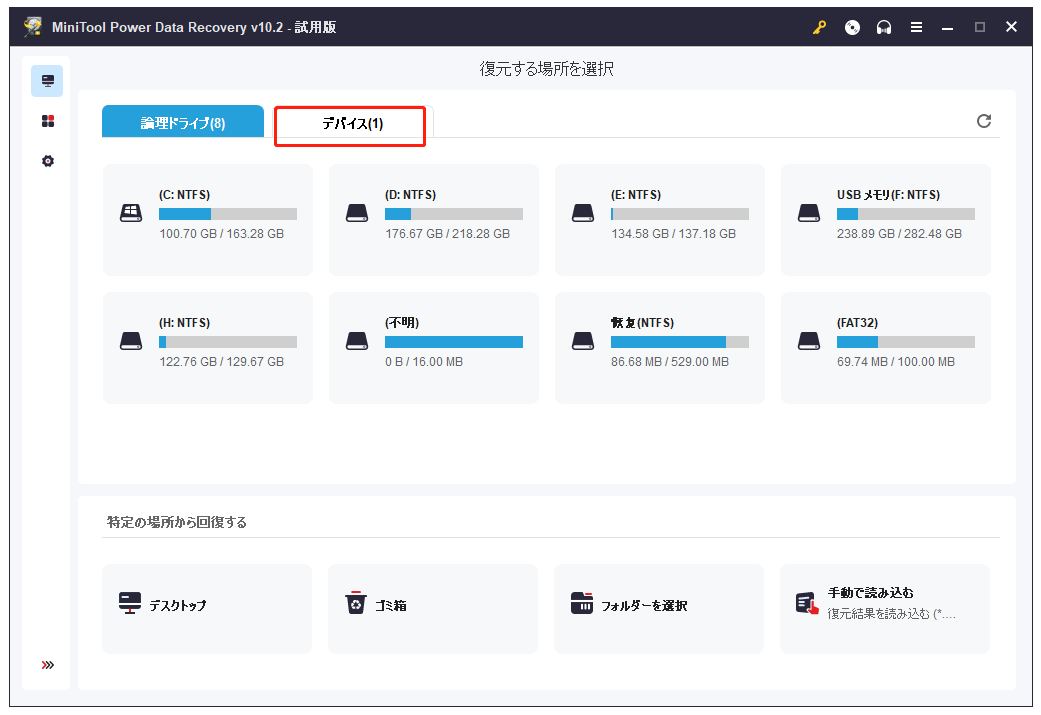
ステップ4.メモリーカードを選択して「スキャン」を押すか、カードをダブルクリックして、スキャンを開始します。
ステップ5.スキャンのプロセスを待ちます。
ステップ6.DCIMフォルダをチェックするか、フォルダを1つ1つクリックして必要な画像を探します。ちなみに、選択した画像は保存する前にプレビューできます。
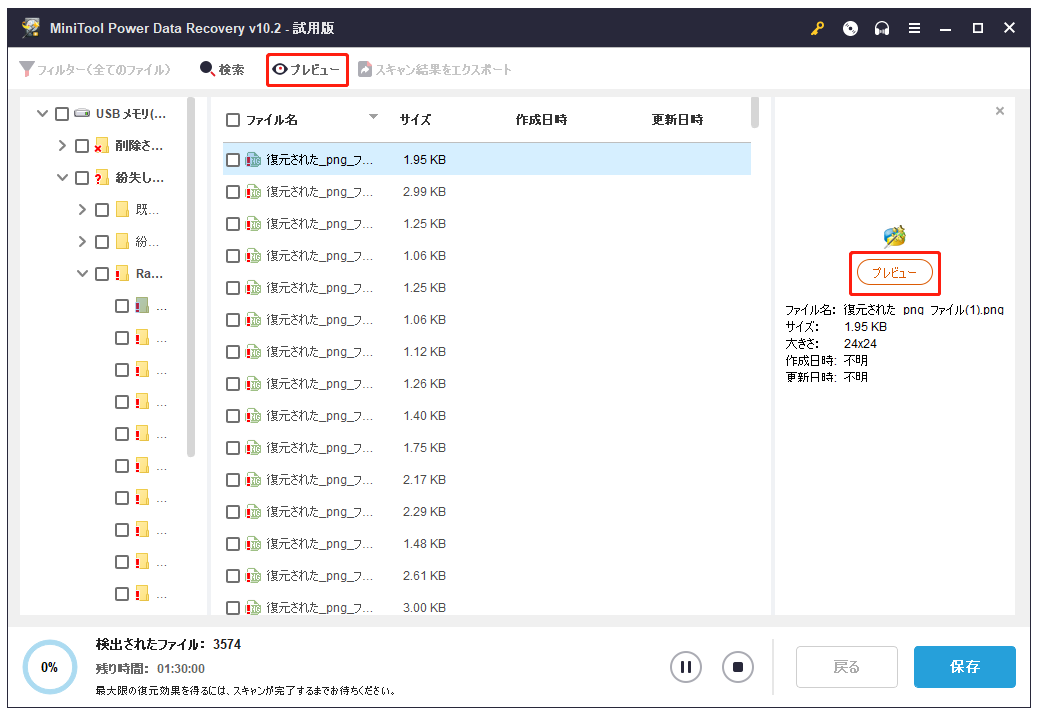
ステップ7. 「保存」ボタンをクリックして、保存先を選択します。
また、このソフトウェアは、破損した/フォーマットされたメモリカードからファイルを復元できます。
DCIMフォルダーがパソコンに表示されない
iPhoneの写真がパソコンに表示されない、DCIMフォルダが空で全ての写真が表示されないなど、DCIMフォルダに関する問題に悩まされている方は多いのではないでしょうか。次のセクションでは、これらの問題を解決する方法を紹介します。
PCでDCIMフォルダに空が表示される問題を修正
パソコンでDCIMフォルダーが空になっている場合は、以下の解決策を試してください。すべてのiPhoneの写真がパソコンに表示されない場合は、一部の写真が失われている可能性があるため、プロの復元ソフトウェアを使用して失われた写真を復元する必要があります。
1:このコンピュータを「信頼」にする
お使いのパソコンを信頼しない場合、Apple iPhoneかiPhoneの内部ストレージが空に見えます。内部ストレージは、ファイルエクスプローラーのApple iPhoneのアイコンが表示されているところで確認できます。
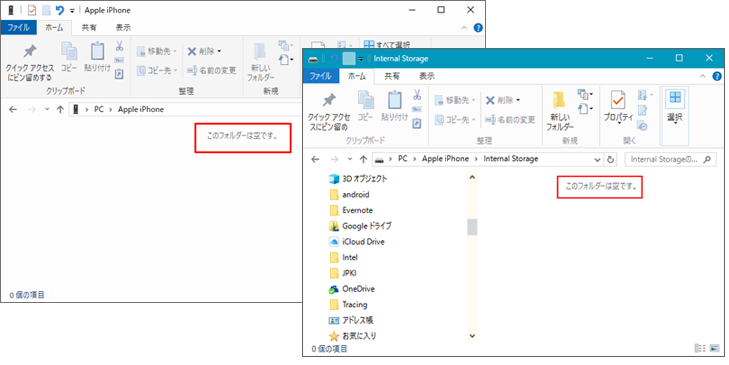
では、内部ストレージとDCIMフォルダーを表示する方法は?
- iPhoneのロックを解除します。
- 「このコンピュータを信頼しますか」ウィンドウで「信頼」をクリックします。
- 数秒待ってから、Apple iPhone-> Internal Storage(内部ストレージ)をもう一度開いてみてください。
2:DCIMフォルダーに隠しファイルを表示する
- メモリカードをPCに接続します。
- ファイルエクスプローラーを開き、ターゲットUSBドライブを選択します。
- ドライブをダブルクリックして、DCIMフォルダを表示します。
- 上部の「表示」タブを選択し、「オプション」をクリックします。
- 「フォルダ オプション」ウィンドウの「表示」タブを選択します。
- 「詳細設定」で「ファイルとフォルダーの表示」オプションを探します。
- 「隠しファイル、隠しフォルダー、および隠しドライブを表示する」をオンにします。
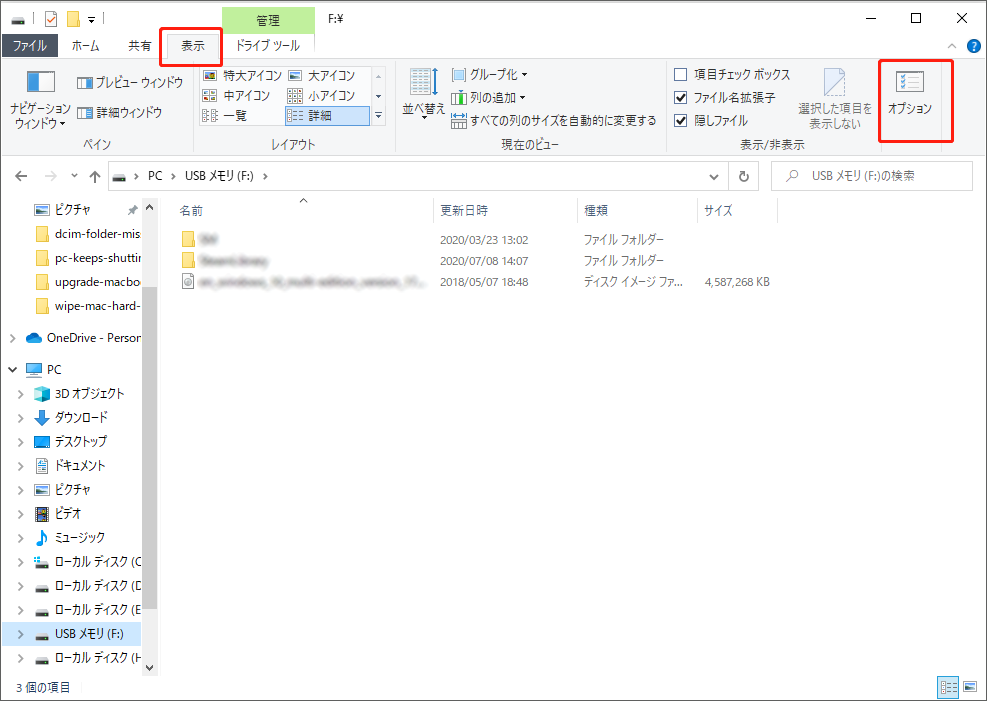
3:デバイスを再起動する
iPhone / iPadまたはAndroidフォンを再起動する必要があります。その後、パソコンでWindowsキーを押す->「電源」アイコンをクリック->「再起動」を選択します。
4:Apple iPhoneデバイスをアンインストールする
- 左下の「スタート」ボタンを右クリックします。
- 「デバイス マネージャー」を選択します。
- 「ポータブル デバイス」を開きます。
- Apple iPhoneを右クリックして、「デバイスのアンインストール」を選択します。
- ポップアップウィンドウの「アンインストール」ボタンをクリックします。
- プロセスの終了を待ち、iPhoneをパソコンから取り外します。
- パソコンを再起動し、デバイスをパソコンに再接続します。
ステップ4で「ドライバーの更新」を選択してもいいです。
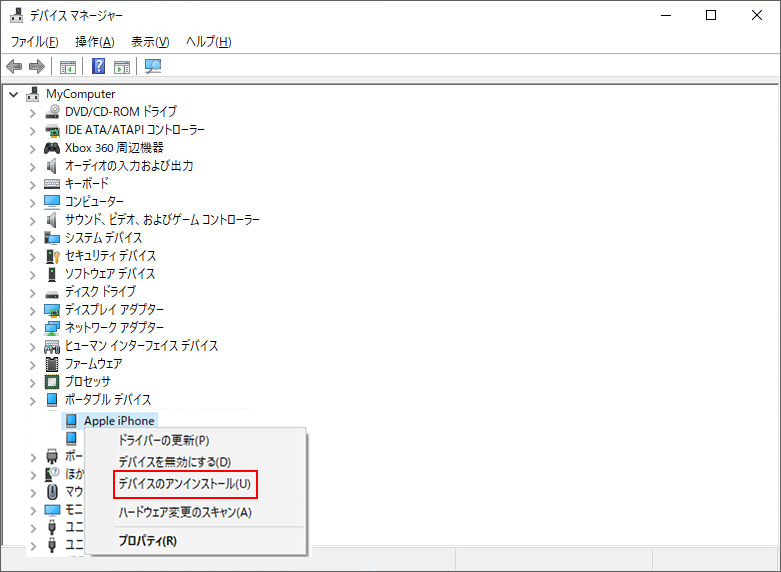
5:iCloud写真をオフにする
- iPhoneの「設定」をタップします。
- 上部にあるユーザー名をタップします。
- iCloudを選択します。
- 「写真」を選択します。
- 「オリジナルをダウンロード」を選択します。
- プロセスの完了を待ちます。
- Iphoneをコンピューターに接続し、DCIMフォルダをチェックします。
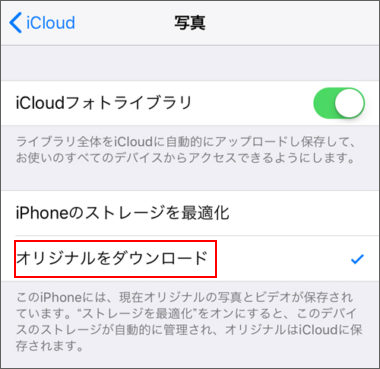
6:位置情報とプライバシーをリセットする
- iPhoneで「設定」を開きます。
- 「一般」を選択します。
- 「リセット」を選択します。
- 「位置情報とプライバシーをリセット」をタップします。
- パスコードを入力してください。
- 「設定をリセット」をクリックします。
7:キャッシュをクリアする
Androidデバイスのストレージのキャッシュをクリアする必要があります。
- 「設定」を開きます。
- 「アプリ」をタップします。
- 「ストレージ」->「キャッシュを削除」をタップします。
- 「設定」を開きます。
- 「ストレージ」->「内部ストレージ」->「キャッシュデータ」の順にタップします。
別のUSBケーブル、USBポート、またはカードリーダーでスマホ・メモリカードをパソコンに接続することも有効な手段です。それに、メモリーカードの書き込み禁止を解除したり、スマホ・メモリーカードのウイルススキャンやウイルス対策を実行したりすることもいい選択です。
それでもDCIMフォルダに問題がある場合は、スマホをリセットするか、スマホを保持しているメモリカードをフォーマットする必要があります。
おすすめ記事:フォーマットされたSDカードからデータを復元する方法
最後に
この記事では、DCIMフォルダとは何か、異なるデバイスの写真フォルダをパソコンで開く方法を説明し、iPhoneの内部ストレージとDCIMフォルダが空になる問題を解決する方法、および失われた写真を復元する方法について説明します。