データ実行防止とは何か、Windows 10でコマンドプロンプトを使用してDEPを無効にする方法、特定のプログラムについてDEPを無効にする方法、Windows 10でDEPのショットカットを作成する方法、およびMiniToolのベストデータ復元ソフトウェアを使用してWindows 10で失われたデータまたは削除されたファイルを復元する方法をまとめています。
- Windows 10のデータ実行防止とは何ですか?
- Windows 10でデータ実行防止をオフにするにはどうすればいいですか?
- データ実行防止はオンにしているかどうかを確認するとどうすればいいですか?
Windows 10のデータ実行防止とは何ですか?
データ実行防止
データ実行防止(DEP)は、Windowsの内蔵ツールであり、Windowsコンピューターに追加のセキュリティレイヤーを提供しています。これはウイルスの攻撃やその他のセキュリティ脅威からコンピューターを保護するのに役立ちます。
詳しく言うと、DEPツールは一連のハードウェアとソフトウェア技術を利用してWindowsコンピューターのメモリに追加チェックを実行し、悪意のあるコードがシステムにロードするのを防ぎ、システムメモリを安全に使用できるように、コンピュータプログラムを監視します。
言い換えると、Windowsコンピューターには、コードの実行を許可しないメモリ領域があります。いくつかのコードがそこに実行されている場合、それらは通常悪意があります。
そのため、データ実行防止は、一部のプログラムが悪意のある方法でコンピューターのRAMを使用していることを発見すると、それらを停止してユーザーに通知します。これにより、コンピューターのシステム、およびその上のデータとファイルの安全を保ちます。
MiniTool Power Data Recovery Freeクリックしてダウンロード100%クリーン&セーフ
データ実行防止機能はWindows 10/8/7/Vista/XPに搭載されています。これは、すべてのWindowsサービスおよびプログラムでデフォルトで有効になっています。
通常、DEPを無効にする必要がありません。また、そうすると、コンピューターは危険になる可能性があるので、お勧めしません。
しかし、一部の無害なプログラムは、DEPが監視しているメモリ領域を誤って使用する場合があります。すると、DEPはそのプログラムをシャットダウンするか、プログラムを異常に実行させます。
関連記事:Windows 10の修復ディスク/回復ドライブ/システムイメージを作成してWin 10を修復する
Windows 10のDEPと競合する可能性のあるプログラム
どのプログラムはデータ実行防止と互換性がない可能性がありますか?古いデータベースで構築されたプログラム、古い32ビットプログラムおよびゲーム、古いデバイスドライバーなどは、Windows 10のDEPと競合する場合があります。
Windows 10コンピューターで一部のプログラムは通知なしに動作しないまたはシャットダウンした場合、DEPによって発生するかどうかをどうやって知るのですか?
「スタート」をクリックして「イベントビューアー」と入力し、そして、「イベントビューアー」アプリをクリックしてWindowsイベントビューアーを開きます。ログリストを下へスクロールし、イベントID 1000というDEPエラーがあるかどうかを確認します。見つかった場合、1つのプログラムはDEPと競合している可能性があります。
Windows 10でデータ実行防止を無効にする方法
- データ実行防止のウィンドウを開く
- 特定のプログラムについてDEPを無効にする
Windows 10で特定のプログラムについてDEPを無効にする方法
Windowsはデフォルトで重要なWindowsプログラムおよびサービスのみに対してDEPをオンにします。そのため、Windows 10のコンピューター上の他のプログラムはほとんどDEPに監視されません。
しかしながら、DEPは信頼できる正当なプログラムと競合がある場合、まずは、プログラムのメーカーがDEPと競合するバージョンまたは更新を提供したかどうかを確認します。そうであれば、プログラムを更新するか、DEPと互換性のあるバージョンをインストールしてください。
そのプログラムはまだDEPと互換性のあるバージョンがない場合、次のガイドに従ってWindows 10で特定のプログラムに対してのDEPを無効にしてみることができます。そのプログラムを使用できますが、それがマルウェア、ウイルスおよびその他の脅威に攻撃され、またはコンピューター上の他のプログラムやファイルに影響を与える可能性があります。
関連記事:3つの手順でファイル/データを無料で復元する方法[23のよくある質問および解決策]
ステップ1.データ実行防止のウィンドウを開く
まずは、Windows 10コントロールパネルを開きます。「スタート」をクリックして、「コントロールパネル」と入力し、そして、「コントロールパネル」をクリックして開きます。
次に、「システムとセキュリティ」->「システム」->「システムの詳細設定」をクリックして「システムのプロパティ」ウィンドウを開きます。
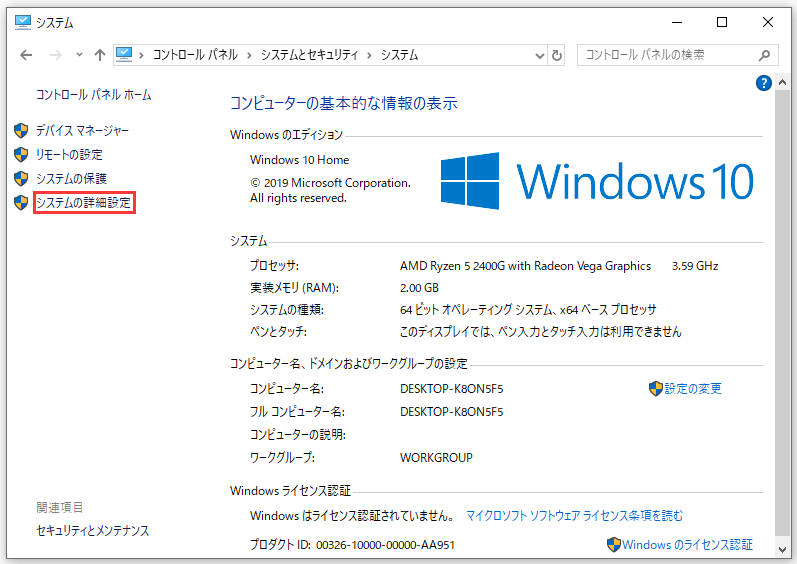
後は、「詳細設定」タブに移動し、「パフォーマンス」オプションの下にある「設定」ボタンをクリックします。次に、表示された「パフォーマンスオプション」ウィンドウで「データ実行防止」タブをクリックしてデータ実行防止を開きます。
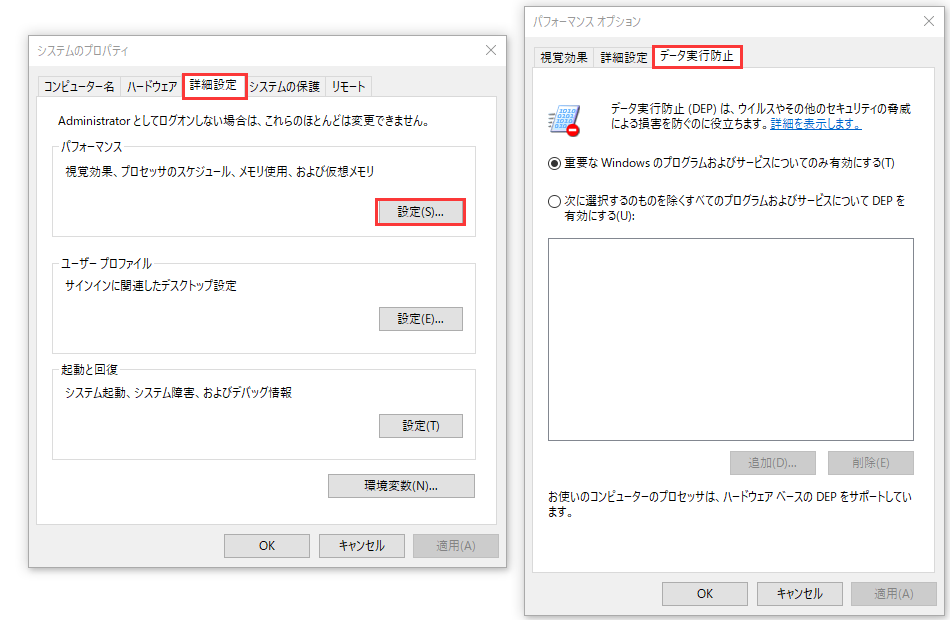
ステップ2.特定のプログラムについてDEPを無効にする
「次に選択するのものを除くすべてのプログラムおよびサービスについてDEPを有効にする」オプションをクリックします。そして、「追加」ボタンをクリックしてプログラムの場所を参照し、プログラムを選択してから、「開く」をクリックしてリストに追加します。
最後に、DEPから除外するプログラムにチェックマークを付けて、「適用」ボタンをクリックしてそれらをDEPの保護から削除します。Windows 10コンピューターを再起動して変更を有効にします。
コマンドプロンプトでWindows 10のDEPを有効および無効にする方法
コンピューターの安全のために、Windows 10のデータ実行防止を無効にしないでください。とは言え、Windows 10のDEPを無効にする必要がある場合、コマンドプロンプトを使用すると、簡単に実現できます。
ステップ1.管理者権限のコマンドプロンプトを開きます。「Windows + R」をクリックしてから「cmd」と入力し、そして、「Ctrl + Shift + Enter」を押してWindows 10コマンドプロンプトを開き、管理員として実行します。
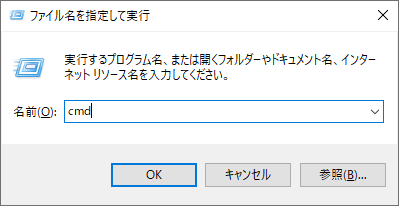
ステップ2.コマンドプロンプトウィンドウで、次のコマンドラインを入力してから、「Enter」をクリックしてWindows 10のDEPを無効にします。
BCDEDIT /SET {CURRENT} NX ALWAYSOFF
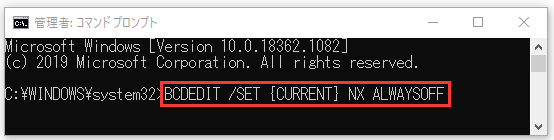
ステップ3.その後、Windows 10コンピューターを再起動して、DEPは完全に無効にされたはずです。
再びWindows 10でデータ実行防止を有効にする場合、同じ方法でコマンドプロンプトウィンドウに入って、次のコマンドラインを入力して「Enter」を押します。その後、Windows 10コンピューターを再起動してそれをオンにします。
BCDEDIT /SET {CURRENT} NX ALWAYSON
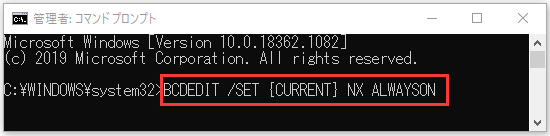
Windows 10でデータ実行防止のショットカットを作成する方法
データ実行防止(DEP)の場所を知らず、Windows 10で簡単にDEPにアクセスしたい場合、デスクス画面にDEPのショットカットを作成することができます。次の詳細なガイドを参照してください。
ステップ1.デスクトップの空白の領域を右クリックし、「新規作成」->「ショットカット」をクリックして「ショットカットの作成」ウィンドウを開きます。
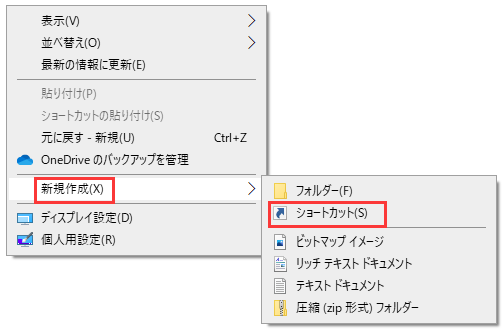
ステップ2.ショットカットの作成ウィンドウにSYSTEMPROPERTIESDATAEXECUTIONPREVENTION.EXEと入力して、「次へ」をクリックします。
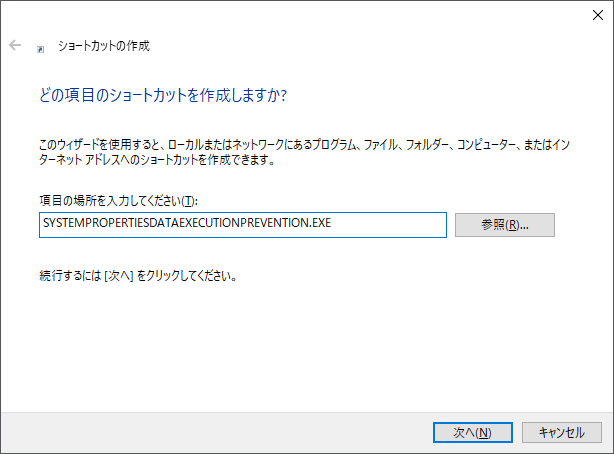
ステップ3.DEPショットカットの名前を入力し、例:システムのプロパティデータ実行防止、「完了」をクリックしてデータ実行防止のショットカットを作成します。
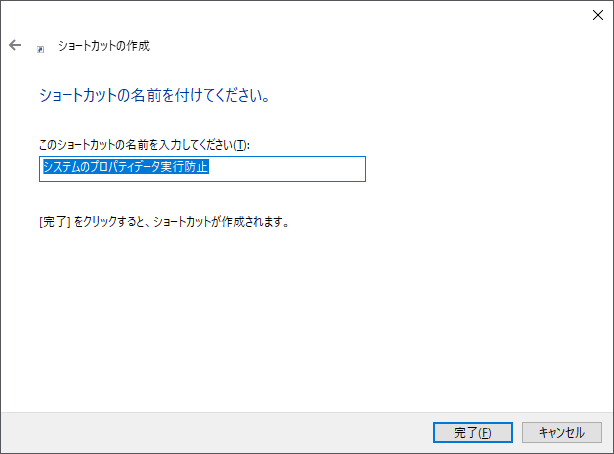
これで、Windows 10で特定のプログラムに対してのデータ実行防止を無効にするのようなデータ実行防止の設定を変更したい場合は、ショットカットアイコンをクリックすると、DEPを簡単に開くことができます。
Windows 10のPCで失われた/削除されたファイルを復元する最高のデータ復元ソフトウェア
データ実行防止を無効にすると、お使いのコンピューターがマルウェアまたはウイルスによって簡単に攻撃されるので、プログラム、ファイルおよびシステムが危険にさらされる可能性があります。いくつかの重要なデータが失われた場合、MiniTool Power Data Recoveryを使用すると、PCで紛失したデータを簡単に復元できます。また、ブータブルメディアビルダー機能が組み込まれているため、PCが起動しない場合にデータを復元することもサポートされています。
MiniTool Power Data Recoveryは、Windows 10/8/7向けの最高のデータ復元ソフトウェアであり、それを使用すれば、コンピューターのローカルハードドライブ、外付けハードドライブ、SSD、USBドライブ(ペンドライブのデータ復元)、SDカードおよびその他のストレージデバイスから3つの手順で失われたデータや削除されたファイルを簡単に復元できます。
関連記事:携帯のSDを無料で修正:破損したSDカードの修正およびデータの復元(方法5選)
Windows 10/8/7向けの最高の無料ファイル復元ソフトウェアを使用して、誤った削除、システムクラッシュ、マルウェア/ウイルス攻撃、ハードドライブ障害およびDEPをオフにすることなどのデータ損失状況の後に、データを復元できます。
100%クリーンのMiniTool Power Data RecoveryをWindows 10/8/7コンピューターにダウンロードしてインストールしてから、次の簡単な3つの手順に従ってPCから失われたデータを復元しましょう。
MiniTool Power Data Recovery Trialクリックしてダウンロード100%クリーン&セーフ
ステップ1.データを復元するデバイスを選択する
MiniTool Power Data Recoveryを起動してメインUIに入ります。
メインインタフェースでは、すべての検出されたハードドライブやパーティションがウィンドウに表示されます。このPC、リムーバブルディスクドライブ、ハードディスクドライブ、CD/DVDドライブの4種類のデバイスからのデータ復元がサポートされています。
ここでは、Windows 10のパソコンからのデータ復元を例として取り上げるので、左ペインから「このPC」を選択します。
メインデバイスカテゴリーを選択したら、右側のウィンドウから特定のハードドライブまたはパーティションを選択することができます。
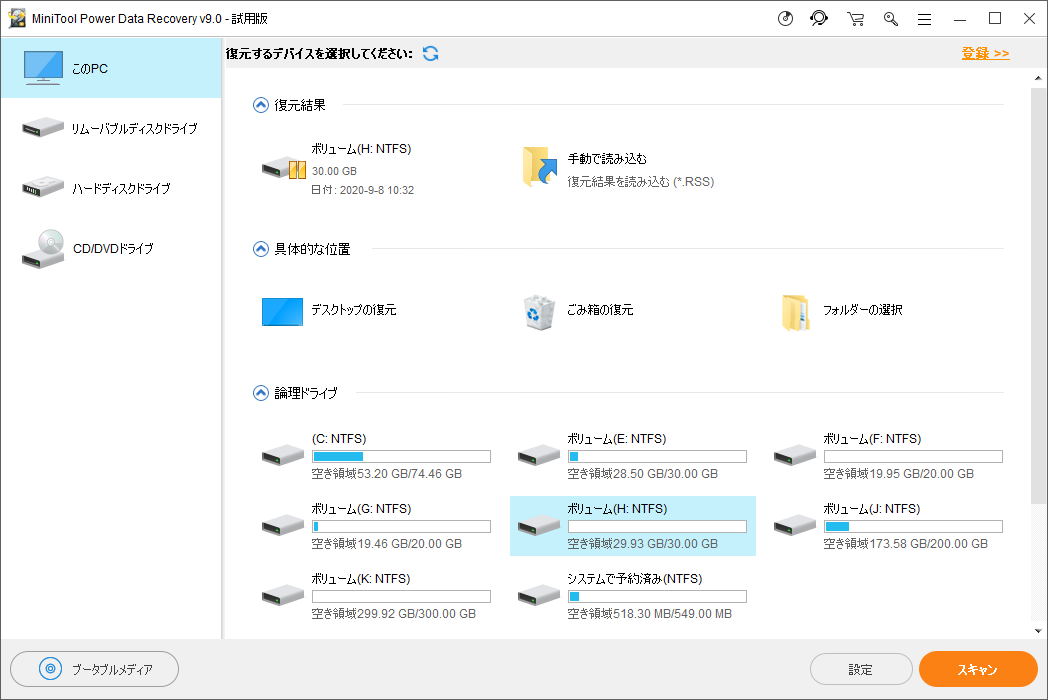
ステップ2.デバイスから失われた/削除されたファイルをスキャンする
「スキャン」ボタンをクリックすると、このスマートデータ復元ソフトウェアは選択されたデバイス上のすべてのデータをスキャンし始めます。スキャンプロセスが終了するまでしばらくお待ちしてください。
スキャンが完了したら、通常のファイル、失われたファイルおよび削除されたファイルなどのデバイスから検出されたすべてのデータがスキャン結果ウィンドウに表示されます。
ステップ3.復元されたファイルを確認して保存する
後は、スキャン結果から必要なファイルを確認してから、「保存」ボタンをクリックし、次に、宛先フォルダーを選択してファイルを保存します。「パス」または「タイプ」でファイルをビューすることができます。
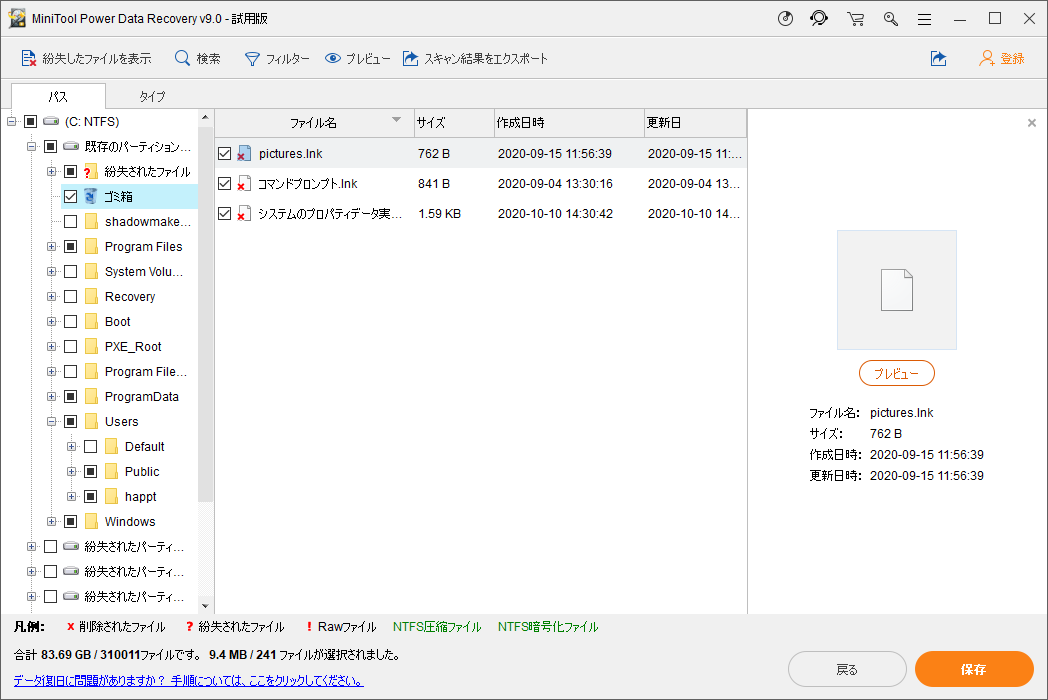
失われたファイルをすばやく見つけるには、ツールバーから「紛失したファイルを表示」アイコンをクリックして紛失したファイルのみを表示することができます。
特定のファイルを見つけるには、ファイルの名前の一部を覚えている場合、ツールバーから「検索」アイコンをクリックして名前でターゲットファイルを検索することができます。
また、ツールバーで「フィルター」アイコンをクリックすると、フィルターパラメーターを設定して、スキャン結果からファイルの拡張子、サイズ、作成/更新の日付でファイルをふるいにかけることができます。
さらに、「プレビュー」アイコンをクリックするか、ターゲットファイルをダブルクリックしてファイルをプレビューすることができます。最大70種類のファイルのプレビューがサポートされています。
データの上書きを防ぐために、復元されたファイルを別の場所に保存することをお勧めします。
MiniTool Power Data Recovery Trialクリックしてダウンロード100%クリーン&セーフ
結語
この投稿では、データ実行防止(DEP)とは何か、Windows 10で特定のプログラムに対してのデータ実行防止を無効にする方法、Windows 10コマンドプロンプトでDEPをオフにする方法、Windows 10でDEPのショットカットを作成する方法、およびMiniTool Power Data Recoveryを使用して失われたデータを復元する方法を説明しました。
MiniTool Power Data Recoveryでデータを復元することについてご質問がある場合、[email protected]まで連絡してください。
DEPに関する詳細な情報
ハードウェアによるDEP
ハードウェア強制DEPは、場所に実行可能なコードが含まれていない限り、プロセス内のすべてのメモリ場所を実行不可としてマークできます。ハードウェアによるデータ実行防止は、この仕事をするためにコンピュータプロセッサハードウェアに依存しています。ハードウェア強制DEPをサポートしているコンピュータプロセッサアーキテクチャは、DEPがハードウェアでどのように機能するかを制御して、適切な属性を持つコードが実行されるとDEPに例外を追加します。
AMDとインテルは、DEPと互換性のあるWindows互換プロセッサアーキテクチャを作成しました。つまり、AMDのNX(No-Executeページ保護)プロセッサ機能やインテルのXD(実行無効ビット)機能。
ソフトウェアによるDEP
ソフトウェアDEPは、Windows XP SP2に追加されたデータ実行防止セキュリティチェックの追加セットです。これらのチェックは、Windowsの例外処理メカニズムを利用する悪意のあるコードを停止するように特別に設計されています。ソフトウェア強制DEPは、Windows XP SP2を実行できる任意のプロセッサで実行できますが、限られたシステムファイルのみを保護します。
関連記事:(Windows 10)ノートパソコン/コンピューターが起動しない問題を修正(方法10選)