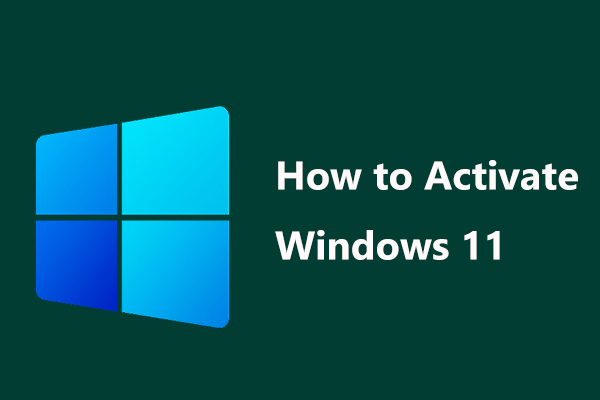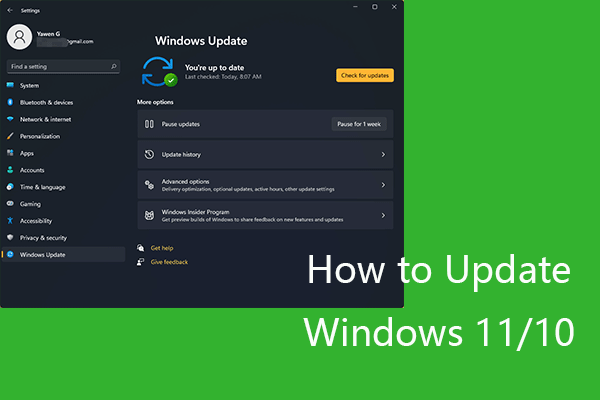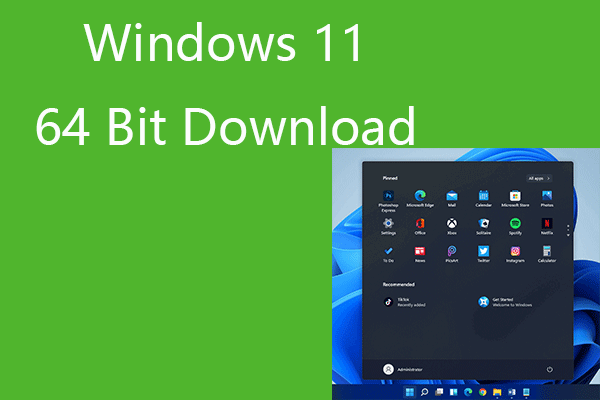この記事では、Windowsのライセンス認証せず使い続けると受ける可能性のある制限と、Windowsのライセンス認証方法を紹介します。その他のパソコン操作ガイド、無料パソコンツールについては、MiniToolの公式サイトから取得してください。
Windows 11/10をインストールする際、プロダクトキーやデジタルライセンスを使用して、Windowsのライセンス認証を行うことができます。もちろん、Windows 10/11をインストールする際に、ライセンス認証を行わないようにすることも可能です。ライセンス認証を行わずにWindows OSを使用することは合法です。
では、Windows 10/11のライセンス認証をしないとどうなるのか?何か受けられる制限があるのでしょうか?
Windows 10/11のライセンス認証をしないと
Windows 10/11のライセンス認証をしないと、いくつかの制限があり、フル機能は使えなくなります。以下、その詳細を紹介します。
1.画面に「Windowsのライセンス認証」という透かしが表示される
画面右下に「Windowsのライセンス認証」という透かしが表示されます。「設定を開き、Windowsのライセンス認証を行ってください。」と表示されます。Windowsがライセンス認証しない限り、この透かしは、ずっと表示されます。また、30日間の試用期間終了後も、定期的にWindowsのライセンス認証を求めるメッセージが表示されることがあります。

2.デスクトップのテーマ変更、壁紙の設定などの個人用設定が不可能になる
Windowsのライセンス認証を行わないと、Windows設定の一部の個人用設定機能はグレー表示されます。Windowsデスクトップの壁紙、Windowsの色やテーマの変更、スタートメニュー/タスクバー/ロック画面/タイトルバー/フォントなどのカスタマイズが不可能になります。それに、Windowsのライセンス認証を行わないと、パソコンでダークモードを有効にすることができません。
3.Windowsアップデートができなくなる
Windows 10/11をライセンス認証しないと、Windowsは重要な更新プログラムしかダウンロードしないことがあります。オプションの更新プログラムやセキュリティ更新プログラムなどを取得出くなくなる可能性があります。それによって、Microsoftからの最新のダウンロード、サービス、アプリ、またはドライバの更新が使用不可能になります。ウイルスやマルウェアを防ぐためのセキュリティ更新プログラムをインストールしないと、脆弱性が見つかった時の更新プログラムの適用ができなくなり攻撃の対象とされることもあります。
Windows 10/11をライセンス認証しないに関するよくある質問
Q:Windows 11/10の無料版をライセンス認証せず使い続けられますか?
A:上記で説明したように、Windows 11/10を無料で使い続けても、Windowsの更新プログラムを取得できます。
Q:Windowsのライセンス認証せず使い続けるのは違法でしょうか?
A:Windows10/11を無料で使用することは合法です。マイクロソフトの公式サイトから無料でWindows 11やWindows 10の最新版を取得できます。
Q:Windows 11/10のライセンス認証にかかる費用は?
A: Windows 11/10 Proは27,864円で、Windows 11/10 Homeのライセンス価格は19,008円です。Windows 11/10のライセンスを購入するには、「スタート」→「設定」→「更新とセキュリティ(またはシステム)」→「ライセンス認証」の順に進み、「ストアに移動」をクリックし、Windowsの製品版を購入します。また、一部の正規販売店からWindows 11/10のプロダクト キーを購入します。
Q:KMSライセンス認証とは何ですか、違法ですか?
A:KMS (Key Management Service)は、Microsoft Windows OSおよびMicrosoft Officeをライセンス認証するための合法的な方法の1つです。KMSは通常、中規模または大規模の企業、学校、非営利団体などのボリュームライセンスのお客様によって使用されます。 KMSユーザーは、少なくとも半年に1回はデバイスをライセンス認証する必要があります。
Q:クラックされたプロダクトキーを使用できますか?
A:クラックされたプロダクトキーを使ってWindowsをライセンス認証できるかもしれませんが、良い選択ではありません。このプロダクトキーはマイクロソフトによって簡単にブロックされるからです。従って、正規なライセンスを使ってWindowsをライセンス認証することを強くお勧めします。プロダクトキーは一度購入するだけで、生涯使用できます。
Q:プロダクトキーなしでWindows 11/10をダウンロードすることは可能ですか?
A:Windows 11/10は、MicrosoftのWebサイトからインストールしてから、1ヶ月間OSをライセンス認証せずに試用できます。しかし、試用期間が終了すると、Windows 10/11のライセンス認証が必要になります。また、画面の右下に「Windowsのライセンス認証」という文字が最前面に出っぱなしになります。
Q:Windows 10/11をライセンス認証しないと、PCの性能に影響がありますか?
A:いいえ、PCの性能やゲーム体験に影響を与えることはありません。
Q:Windowsのプロダクトキーを確認する方法は?
A:一般に、Microsoftの公式サイトや正規販売店でWindows 10/11を購入した場合、その確認メールにWindowsのプロダクトキーが記載されています。
また、Windows 10/11がプリインストールされたパソコンの場合、一般的にパソコンのパッケージにプロダクトキーが記載されています。
また、Microsoftサポートやコンピューターメーカーに連絡して、プロダクトキーをお問い合わせてください。
ProduKey、KeyFinderなどのサードパーティ製プロフェッショナルキー検索ツールを使用します。
あるいは、「コマンド プロンプト」でコマンドwmic path softwarelicensingservice get OA3xOriginalProductKeyと入力し、CMDでWindowsプロダクトキーを確認します。
Q:Windows10/11のライセンス認証を解除する方法は?
A:ライセンスを他のPCに移行する場合は、まずプロダクト キーをアンインストールし、Windows 10/11のライセンス認証を解除する必要があります。ただし、新しいPCにライセンスを移行することは、特定の状況においてのみ可能です。
Q:ライセンスを複数のパソコンで使い回しができますか?
A:いいえ、1ライセンスにつき1台のPCのみライセンス認証可能です。
Q:いきなりWindows10/ 11のライセンス認証が外れたの原因は?
A:Windowsの正規ライセンスを使用している場合は、Windows 11のライセンス認証エラーを修正する方法をいくつか試してください。しかし、海賊版のライセンスを使用している場合は、永久に使用できる正規ライセンスを購入してください。
Windows 11/10をライセンス認証する方法
ここでは、いくつかのWindows 11/10をライセンス認証する方法を紹介します。
方法1.「設定」から
「スタート」->「設定」->「更新とセキュリティ」->「ライセンス認証」の順にクリックします。Windows 11の場合、「スタート」→「設定」→「システム」→「ライセンス認証」の順クリックし、「プロダクトキーを変更する」をクリックして、プロダクトキーを入力し、Windowsをライセンス認証します。
プロダクト キーが動作しない場合、記事:「対処法:Windows 11/10のプロダクト キーが機能しない」を参考してください。
方法2.CMDを使用する
- Windows + Rキーを押し、cmdと入力し、Ctrl + Shift + Enterキーを押し、「コマンド プロンプト」を管理者として実行します。
- CMDでslmgr /ipk <ライセンスプロダクトキー>と入力し、Enterキーを押します。<ライセンスプロダクトキー>の部分は、25文字のプロダクトキーに置き換えてください。
方法3.デジタルライセンスを使用する
Windowsデジタルライセンスを購入すると、プロダクトキーは不要になり、パソコンがインターネットに接続されると、PCがライセンス認証されます。
デジタルライセンスが動作しない場合、記事:「Windows 11/10のデジタルライセンスが動作しない時の対処法」を参照してください。
Windowsのライセンス認証方法の詳細については、Microsoftのガイド「Windows のライセンス認証を行う」を参照してください。
Windows 11/10向けの無料データ復元ソフト
ファイルを誤って削除し、「ごみ箱」を空にした場合、データ復元ソフトを使用して削除されたファイルを復元する必要があります。
ここでは、Windows用のプロフェッショナルなデータ復元フリーソフト–MiniTool Power Data Recoveryをお勧めします。これは、削除・紛失したファイルをWindows PC、ノートパソコン、外付けドライブ、USBフラッシュドライブ、SD/メモリカード、SSDなどから復元するために用いられます。
削除されたファイルの復元だけでなく、このデータ復元ツールは、ハードドライブの破損、システムクラッシュ、他のパソコンの問題のような様々なデータ損失の状況からデータの復元をサポートします。次に、起動しないパソコンからデータを復元する方法を紹介します。
では、MiniTool Power Data RecoveryをPC、ノートパソコンにインストールし、以下のガイドに従ってデータを復元してください。
MiniTool Power Data Recovery Freeクリックしてダウンロード100%クリーン&セーフ
- MiniTool Power Data Recoveryを開き、メインUIを表示します。外付けドライブからデータを復元する場合、事前にドライブをPCに接続しておく必要があります。
- 「論理ドライブ」で目的のドライブを選択し、「スキャン」をクリックします。または、「デバイス」タブンに切り替え、デバイス全体を選択し、「スキャン」をクリックします。
- スキャンが終了します。スキャン結果から必要なファイルを見つけ、必要なファイルをチェックし、新しい保存先を選択して「保存」をクリックします。
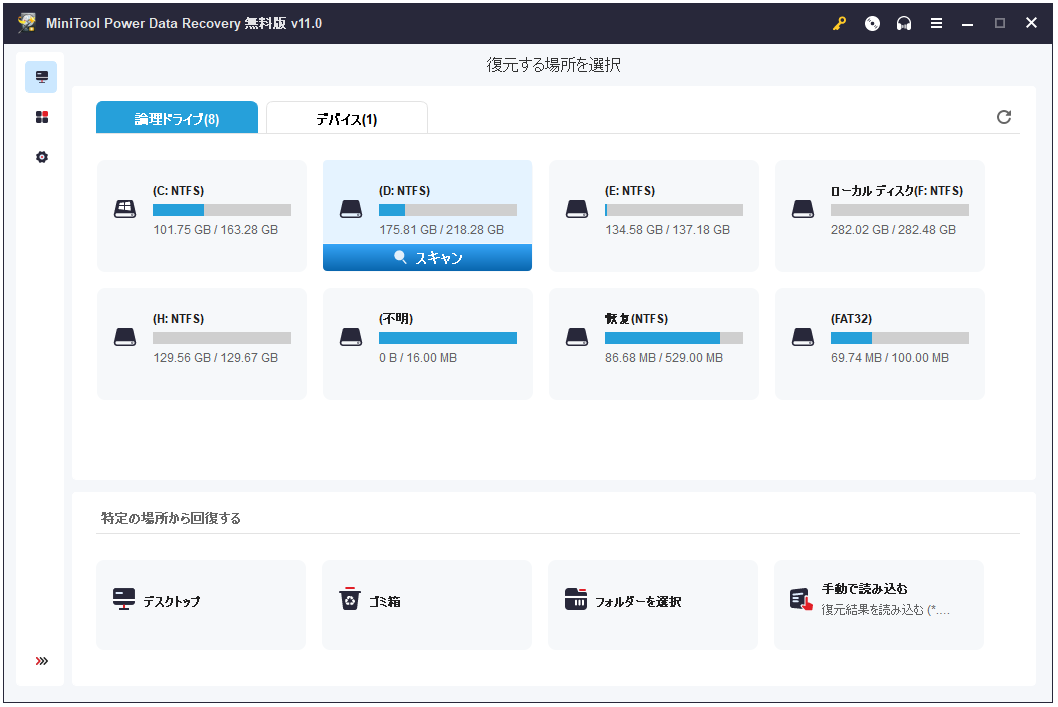
Windows 10/11向けの無料バックアップソフト
大切なデータの損失に備え、それらを定期的に安全な場所にバックアップを取ることをお勧めします。プロフェッショナルバックアップソフトを使用するのも良い方法です。
MiniTool ShadowMakerは、外付けハードドライブ、USBフラッシュドライブ、ネットワークドライブにファイルやフォルダを簡単にバックアップするために使用される優れた無料のPCバックアップソフトウェアです。また、パーティションやディスク全体のバックアップも可能です。
また、このツールは、Windowsシステムのバックアップと復元もサポートします。
さらに、ファイル同期、自動バックアップのスケジュール、増分バックアップなどのプロフェッショナルなバックアップ機能も提供されています。
MiniTool ShadowMaker Trialクリックしてダウンロード100%クリーン&セーフ
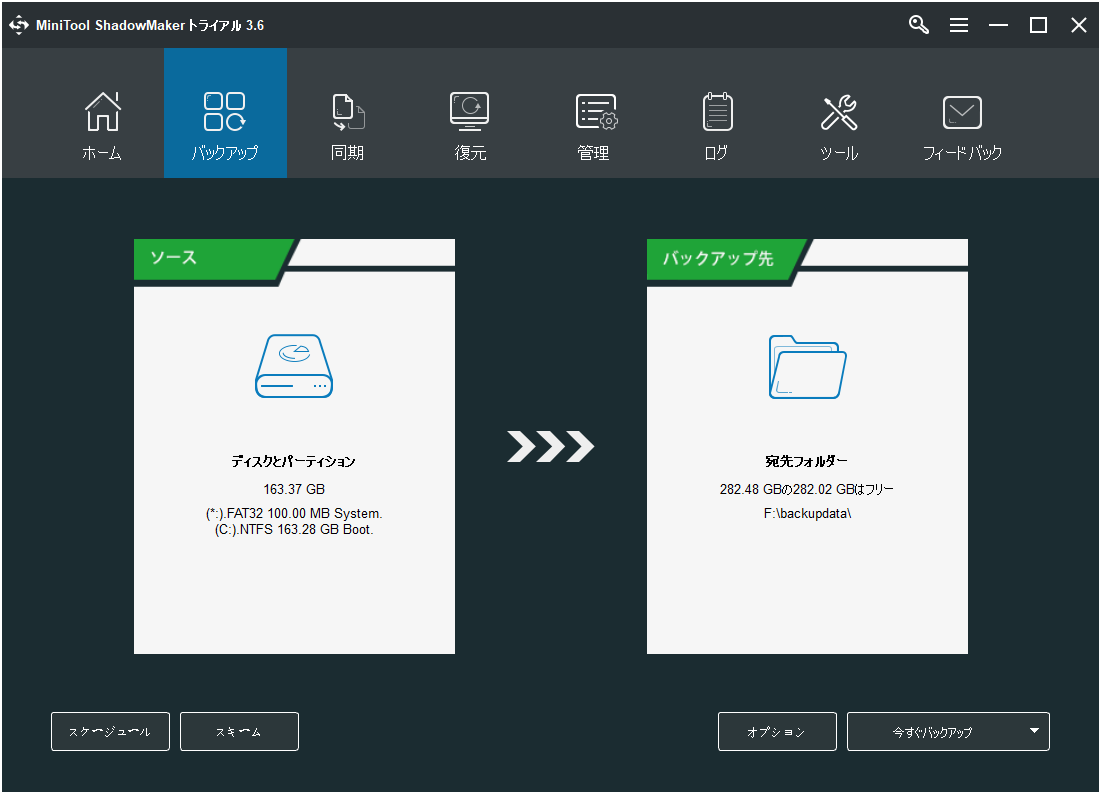
Windows 10/11向けの無料ディスク管理ソフト
ディスク/パーティションを管理する必要がある場合は、MiniTool Softwareによって開発されたプロフェッショナルな無料ディスクパーティションマネージャーMiniTool Partition Wizardを試してください。
MiniTool Partition Wizardは、PCのディスクを総合的に管理できるWindows向けの無料ディスク管理ソフトウェアです。パーティションの作成、削除、拡張、サイズ変更、フォーマット、抹消に用いられ、FAT32とNTFSの変換、MBRとGPTの変換、OSのHD/SSDへの移行、ハードディスクの速度テスト、ハードディスクの使用状況の分析などの機能も備えています。
MiniTool Partition Wizard Freeクリックしてダウンロード100%クリーン&セーフ
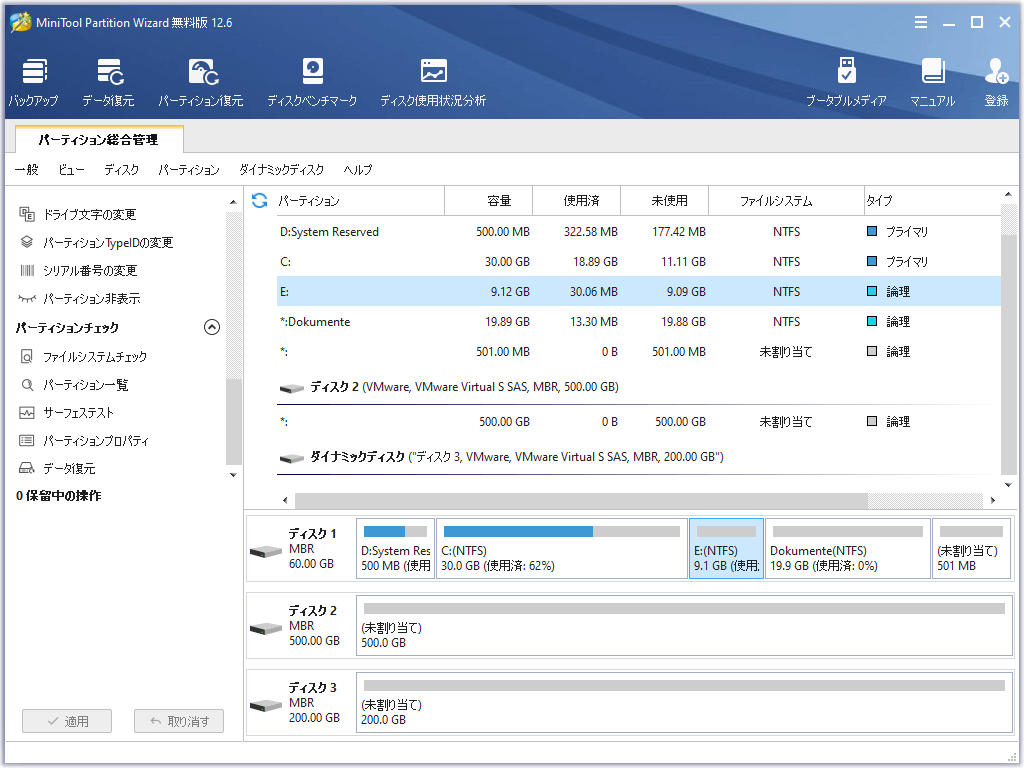
最後に
この記事では、Windowsのライセンス認証せず使い続けると受ける可能性のある制限と、Windowsのライセンス認証に関するよくある質問を紹介します。また、Windowsのライセンス認証方法、データ復元ツール、ディスク管理ツールを紹介します。