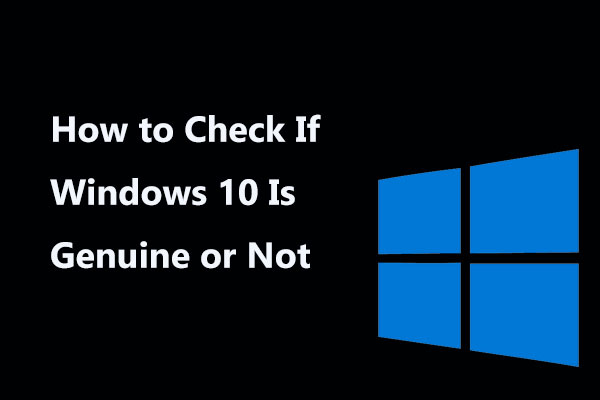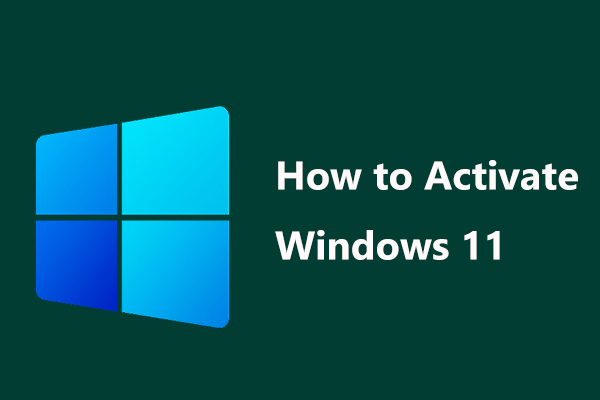Windows 11のライセンスが認証できない、またはライセンス認証中にエラーが発生した場合、この記事で紹介した10の修正方法を参照してください。他のパソコンの問題を解決する必要がある場合、またはデータ復旧ツール、ディスク管理ツール、動画編集ソフト、画面録画ソフトなどのソフトを無料で取得したい場合は、MiniTool Softwareの公式サイトにアクセスしてください。
Windows11をインストールする場合、フルバージョン正規OSを楽しむには、Windows11をライセンス認証する必要があります。Windows 11がライセンス認証できない場合、またはライセンス認証エラーが発生する場合は、以下の方法を参考にしてWindows11のライセンス認証エラーを修正してください。
Windows 11のライセンス認証エラーの修正
修正1.Windows 11をアップデートする
お使いのパソコンにバグがある場合、Windows 11のライセンス認証に問題が発生することがあります。Windowsの更新プログラムには、ライセンス認証エラーのトラブルシューティングのための改善が含まれている可能性がありますので、この場合、Windows 11 OSを最新バージョンに更新し、ライセンス認証エラーを修正してみてください。
Windows 11をアップデートするには、「スタート」→「設定」→「Windows Update」→「更新プログラムのチェック」の順にクリックし、利用可能な最新のWindows 11の更新プログラムを確認し、インストールします。
Windows 11のバージョンを確認するには、Windows + Rキーを押し、「ファイル名を指定して実行」ダイアログにwinverと入力し、Enterキーを押してWindows 11のバージョンを確認します。
修正2.トラブルシューティングツールを実行する
Windows 11には、ライセンス認証のエラーを修正するためのトラブルシューティングツールが含まれています。それを実行する方法は、以下のようです。
「スタート」→「設定」→「システム」→「ライセンス認証」の順にクリックし、「ライセンス認証の状態」の下にある「トラブルシューティング」を選択すると、Windows 11でトラブルシューティングツールが実行されます。
このトラブルシューティングツールは、以下のようなWindows 11のライセンス認証問題を解決することがあります。
- マザーボードなど、デバイスのハードウェアが変更されました。デジタルライセンスは、お使いのハードウェアに関連付けられます。
- お使いのデバイスに Windows 11を再インストールしました。
- デジタルライセンスを持っているが、ライセンス認証に使用されていない場合、「Windowsのライセンス認証」を選択し、「ライセンス認証」を選択し、デジタル・ライセンスを使ってWindowsをライセンス認証します。
- デジタル ライセンスが、インストールされているWindows 11のエディションと一致しません。Windows 11 Pro ライセンスを持っているが、Windows 11 Homeがインストールされている場合、「Windowsのエディションをアップグレード」を選択してWindows 11 をHomeエディションからProエディションにアップグレードします。Windows 11 Homeのライセンスを持っているが、Windows 11 Proがインストールされている場合、Microsoft Windows 11の公式ダウンロードページからWindows 11 HomeエディションをPCにインストールしてください。
ヒント:ライセンス認証トラブルシューティングツールを使用するには、管理者としてPCにサインインする必要があります。「トラブルシューティング」オプションは、Windows 11 OSがライセンス認証していない場合にのみ利用可能です。Windows 11 OSがアクティブ化されている場合は、このオプションは表示されません。このトラブルシューティングツールが機能しない場合は、他の修正方法を試してください。
修正3.一致するライセンスまたはプロダクトキーを使用する
インストールしているWindows 11のエディションに一致するデジタル ライセンスまたはプロダクト キーを購入しなければ、Windows 11をライセンス認証することはできません。
Windows 11 OSをインストールした後、「スタート」→「設定」→「システム」→「ライセンス認証」→「Microsoft Storeを開く」の順にクリックしてMicrosoft Storeアプリを開き、Windows 11の正規ライセンスを購入します。あるいは、正規販売店からWindows 11のプロダクト キーを取得します。
Windows 11デジタル ライセンスが動作しない場合は、記事:「対処法:Windows 11/10のデジタルライセンスが動作しない」を参照してください。
修正4.Windows 11のプロダクト キーを確認する
Windows 11のプロダクト キーをもう一度入力してOSをライセンス認証します。プロダクト キーがわからない場合は、以下を参照してください。
- Windows 11のプロダクト キーは、Windows 11のデジタルコピーを購入した後に受け取った確認メールに記載されています。
- プロダクト キーをすばやく見つけるもう一つの方法は、「コマンド プロンプト」を使用することです。Windows + Rキーを押し、cmdと入力し、Ctrl + Shift + Enterキーを押して「コマンド プロンプト」を開きます。そして、コマンド:wmic path SoftwareLicensingService get OA3xOriginalProductKeyと入力し、Enterキーを押します。
修正5.PCにAdministrator(管理者)権限でログインする
Windows 11を起動するには、ローカルアカウントではなく、AdministratorアカウントでPCにログインする必要があります。
Microsoftアカウントをデジタル ライセンスにリンクするには、MicrosoftアカウントがAdministratorアカウントと同じであることを確認する必要があります。
Microsoftアカウントを作成したい場合は、記事:「Windows 11でユーザー/Microsoftアカウントを追加/削除する方法」を参照してください。
Windows 11でAdministratorアカウントを持っていない場合は、記事:「Windows でローカルのユーザー アカウントまたは管理者アカウントを作成する」を参考にして作成してください。
アカウントを管理者アカウントに変更するには、記事:「Windows 11で管理者を変更する方法」を参照してください。
修正6.CMDでWindows 11のライセンス認証エラーを修正する
「コマンド プロンプト」でいくつかのコマンドを実行し、Windows 11のライセンス認証エラーを修正してみてください。
- 「スタート」をクリックし、cmdと入力し、「コマンド プロンプト」を右クリックし、「管理者として実行」を選択して、「コマンド プロンプト」を開きます。
- sfc /scannowコマンドを入力し、Enterキーを押してSFCツールを実行すると、コンピュータ内の破損したシステムファイルが自動的に修正されます。
- slmgr.vbs –rearmコマンドを入力し、Enterキーを押し、Windowsのライセンスステータスをリセットします。
- slmgr.vbs –atoコマンドを入力してEnterキーを押し、Windows11を強制的にアクティブ化します。
修正7.Windows 11の様々なライセンス認証エラーコードを修正する
このセクションでは、Windows 11で以下のようなライセンス認証エラーコードに遭遇した時の対処方法を紹介します。
エラー0xC004F211
このエラーコードは、お使いのデバイスにいくつかのハードウェアの変更があることを意味します。では、このエラーコードを修正するための解決策を参照してください。
- Windows 11がデバイスにプレインストールされており、ハードウェアを変更した場合は、新しいライセンスを購入する必要があります。「スタート」→「設定」→「システム」→「ライセンス認証」→「Microsoft Store」から新しいWindows 11のライセンスを購入してください。
- Windowsのプロダクト キーをお持ちの場合は、「ライセンス認証」ページで「プロダクト キーの変更」をクリックし、プロダクト キーを入力することでWindows 11を再度ライセンス認証してください。
- あるいは、ハードウェアを変更した後、上記のガイドに従ってライセンス認証のトラブルシューティングツールを実行してPCをもう一度ライセンス認証します。
エラー0xC004F212
このWindows 11 エラーコードは、デジタル ライセンスまたはプロダクト キーがWindows 11のエディションと一致していないことを意味します。これを解決するには、以下の解決策を試してみてください。
- Windows 11のライセンスを購入した販売店または小売店に連絡し、対応するキーまたはライセンスを要求します。
- Windows 11を再インストールし、ライセンスキーと一致する正しいエディションを選択します。
- 「ライセンス認証」ページで「トラブルシューティング」をクリックし、対処方法を表示させます。
エラー0xC004F213
このエラーコードは、お使いのデバイスに一致するデジタル ライセンスが見つからないことを意味します。
- ハードウェアの変更前にプロダクト キーをお持ちの場合は、再度入力してください。
- または、ライセンス認証のトラブルシューティングツールを実行し、対処方法が得られるかどうかを確認します。
- また、お使いのパソコンの新しいライセンスを購入します。
その他のWindows 11のライセンス認証エラーコードに遭遇した場合は、このMicrosoftからの記事:「Windows のライセンス認証エラーに関するヘルプ」を参考してください。
修正8.システムの復元を実行する
Windows 11 PCがWindowsアップデート後にライセンス認証されていない場合、システムの復元を実行してWindowsを以前のバージョンに戻してください。
- Windows+Rキーを押し、rstrui.exeと入力し、Enterキーを押し、「システムの復元」をすばやく実行します。
- 復元したいシステムの復元ポイントを選択し、指示に従ってPCを以前の状態に復元します。
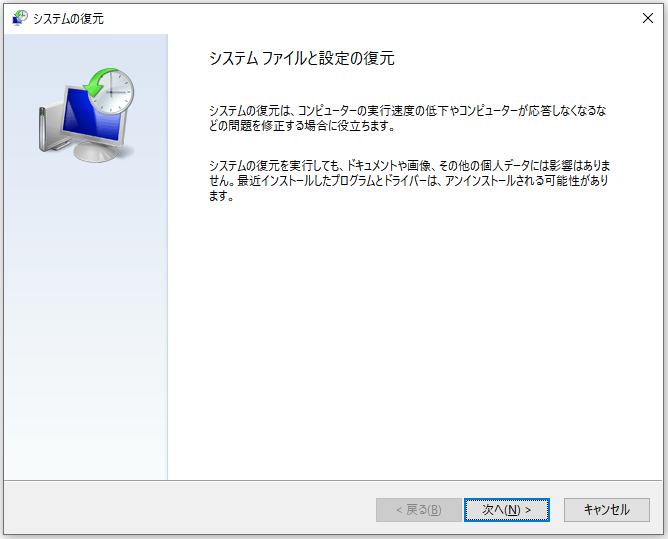
修正9.Windows 11を再インストールする
それでもWindows 11 ライセンス認証エラーが修正されない場合、Windows 11を再インストールしてください。再インストールを行う前に、データの損失に備え、すべての重要なファイルを別のデバイスにバックアップしてください。
Windows 11を無料で再インストールするには、Windows 11メディア作成ツールまたはISOを使用する必要があります。Windows 11のダウンロードとインストールに関する詳しい説明は、Microsoft Windows 11公式ダウンロードサイトをご覧ください。
修正10.Microsoftのサポートまたはコンピューターメーカーに連絡する
上記のいずれの方法でもうまくいかない場合は、Microsoftのサポートまたはお使いのコンピュータのメーカーにお問い合わせください。
PCから無料で削除/紛失したデータを復元する
上記の方法の操作中、不適切な操作によって大切なデータを失ってしまったら、どうしたらいいでしょうか。万が一の紛失に備え、ここでは、無料のデータ復元ソフトを提供します。
MiniTool Power Data Recoveryは、Windows PC、ノートパソコン、USBフラッシュドライブ、メモリーカード、外付けドライブ、SSDなどのデバイスから削除/紛失したデータを復元するために使用するWindows用の無料データ復元ソフトウェアです。様々なデータ損失の状況(PCが起動しなくなる場合も含む)からのデータ復元をサポートしています。
以下のボタンからこのフリーソフトを取得し、以下のガイドに従ってデータを復元してください。
MiniTool Power Data Recovery Freeクリックしてダウンロード100%クリーン&セーフ
- MiniTool Power Data Recoveryを起動します。「論理ドライブ」から目的のドライブを選択し、「スキャン」をクリックします。または、「デバイス」タブに切り替え、デバイス全体を選択し、「スキャン」をクリックします。
- スキャンが終了したら、スキャン結果から必要なファイルを見つけ、チェックし、「保存」をクリックして新しい保存先を選択します。
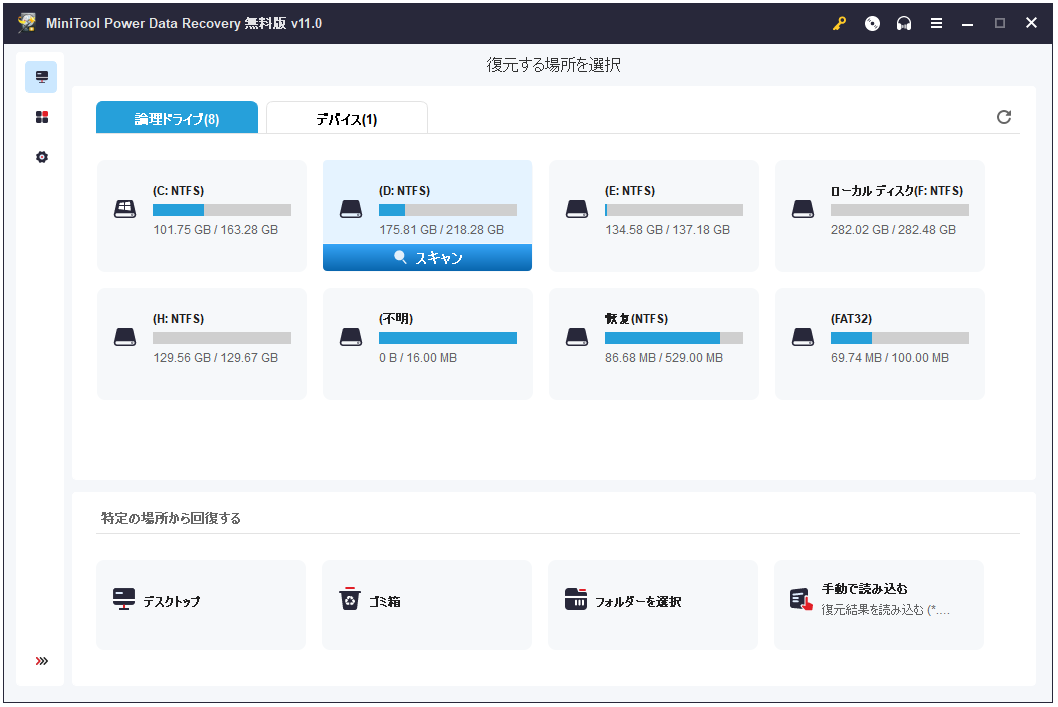
PCのデータとシステムの安全性を確保
データとシステムの安全性を確保するために、MiniToolはPCバックアップソフトウェアも開発しました。
MiniTool ShadowMakerはプロフェッショナル無料PCバックアップツールで、PCの様々なデータをバックアップするために使用されます。ファイルやフォルダ、パーティション、ディスク全体のバックアップに対応します。外付けドライブ、USBフラッシュドライブ、ネットワークドライブをバックアップイメージの保存先として選択できます。さらに、ファイル同期、自動バックアップ、増分バックアップ、ディスククローンなどのバックアップ機能も搭載されています。また、Windowsシステムのバックアップと復元が可能です。
MiniTool ShadowMaker Trialクリックしてダウンロード100%クリーン&セーフ
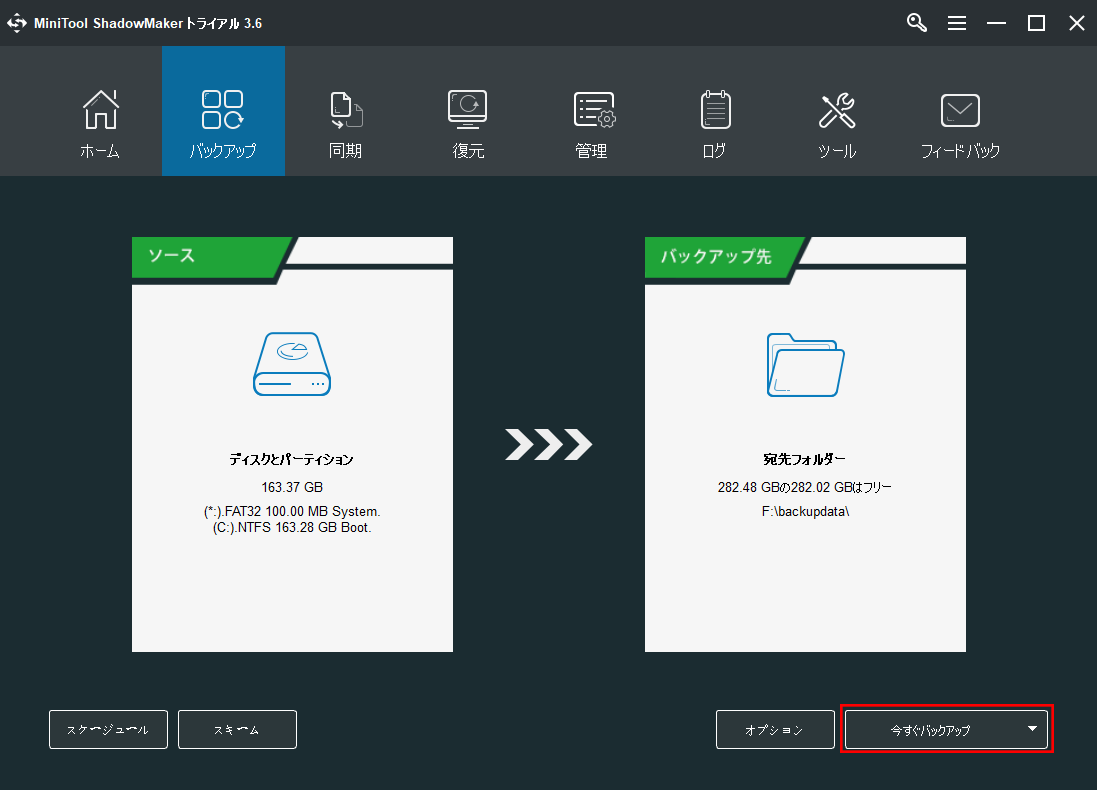
無料ディスク管理ソフト(Windows版)
MiniTool Softwareの製品–MiniTool Partition Wizardは良い選択です。
これは、PCのディスクを総合的に管理するWindows向けの無料ディスク管理ソフトウェアです。パーティションの作成、削除、拡張、サイズ変更、フォーマット、抹消に用いられ、FAT32とNTFSの変換、MBRとGPTの変換、OSのHD/SSDへの移行、ハードディスクの速度テスト、ハードディスクの使用状況の分析などの機能も備えています。
MiniTool Partition Wizard Freeクリックしてダウンロード100%クリーン&セーフ
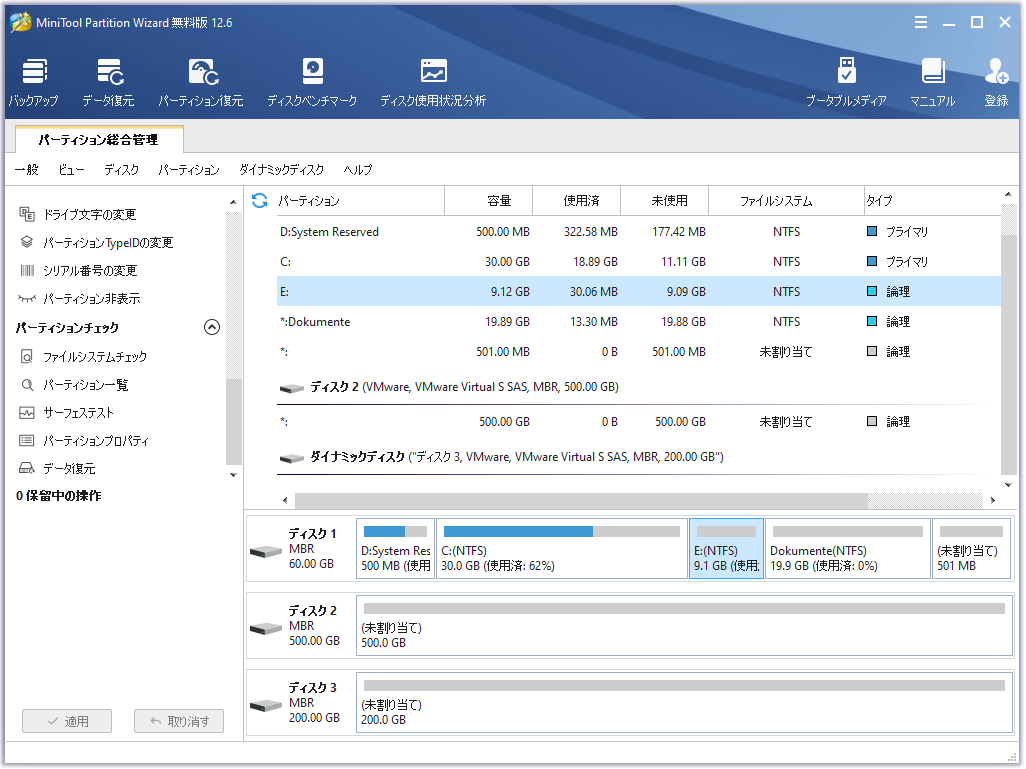
最後に
この記事では、Windows 11のライセンス認証エラーを修正するための10のソリューションを提供し、MiniToolからいくつかの便利なPCプログラムも提供されています。
MiniTool Software製品の使用中に何か問題があったら、[email protected]までご連絡ください。