Macが起動できないとき、キーボードのCommand+Rを押してリカバリーモードに起動して問題を解決できますが、Macがリカバリーモードで起動しないことがあります。この場合どうすればいいでしょうか、このMiniToolの記事では、その問題の原因と対処方法を詳しく紹介します。
Macがリカバリモードとは
2011年7月1日、AppleはMac OS X 10.7Lionをリリースしました。このmacOSバージョンでは、AppleはOSXディスクに一般的に見られるユーティリティを含むリカバリパーティションを導入します。
Macのリカバリーモードは、リカバリーパーティションによって実現されています。 リカバリーパーティションは、macOSがインストールされない、MacBookが黒い画面で起動する、MacがAppleロゴなしで起動する、など、パソコンをワイプしたり再起動するときに遭遇する問題を解決するために使用されます。
Macをリカバリモードで起動し、Time Machineバックアップから復元、macOSを再インストール、ディスクユーティリティ、ヘルプ情報をオンラインで取得という四つのツールでパソコンの問題を解決できます。
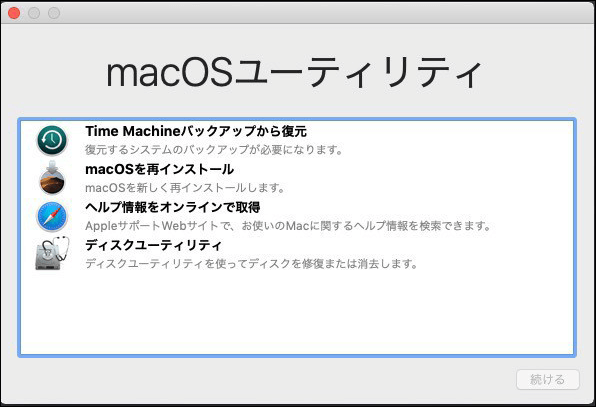
詳し情報:
- Time Machineバックアップからの復元:Time Machineを使用してMacコンピュータを外付けハードドライブにバックアップしたことがありましたら、このツールを使用して、バックアップからMacを復元できます。リカバリモードに入る前にバックアップドライブをMacに接続する必要があります。
- macOSを再インストールする:システムで問題が発生して起動できない場合、このツールでmacOSを再インストールできます。
- ヘルプ情報をオンラインで取得:Macコンピュータが起動できない場合は、このツールでAppleのサポートページを開き、問題の解決策を探すことができます。ただし、このモードでは、一部のブラウザ機能を使用できません。
- ディスクユーティリティ:Macの起動ディスクに問題がある場合は、このツールでディスクユーティリティにアクセスして起動ディスクを修復できます。もちろん、接続されている他のドライブを修正することもできます。
Macをリカバリモードで起動する方法は?
Macをリカバリモードにアクセスさせる前に、マシンが完全にシャットダウンされていることを確認する必要があります。そして、次の手順に従ってリカバリモードに起動します。
- 電源ボタンを押して、すぐにCommand+Rを押します。
- Appleのロゴ(ログイン画面)が表示されたら、キーを離します。
- パスワードを入力します。
- macOSユーティリティが表示されると、Macリカバリモードに正常にアクセスできることを意味します。
Macがリカバリモードで起動しない場合
上記の手順を行っても、macがリカバリーモードに起動しない状況になることがありますが、その原因と対処法をご紹介します。
Macのリカバリモードが機能しない主な理由
- Macのパソコンは古すぎます。
- Sierraよりも古いバージョンのmacOSを使用しています(Sierraは2016年にリリースされました)。
- キーボードが壊れました。
- MacとBluetoothで接続されていないBluetoothキーボードを使用する。
- リカバリパーティションが破損している。
- リカバリパーティションがありません。
- もっと…
原因を把握したら、問題を解決するための対策を講じましょう。次に、いくつかの対処法を紹介します。
対処法1:起動可能なインストーラーを使用する
前述のように、リカバリパーティションは2011年に登場しました。Macコンピュータが古すぎる(SnowLeopard以前)場合、リカバリパーティションはありません。
この問題を解決するには、Macコンピュータに付属の元のDiscを使用してmacOSを再インストールする必要があります。Discを紛失した場合は、起動可能なインストーラーを作成してmacOSを再インストールする必要があります。その後、Mac App Storeにアクセスして、コンピュータを最新のmacOSにこ更新します。
対処法2:別のキーボードを使用する
Command RがMacで機能しない場合は、キーボードの問題かどうかを確認する必要があります。そのため、現在のキーボードをMacから切断してから、別の通常に動作するキーボードを接続します。次に、Macをリカバリモードで起動してみます。
すべてが正常に戻った場合は、キーボードに問題があることを示します。新しいものと交換する必要があります。
対処法3:キーボードがMacに正しく接続されていることを確認する
Bluetoothキーボードを使用している場合は、Macコンピューターに正常に接続されていることを確認してください。接続されていない場合、Command + Rはもちろん機能しません。
関連記事:Magic Keyboard、Magic Mouse、Magic Trackpad を Mac に設定する
対処法4:SMCをリセットする
SMCとはシステム管理コントローラー(system management controller)です。 Macの電源、バッテリー、またはファンで問題が発生した場合は、SMCをリセットして問題を解決できます。
ノートpcであれば:
- Macを完全にシャットダウンします。
- 電源ケーブルを抜き、再度差し込んでください。
- キーボードのControl+Shift+Optionを押したまま、電源ボタンを約10秒間押し続けます。
- キーとボタンをを離します。
- Macコンピュータを再起動します。
Macデスクトップであれば:
- 電源ケーブルを抜きます。
- 約15秒後、再度接続できます。
- 5秒後、電源ボタンを押してMacを起動します。
この方法がうまくいかない場合は、問題を解決するためにMacをセーフモードで起動する必要があります。
対処法5:セーフモードを利用する
セーフモードは、Macがリカバリモードで起動しないことを解決するもう1つの方法で、Macの起動ドライブの問題を確認し、検出した問題を自動的に修復するために用いられます。
IntelベースのMac:
- Macをシャットダウンします。
- 10秒後、電源ボタンを押して、すぐにShiftキーを押します。
- ログイン画面が表示されたら、Shiftキーを離します。
これらの3つの手順を実行すると、画面の右上に赤いセーフモードが表示されます。
Appleシリコンを搭載したMac:
- Macをシャットダウンします。
- 10秒後、起動ディスクとオプションが表示されるまで電源ボタンを押し続けます。
- Shiftキーを押したままにします。
- セーフモードで「続行」をクリックします。
セーフモードを使用した後、Macをシャットダウンし、も一度リカバリモードに起動してみます。
この方法がうまくいかない場合は、次の対処法に進んでください。
対処法6:Time Machineバックアップを使用する
利用可能なTimeMachineバックアップがある場合は、Macリカバリモードにアクセスできない場合でも、そこからMacを復元できます。操作手順:
- Macをシャットダウンします。
- TimeMachineバックアップドライブをMacに接続します。
- 電源ボタンを押して、すぐにOptionキーを押し続けます。
- Startup Managerの画面が表示されたら、キーを離します。
- バックアップドライブを選択し、「戻る」をクリックします。
- MacがOSXインストーラータイプの画面で起動し、そこでバックアップを選択して復元します。
対処法7:Mac Internetリカバリーを使用してmacOSを再インストールする
リカバリパーティションが見つからない・破損していることによって、Macはリカバリモードで起動しません/コマンドRが機能しないことを引き起こす場合、Mac Internet Recoveryを使用してmacOSを再インストールすることをお勧めします。
- Macをシャットダウンします。 Macが応答しない場合は、電源ボタンをしばらく押し続けると、コンピュータを強制的にシャットダウンできます。
- 電源ボタンを押して、すぐにCommand+Option+RまたはCommand+Alt+Rを押し続けます(一部のMacキーボードでは、OptionキーではなくAltキーを押します)。
- しばらくすると、「Internetリカバリーを始める。」と表示された回転する地球儀が表示されたら。次に、これらのキーを解放します。
- そして、プログレスバーが表示され、バーがいっぱいになり、OS Xユーティリティインターフェイスが表示されるまで待ってください。
- 「macOSを再インストール」をクリックし、画面のガイドに従ってmacOSを再インストールします。
以上の方法は、Macのリカバリーモードが動作しない、コマンドRが動作しない問題を解決できることを願っています。 これらの方法で問題を解決した場合、Twitterボタンをクリックして、より多くの人に共有しましょう。
起動できないMacからデータを復元する方法
Macが起動できない場合、Mac内のデータを救出することは必要になります。専門的なMacデータ復元ソフトウェアStellar Data Recovery for Macを使えて、起動できないMacからデータを復元することをお勧めします。
このソフトの起動版で必要なファイルを外付けハードディスクから復元することができます。ただし、外付けドライブに十分な空き容量があることをご確認しておいてください。
さらに、リカバリドライブを作成するために少なくとも8GB容量のUSBドライブを準備する必要もあります。 USBドライブのデータは、作成プロセス中に消去されますから。重要なファイルが含まれている場合は、USBをバックアップしておいてください。
ステップ1:リカバリドライブを作成する
1.USBドライブをMacに接続します。
2.MiniTool公式サイトから適切なエディションを見つけます。
3.ソフトウェアをダウンロードして、正常に動作するMacコンピューターにインストールします。
4.入手したライセンスキーでソフトウェアを登録します。
5.画面の左下隅にある「ここをクリック」リンクをクリックします。
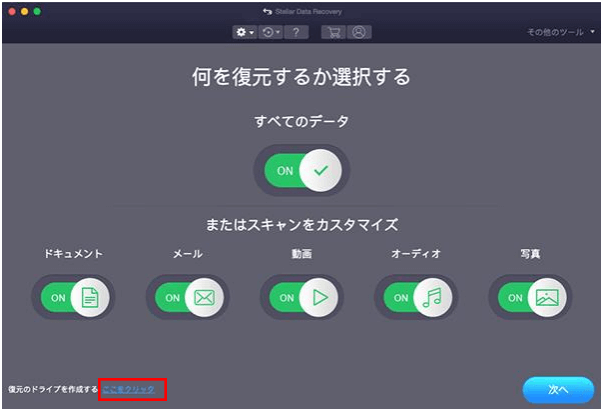
6.次のインターフェイスで接続されているUSBドライブを選択し、「リカバリドライブの作成」ボタンをクリックします。
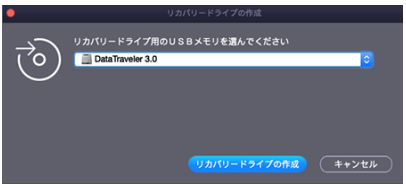
7.作成プロセスが終了したら、小さなポップアップウィンドウで「OK」をクリックします。
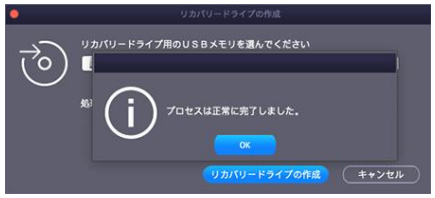
8.MacコンピューターからUSBドライブを取り外します。
ステップ2:Macからデータを復元する
1.USBリカバリドライブを起動しないMacに接続します。
2.外付けハードドライブをMacに接続します。
3.電源ボタンを押してから、すぐにOptionを押し続けます。
4.Startup Manager画面が表示されたら、キーを離します。
5.Macには、USBリカバリドライブを含め、検出できるドライブが表示されます。USBドライブを選択し、戻るを押してMacをこのUSBドライブから起動させます。
6.ここにmacOSユーティリティが表示されます。ここで、Stellar Data Recoveryを選択し、「続行」をクリックします。
7.ソフトウェアのインターフェースに入り、復元したいデータのタイプを選択します。すべての種類のファイルを復元したい場合は、「すべてのデータ」ボタンをオンにするだけです。
8.「次へ」をクリックして続行します。
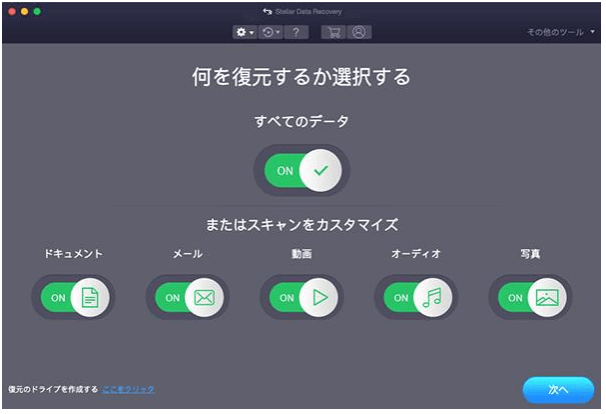
9.データを復元するドライブを選択します。ここで、フルスキャンを実行したいなら、「詳細スキャン」のボタン(左下隅)をオンにしてください。
10.「スキャン」ボタンをクリックして、スキャンプロセスを開始します。
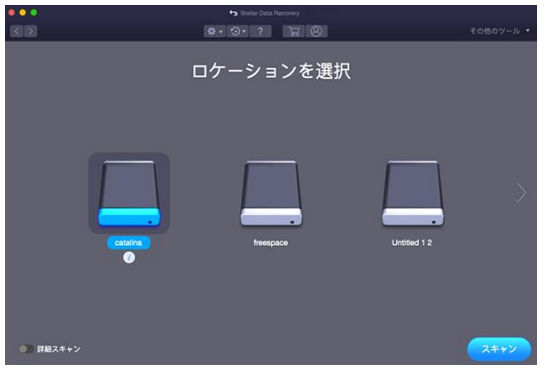
11.スキャンが終了すると、スキャン結果から必要なファイルを見つけます。
12.「復元」ボタンをクリックして、チェックされたファイルを接続されている外付けハードドライブに保存します。
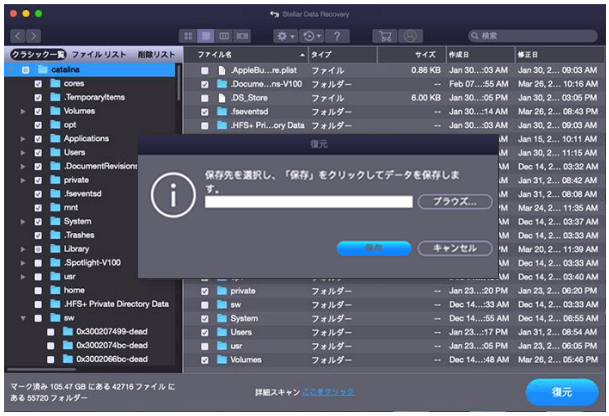
まとめ
この記事では、異なる状況によって、Macがリカバリモードで起動しない問題を修正する方法を紹介します。これらの対処法がお役に立てば幸いです。同時に、起動できないMacコンピュータからデータを復元する方法も紹介します。
なにかご提案を持っているなら、コメントで共有するか、[email protected]までお問い合わせいただきます。